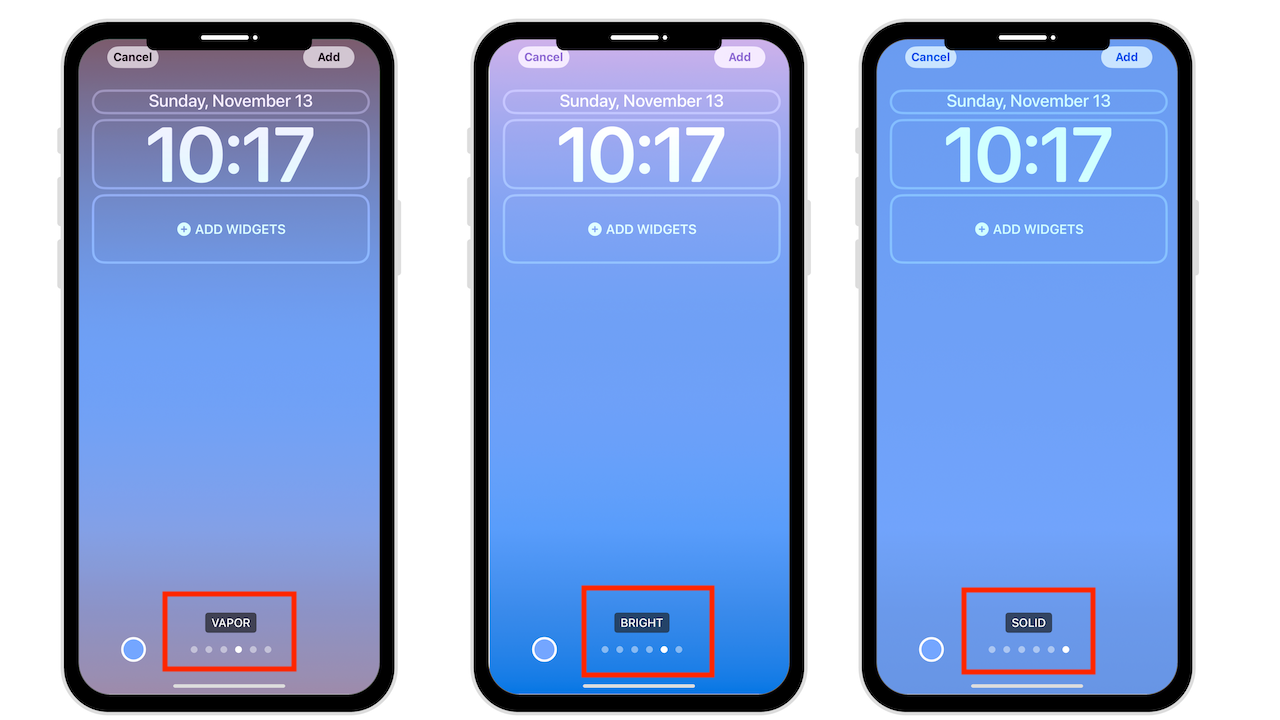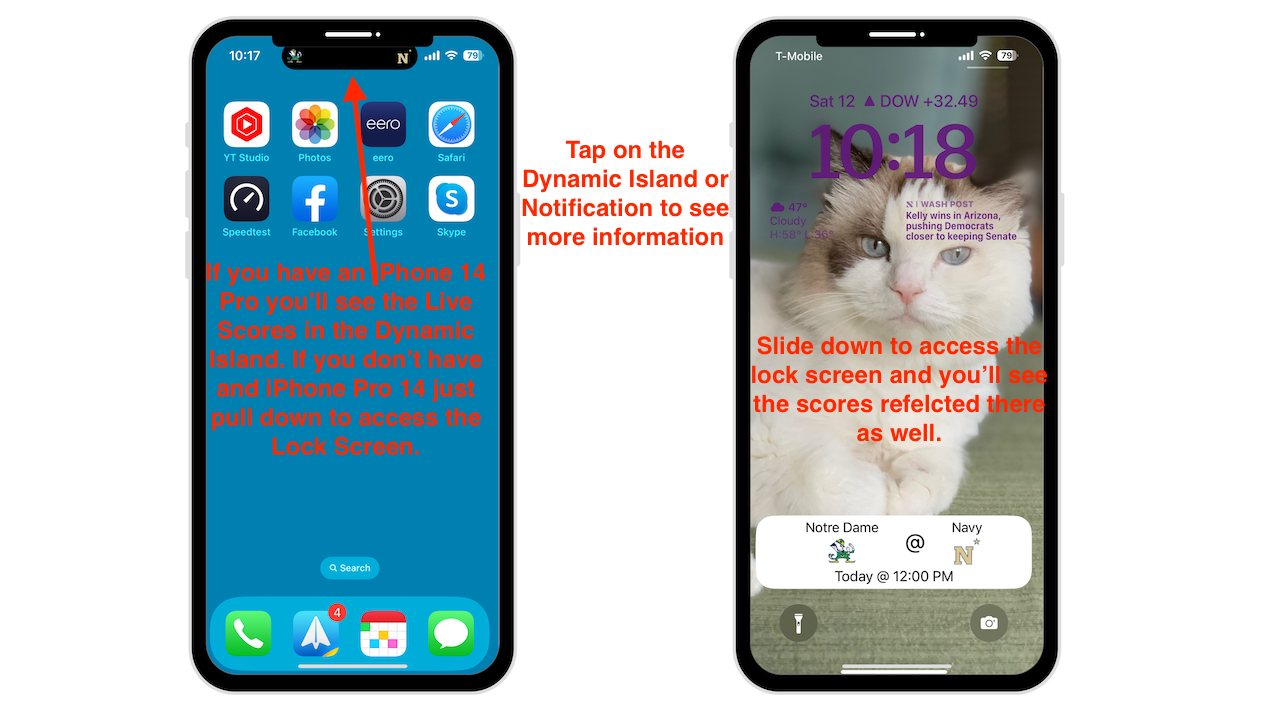En iOS 16, Apple revisó la pantalla de bloqueo. Como resultado, puede personalizar el contenido de su corazón, elegir widgets, personalizar colores y fuentes y usar emojis, fotos y fondos de pantalla incorporados para una apariencia única.
Esta guía lo guía a través de la pantalla de bloqueo cambios en iOS 16.
Editar la pantalla de bloqueo
Si está familiarizado con los widgets y la edición de la pantalla de inicio, la pantalla de bloqueo no será muy diferente.
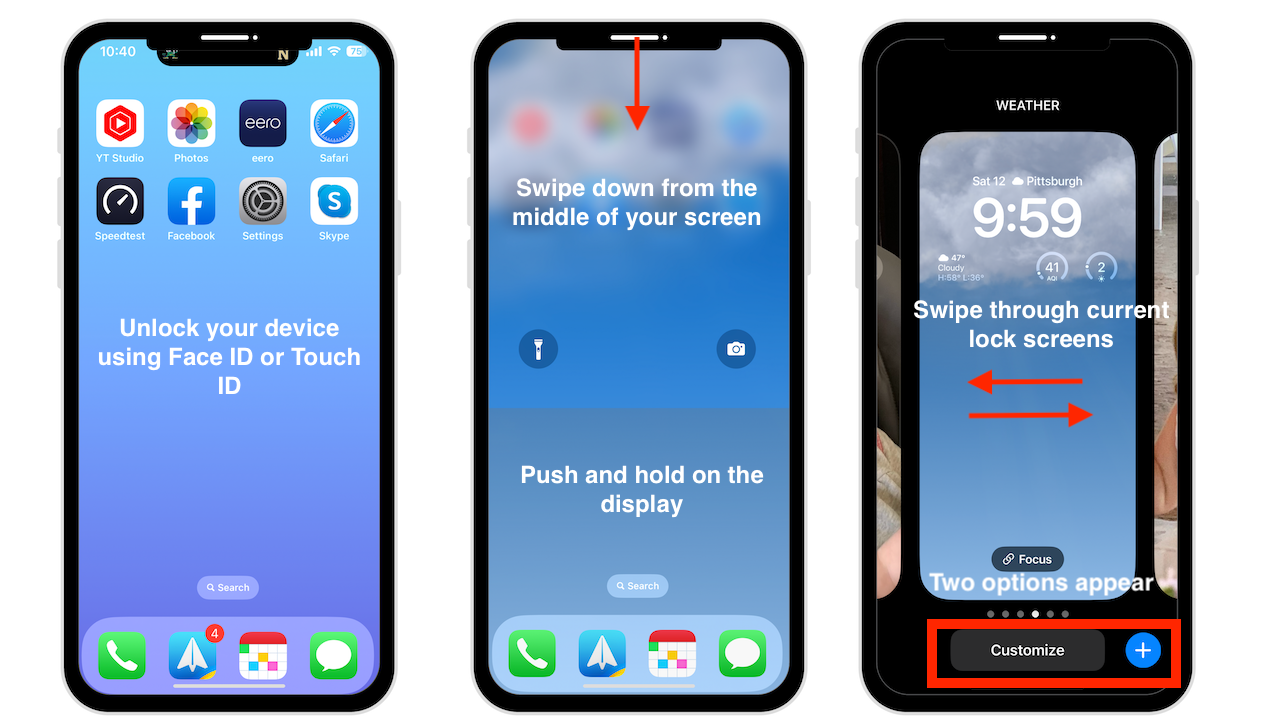
Para acceder a los controles:
Desbloquee su iPhone con Face ID o Touch ID Deslice el dedo hacia abajo desde el centro de la pantalla para acceder a la pantalla de bloqueo Mantenga presionada la pantalla
Aparecen dos opciones en la parte inferior. Toque el signo + para crear una nueva pantalla de bloqueo o toque Personalizar para editar la pantalla de bloqueo actual.
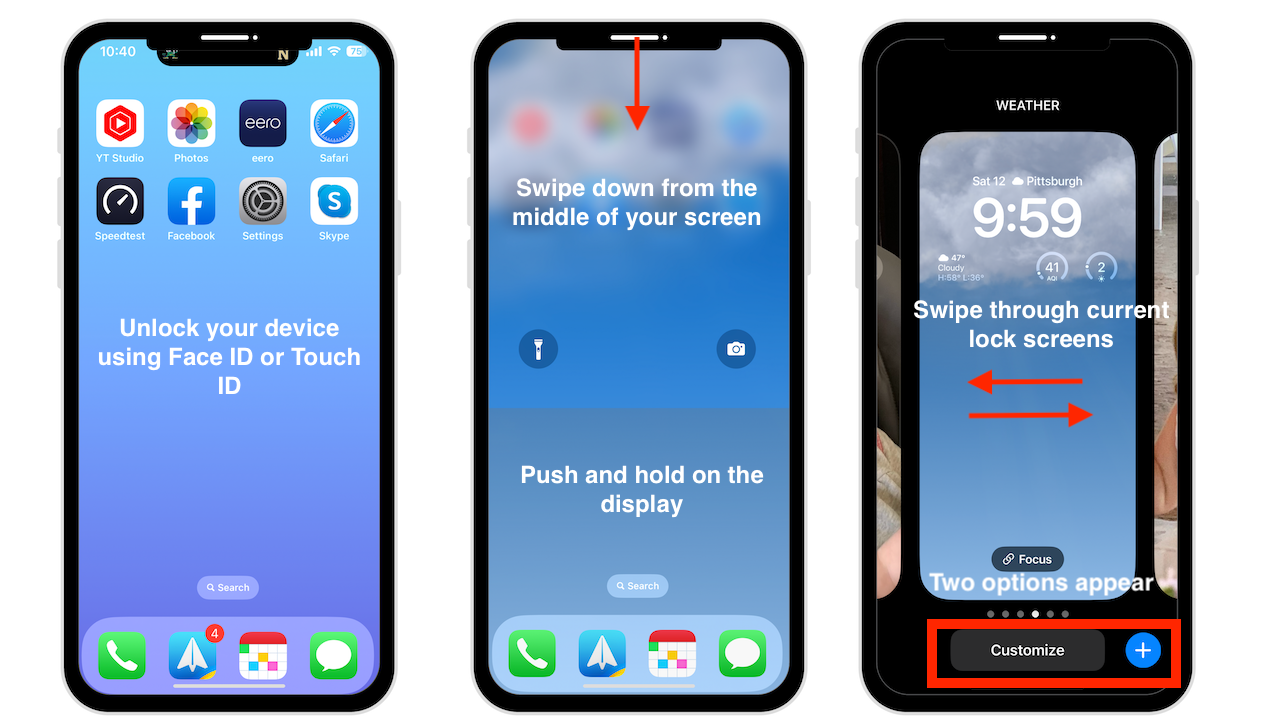
También puede deslizar el dedo por sus pantallas de bloqueo actuales si desea realizar cambios. Toca la pantalla de bloqueo para salir y desliza hacia arriba para acceder a tu página de inicio.
Personalización del fondo de pantalla
Al tocar el botón + se crea una nueva pantalla de bloqueo donde puedes elegir el fondo de pantalla que deseas.
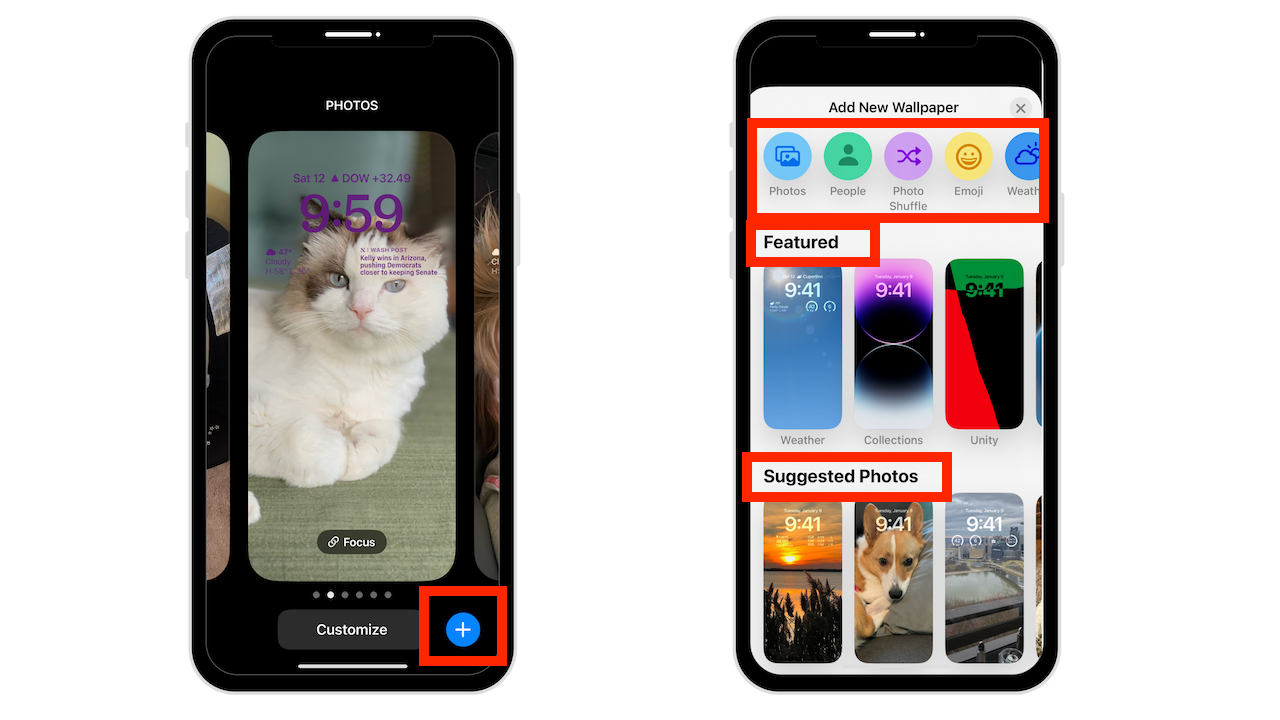
Desplácese las opciones de categoría en la parte superior de la pantalla para ver todo lo que ofrece Apple. Tendrá opciones como Fotos, Emoji, Clima, Astronomía y Color, y en la categoría destacada, encontrará algunas de las opciones de fondo de pantalla más populares en destacadas y sugeridas.
Veamos algunas opciones y luego puedes personalizar las tuyas propias.
Foto y Photo Shuffle
La categoría Photo te permite elegir cualquier foto de tu colección o ver las imágenes destacadas que Apple tiene determinó que funcionará con el efecto de tiempo en capas y se ve particularmente bien como fondo de pantalla.
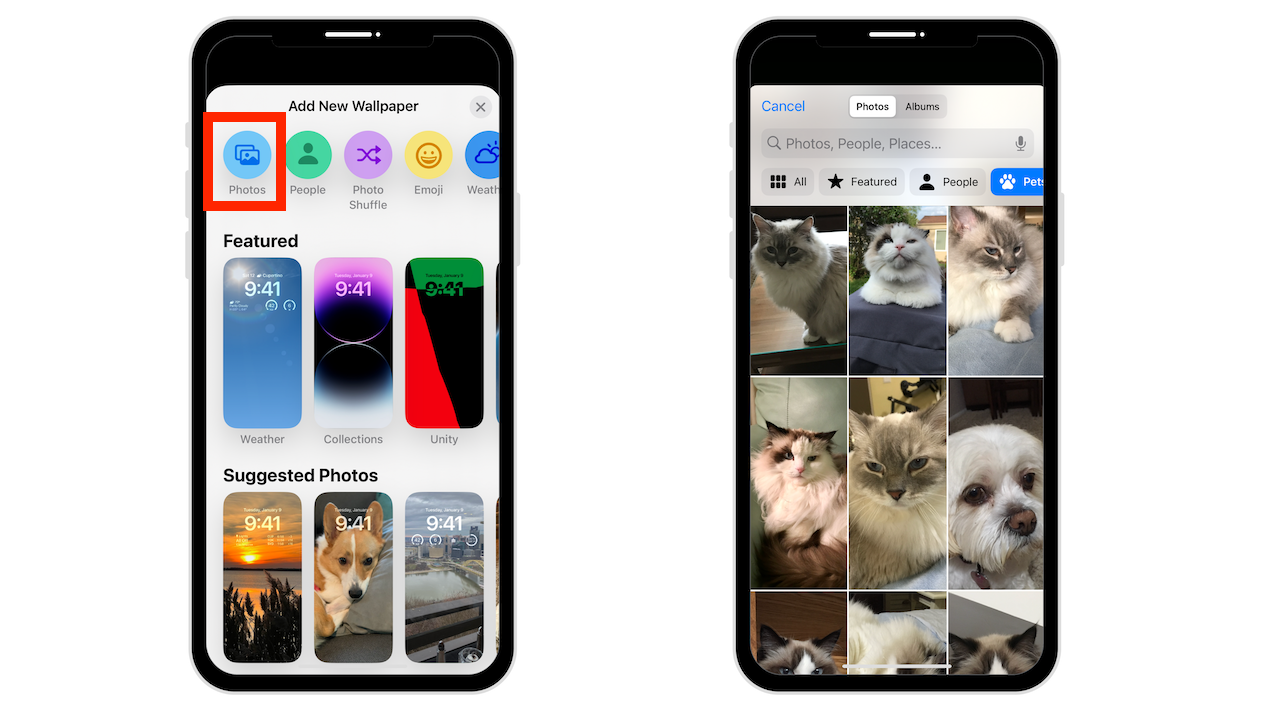
Elija Photo Shuffle si desea utilizar varias imágenes a lo largo del día. Por ejemplo, puede seleccionar Personas, Mascotas, Naturaleza y Ciudades, o elegir solo las que desee. También tendrá la opción de seleccionar la frecuencia en la que se mezclan: cada hora, Diariamente, Al tocar o Al bloquear. Incluso puede elegir las fotos manualmente.
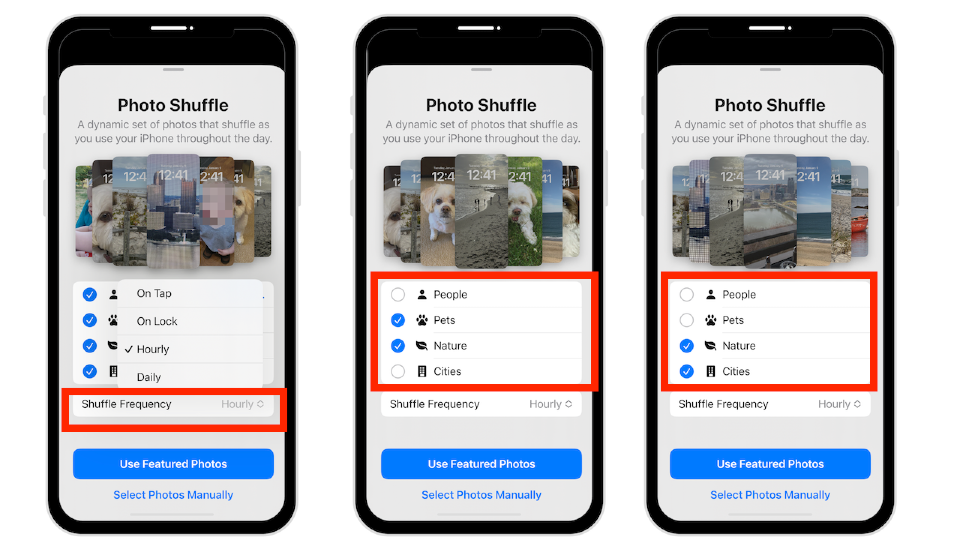
Fondos de pantalla de emojis
Con la opción Emoji, puede seleccionar hasta seis de sus emoji favoritos, o tal vez quiera elegir uno. Estos crean un fondo en mosaico con algunos de los emojis que se muestran más grandes y otros más pequeños, pero esto se puede cambiar.
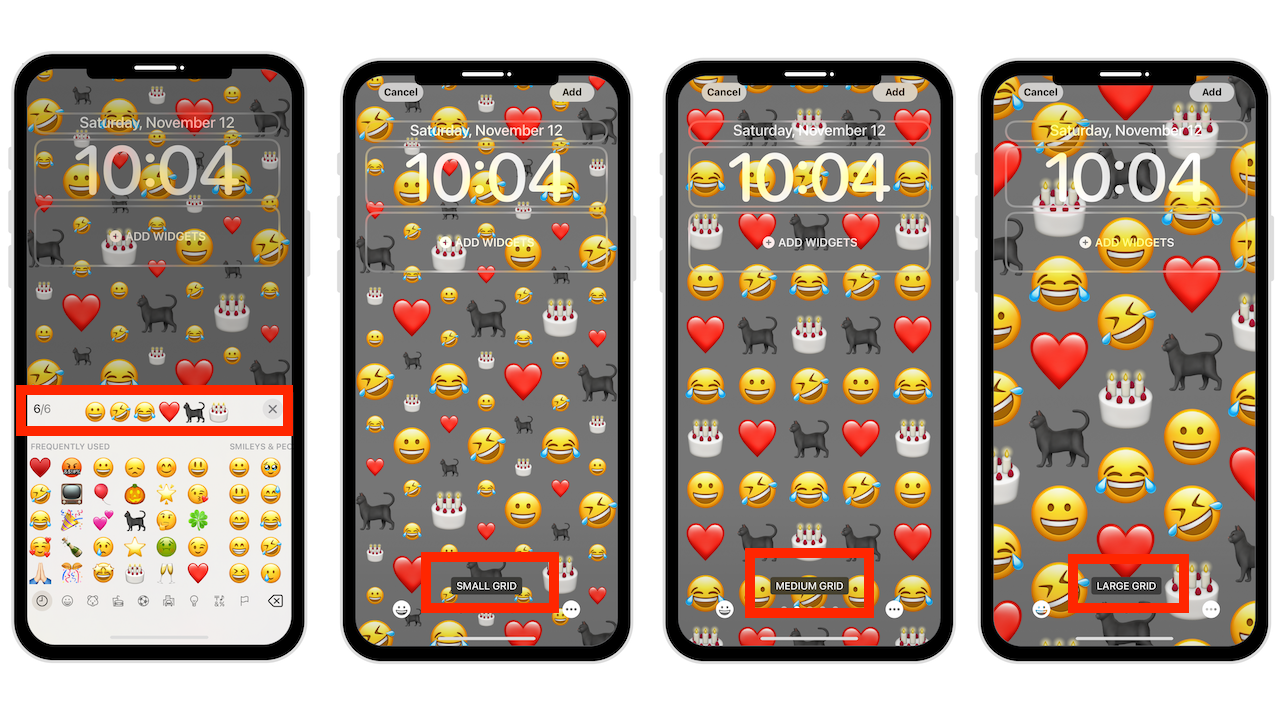
En la parte inferior, puede mostrar sus emojis en una cuadrícula pequeña, mediana o grande. También puedes optar por Anillos o Espiral.
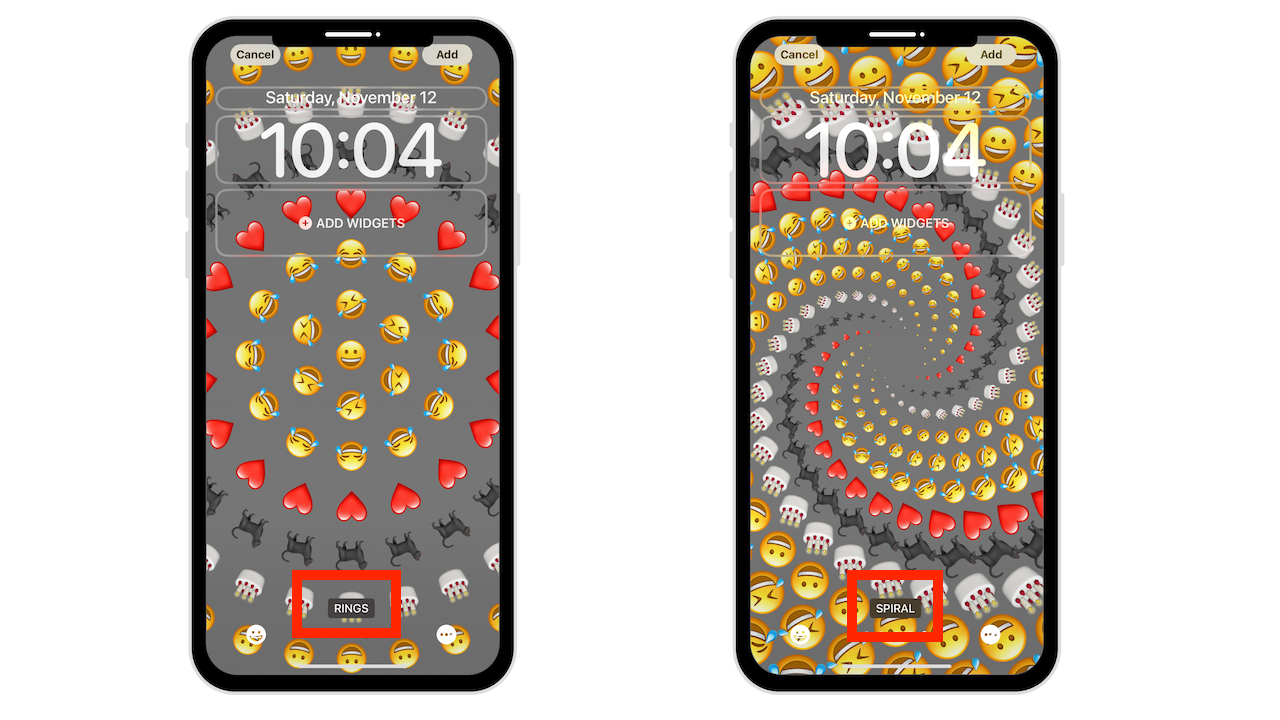
Toque el tres puntos en la esquina inferior derecha para elegir un color de fondo. El color preseleccionado aparece en la esquina superior izquierda, tóquelo para seleccionarlo de la rueda de colores y el control deslizante en la parte inferior elegirá la opacidad del color.
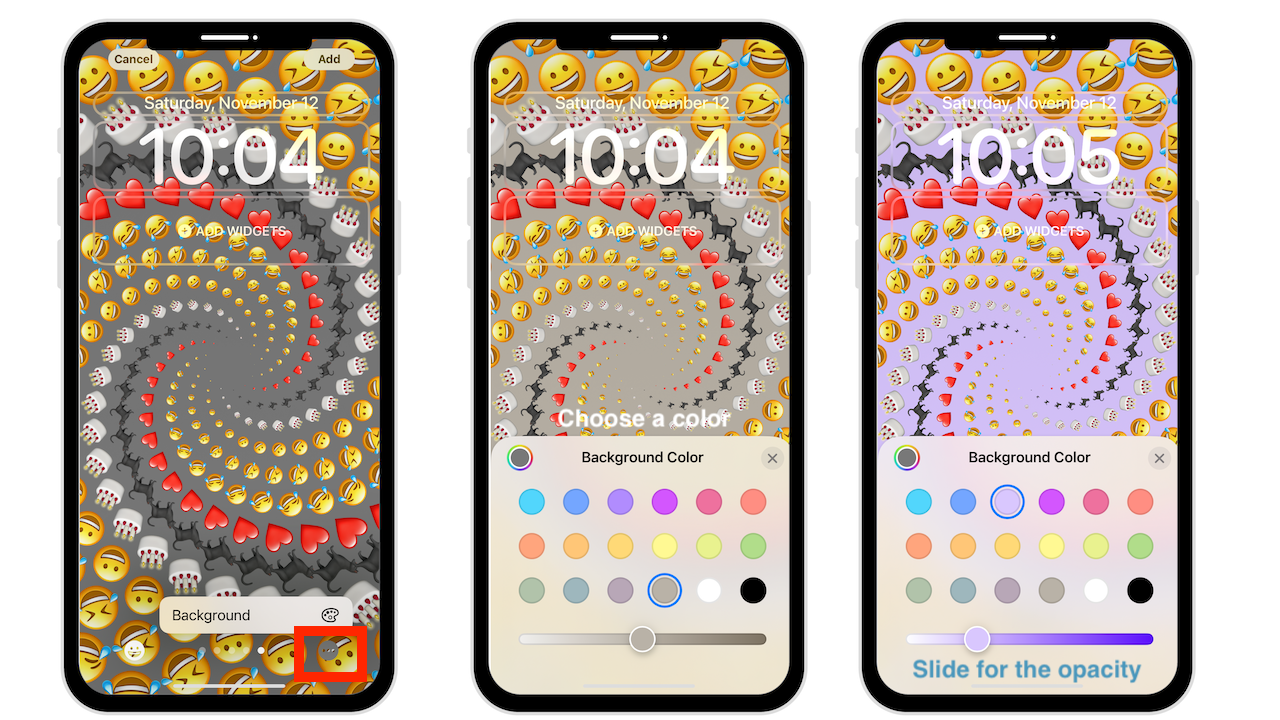
Fondo de pantalla del tiempo
Al elegir la pantalla de bloqueo del tiempo se muestra el tiempo actual en su área. Muestra Tiempo en vivo, así que si está lloviendo, lo verá en la pantalla, y si está nublado, verá la animación de la nube.
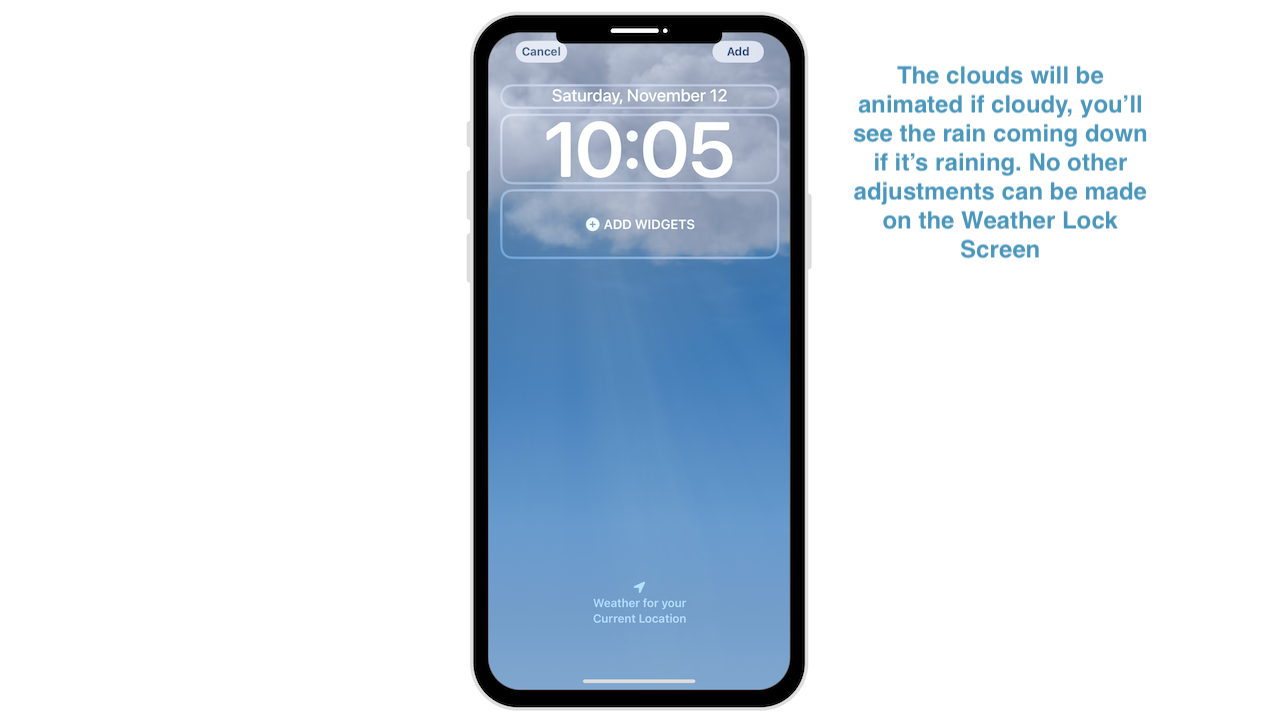
No hay otros ajustes disponibles. Si no ve la animación, es posible que tenga un dispositivo antiguo que no lo admita.
Fondo de pantalla en color
El fondo de pantalla en color le permite seleccionar un fondo simple. color para el fondo. Usará un poco de degradado que puede verse bien.
Seleccione uno de los colores preestablecidos de Apple o elija cualquier color de las opciones de cuadrícula, espectro y control deslizante. La opacidad se puede ajustar con cualquier color usando el control deslizante.
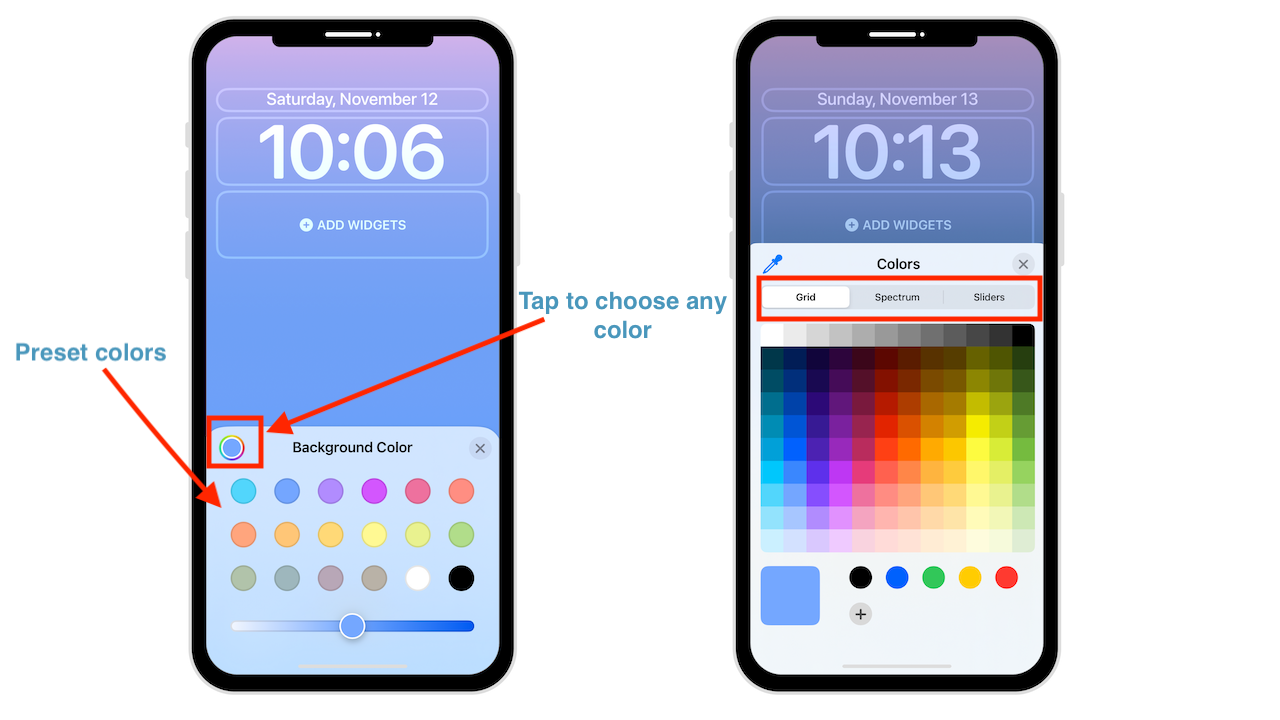
Las opciones de degradado se encuentran en la parte inferior. Elija entre Vibrante, Tono, Vapor, Brillante o Sólido. Como puedes ver, cambian completamente el look.

Personalización de la hora en la pantalla de bloqueo
Puedes elegir diferentes fuentes y colores para la hora. Al igual que el fondo de pantalla, puede elegir entre colores preseleccionados o seleccionar uno propio. Una vez que haya encontrado su diseño, toque la X para finalizar su personalización.
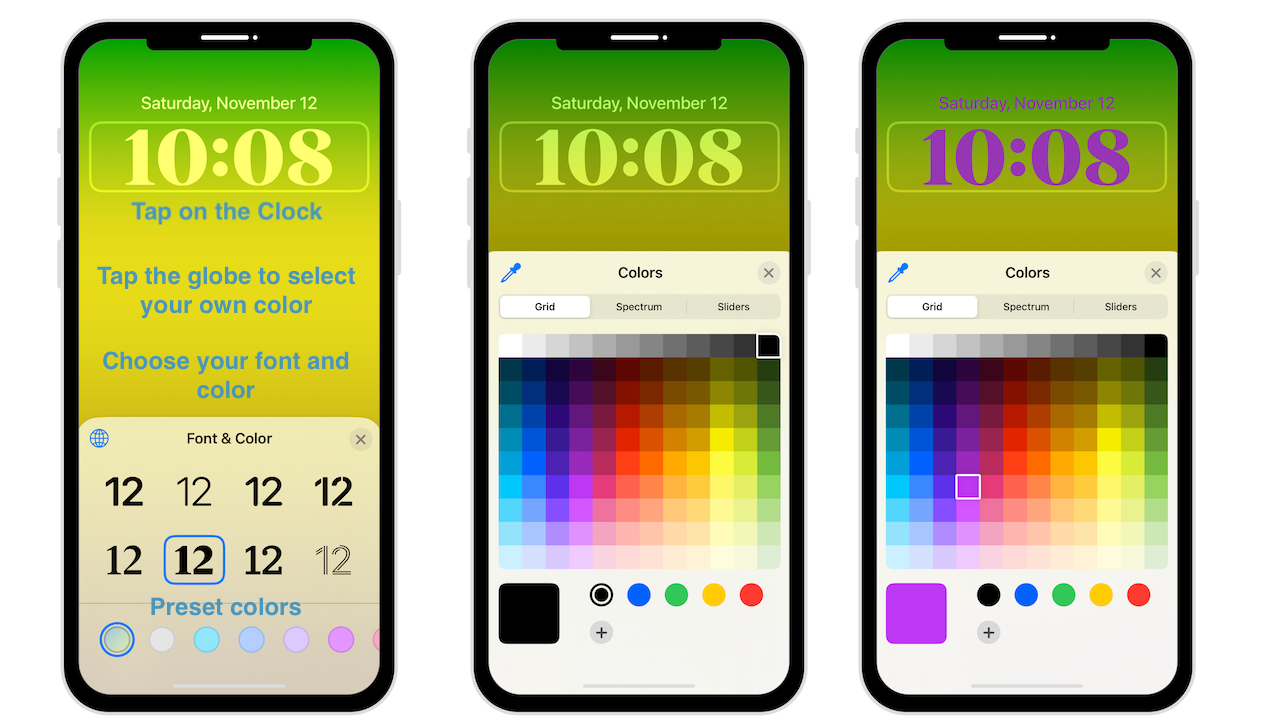
Tonos y estilos
En cualquier fondo de foto, puede cambiar el color del tinte. Puede seleccionar entre Natural, Blanco y negro, Duotono y Lavado de color. Duotono y Lavado de color le permiten cambiar el color del estilo. 

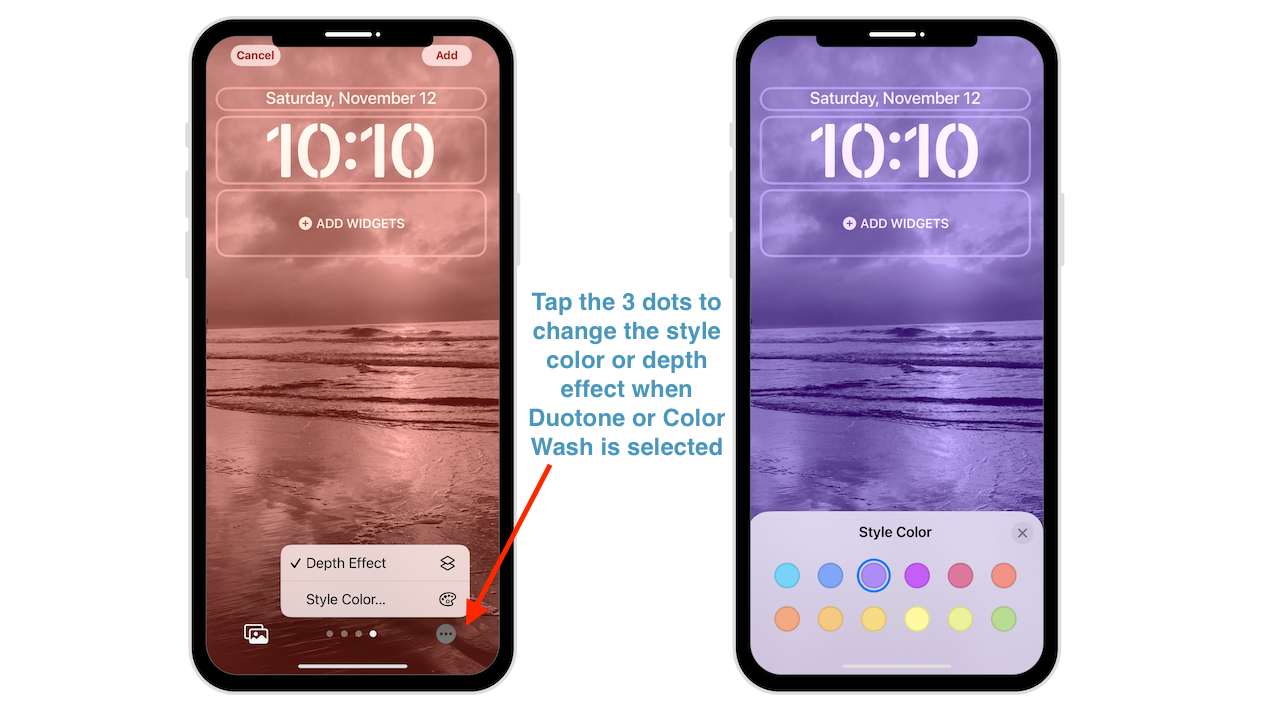
Además, las imágenes con personas pueden usar la iluminación de estudio para enfatizar a la persona y atenuar el fondo..
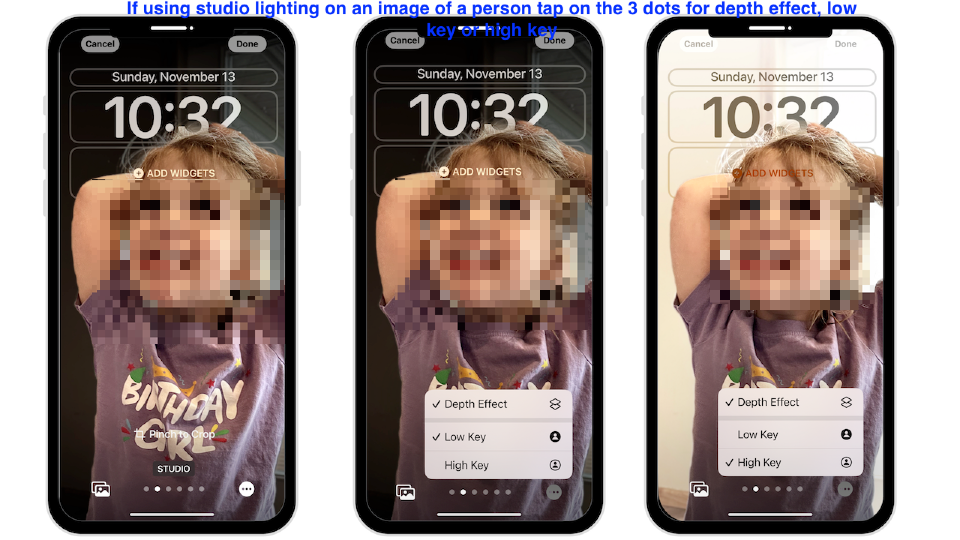
Allí hay tantas opciones para elegir. Tómese su tiempo y seleccione la opción que funcione mejor para la foto que elija.
Widgets en la pantalla de bloqueo
Lo que hace que la pantalla de bloqueo sea tan única son los widgets que puede agregar en iOS 16.
Hay dos cuadros de widgets que puede editar. Hay un cuadro de widget encima de la hora y un cuadro de widget debajo que puede agregar hasta cuatro widgets diferentes.
Estos widgets no son tan complejos como los de la vista Hoy y la pantalla de inicio, pero puede ser útil.
Toca el cuadro sobre la hora y verás todos los widgets disponibles. Los eventos, la bolsa de valores, el estado físico y muchos otros dependen de las aplicaciones de su iPhone.
Toque el cuadro debajo del reloj y, según el tamaño del widget que elija, puede seleccionar hasta 4 widgets. Como puedes ver en el mío, tengo 2.
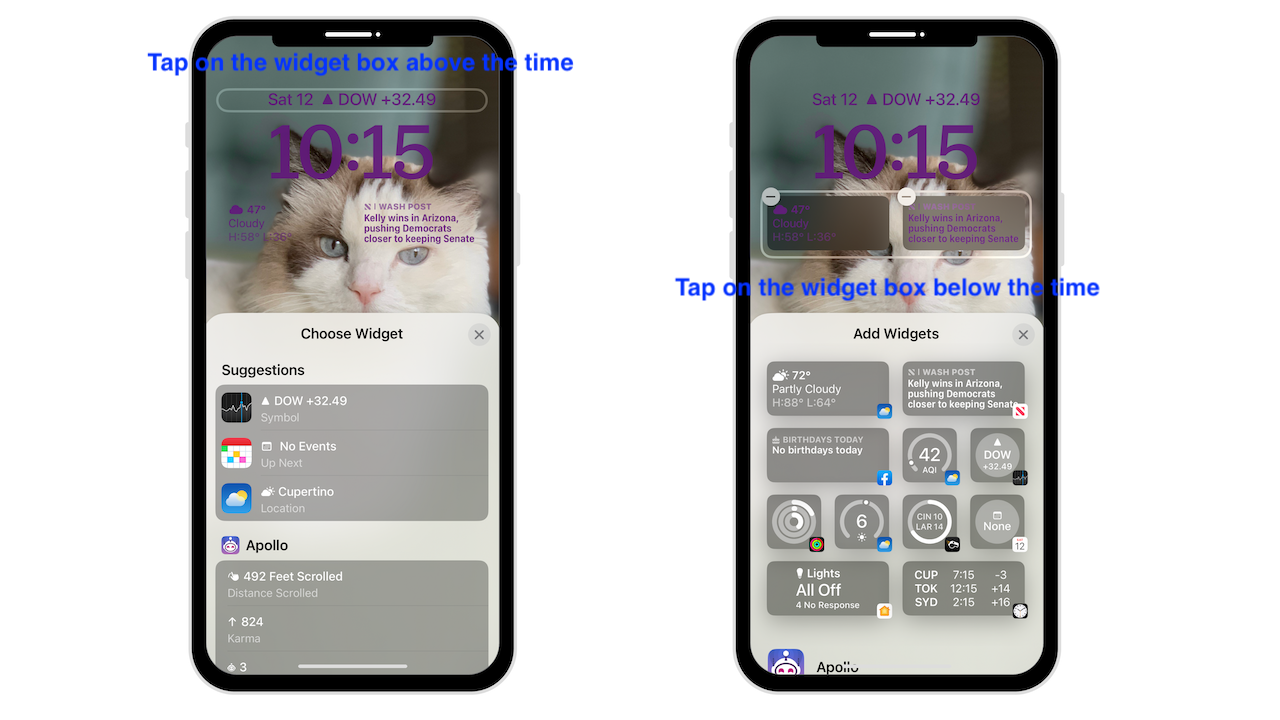
Actividades en vivo en la pantalla de bloqueo
Apple ha introducido un nuevo tipo de notificación llamada Actividades en vivo. Estas actividades en vivo se pueden rastrear directamente desde su pantalla de bloqueo. Hacer cosas como seguir el progreso de la entrega de alimentos, un viaje en Uber o un juego deportivo. A continuación, verá capturas de pantalla de una aplicación llamada Sports Alert. Solo usé la versión gratuita en este ejemplo.
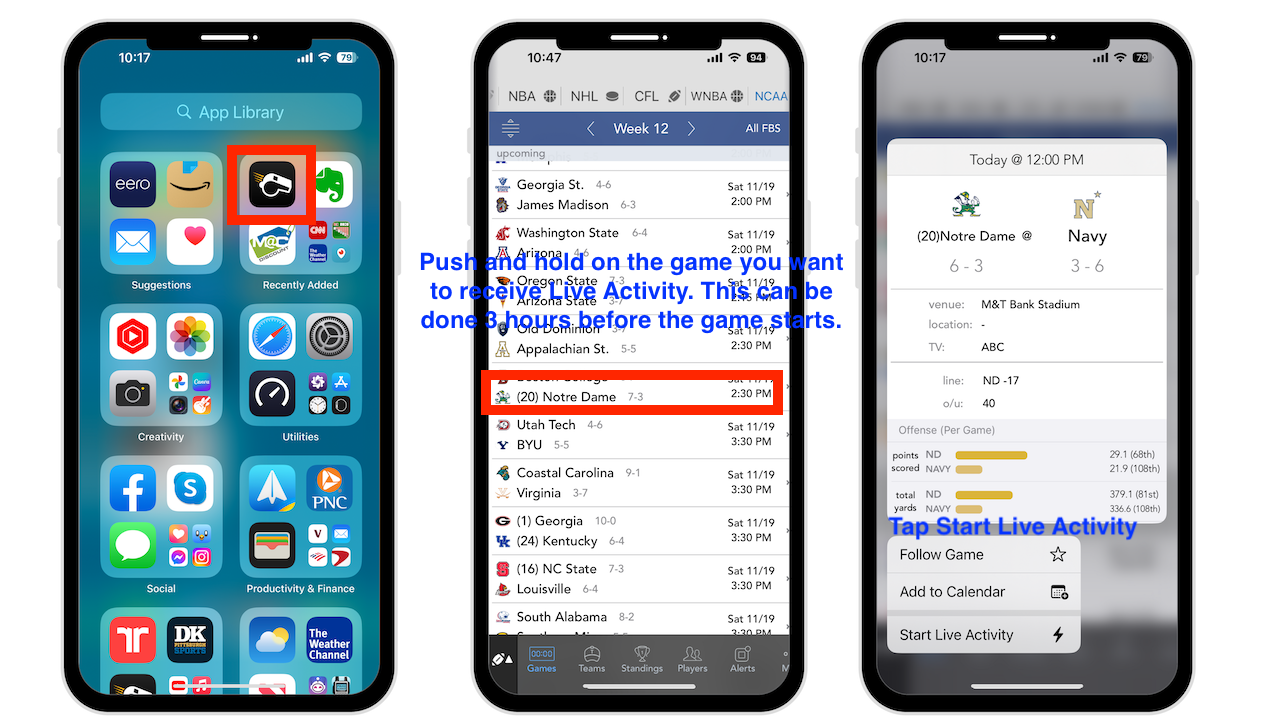
Múltiples pantallas de bloqueo
Al igual que las esferas del reloj en el Apple Watch, puede configurar varias pantallas de bloqueo e intercambiarlas con un desliza.
Solo mantén presionada la pantalla de bloqueo. Ahora deslízate hacia la izquierda o hacia la derecha para ver todas las pantallas de bloqueo que creaste.
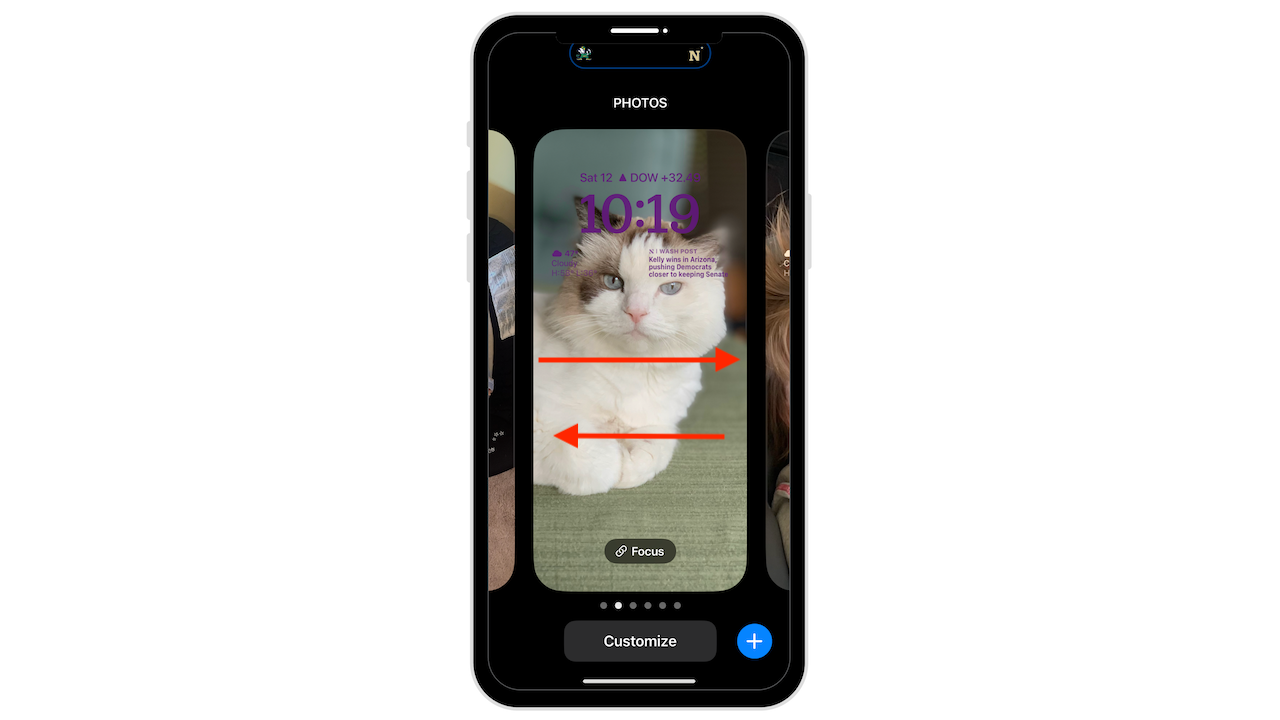
Modo de enfoque en la pantalla de bloqueo
Cada pantalla de bloqueo que cree se puede asociar con un modo de enfoque diferente. Mantenga presionada la pantalla de bloqueo y luego toque Enfoque. Elija qué modo de enfoque desea asociar con esta pantalla de bloqueo.
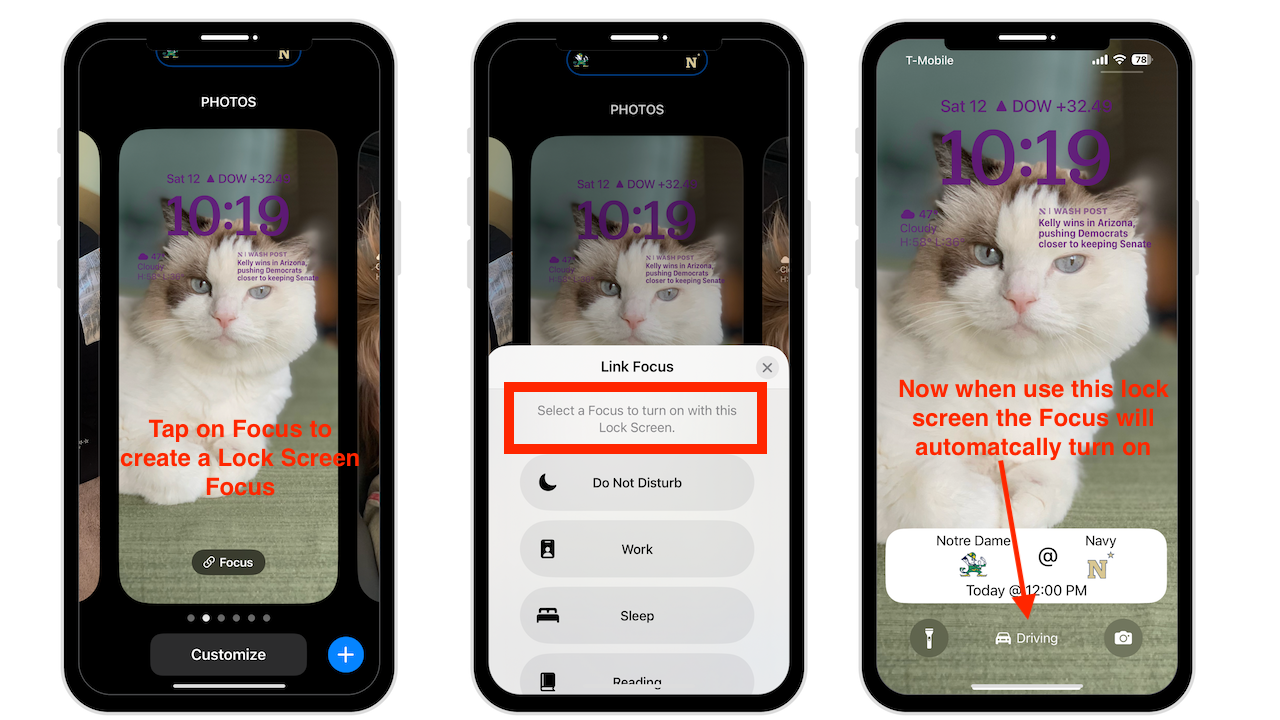
Ahora, cuando se muestre esta pantalla de bloqueo, verá en la parte inferior qué modo de enfoque está activado.
Configuración de una pantalla de bloqueo y un fondo de pantalla de inicio independientes
Una vez que haya personalizado todas sus opciones, toque”agregar”en la esquina superior derecha. Recibirá una opción para establecer un par de fondos de pantalla, o puede elegir personalizar la pantalla de inicio.
También puede acceder a lo siguiente:
Configuración Fondo de pantalla Agregar nuevo fondo de pantalla O personalizar su configuración actual tocando Personalizar
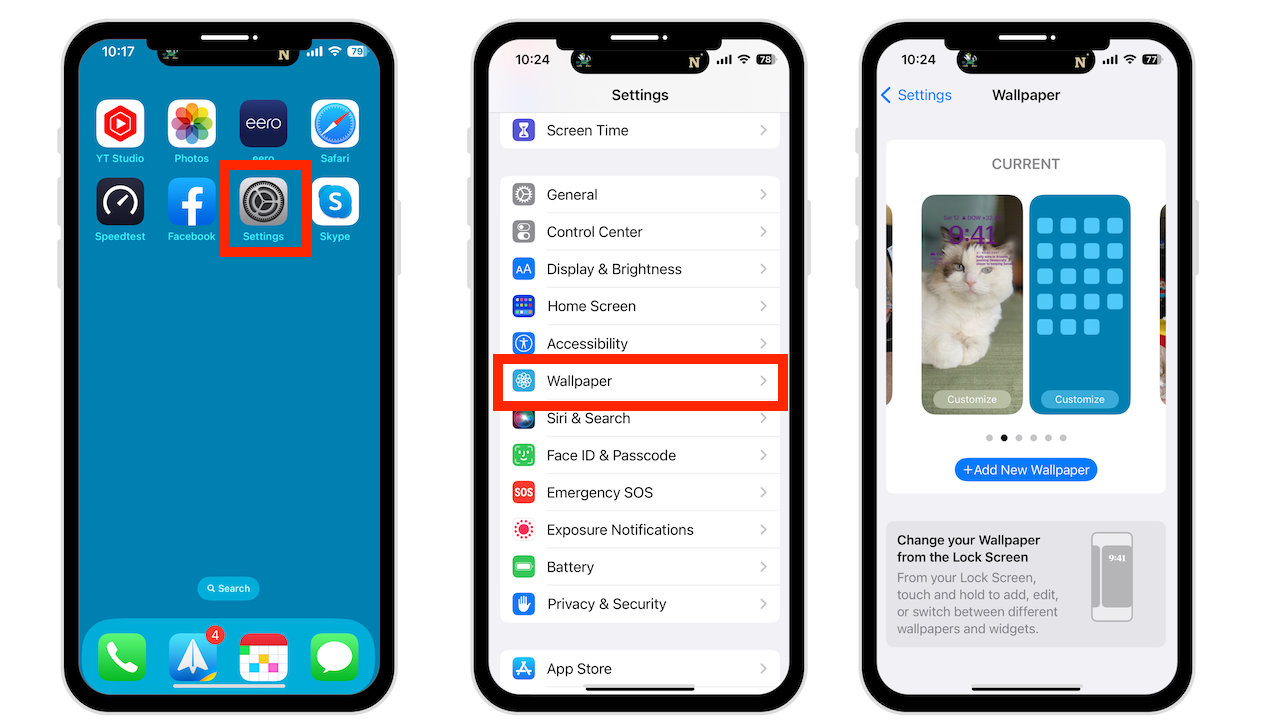
Para eliminar a Fondo de pantalla de bloqueo
Desbloquear iPhone Mantenga presionada la pantalla de bloqueo para ingresar a la Galería de fondos de pantalla Deslice el fondo de pantalla hacia arriba para eliminarlo Toque el icono de la papelera roja Toque Eliminar para confirmar
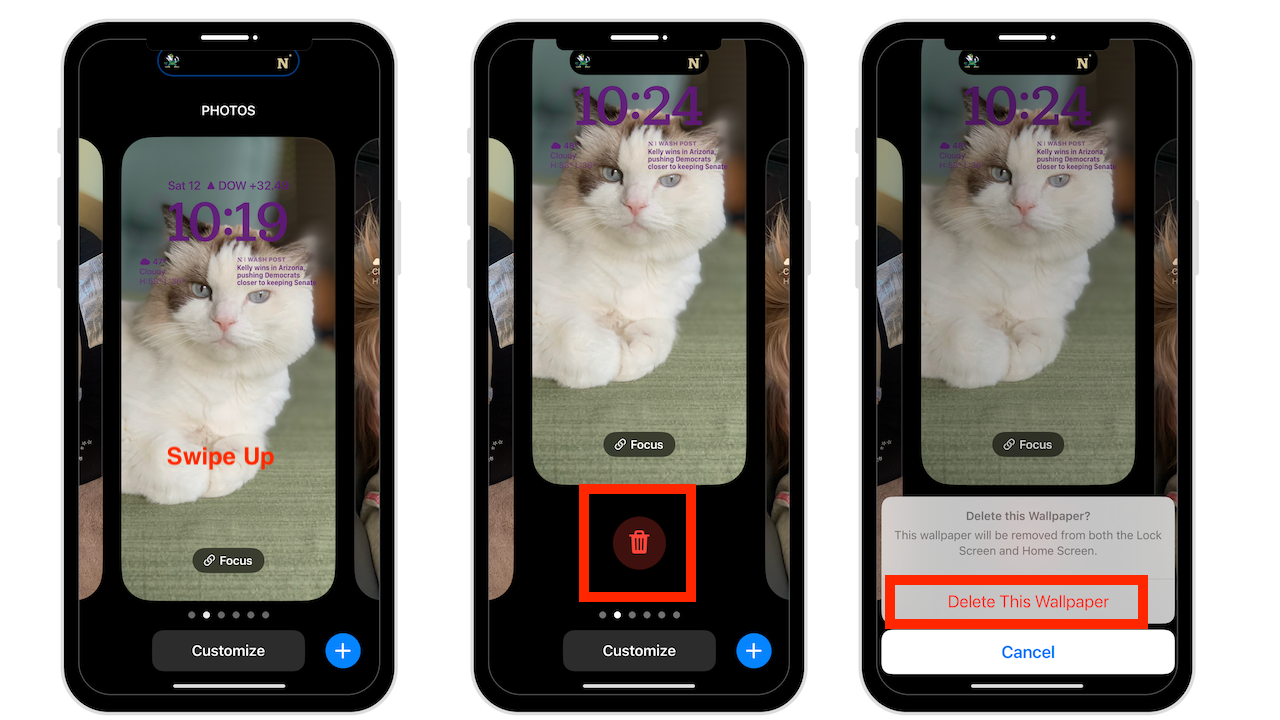
Conclusión
Vaya, es mucha información, pero una vez que empiezas personalizar tu pantalla de bloqueo, te acostumbrarás. Siempre puede cambiarlo o eliminar las pantallas de bloqueo en cualquier momento.
¿Necesita ayuda con su dispositivo? Siempre estoy disponible para una Consulta gratuita.
¿Te gusta el video? Dirígete a mi canal de YouTube para obtener más consejos excelentes.