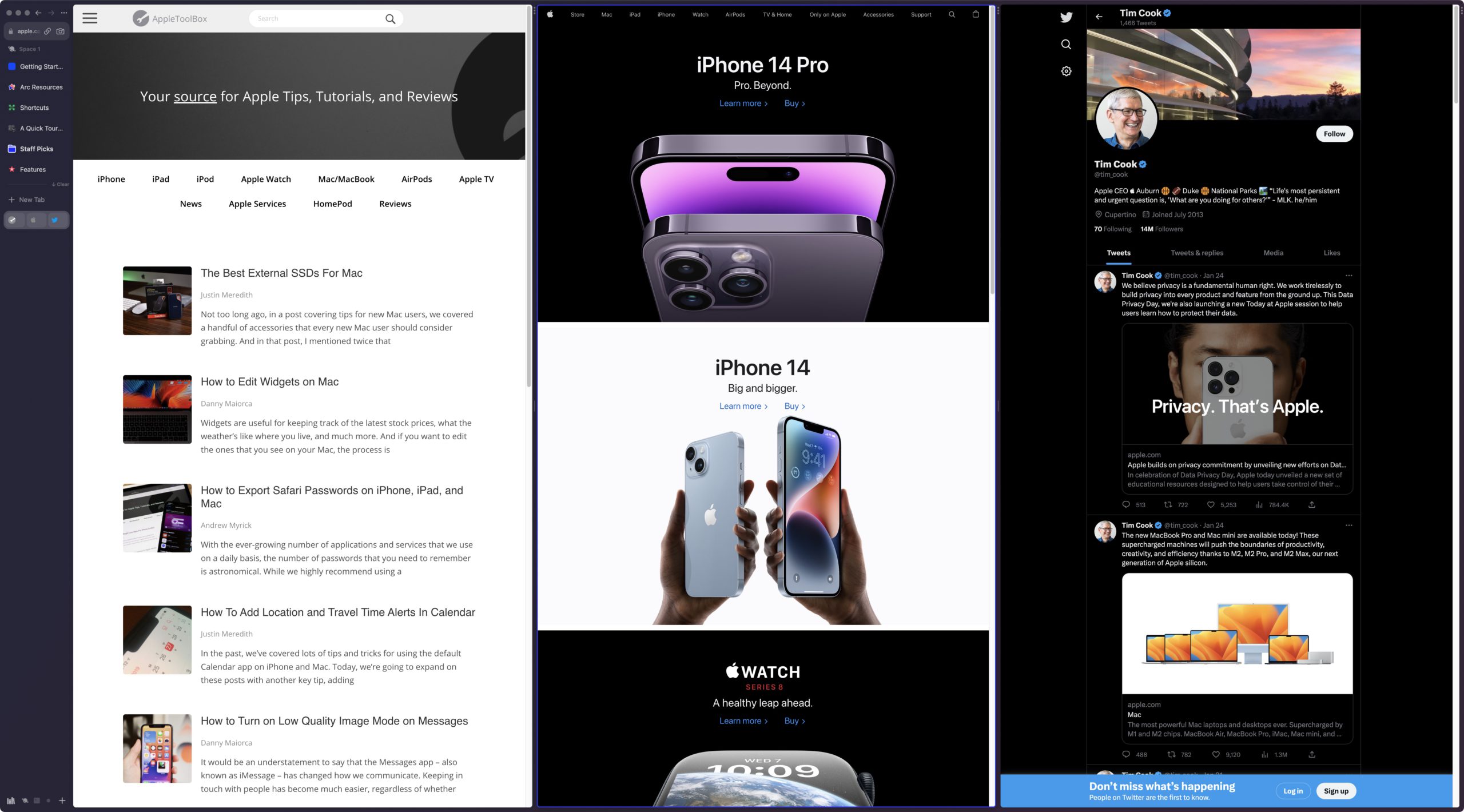Cuando miras a tu alrededor las diferentes aplicaciones de navegador para Mac o Windows, en realidad no encontrarás mucha diferencia. Seguro que Firefox se ve diferente a Safari, y Chrome sigue dominando el mundo, mientras que Microsoft Edge te ofrece muchas de las funciones de Chrome con un giro. Pero la verdad es que realmente no hemos visto ningún cambio importante en el panorama durante los últimos cinco años.
Lecturas relacionadas
Si bien Arc Browser busca convertirse en el primer principal competidor para hacer olas en el espacio del navegador, todavía no está disponible para las masas, ya que necesitará una invitación. Traemos Arc Browser porque ofrece la capacidad de abrir y usar pestañas de pantalla dividida. En lugar de tener que usar varias ventanas para abrir dos pestañas una al lado de la otra, Arc Browser le permite hacerlo directamente desde la misma ventana.
Cómo habilitar y usar la pantalla dividida en Microsoft Edge en macOS
Arc Browser ha causado sensación en la comunidad desde que Browser Company lo mostró por primera vez en 2022. Y parece que el equipo de Microsoft Edge ha estado prestando un poco de atención, ya que se está integrando una función completamente nueva en Canary Build de Microsoft Edge.
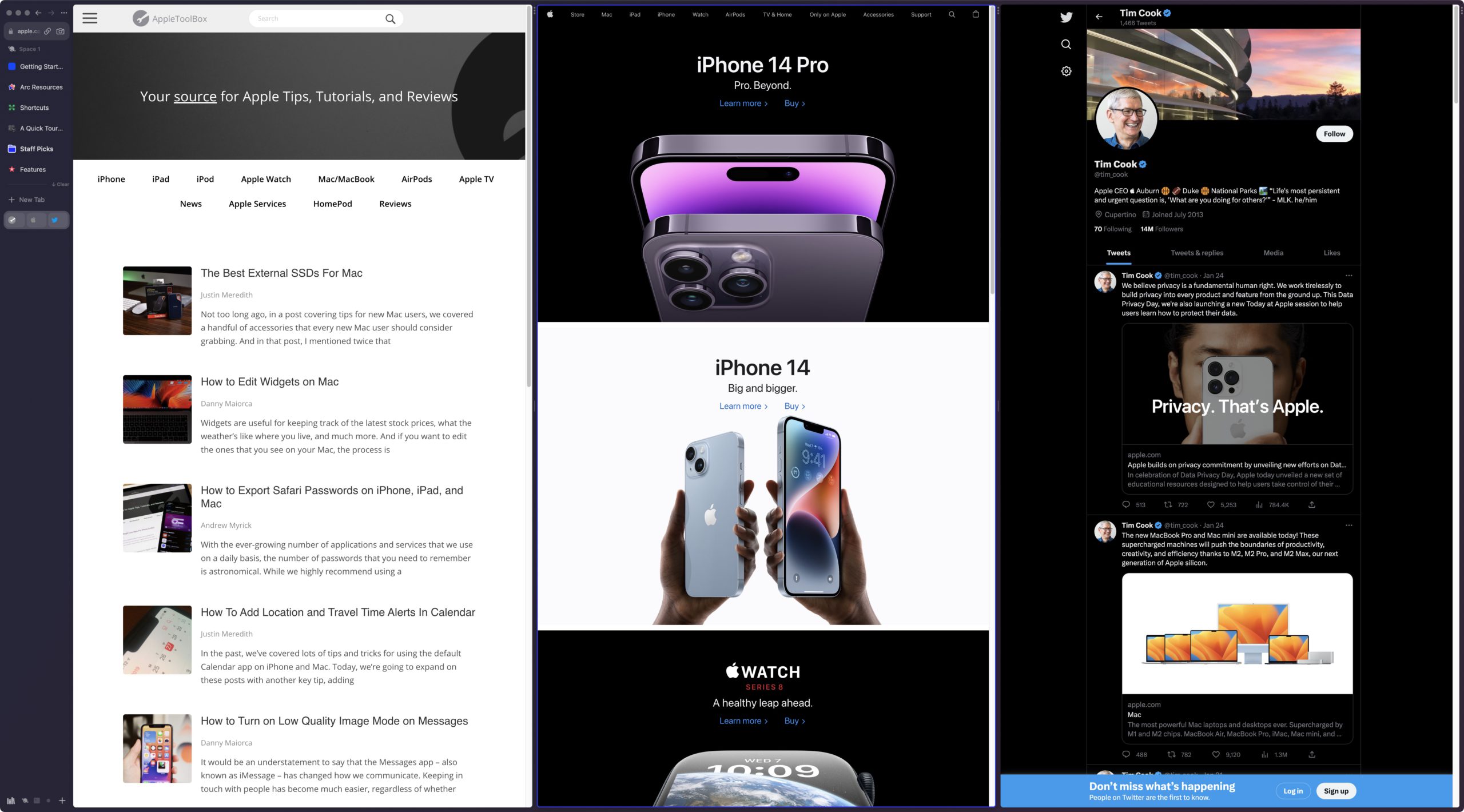 Pestañas de pantalla dividida al usar Arc Browser para Mac, que se basa en el mismo motor Chromium que Microsoft Edge.
Pestañas de pantalla dividida al usar Arc Browser para Mac, que se basa en el mismo motor Chromium que Microsoft Edge.
Microsoft está trabajando actualmente en”Edge Phoenix”, que se ha descrito como la”reinvención interna del navegador”. Parte de esta reinvención incluye la actualización de la interfaz de usuario general, alineándola más con el resto de la estética y el diseño de Windows 11. Pero otras partes incluyen características nuevas y emocionantes que ya están disponibles para aquellos que se atreven a usar la versión Canary de Edge.
Esto incluye cosas como la capacidad de habilitar y usar la pantalla dividida en Microsoft Edge. Y gracias al hecho de que puede descargar e instalar Microsoft Edge Canary en su Mac, puede probar esta nueva función de pantalla dividida por sí mismo.
Así es como puede habilitar la pantalla dividida en Microsoft Edge en macOS:
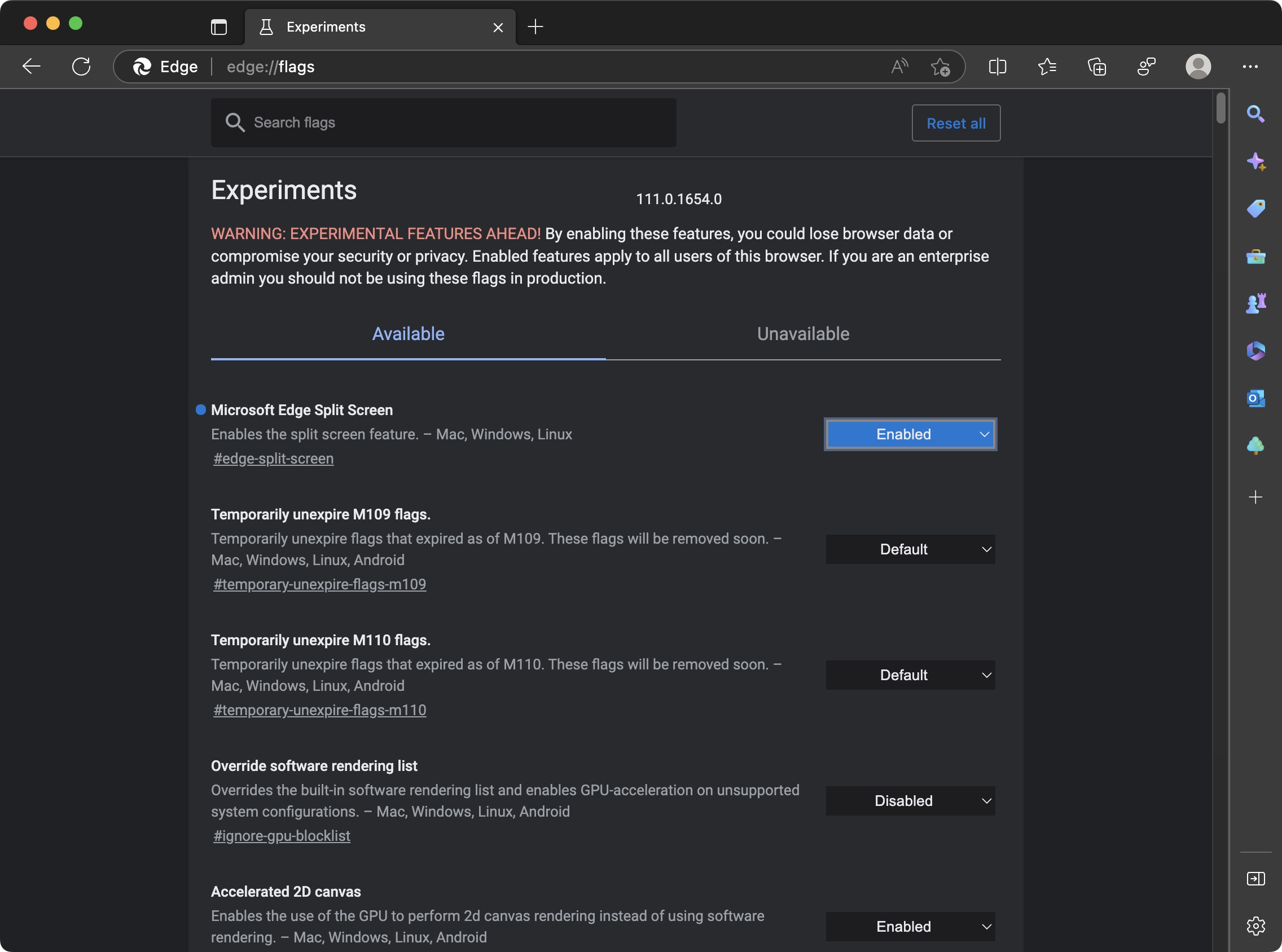
Descarga e instala la versión Canary de Microsoft Edge. Una vez instalado, abre Microsoft Edge Canary. Si es necesario, sigue los pasos que aparecen en pantalla para iniciar sesión en tu cuenta de Microsoft y configurar Edge. En la barra de direcciones, vaya a edge://flags. Presiona Intro en tu teclado. En el cuadro de búsqueda en la parte superior, ingrese”edge-split-screen“. Haz clic en el cuadro desplegable junto a Microsoft Edge Split Screen. En el menú, seleccione Habilitado. Haz clic en el botón Reiniciar en la esquina inferior derecha de la ventana. 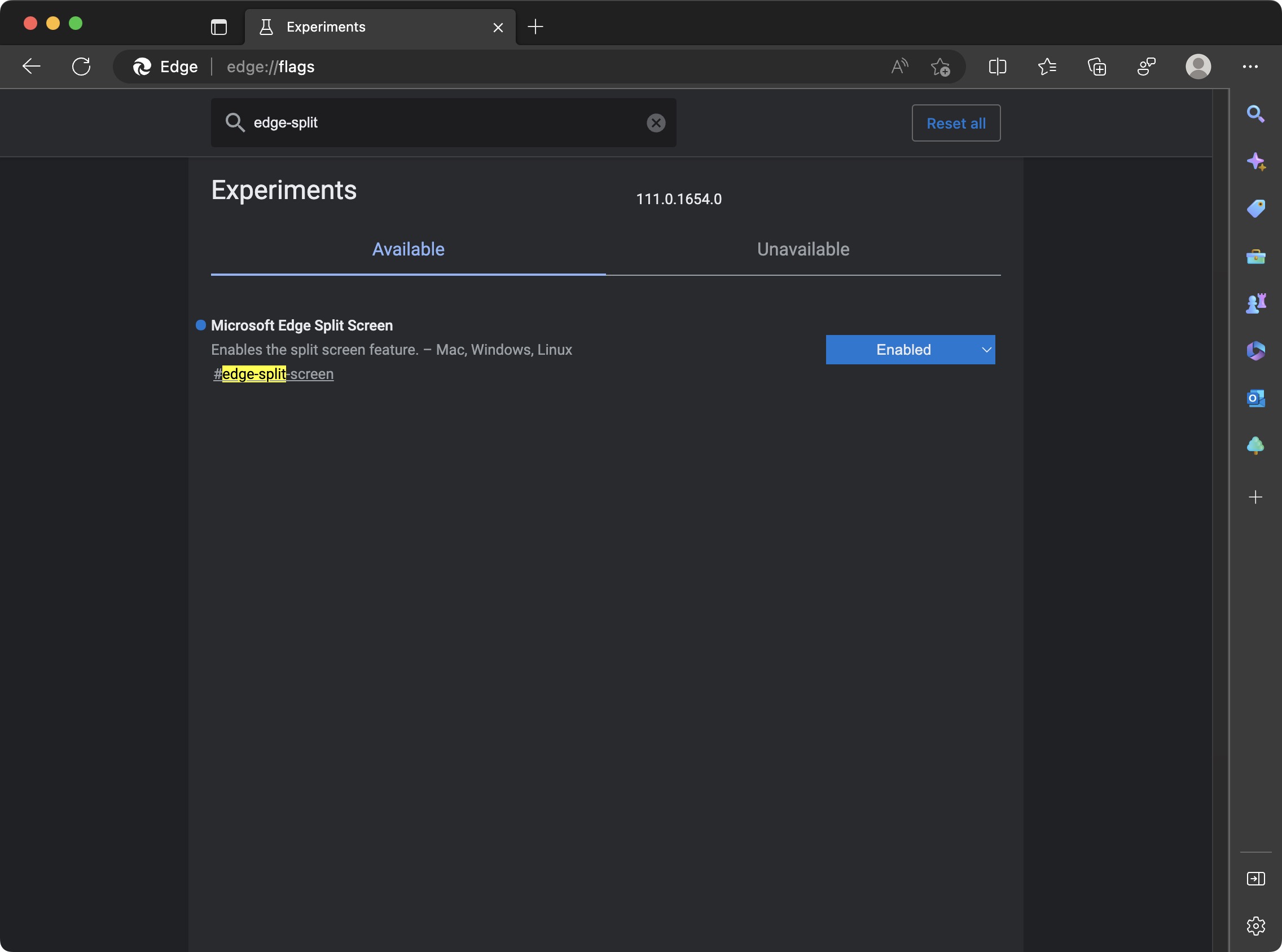
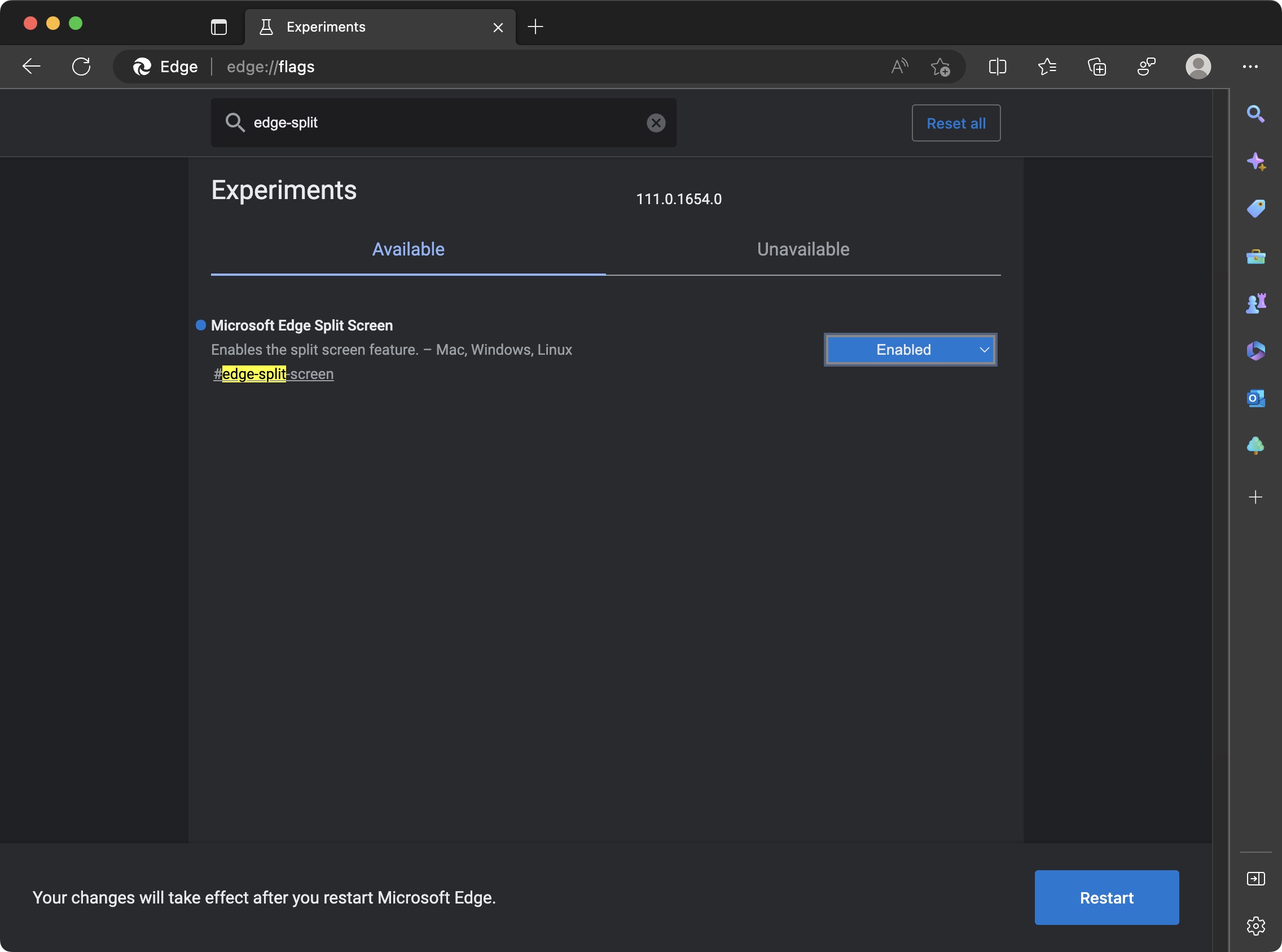
Debido a que Microsoft Edge se basa en la plataforma Chromium, así es como puede habilitar indicadores específicos, tal como lo haría si estuviera usando Google Chrome. Con la marca correspondiente habilitada, hay algunos pasos más que debe seguir antes de poder usar la pantalla dividida en Microsoft Edge en macOS.
Abre Microsoft Edge Canary en tu Mac. Haz clic en los tres puntos horizontales (…) a la derecha de la barra de direcciones. En el menú desplegable, resalta y selecciona Configuración. En la barra lateral, haga clic en Apariencia.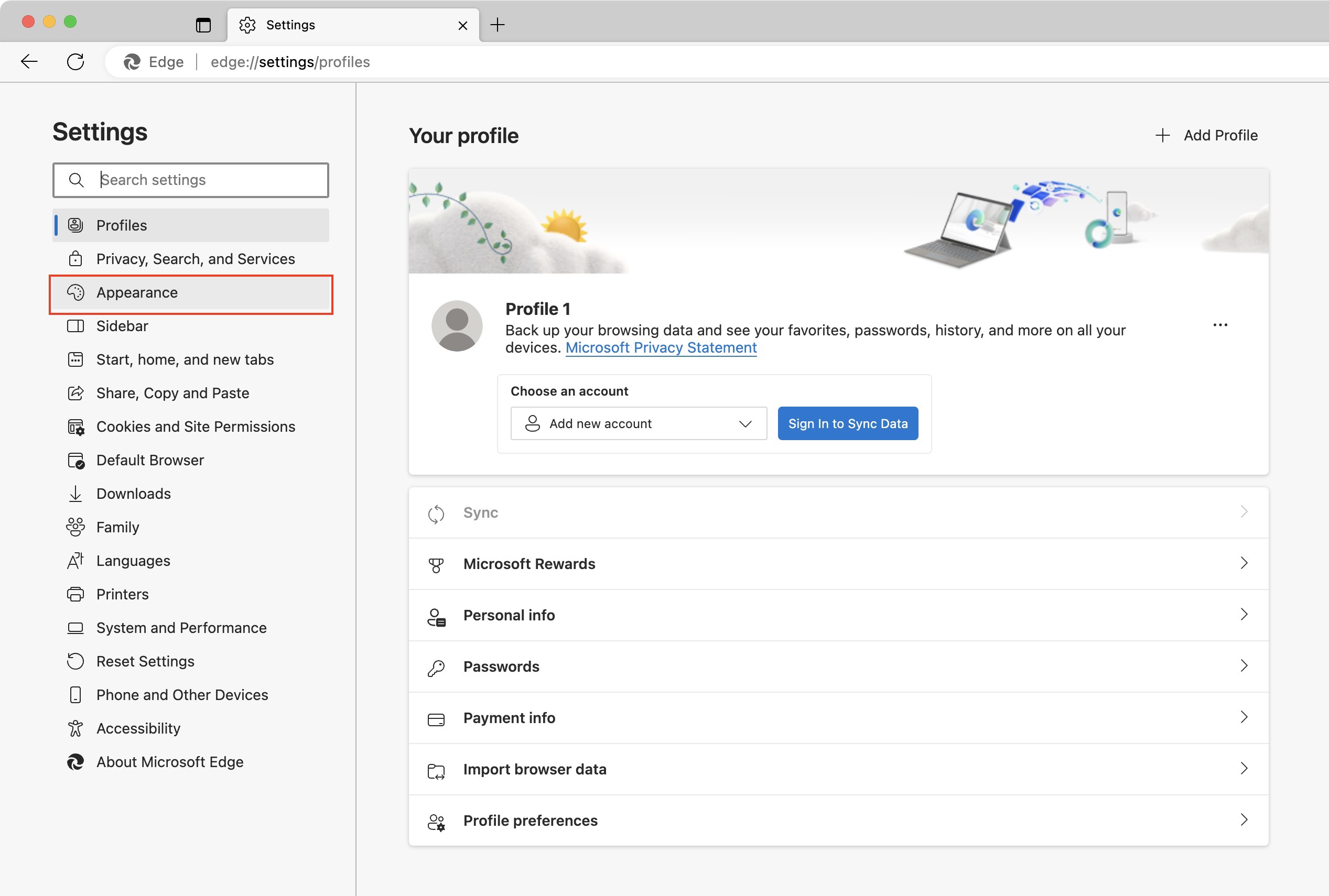 Desplácese hacia abajo hasta llegar a la sección Personalizar barra de herramientas. Haz clic en el interruptor junto a botón de pantalla dividida.
Desplácese hacia abajo hasta llegar a la sección Personalizar barra de herramientas. Haz clic en el interruptor junto a botón de pantalla dividida.
A partir de ahí, puede abrir una nueva pestaña y cerrar la pantalla Configuración dentro de Microsoft Edge. El botón Pantalla dividida se habilitará, permitiéndole usar esta nueva y emocionante función.
Cómo usar la pantalla dividida en Microsoft Edge en macOS
Con el botón de pantalla dividida habilitado, debería aparecer como el primer botón a la derecha de la barra de direcciones. Ahora es donde comienza toda la diversión para aquellos que quieren usar la pantalla dividida en Microsoft Edge en macOS.
Vaya a la primera sitio web que desea tener abierto. Haz clic en el botón Pantalla dividida . En la esquina superior izquierda de la nueva ventana, haz clic en el botón Nueva pestaña . Ingrese y navegue hasta la URL del segundo sitio web que desea abrir.
¡Y eso es todo!
Ahora, podrás tener pestañas abiertas una al lado de la otra. lado en pantalla dividida cuando se usa Microsoft Edge en macOS. Pero eso no es todo lo que puede hacer con esta función habilitada, ya que Microsoft ha proporcionado algunas otras opciones al usar esto.
Notará que hay un divisor que separa las dos pestañas. Si bien esto hace un buen trabajo al proporcionar cierta separación, también actúa como una forma de cambiar el tamaño de las pestañas horizontalmente, lo que le permite hacer una más grande que la otra.
Todo lo que necesita hacer es pasar el cursor sobre su coloque el cursor sobre el divisor hasta que vea que el cursor cambia a esto: <->. Luego, haga clic y arrastre el divisor hacia la izquierda o hacia la derecha para hacer que un lado sea más grande que el otro. Esto es útil para aquellos momentos en los que puede estar viendo YouTube u otro video, pero quiere ver qué está pasando con Twitter o simplemente quiere navegar por la web al mismo tiempo.
Hay algunas otras opciones que tiene si coloca el cursor en la esquina superior derecha de cualquiera de las pestañas del navegador. Verá aparecer un pequeño menú con un par de botones, cada uno de los cuales ofrece algo un poco diferente.
Cambiar entre pestañas vinculadas y no vinculadas Abrir enlace en la pestaña actual Abrir enlace de pestaña izquierda a derecha Más opciones Abrir pantalla En una nueva pestaña Ver páginas de pantalla dividida En dos pestañas Enviar comentarios Cerrar ventana dividida-para-habilitar-y-usar-la-pantalla-dividida-en-Microsoft-Edge-en-macOS-7.jpg”> 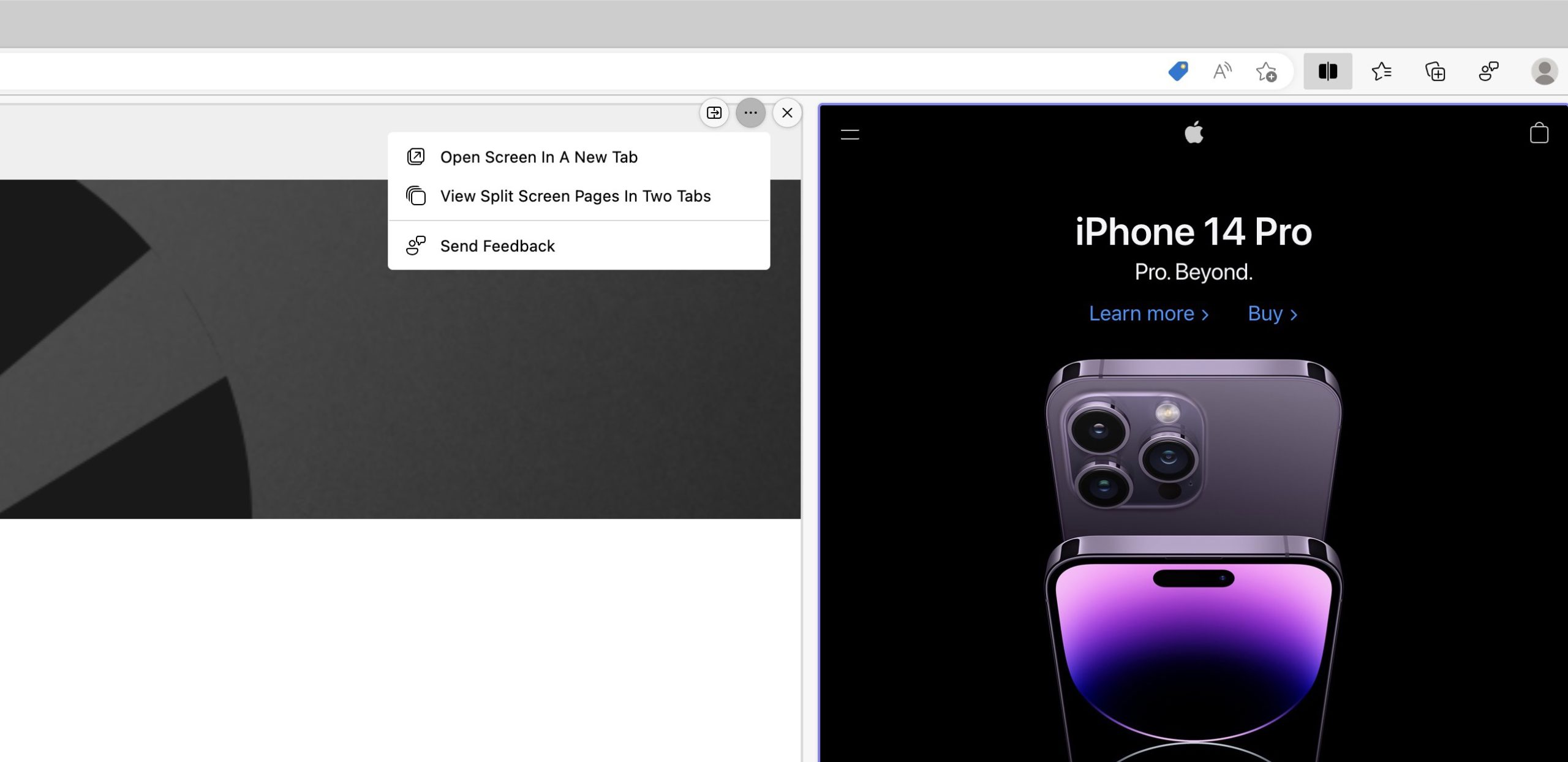
Lamentablemente, no No espere ver que Microsoft implemente la capacidad de abrir más de dos pestañas una al lado de la otra al mismo tiempo. Si bien esa es definitivamente una de las (muchas) características definitorias de Arc Browser, es muy poco probable que Edge la adopte.

Andrew es un escritor independiente que vive en la costa este de los EE. UU.
Ha escrito para una variedad de sitios a lo largo de los años, incluidos iMore, Android Central,”TNGD”y algunos otros. Ahora, pasa sus días trabajando para una empresa de HVAC, mientras trabaja como escritor independiente por la noche.