El formato de documento portátil, conocido como PDF, es un formato de documento muy popular. Otro formato popular es Microsoft Word (las extensiones de archivo son doc o docx). Si bien PDF es independiente de la plataforma o el software, Word no lo es. Esto significa que un PDF se puede abrir casi en cualquier lugar, mientras que necesitaría un software compatible para abrir un documento de Word.
Un documento de Word se puede editar fácilmente. Con PDF, la edición puede ser limitada. A veces, es posible que desee convertir un PDF a Word para seguir editando el documento. Hay algunas maneras de hacer esto. Desafortunadamente, la vista previa del editor de archivos integrado de macOS no tiene esa capacidad. Pero hay otras maneras. En este artículo, cubro algunas formas diferentes de hacer esto. Puedes probar cualquiera de ellos. Hay opciones gratuitas y de pago.
Debe tener en cuenta que puede perder parte del formato de su PDF, especialmente si su documento PDF es un documento escaneado. Además, es posible que algunos elementos no se conviertan correctamente, como tablas, colores, seguimiento de cambios, marcos, comentarios/etiquetas/marcadores de PDF. Si su documento PDF contiene principalmente texto, entonces su documento de Word será muy parecido a su PDF.
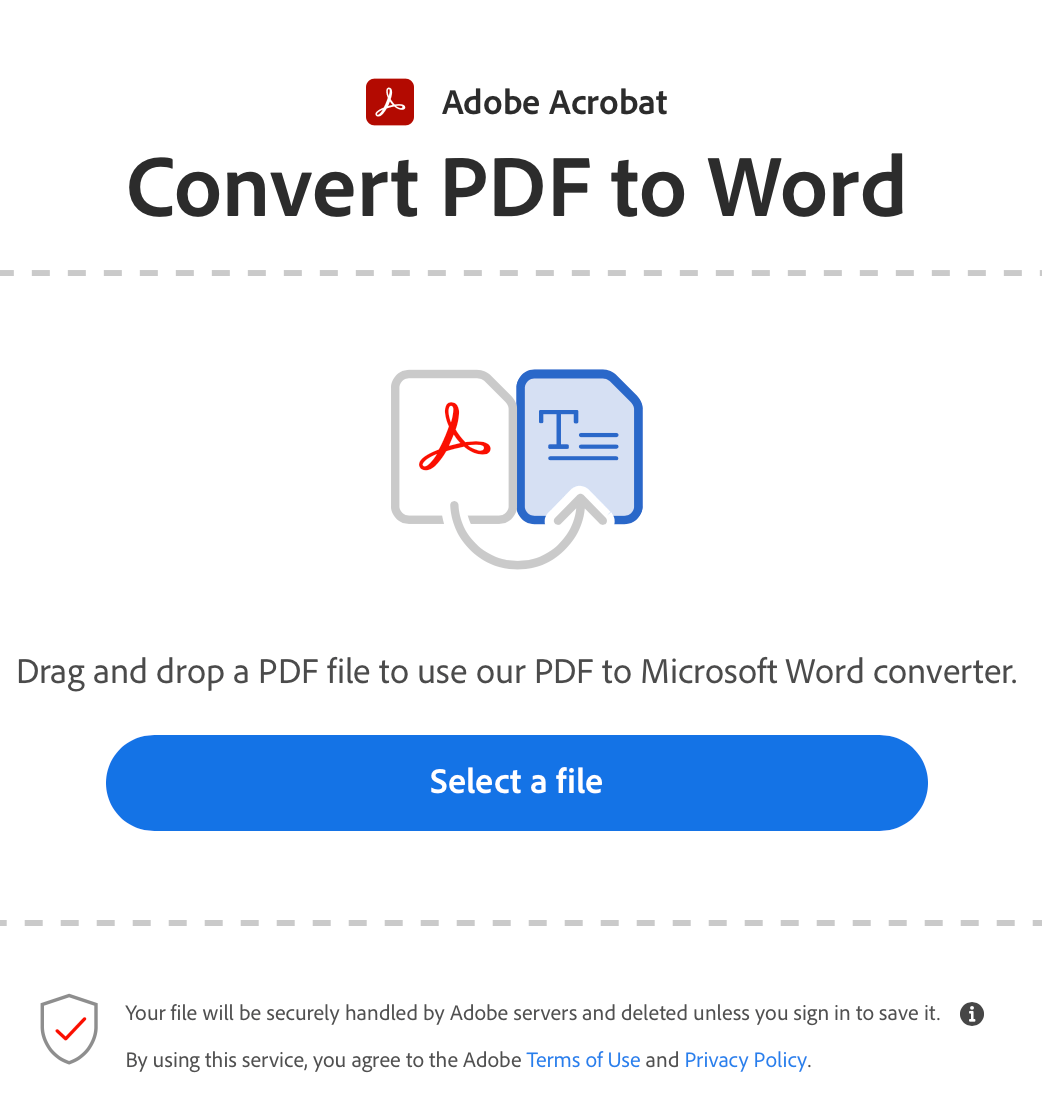
Si haces un Google búsqueda, verá que muchas herramientas en línea ofrecen hacer esto. Sin embargo, si valora su privacidad y seguridad, no debe confiar en todas las herramientas. Hay cuestiones importantes a considerar. Por ejemplo, ¿qué sucedería con el documento PDF cargado después de la conversión? ¿Lo borrarán o lo guardarán en alguna parte? Si lo borran, ¿cuánto tiempo lo guardan hasta que lo borran?
1. Use Adobe PDF to Word Converter (gratis)
Esta es una herramienta simple basada en la web de Adobe Acrobat, la misma compañía que desarrolló el formato PDF. Esta herramienta es de uso gratuito. Lo único que necesitas es acceso a Internet. Así es como puede usar esta herramienta:
Visite el sitio web del convertidor: https://www.adobe.com/acrobat/online/pdf-to-word.html. Haga clic en el botón Seleccionar un archivo y seleccione el archivo PDF para cargar. Haz clic en Subir. Luego, el convertidor tardará unos segundos en completar el proceso. Luego descargue el documento Docx en su Mac haciendo clic en el botón Descargar. Esta herramienta también le permite editar el archivo de forma gratuita si lo desea.
2. Microsoft Office o Microsoft 365 (de pago)
Debe haber comprado Microsoft 365 o haberlo recibido en su trabajo o escuela. Como ya desea convertir a Word, es posible que lo tenga. Así es como puede usarlo para convertir un PDF a un documento de Word.
Encuentra el documento PDF en tu Mac. Haz clic derecho (Control-clic) sobre él. Seleccione Abrir con y, a continuación, elija Microsoft Word. Luego, Word convertirá y abrirá el documento PDF. A continuación, puede editar en Word.
Microsoft también ofrece una versión gratuita de Microsoft 365. Sin embargo, a partir de ahora, no parece que la versión gratuita pueda convertir el PDF a Word.
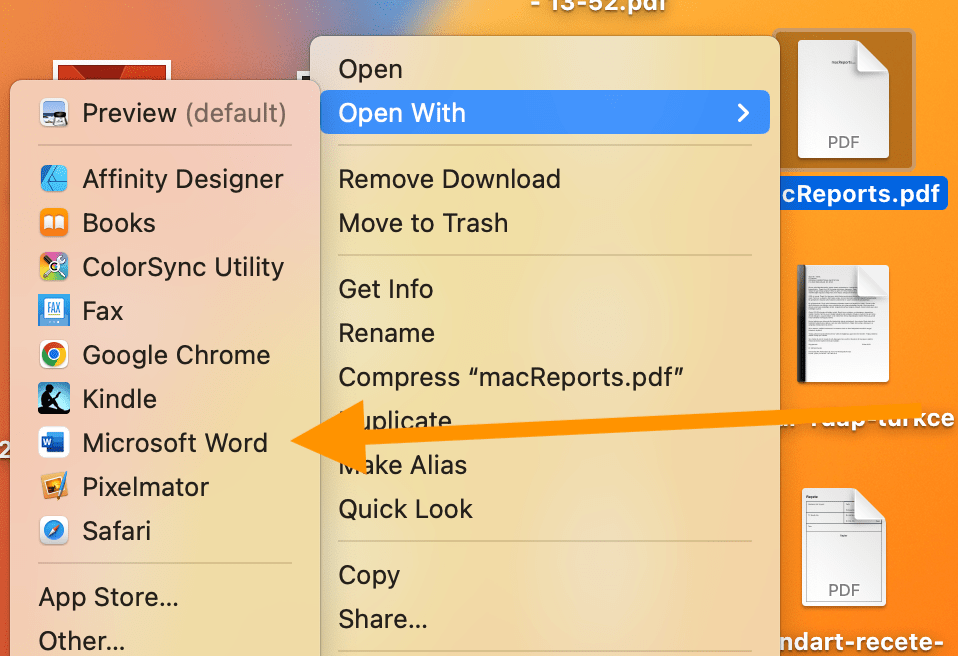
3. Google Drive o Google Docs (gratis)
Google Drive es una herramienta gratuita basada en la web. Puedes usarlo para convertir tu PDF. Lo único que necesitas es una cuenta de Google.
Abra un navegador web y vaya al sitio web de Google Drive: https://drive.google.com. Inicie sesión si es necesario. En la esquina superior izquierda de la pantalla, haga clic en Nuevo y Cargar archivo. Seleccione su documento PDF y seleccione Subir. Después de cargar, haga doble clic en el documento PDF para verlo. Verá un botón”Abrir con”en el medio de la parte superior de la pantalla. Haz clic en ese botón y luego selecciona Documentos de Google. Ahora Google Drive convertirá su documento en un documento de Word y podrá editarlo en Google Docs. 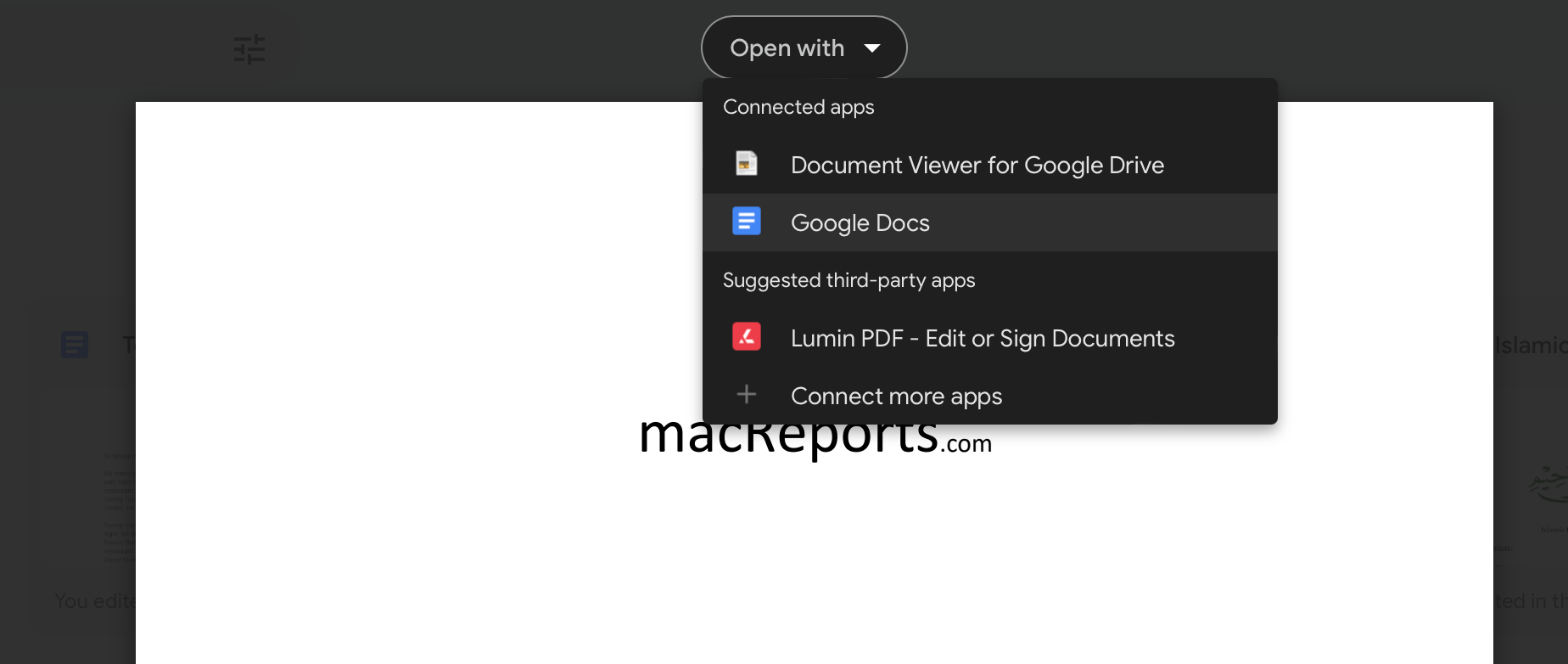
4. Use Adobe Acrobat Pro (pago)
Esta es la herramienta que puede dar el mejor resultado, especialmente si su documento PDF es complejo con muchos elementos. Así es como puede hacerlo:
Abra el documento PDF en Acrobat Pro. En la barra lateral derecha, selecciona Exportar PDF. Elija Microsoft Word, luego Documento de Word. Haz clic en Exportar. Luego guarde el archivo convertido en cualquier lugar que desee en su Mac. 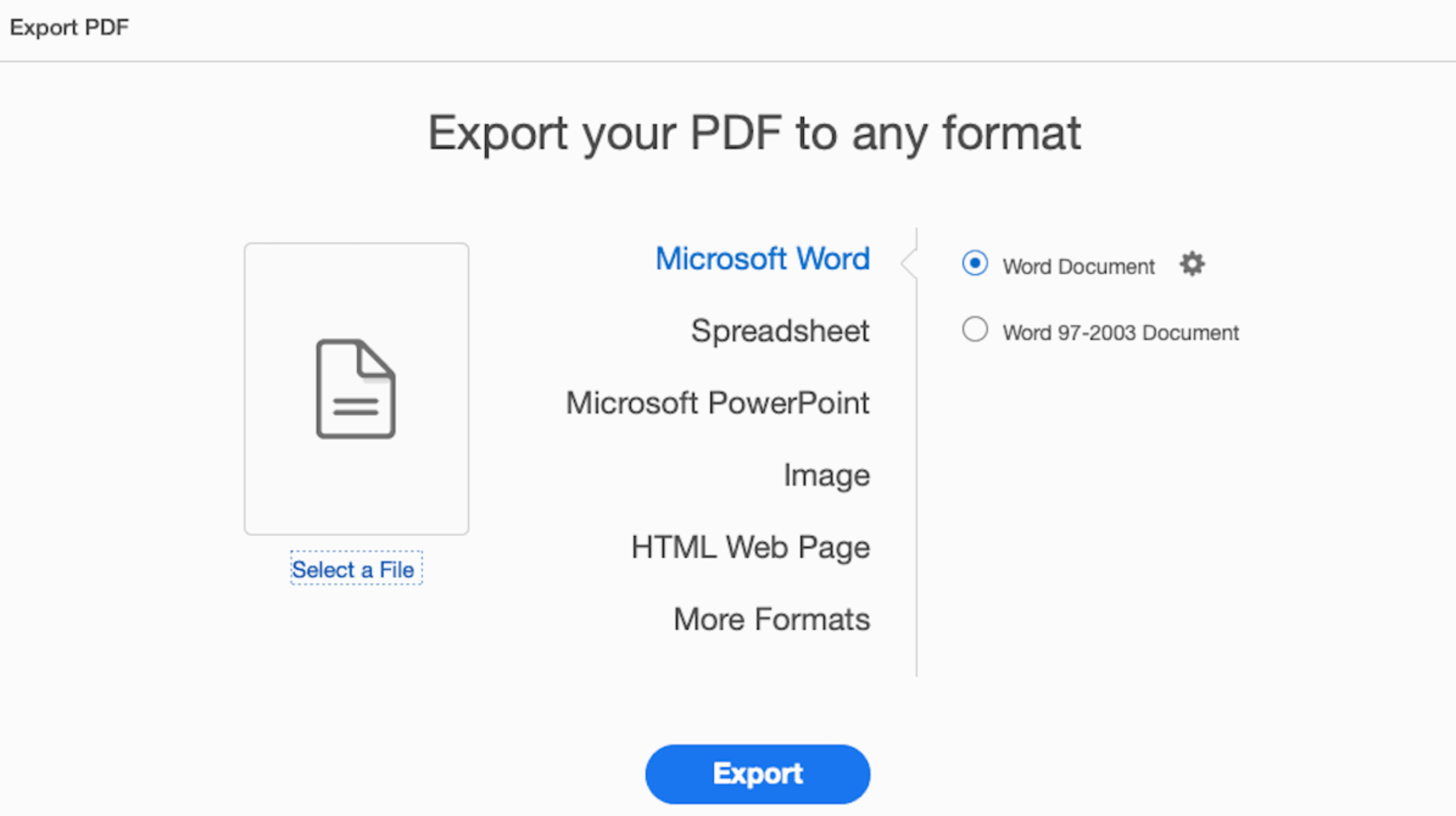
Artículos relacionados