¿Ves un mensaje de”ocurrió un error”en ChatGPT?
Es molesto ver un mensaje de error en cualquier plataforma o servicio. Desafortunadamente, este ha sido el caso de los usuarios de ChatGPT. A pesar de los esfuerzos de OpenAI, la plataforma continúa teniendo dificultades para manejar una gran cantidad de usuarios.
Si está leyendo esto, podemos suponer que está viendo un mensaje de”ocurrió un error”en ChatGPT.
Este error puede deberse a varias razones, como configuraciones incorrectas, aplicaciones de terceros, problemas relacionados con la red y más.
En esta guía, le mostraremos cómo corregir el mensaje”ocurrió un error”en ChatGPT.
¡Vamos a por ello!
1. Compruebe los servidores de ChatGPT.
Antes de modificar sus configuraciones, le sugerimos que primero verifique los servidores de ChatGPT para saber si el problema proviene de su computadora o de ellos.
Afortunadamente, ChatGPT tiene una página de estado dedicada que puede visitar para saber si hay Problemas con la plataforma.
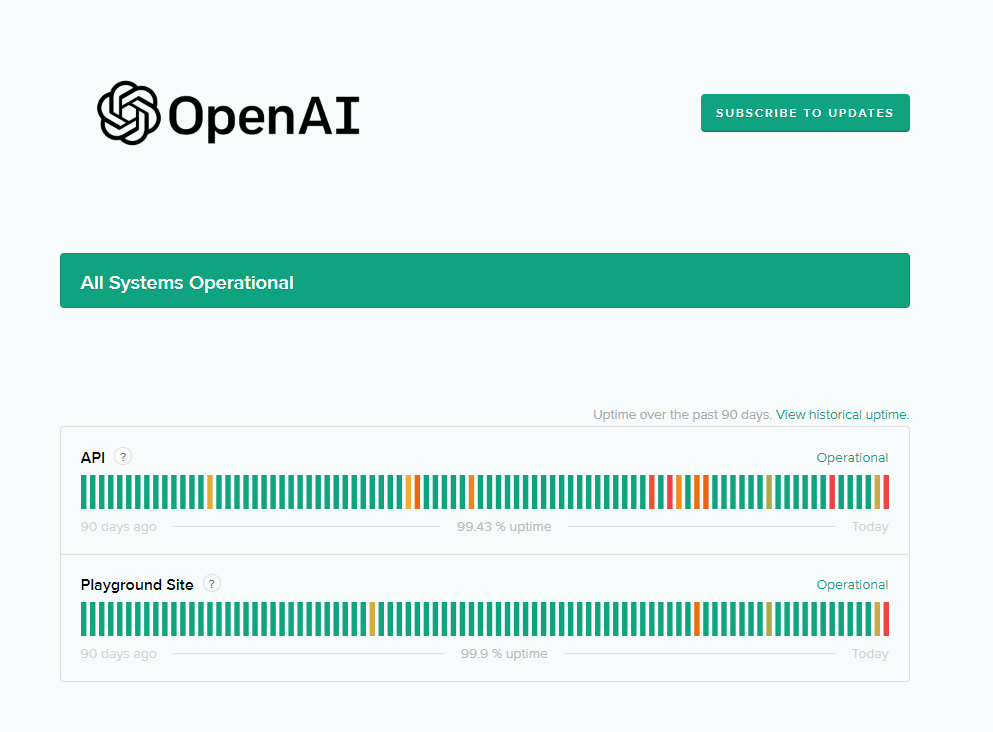
Si los servidores están caídos, lo mejor que puede hacer es esperar, ya que los problemas relacionados con el servidor no se pueden resolver por su parte.
Por otro lado, puede pasar al siguiente paso si los servidores están en funcionamiento.
2. Reinicia tu computadora.
Siempre que encuentre problemas en ChatGPT, debe intentar reiniciar su computadora para asegurarse de que el problema no sea causado por un error temporal. Esto también debería recargar los recursos de su sistema.
Para Windows:
Acceda al menú de iniciopulsando la tecla de Windows del teclado. Ahora, haz clic en la pestaña Opciones de energía. Finalmente, elige Reiniciar. 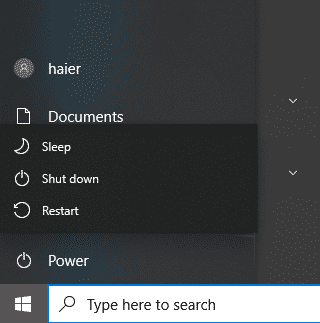
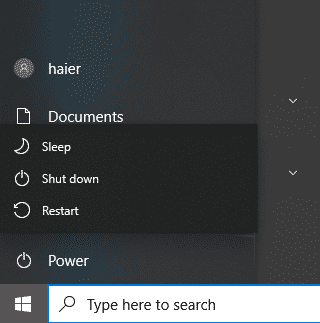
Para Mac:
Haga clic en Logotipo de Apple en la esquina superior izquierda de la pantalla. Elija Reiniciar en el menú desplegable. Por último, confirme su acción haciendo clic en Reiniciar nuevamente. 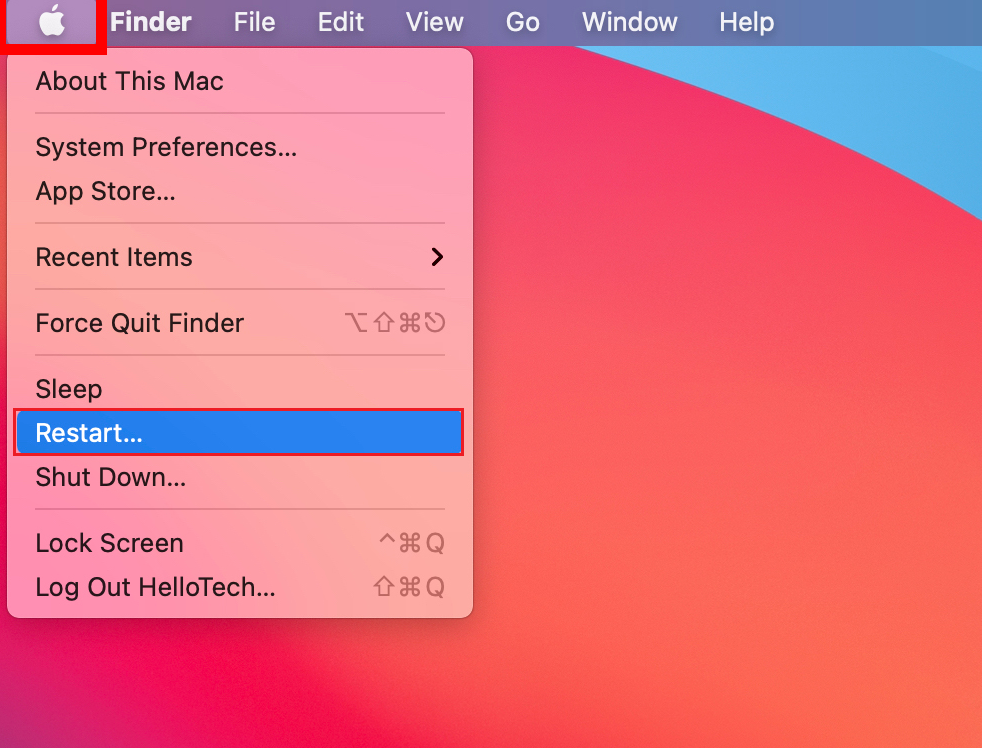
Vuelva a ChatGPT para comprobar si el problema está resuelto.
3. Evite generar respuestas largas.
Cuando envíe instrucciones al chatbot, trate de dividirlo en porciones en lugar de pedirle a la IA que genere todo a la vez. Si necesita un documento de reacción sobre algo, indíquele que genere una introducción primero, seguida del cuerpo y luego una conclusión.
De esta manera, puede evitar que el sistema se sobrecargue y, finalmente, tenga errores.
Considere suscribirse a ChatGPT Plus si planea usar el servicio para consultas largas y cargas de trabajo pesadas.
4. Revisa tu red.
Los problemas de conexión a la red también pueden desencadenar el mensaje”ocurrió un error”en ChatGPT. Para verificar si su red es la culpable, realice una prueba usando Fast.com para medir su ancho de banda actual.
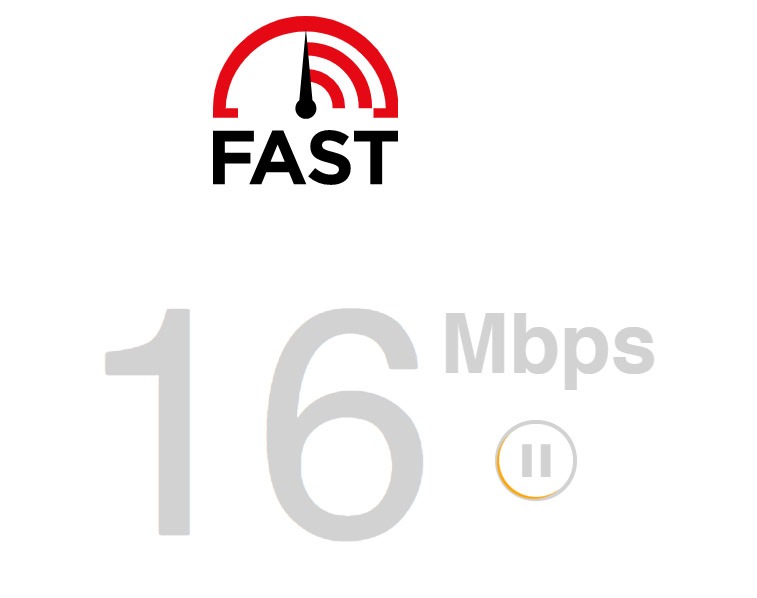
Si el resultado indica un problema con su red, reinicie su enrutador para restablecer el enlace con los servidores de su ISP.
Desconecte el cable de alimentación del enrutador de la toma de corriente y espere de 5 a 10 segundos antes de volver a enchufarlo.

Una vez hecho esto, vuelva a ejecutar la prueba en su red para verificar si el problema está resuelto. De lo contrario, comuníquese con su proveedor y pídale que solucione el problema.
5. Eliminar datos de navegación.
Existe la posibilidad de que los recursos de su navegador se hayan dañado, lo que explica por qué tiene problemas para cargar sitios web. Si este es el caso, intente borrar sus datos de navegación para eliminar cachés y cookies corruptos.
Esto es lo que debe hacer:
Inicie su navegador y acceda a su Configuración. Ahora, desplázate hacia abajo y busca Privacidad y seguridad. Haz clic en Borrar datos de navegación. En la página emergente, cambie Intervalo de tiempo a Todo el tiempo. Incluya cachés y cookies haciendo clic en todas las casillas de verificación. Haga clic en Borrar datos para iniciar el proceso. 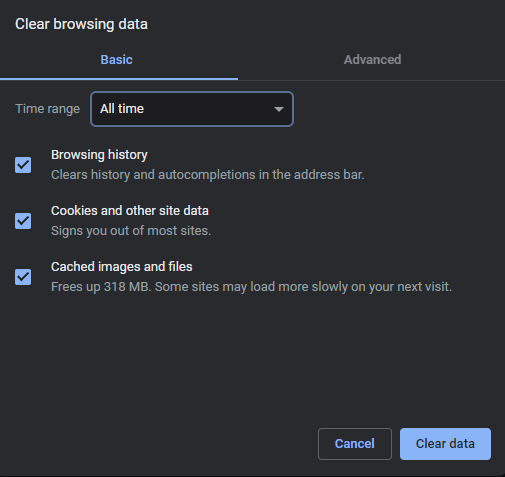
Vuelva a iniciar sesión en su cuenta de ChatGPT después y vea si sigue apareciendo el mensaje’ocurrió un error’.
6. Deshabilite las extensiones del navegador.
Las extensiones de navegador de terceros también podrían ser la razón por la que encuentre problemas al usar ChatGPT. Para descartar esto, intente deshabilitar sus extensiones y vea si aún encuentra el mensaje de error.
Siga los pasos a continuación para inhabilitar sus extensiones:
Vaya a la configuración de su navegador. Después de eso, haz clic en la pestaña Extensiones en el menú lateral. Identifique las extensiones que no necesita y deshabilítelas. 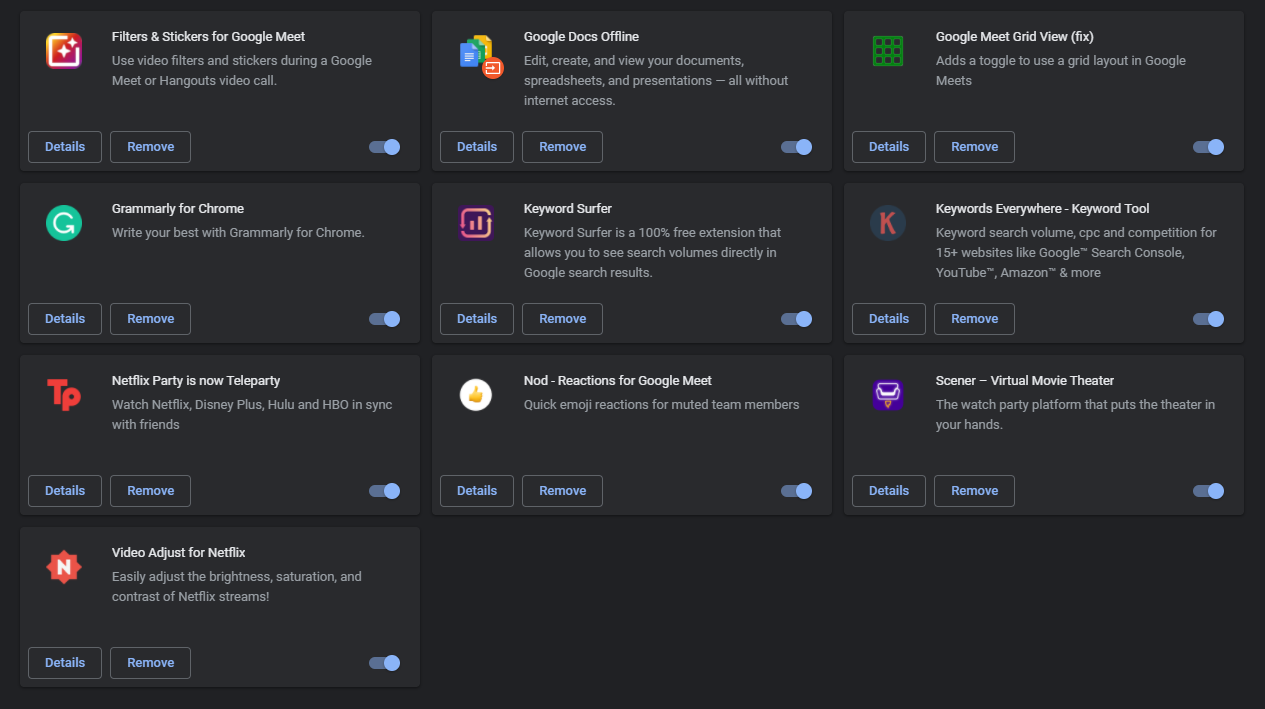
Reinicie su navegador web después y vea si aún encuentra el mensaje de error.
7. Iniciar una nueva conversación.
A veces, eliminar la conversación en ChatGPT y crear una nueva puede resolver este problema en la plataforma.
Esto es lo que debe hacer:
En ChatGPT, abra la conversación donde encuentra el error. Ahora, haz clic en el icono de la papelera junto a la conversación. Haga clic en el botón Comprobar para confirmar su acción.
Inicie otra conversación después y vea si aparece el mismo mensaje de error.
8. Actualizar controladores de red.
Actualizar los controladores de red también podría ayudar a resolver el mensaje”ocurrió un error”en ChatGPT. Esto debería garantizar que su adaptador de red funcione correctamente y que no haya problemas con su sistema.
Siga los pasos a continuación para actualizar sus controladores:
Presione las teclas de Windows + X en su teclado para abrir la Quick Menú. Ahora, haz clic en Administrador de dispositivos. Vaya a Controladores de red y haga clic con el botón derecho en su adaptador de red. Elija Actualizar controlador y siga las indicaciones para continuar. 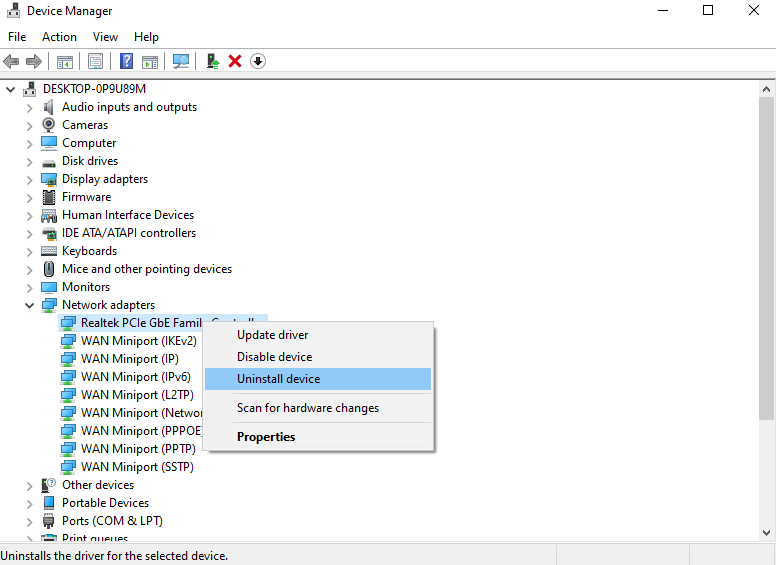
Reinicia tu computadora para aplicar los cambios. Intente usar ChatGPT de nuevo para ver si sigue apareciendo el mensaje de error.
Relacionado: Cómo solucionar problemas de conexión de red en Windows 11
Si ninguno de las soluciones anteriores funcionaron, lo último que puede hacer es informar el problema al equipo de OpenAI.
Visite la página de soporte de ChatGPT y envíe una solicitud para pedir ayuda con respecto al problema. estás experimentando. Si es posible, proporcione una captura de pantalla del mensaje de error para que su equipo pueda tener una mejor idea de lo que está tratando.
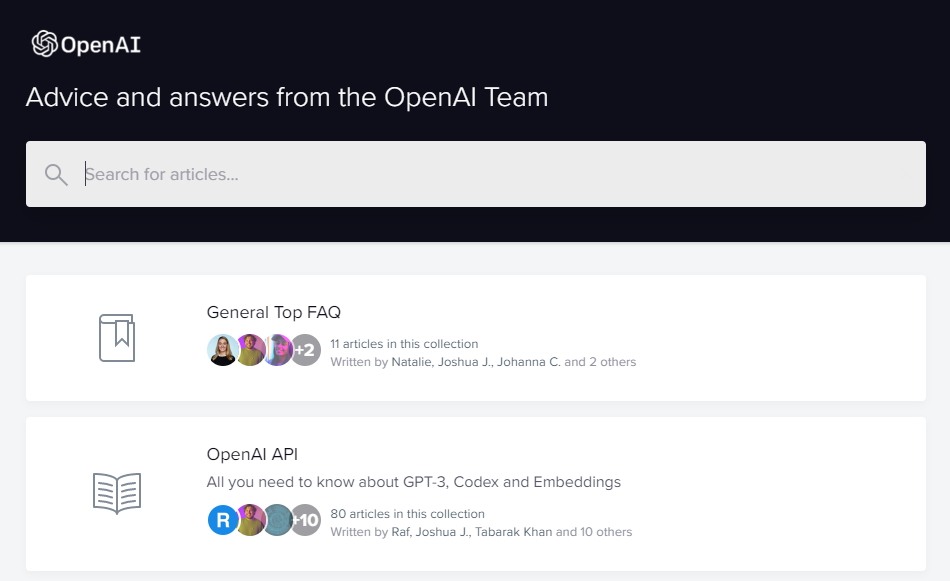
Mientras espera, también puede navegar por las guías en su página y ver si puede encontrar soluciones viables.
Eso nos lleva al final de nuestra guía sobre cómo corregir el mensaje”ocurrió un error”en ChatGP. Para sus preguntas y otras inquietudes, háganoslo saber en la sección de comentarios y haremos todo lo posible para responderlas.
Si esta guía te ayudó, compártela.