¿Por qué mi cámara no funciona en Microsoft Teams en Mac?
“¿Por qué mi cámara no funciona en Microsoft Teams en Mac?” es una pregunta que muchos usuarios de Mac están intentando para usar Microsoft Teams en sus máquinas están pidiendo. Generalmente, Microsoft Teams es una popular plataforma de comunicación empresarial que tiene versiones no solo para Windows sino también para Linux y Mac. Por lo tanto, no es raro que las personas con estos sistemas lo usen.
En su mayor parte, el software funciona según lo previsto, pero hay un problema común que experimentan algunos usuarios de Mac cuando la cámara no está trabajando en Microsoft Teams cuando se inicia la aplicación. El motivo habitual de este problema es un conflicto entre la aplicación Teams y la configuración de seguridad y privacidad de macOS. Sin embargo, podría haber otras causas para el problema y, en esta página, haremos todo lo posible para ayudar a nuestros lectores a resolver este problema mostrándoles las soluciones más efectivas.
¿Por qué la cámara de Mac Teams no funciona? correctamente?
En general, puede haber varias razones por las que la cámara de Mac Teams no funciona. Algunas de las razones comunes podrían ser que su cámara no está conectada correctamente o no está encendida, otra aplicación está usando la cámara, los permisos de su cámara no están configurados correctamente, los controladores de la cámara están desactualizados o Microsoft Teams debe actualizarse. A veces, los problemas técnicos también pueden causar el problema”La cámara Mac no funciona en Teams”. En este caso, lo que puedes hacer es intentar reiniciar tu Mac o reinstalar Microsoft Teams para ver si resuelve el problema.
La cámara de Microsoft Teams no funciona, corrección de Mac
Si está buscando una cámara de Microsoft Teams que no funciona, corrección de Mac, a continuación hay cinco pasos de solución de problemas que puede probar. Nuestra primera sugerencia es verificar los permisos de su cámara en las Preferencias del sistema de su Mac, ya que esto es algo que muchos usuarios de Mac olvidan. Además, debe asegurarse de que ninguna otra aplicación en su Mac esté usando la cámara y actualice tanto sus equipos de Microsoft como su macOS si es necesario. Encontrará los pasos para estos y otras dos soluciones posibles para el problema de la cámara mac de equipos que no funciona en las siguientes líneas, así que quédese con nosotros hasta el final.
Cómo habilitar la cámara en Microsoft Teams en Mac
Si tiene problemas para habilitar la cámara en Microsoft Teams en Mac, asegúrese de haber otorgado permiso para que Teams acceda a su cámara en las preferencias del sistema de su Mac. Para hacer esto, vaya a “Preferencias del sistema” > “Seguridad y privacidad” > “Privacidad” > “Cámara” y asegúrese de que Microsoft Teams esté marcado.
Si eso no es así Si no resuelve los problemas y persiste el problema de que la cámara de Macbook Teams no funciona, podría haber otras causas para el problema, como errores temporales, conflictos con otras aplicaciones, software desactualizado y más. Aquí, ofreceremos a nuestros lectores una reparación de la cámara de Teams que no funciona en Mac mostrándoles algunas soluciones probadas y efectivas.
Reparación de la cámara de Teams que no funciona en Mac
La solución principal para la cámara de Teams no funciona Mac es permitir que la aplicación use la cámara desde la configuración del sistema como se explicó anteriormente. Si esta solución para la cámara de Teams no funciona Mac no ayuda, es probable que el problema esté relacionado con un conflicto entre aplicaciones o software desactualizado.
Solución 1: Otorgue a Microsoft Teams el permiso necesario
Esta solución aborda la causa más común del problema, es decir, la configuración predeterminada de macOS que evita que el software de terceros use la cámara de la máquina.
Primero, debe ir al icono del logotipo de Apple en la parte superior. Desde el menú desplegable, abra Preferencias del sistema y vaya a Seguridad y privacidad. Busque en la barra lateral de la izquierda el icono Cámara y selecciónelo.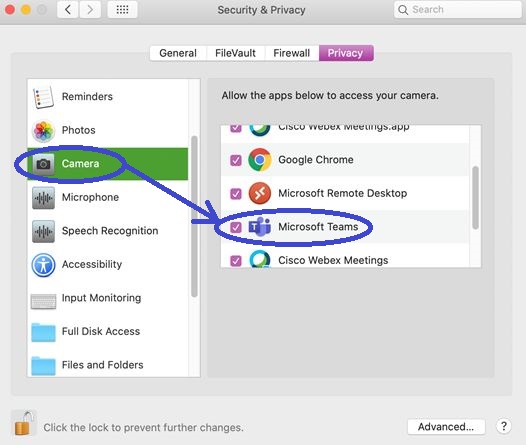 Ahora, en el panel derecho, busca el icono de la entrada Microsoft Teams y márcalo, para que ahora se le permitirá usar la cámara. Si no puede verificar Microsoft Teams, es posible que primero deba hacer clic en el ícono candado en la esquina inferior izquierda y luego vuelva a intentarlo. Tenga en cuenta que esto no habilitará inmediatamente la cámara en Teams si la aplicación está actualmente abierta. Debe salir de Teams y luego iniciarlo de nuevo, y luego la cámara debería funcionar según lo previsto.
Ahora, en el panel derecho, busca el icono de la entrada Microsoft Teams y márcalo, para que ahora se le permitirá usar la cámara. Si no puede verificar Microsoft Teams, es posible que primero deba hacer clic en el ícono candado en la esquina inferior izquierda y luego vuelva a intentarlo. Tenga en cuenta que esto no habilitará inmediatamente la cámara en Teams si la aplicación está actualmente abierta. Debe salir de Teams y luego iniciarlo de nuevo, y luego la cámara debería funcionar según lo previsto.
Solución 2: Resuelva conflictos con otras aplicaciones
Si tiene otra aplicación en su Mac que también necesita usar la cámara (por ejemplo, Skype), es muy probable que haya un conflicto entre las dos aplicaciones y que la otra aplicación haya”robado”la cámara, por lo que Teams no puede usarla. Por lo general, simplemente salir de la otra aplicación debería ser suficiente para resolver el problema. Para asegurarse de que la otra aplicación ya no esté activa, sugerimos forzar el cierre de la siguiente manera:
Seleccione el menú Logotipo de Apple y haga clic en Forzar cierre.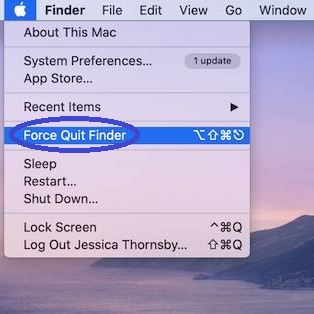
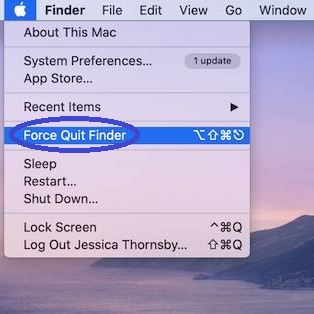 Seleccione la aplicación que cree que puede haberse apoderado de la cámara.Haga clic en el Opción Forzar salida en la parte inferior derecha de la ventana.
Seleccione la aplicación que cree que puede haberse apoderado de la cámara.Haga clic en el Opción Forzar salida en la parte inferior derecha de la ventana.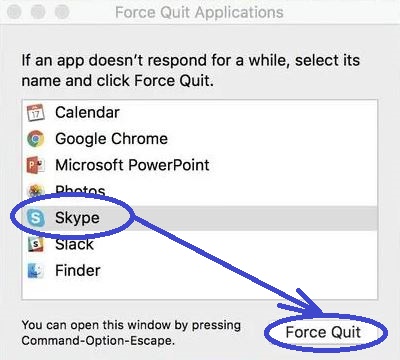
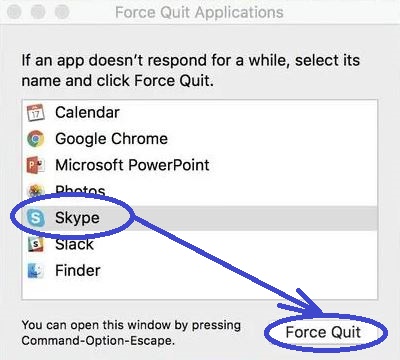
Si ha hecho todo hasta ahora y Teams aún no puede usar la cámara, entonces puede intentar prohibir que la aplicación en conflicto use la cámara. Para ello, vuelve a Preferencias del sistema > Seguridad y privacidad > Cámara como te mostramos anteriormente, busca la aplicación en conflicto en la lista de la derecha y desmarca su entrada para que ya no tenga permiso para use la cámara de su Mac.
Solución 3: actualice su software
Problemas como este a menudo son causados por software desactualizado y/o conflictos entre los más antiguos y los más nuevos. versiones de la aplicación problemática y macOS. En cualquier caso, se recomienda actualizar tanto su aplicación Microsoft Teams como su macOS a sus últimas versiones. Normalmente, dichas actualizaciones deberían realizarse automáticamente, pero a veces puede pasar algún tiempo antes de que se realice la actualización automática, por lo que es posible que deba realizar una actualización manual para solucionar los problemas que resultan de la presencia de software obsoleto.
Actualizar macOS
Para actualizar macOS en su Mac, vaya al menú Logotipo de Apple, seleccione Preferencias del sistema y luego haga clic en Actualización de software. En la siguiente ventana, primero mire el estado de la opción Mantener mi Mac actualizado automáticamente; si no está marcada, márquela si desea como nuevas actualizaciones para que se instalen automáticamente. En esa ventana, verá si hay una actualización desinstalada para su macOS y, si la hay, seleccione el botón Actualizar/Actualizar.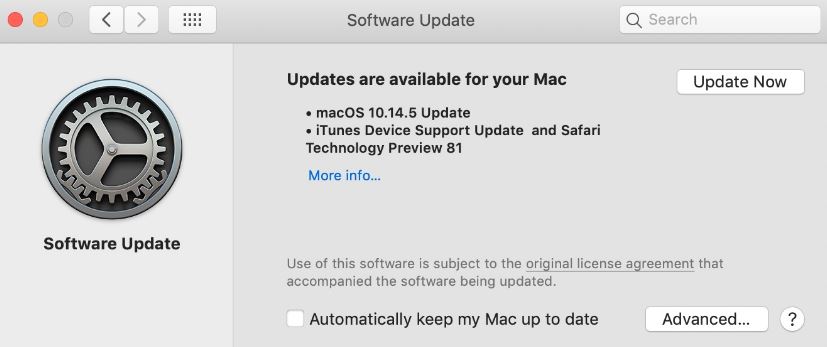
Nota: Muchos Mac antiguos no son oficialmente compatibles con macOS Big Sur, por lo que si está utilizando un equipo antiguo, es posible que no pueda instalar Big Sur de la manera prevista (probablemente para mejor, ya que Big Sur tiene requisitos de sistema más altos que las versiones anteriores de macOS). Sin embargo, si cree que su máquina es lo suficientemente potente como para admitirlo, puede obtener información sobre cómo instalar macOS Big Sur en una Mac más antigua en esta página.
Actualizar Microsoft Teams
La actualización de aplicaciones en Mac que hayas descargado de la Mac App Store se realiza a través de la Tienda:
Una vez más, abre el menú Apple y selecciona App Store.Seleccione la sección Actualizaciones.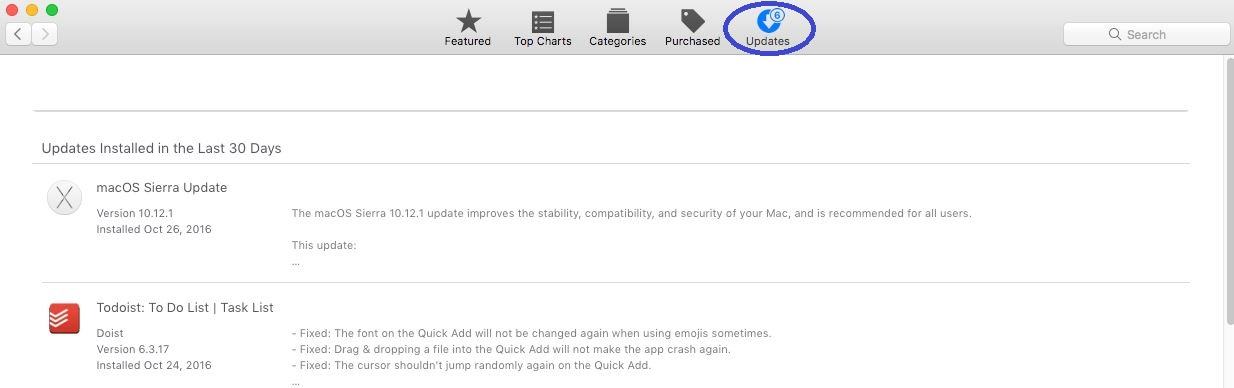
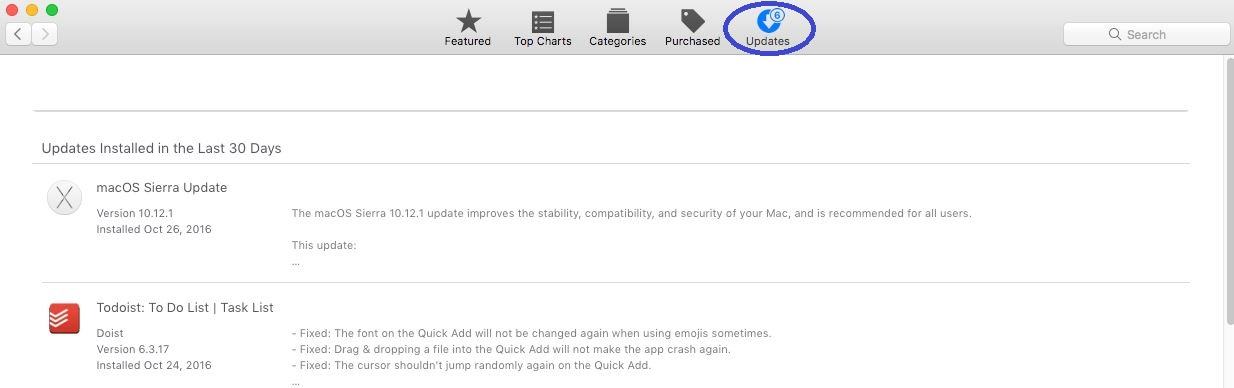 Vea si hay alguna actualizaciones para Microsoft Teams que están a la espera de ser instaladas y, si las hay, instálalas.
Vea si hay alguna actualizaciones para Microsoft Teams que están a la espera de ser instaladas y, si las hay, instálalas.
Solución 4: usar comandos de terminal
Los usuarios en los foros de soporte de Microsoft han propuesto una solución eso podría funcionar en algunas situaciones; sin embargo, requiere ejecutar comandos de Terminal y depende en gran medida del contexto (como la última versión actual de Microsoft Teams y macOS). Por lo tanto, es posible que esta solución ya esté desactualizada. Además, se recomienda que los usuarios con poca o ninguna experiencia técnica se abstengan de probarlo, pero aquellos que tienen experiencia pueden querer intentarlo.
Aún así, lo pondremos aquí si alguien quiere dar es un intento Tenga en cuenta, sin embargo, que lo haría a su propia discreción.
Abra Finder > Aplicaciones > Utilidades. Abra la Terminal app. Escriba los siguientes comandos en la Terminal exactamente como se muestran y pulse Introdespués de cada uno para ejecutarlos. El único cambio que debehacer al comando es la ubicación de la aplicación Teamssi se guarda en una ubicación en su Mac que es diferente a la que se muestra en los comandos, tal y como están escritos a continuación. xcode-select –install – ejecuta este comando solo si Xcode aún no está instalado en tu Mac.sudo codiseño –eliminar firma “/Aplicaciones/Microsoft Teams.app”sudo codiseño –eliminar firma “/Aplicaciones/Microsoft Teams.app/Contents/Frameworks/Microsoft Teams Helper.app”sudo codiseño –eliminar-firma “/Aplicaciones/Microsoft Teams.app/Contents/Frameworks/Microsoft Teams Helper (GPU).app”sudo codesign –remove-signature “/Applications/Microsoft Teams.app/Contents/Frameworks/Microsoft Teams Helper (Plugin).app”sudo codesign –remove-firma “/Applications/Microsoft Teams.app/Contents/Frameworks/Microsoft Teams Helper (Renderer).app”
Solución 5: Solucionar problemas de hardware
Si Si no ha tenido suerte con las sugerencias anteriores y su Mac se ha caído, golpeado o ha sufrido daños físicos, es posible que el hardware de su cámara esté roto. Si esto te sucede, no hay una solución fácil; más bien, deberá llevar su Mac a un técnico calificado para reparar computadoras Mac y MacBooks.