¿Necesita solucionar problemas de conexión de red en Windows 11?
Aunque Windows 11 ofrece varias funciones sin conexión, puede aprovecharlas al máximo cuando está conectado a una red estable. Si no puede usar el navegador, transmitir videos en línea, o escuchar música , es probable que no tenga acceso a una conexión de red. Este es uno de los problemas más comunes y frustrantes en Windows 11.
Las razones detrás de este problema de conexión de red pueden ser muchas. Algunos incluyen un controlador obsoleto, Windows incompatible o un dispositivo defectuoso. Sin embargo, este problema se puede solucionar a través de varias soluciones de solución de problemas mencionadas en el artículo a continuación.
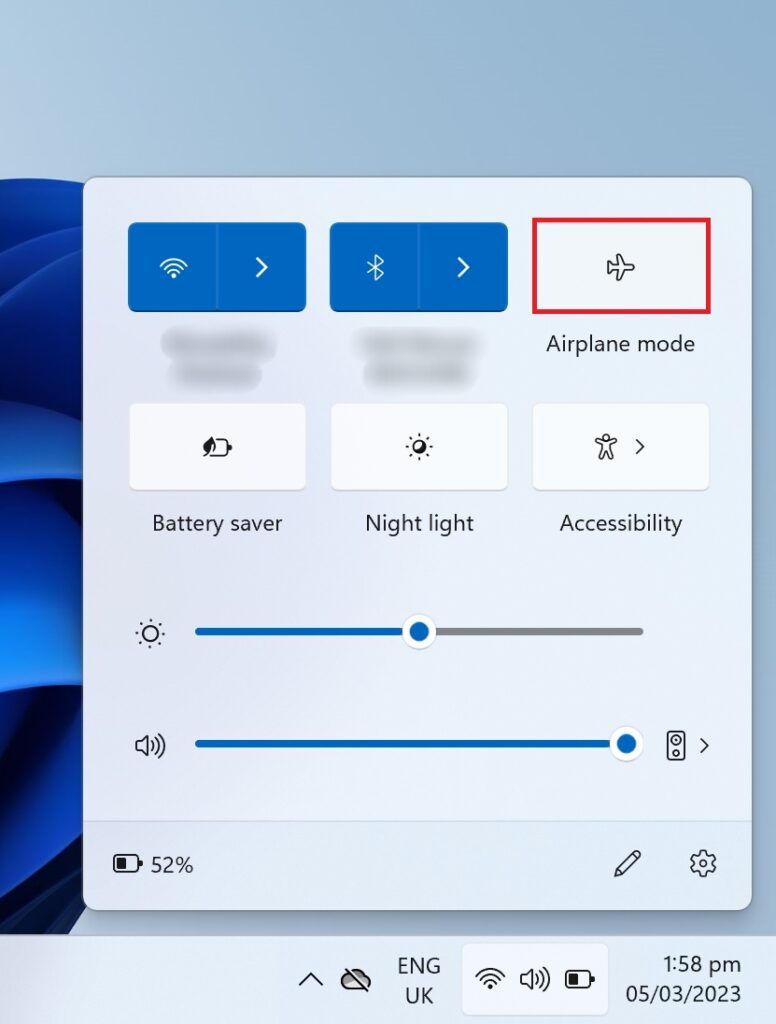
Entonces, ¡comencemos!
1. Conéctese a la red desde otro dispositivo.
Existe la posibilidad de que el problema no esté en su computadora con Windows 11, sino en su red. Puede verificar esto usando un dispositivo diferente para conectarse a la misma red. Si el problema persiste, comuníquese con su ISP o proveedor de servicios de Internet para solucionarlo.
Sin embargo, si el problema se limita a su computadora, use los siguientes consejos de solución de problemas para solucionarlo por su cuenta.
2. Reinicie el modo avión.
El modo avión aísla su sistema de todas las conexiones de red. Deshabilitar y habilitar el servicio puede resolver cualquier falla en la conectividad de su computadora y ayudar a restablecer una conexión estable a su red.
Siga los pasos a continuación para hacerlo:
Haga clic en icono de grupo de iconos de Wi-Fi, altavoz y batería en la esquina derecha de la barra de tareas. Desde allí, haz clic en Modo avión para habilitarlo. Espere unos momentos antes de volver a hacer clic para desactivarlo.
Ahora verifique si el problema de conexión de red está solucionado.
3. Vuelva a conectarse a la red Wi-Fi.
En caso de que su computadora tenga problemas para conectarse a una sola red Wi-Fi, el problema podría estar en su conectividad individual en lugar de en todo el servicio de red de su sistema.
En ese caso, olvide la red en particular y vuelva a conectarse para restablecer una conexión más fuerte con su Wi-Fi. Así es como se hace:
Presiona las teclas de acceso directo de Windows + I para iniciar Configuración. Vaya a Redes e Internet. Luego, selecciona Wi-Fi. Ahora, haz clic en la opción Administrar redes conocidas. 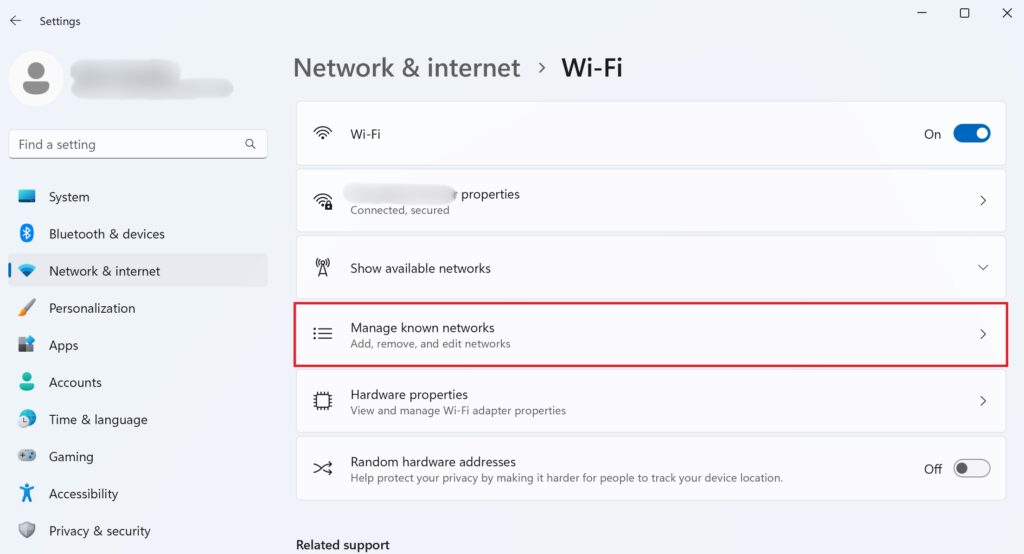 Después de eso, busque la red defectuosa y haga clic en Olvidar junto a ella.
Después de eso, busque la red defectuosa y haga clic en Olvidar junto a ella. 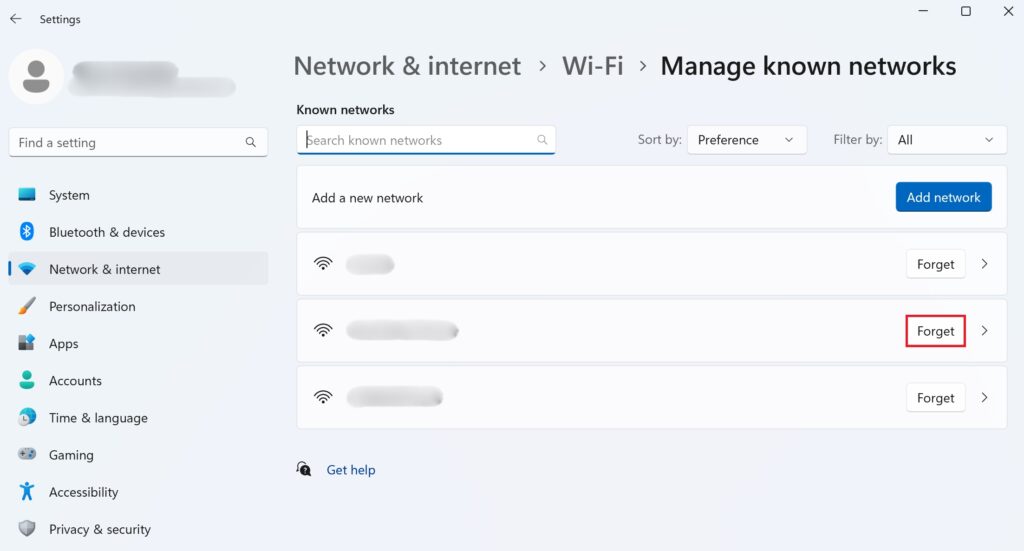 Espere unos segundos, luego, vuelva a conectarse al Wi-Fi e ingrese la contraseña requerida.
Espere unos segundos, luego, vuelva a conectarse al Wi-Fi e ingrese la contraseña requerida.
Si este método no resuelve el problema, pruebe la siguiente solución.
4. Reinicie/Restablezca el enrutador.
A veces, su enrutador podría estar enfrentando problemas propios, de ahí los problemas de conexión de red en Windows 11. Puede resolverlos rápidamente reiniciándolo desde cero. o restablecerlo para que vuelva a su estado predeterminado.
Los pasos para hacerlo pueden diferir para cada modelo. Por lo general, se utiliza un botón de encendido o reinicio para realizar el método, pero siempre puede dirigirse a la página de configuración de su enrutador para obtener instrucciones claras.
5. Ejecute el Solucionador de problemas de red.
Microsoft ofrece un solucionador de problemas integrado para varias funciones y servicios, incluido uno para cuando tenga problemas de conexión de red en Windows 11. Puede ejecutar la utilidad, que detecta y corrige automáticamente cualquier problema, si lo encuentra.
Siga los pasos a continuación para hacerlo:
Primero, vaya al icono de búsqueda de la barra de tareas. Escribe Solucionador de problemas de red en la barra de búsqueda. De los resultados que aparecen a continuación, haga clic en Buscar y solucionar problemas de red. 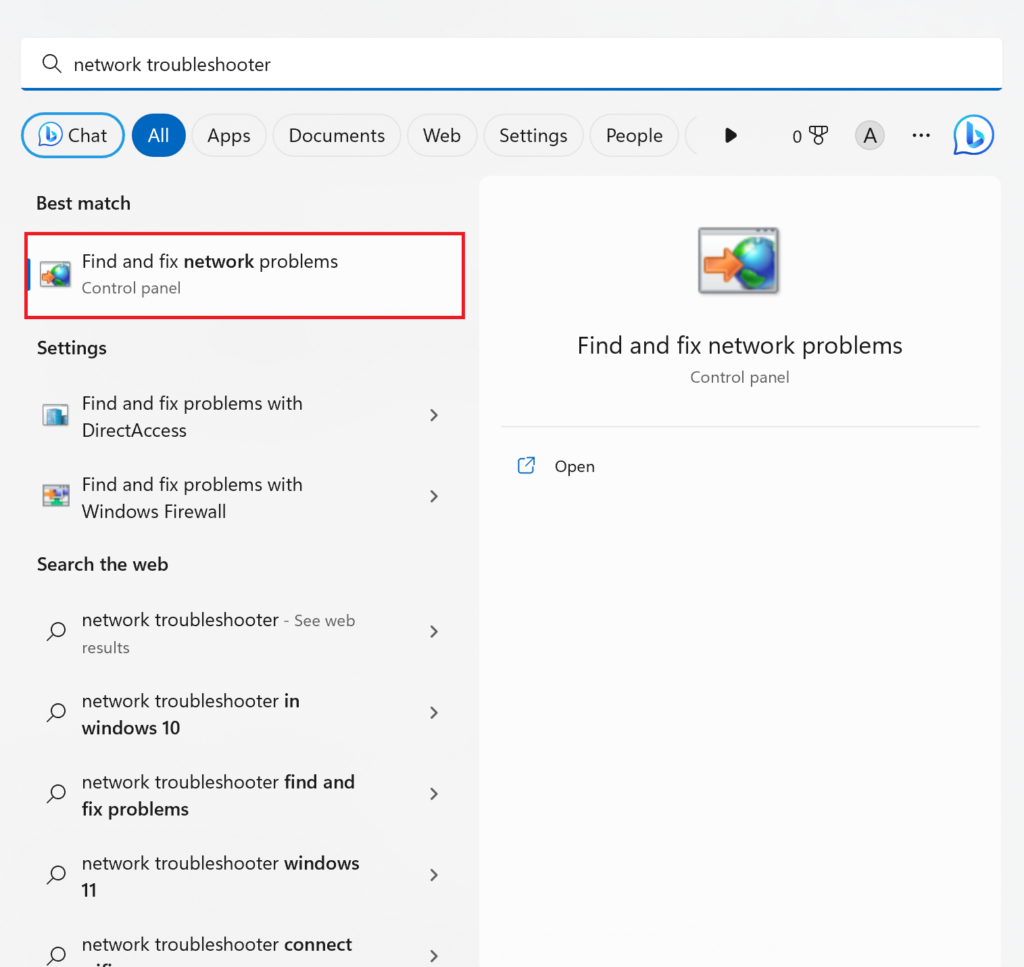 Luego, haga clic en la opción Siguiente.
Luego, haga clic en la opción Siguiente.
Ejecutar el Solucionador de problemas de red ayudará a detectar y solucionar el problema de conexión de red.
6. Repare los controladores de red.
Es posible que los controladores dedicados se hayan dañado o corrompido, lo que genera problemas en la conectividad de red de su sistema. En este caso, deberá deshabilitar y volver a habilitar o reinstalar los controladores para solucionar el problema.
Use las instrucciones a continuación para hacerlo:
Haga clic en el icono Buscar desde la barra de tareas. Escribe Administrador de dispositivos en la barra de búsqueda. Ahora, haga clic en Abrir en el panel derecho. Haga clic en Adaptadores de red para expandir la sección. Haz clic derecho en tu adaptador de red de destino y selecciona Desinstalar dispositivo. 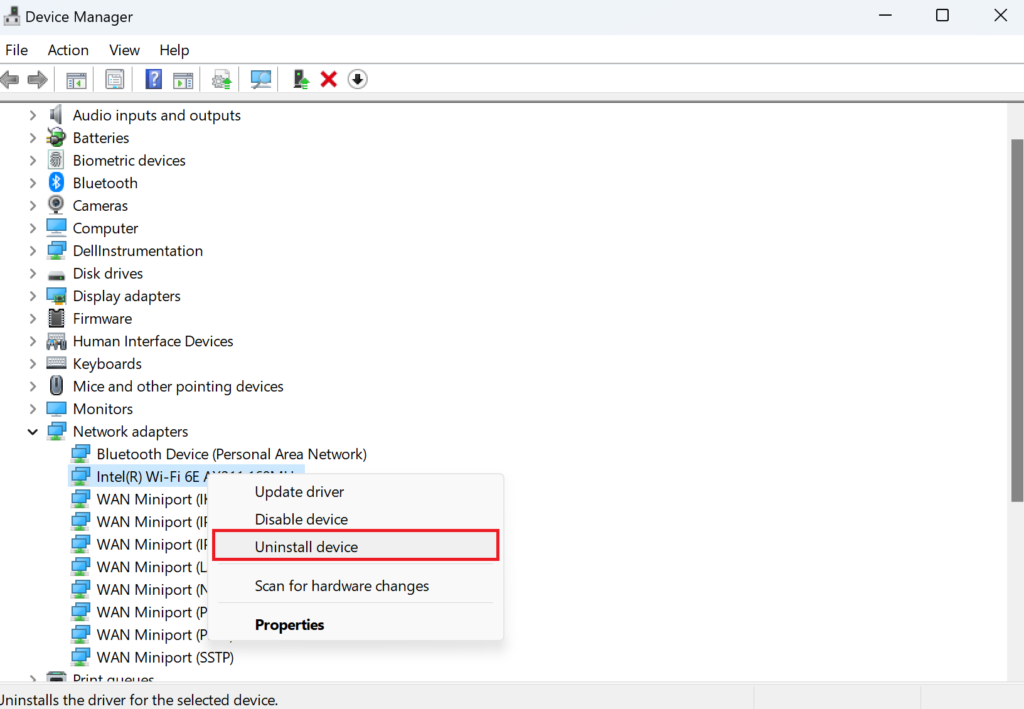 En la ventana emergente que aparece, marque la casilla Intentar eliminar el controlador de este dispositivo. Luego, haz clic en el botón Desinstalar. Una vez hecho esto, reinicie su computadora. Esto reinstalará el controlador de red.
En la ventana emergente que aparece, marque la casilla Intentar eliminar el controlador de este dispositivo. Luego, haz clic en el botón Desinstalar. Una vez hecho esto, reinicie su computadora. Esto reinstalará el controlador de red.
Es posible que los controladores también se hayan quedado obsoletos o sean incompatibles con su sistema, por lo que deberá actualizarlos a las últimas versiones disponibles. Esto es lo que debe hacer:
Haga clic con el botón derecho en el icono de inicio de la barra de tareas y seleccione la opción Administrador de dispositivos. Una vez que se abra la ventana, expanda Adaptadores de red haciendo clic en ella. A continuación, haga clic con el botón derecho en su dispositivo adaptador de red y seleccione Actualizar controlador. 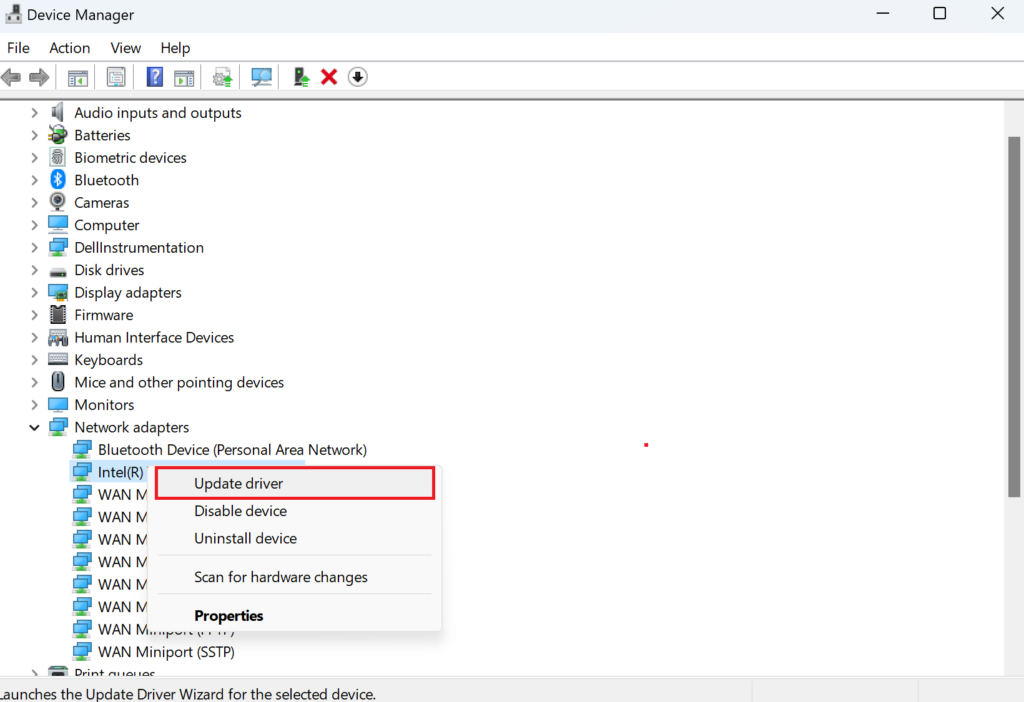 Aparecerá una nueva ventana. Seleccione Buscar automáticamente controladores.
Aparecerá una nueva ventana. Seleccione Buscar automáticamente controladores.
Windows buscará automáticamente los controladores y los descargará e instalará.
7. Busque actualizaciones de Windows.
También debe buscar actualizaciones de Windows, ya que con frecuencia se lanzan nuevos parches y compilaciones. Por lo general, brindan mejoras de rendimiento y soluciones para problemas comúnmente informados.
Siga los pasos a continuación para actualizar su computadora a la última versión disponible:
Presione Windows + teclas i para abrir Configuración . A continuación, vaya a Actualización de Windows en el panel izquierdo. Luego, haga clic en el botón Buscar actualizaciones en la sección derecha. 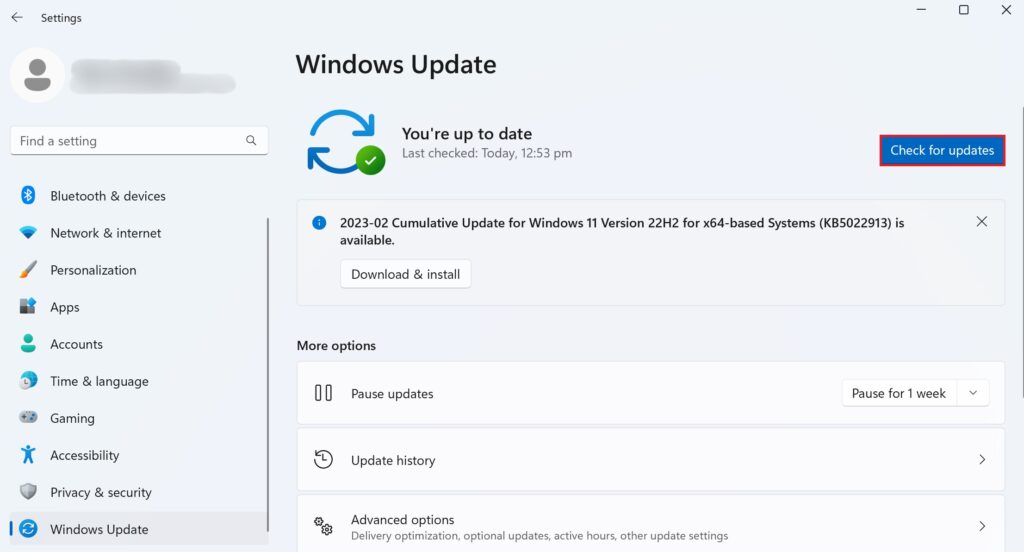 Si hay alguna actualización disponible, haga clic en Descargar e instalar.
Si hay alguna actualización disponible, haga clic en Descargar e instalar.
Una vez que el sistema haya actualizado Windows con éxito, intente conectarse a la red y ver si funciona.
8. Reinicie el adaptador de red inalámbrica.
Muchos usuarios que enfrentaban los mismos problemas de conexión de red en Windows 11 pudieron resolverlo reiniciando el adaptador de red inalámbrica. Esto significa deshabilitar y habilitar el adaptador dedicado para darle un nuevo comienzo y posiblemente eliminar el elemento responsable.
Esto es lo que debe hacer:
Vaya al ícono de búsquedadesde la barra de tareas. Busque Panel de control. Luego, haz clic en Abrir en el panel izquierdo. Configure Ver por: iconos grandes. Luego, seleccione Centro de redes y recursos compartidos. Después de eso, haga clic en el enlace Cambiar la configuración del adaptador. 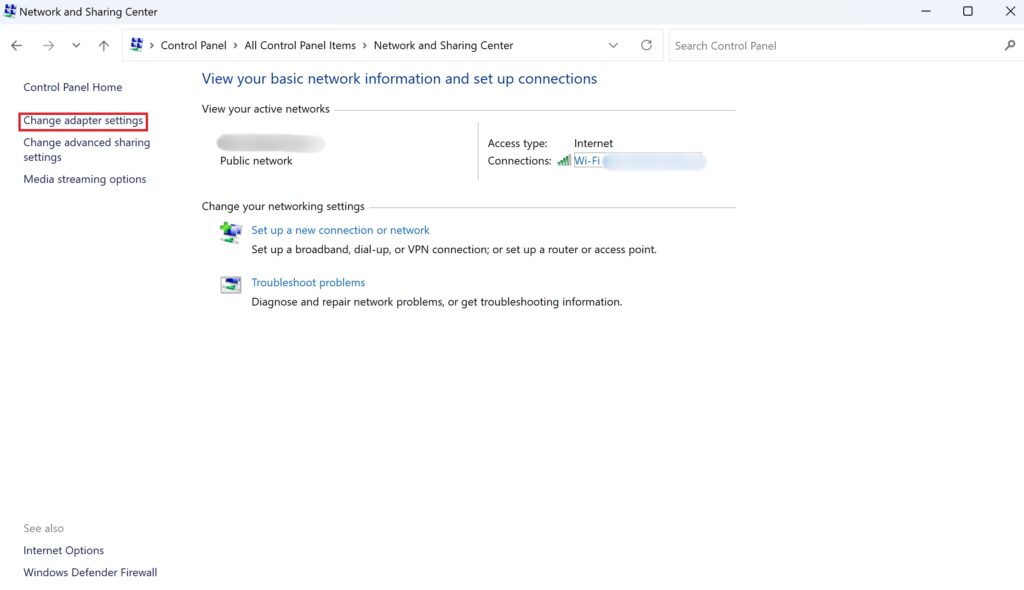 Luego, haga clic derecho en el adaptador de red inalámbrica y seleccione Deshabilitar.
Luego, haga clic derecho en el adaptador de red inalámbrica y seleccione Deshabilitar. 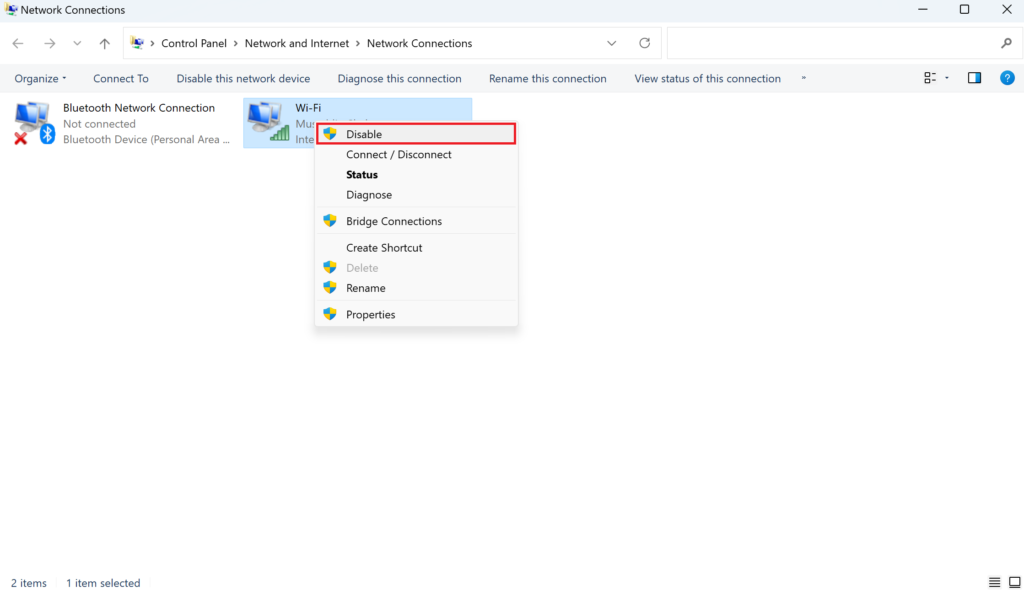 Después de varios segundos, haga clic derecho en el adaptador inalámbrico nuevamente y seleccione Habilitar. Reinicie su computadora y vea si el error está solucionado.
Después de varios segundos, haga clic derecho en el adaptador inalámbrico nuevamente y seleccione Habilitar. Reinicie su computadora y vea si el error está solucionado.
9. Deshabilite IPv6.
Aunque IPv6 es el protocolo de Internet más reciente, puede causar problemas de compatibilidad en dispositivos específicos. Para solucionar el problema de una vez por todas y evitarlo en el futuro, considere deshabilitar IPv6 de su sistema por completo.
Siga los pasos a continuación para hacerlo:
Haga clic en el icono Buscar desde la barra de tareas y busque Panel de control. En el panel izquierdo, haga clic en Abrir. Configure Ver por: iconos grandes. Luego, vaya a Centro de redes y recursos compartidos. A continuación, haga clic en el enlace Cambiar la configuración del adaptador del panel izquierdo. Luego, haga clic derecho en su red inalámbrica y seleccione Propiedades. 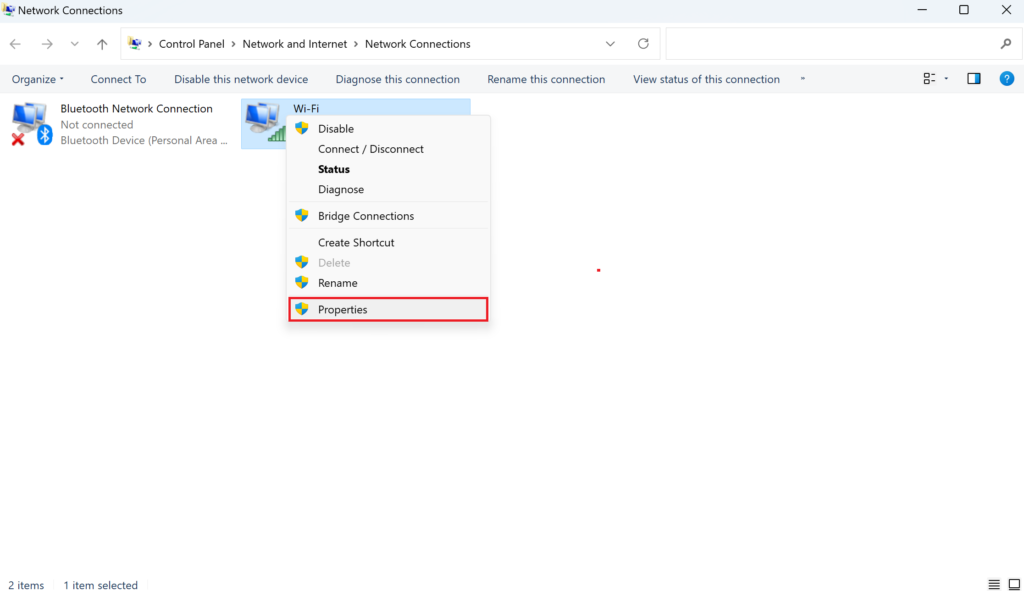 Una vez que se abra la ventana de propiedades, desmarque la casilla de Protocolo de Internet versión 6 (TCP/IPv6). Luego, haga clic en el botón Aceptar.
Una vez que se abra la ventana de propiedades, desmarque la casilla de Protocolo de Internet versión 6 (TCP/IPv6). Luego, haga clic en el botón Aceptar.
Intente volver a conectarse a la red y vea si el problema se resuelve.
10. Liberar IP y vaciar DNS.
Este método borra todas las direcciones IP y los registros DNS de la memoria caché de su red y ayuda a resolver muchos problemas relacionados con Internet, la seguridad y más. Aunque puede sonar un poco complejo, solo necesita ejecutar algunos comandos y el proceso se volverá automático.
Use las instrucciones a continuación:
Vaya a Búsqueda de Windows desde la barra de tareas. Escriba cmd en la barra de búsqueda. Luego, haz clic con el botón derecho en Símbolo del sistema y selecciona Ejecutar como administrador. 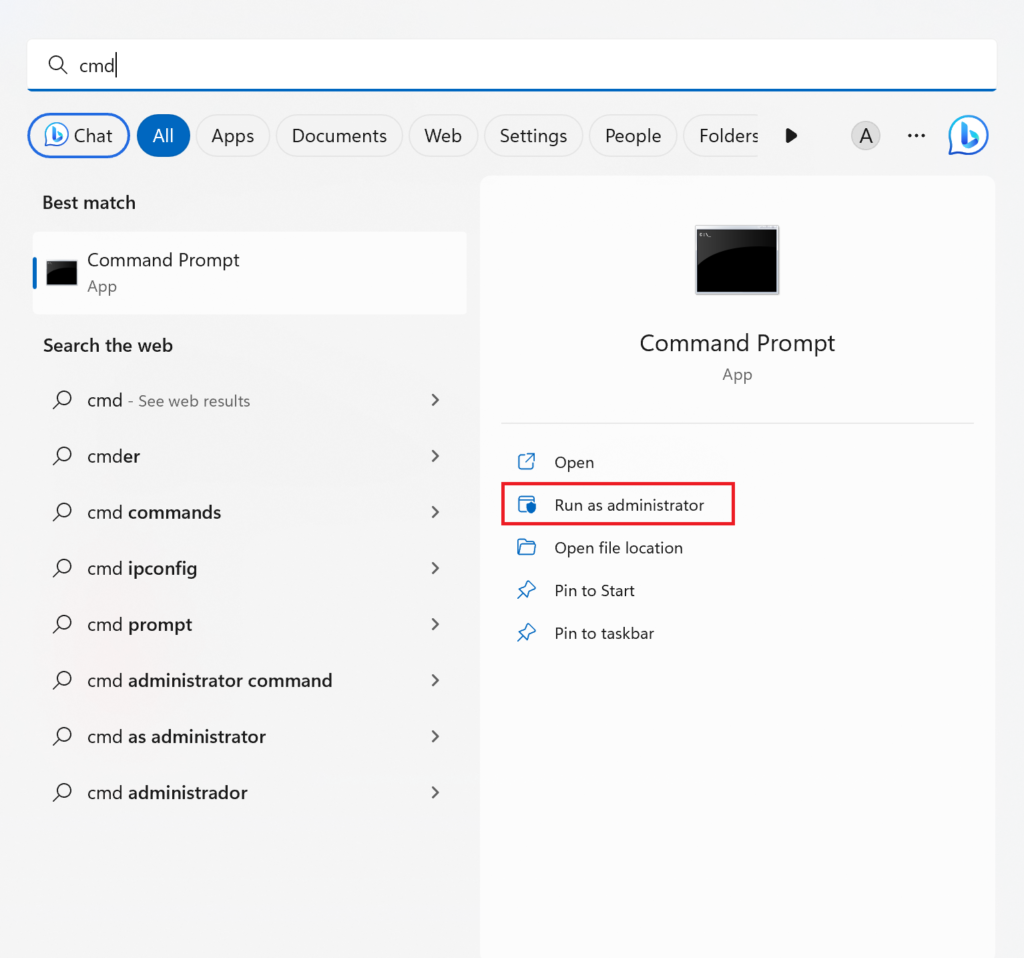 Copia y pega los siguientes comandos uno por uno y presiona la tecla Enter después de cada uno: netsh winsock reset netsh int ip reset ipconfig/release ipconfig/renew ipconfig/flushdns
Copia y pega los siguientes comandos uno por uno y presiona la tecla Enter después de cada uno: netsh winsock reset netsh int ip reset ipconfig/release ipconfig/renew ipconfig/flushdns
Una vez hecho esto, reinicie su PC y compruebe si se produce el error de conexión de red.
11. Restablezca la configuración de red de Windows.
Es posible que haya configurado incorrectamente la configuración de red, lo que resultó en el problema indicado. Pero no te preocupes. Con solo unos pocos clics, puede devolver la red de su sistema a su estado predeterminado. Con suerte, esto resolverá el problema en poco tiempo.
Esto es lo que debe hacer:
Presione Windows + teclas i desde su teclado. Esto abrirá Configuración. En el panel izquierdo, ve a Redes e Internet. Luego, seleccione Configuración de red avanzada. A continuación, haga clic en la opción Restablecer ahora del panel derecho. 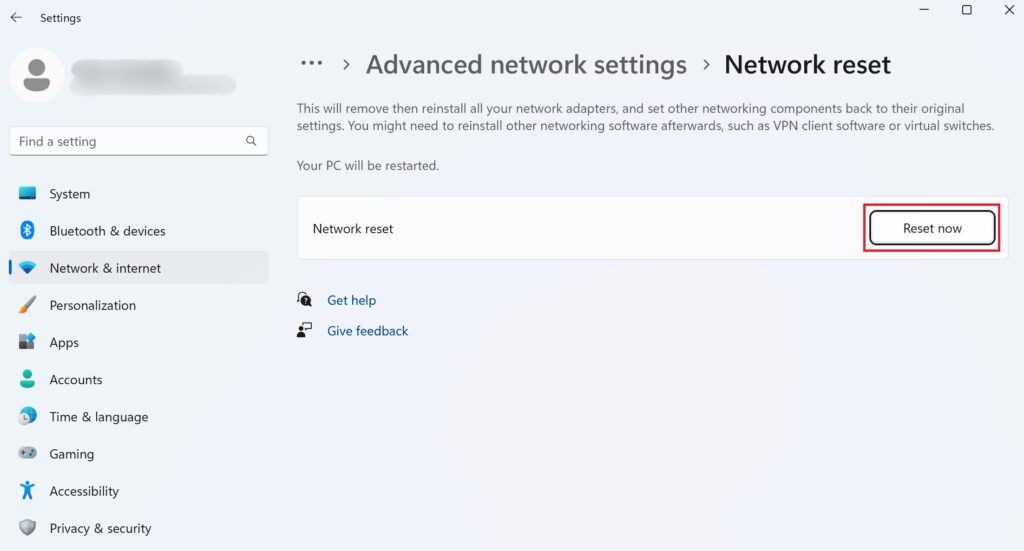
Esto reiniciará su computadora. Ahora, verifique si el problema se solucionó.
¡Eso fue todo! Esto marca el final de nuestra guía sobre cómo solucionar problemas de conexión de red en Windows 11. Ahora que lo resolvió con éxito, comparta sus comentarios con nosotros a través de la sección de comentarios a continuación.
Si esto la guía te ayudó, por favor compártela.