¿Necesita ayuda para tomar una captura de pantalla en su nuevo teléfono inteligente Samsung Galaxy S23? Esta publicación muestra un recorrido paso a paso de cada uno de los métodos de captura de pantalla disponibles en este nuevo dispositivo Samsung Galaxy. Siga leyendo para obtener instrucciones más detalladas.
Función de captura de pantalla de OneUI 5.0
Las capturas de pantalla sirven como ayudas visuales modernas. Y una herramienta útil que puede usar para tomar capturas de pantalla rápidamente es su teléfono inteligente. La mayoría, si no todos, los teléfonos inteligentes ya son capaces de tomar capturas de pantalla. Y los últimos dispositivos insignia de Samsung Galaxy no son una excepción.
Para empezar, una captura de pantalla es una imagen capturada de lo que se muestra actualmente en la pantalla de su teléfono Samsung. Esto puede ser útil para capturar información importante, compartir imágenes o mensajes, o simplemente guardar un momento para más tarde.
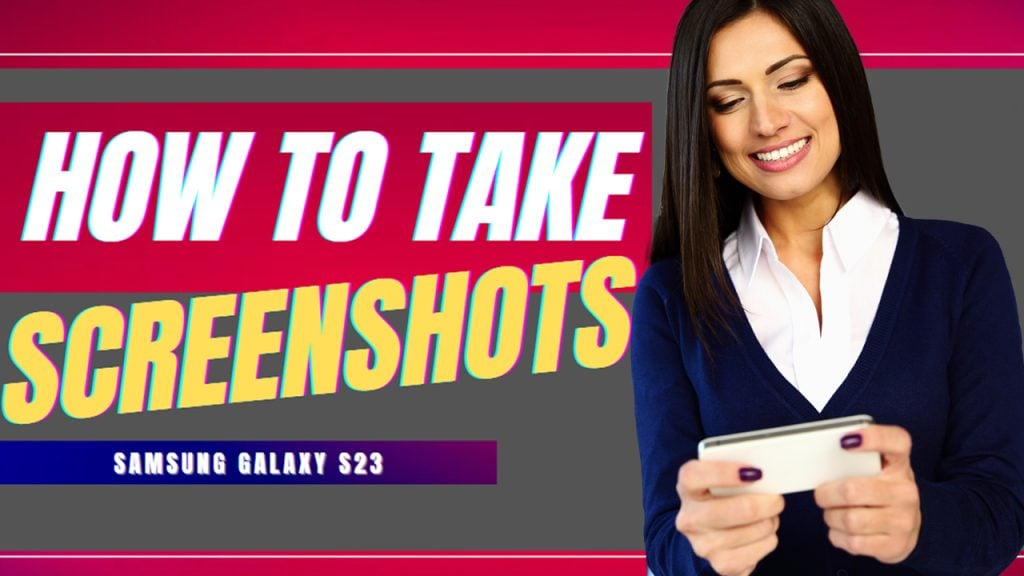
Hay diferentes maneras de tomar una captura de pantalla en su teléfono inteligente Samsung Galaxy. El método más rápido y ampliamente utilizado es el uso de los botones de hardware. Aparte de las combinaciones de teclas, también puede tomar una captura de pantalla en su teléfono Samsung usando gestos, comandos de voz, atajos del panel lateral y usando el S Pen (para las variantes Galaxy Ultra).
A. Tomar una captura de pantalla usando botones de hardware
Este es el método de captura de pantalla tradicional usado por muchos desde las primeras variantes de teléfonos inteligentes Samsung Galaxy.
Para tomar una captura de pantalla en Samsung Galaxy S23 usando los botones de hardware, simplemente presione el botón de encendido y el botón para bajar el volumen simultáneamente y luego suéltelos cuando escuche un sonido.
También aparecerá una vista previa de la captura de pantalla debajo de la pantalla junto con los controles básicos de edición.
B. Tomar una captura de pantalla usando Palm Swipe to Capture
Otra forma de tomar una captura de pantalla en el Galaxy S23 es a través de la función Palm Swipe to Capture. Para usar esta función, primero debe habilitarla en la configuración de su teléfono. Solo sigue estos pasos:
Paso 1: Navega a la pantalla Inicio/Aplicaciones y luego toca Configuración para iniciar la aplicación Configuración en tu teléfono.
Paso 2: en el menú Configuración, desplácese hacia abajo hasta Funciones avanzadas y luego tóquelo.
Paso 3: En la ventana siguiente, toque Movimiento y gestos. strong>
Paso 4: Por último, toque para activar el interruptor junto a Palm Swipe to Capture.
Después de habilitar Palm Swipe to Capture, puede ahora toma capturas de pantalla deslizando el borde de tu mano por la pantalla.
C. Tomar una captura de pantalla usando comandos de voz
Si los métodos de captura de pantalla anteriores no son buenos para usted, entonces su otra opción es usar comandos de voz, ya sea Bixby Voice o Google Assistant.
Para tomar una captura de pantalla con el Asistente de Google, simplemente abra el Asistente de Google en su teléfono y luego diga”Ok Google, tome una captura de pantalla”. Para tomar una captura de pantalla con Bixby Voice, simplemente diga”Hola Bixby, toma una captura de pantalla”.
La captura de pantalla se capturará y guardará inmediatamente en la aplicación Galería.
D. Cómo tomar una captura de pantalla con Edge Panels
Otra función útil en los teléfonos inteligentes Samsung Galaxy de gama alta es Edge Panel. En este panel, puede acceder a sus aplicaciones favoritas y funciones de uso frecuente, incluida la captura de pantalla. Todo lo que tiene que hacer es personalizar el panel Edge en su teléfono Samsung para agregar una opción para tomar capturas de pantalla.
Así es como lo hace:
Primero, abra la aplicación Configuración y luego toque Pantalla. En el menú Pantalla, desplácese para encontrar y luego toque Edge paneles. Habilite los paneles de Edge en la siguiente pantalla para continuar. Luego, toque Paneles. Seleccione Tareas y toque el botón Editar que aparece debajo de la pantalla. Finalmente, busque la opción para Tomar capturas de pantalla y luego tóquela para agregarla al panel Edge.
La opción Tomar capturas de pantalla se agregará y estará lista para usar en la pantalla emergente del panel Edge.
En Samsung Galaxy S23 Ultra, puede usar el S Pen preinstalado para tomar una captura de pantalla. Simplemente controle el S Pen desde su teléfono y luego toque el ícono Air command. Finalmente, toque Escritura en pantalla para tomar una captura de pantalla de la pantalla actual.
E. Tomar una captura de pantalla con desplazamiento en el Galaxy S23
Los procedimientos anteriores se aplican cuando se toman capturas de pantalla del tamaño de una pantalla habitual. Si la pantalla que intenta capturar es demasiado larga, como una página web, por ejemplo, deberá usar la función de capturas de pantalla con desplazamiento del Galaxy S23.
Las capturas de pantalla con desplazamiento le permiten tomar una sola captura de pantalla de un largo página.
Para usar esta función, solo navegue a la página o pantalla que está tratando de capturar y tome una captura de pantalla usando cualquiera de los métodos anteriores. Una vez que esté en la pantalla deseada, toque el icono de Captura de desplazamiento representado por una flecha hacia abajo doble y siga tocando este icono hasta que alcance el área deseada o la parte inferior de la página. Una vez que haya terminado, toque la Captura de pantalla para guardarla en la aplicación Galería.
Personalizar las opciones de captura de pantalla en Galaxy S23
Para obtener resultados de captura de pantalla más personalizados o mejorados, puede personalizar la configuración de captura de pantalla en su teléfono. Todo lo que tiene que hacer es acceder al menú de opciones de captura de pantalla y realizar los ajustes necesarios en cualquiera de las opciones dadas.
Entre las opciones de captura de pantalla que puede administrar se encuentran las siguientes:
Captura de desplazamiento. Le permite tomar una captura de pantalla larga de toda la pantalla cuando es posible desplazarse. Dibujar. Le permite editar la captura de pantalla antes de compartirla o guardarla. Añadir etiqueta. Le permite agregar y guardar etiquetas en su captura de pantalla. Compartir. Le permite compartir la captura de pantalla con otra aplicación o un contacto.
Uso de la captura de desplazamiento en las capturas de pantalla
Para usar la captura de desplazamiento en un Samsung Galaxy S23, sigue estos pasos:
Toma una captura de pantalla usando Bajar volumen y el botón Encendido o el botón lateral al mismo tiempo. Una vez que haya tomado la captura de pantalla, verá la vista previa de la captura de pantalla en la esquina inferior izquierda de la pantalla. Toque la vista previa para expandirla y revelar las opciones disponibles. Busque la opción “Captura de desplazamiento” y tóquela. Siga tocando el botón “Captura de desplazamiento” hasta que todo el contenido que desea capturar se incluya en la captura de pantalla. Toca “Listo” para guardar la captura de pantalla.
Dibujar en capturas de pantalla
Para dibujar en una captura de pantalla en un Samsung Galaxy S21, sigue estos pasos:
Haz una captura de pantalla presionando la tecla Bajar volumen y Encendido tecla al mismo tiempo, o usando gestos o Smart Select. Deslice hacia abajo el panel de notificaciones y toque la notificación de captura de pantalla. Toca el ícono “Pluma” ubicado en la parte inferior de la vista previa de la captura de pantalla. Esto abrirá las herramientas de edición. Use las herramientas disponibles para dibujar, escribir o resaltar cualquier cosa en la captura de pantalla. Puede ajustar el tamaño, el color y la opacidad del bolígrafo. Una vez que haya realizado las ediciones necesarias, toque “Guardar” para guardar la captura de pantalla editada en su dispositivo.
También puede tocar “Compartir” para compartir la captura de pantalla editada con otras personas a través de aplicaciones de mensajería, correo electrónico o redes sociales.
Agregar una etiqueta a una captura de pantalla
Para agregar una etiqueta a una captura de pantalla en el Samsung Galaxy S21, sigue estos pasos:
Toma una captura de pantalla usando tu método preferido. Después de tomar la captura de pantalla, toque la notificación que aparece brevemente en la parte superior de la pantalla. Esto abrirá la captura de pantalla en la aplicación Galería. Toca la captura de pantalla para verla. Toca el botón”Detalles” en la esquina inferior izquierda de la pantalla. Esto abrirá la página Detalles de la captura de pantalla. Desplácese hacia abajo hasta la sección “Etiquetas” y toque el botón “Agregar etiqueta” . Ingrese las etiquetas deseadas y toque el botón “Guardar”.
Una vez que haya agregado etiquetas a una captura de pantalla, puede buscarla fácilmente usando las etiquetas en la aplicación Galería.
Compartir una captura de pantalla
Para compartir una captura de pantalla en Samsung Galaxy S23, siga estos pasos:
Tome la captura de pantalla usando cualquiera de los métodos anteriores. Cuando se tome la captura de pantalla, verá una miniatura de la misma en la parte inferior izquierda de la pantalla. Toque la miniatura para abrir la captura de pantalla en la aplicación Galería. Una vez abierta la captura de pantalla, toque el icono “Compartir” (generalmente representado por tres puntos conectados por líneas) ubicado en la parte inferior de la pantalla. Seleccione la aplicación o el contacto con el que desea compartir la captura de pantalla de la lista de opciones disponibles. Agregue cualquier mensaje o título adicional a la captura de pantalla (si lo desea). Finalmente, toca “Enviar” o “Compartir” para enviar la captura de pantalla.
Como alternativa, también puede compartir una captura de pantalla directamente desde el panel de notificaciones. Así es como:
Después de tomar una captura de pantalla, deslícese hacia abajo desde la parte superior de la pantalla para acceder al panel de notificaciones, luego busque la notificación de la captura de pantalla y toque el ícono “Compartir” para elegir cómo quiero compartirlo
Para evitar problemas al tomar una captura de pantalla, asegúrese de mantener actualizado el software de su dispositivo. Samsung está constantemente impulsando actualizaciones para garantizar un rendimiento óptimo del sistema y la estabilidad del dispositivo.
Y eso es todo lo que hay en la función de captura de pantalla del Samsung Galaxy S23.