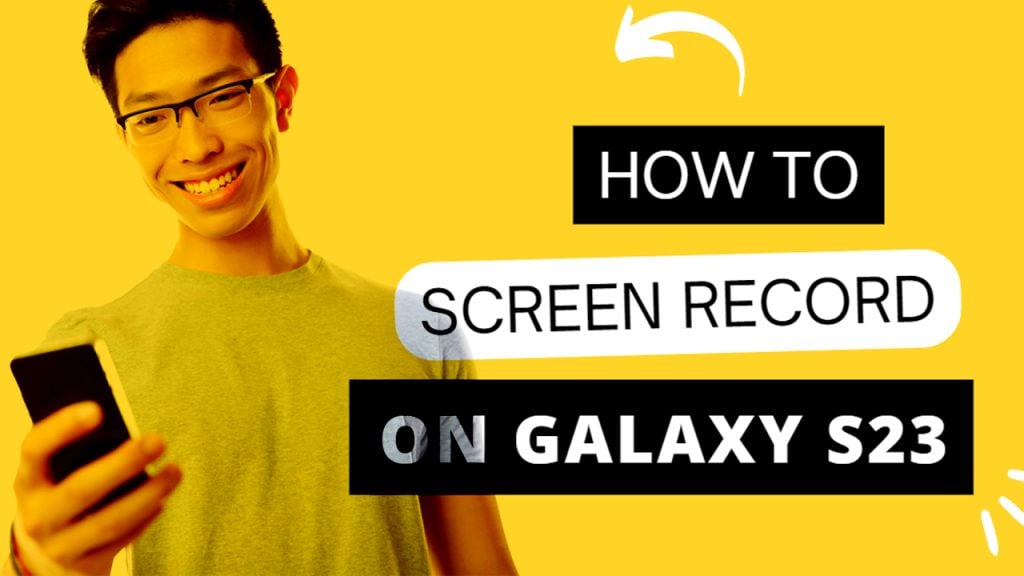
Grabar su pantalla puede ser increíblemente útil para crear tutoriales o mostrarle a alguien cómo realizar tareas específicas en su teléfono inteligente. Una vez que haya grabado el video, puede enviarlo fácilmente a otras personas o subirlo a una plataforma como YouTube y las redes sociales.
La grabación de pantalla en los teléfonos inteligentes generalmente se realiza a través de la aplicación de cámara incorporada. En esta publicación, le enseñaremos cómo grabar la pantalla en la serie Samsung Galaxy S23. Siga leyendo para obtener instrucciones más detalladas.
¿Qué es Screen Record y cómo funciona?
Screen record es una función de teléfono inteligente que le permite grabar su dispositivo acción. Los teléfonos inteligentes modernos con iOS y Android son capaces de grabar la pantalla usando la aplicación de cámara incorporada. Dicho esto, puedes grabar todo en tu pantalla e incluso usar la cámara frontal para grabarte a ti mismo. Esta es una herramienta útil para crear tutoriales o compartir secuencias de juegos en su teléfono inteligente.
Para usar la grabación de pantalla en un teléfono inteligente, generalmente necesita acceder a la función de grabación de pantalla a través de la configuración del dispositivo o el menú de acceso rápido. Una vez que haya comenzado a grabar, el teléfono inteligente capturará todo lo que aparece en la pantalla, incluidos los sonidos o la música que se reproduce.
Algunos teléfonos inteligentes también le permiten usar la cámara frontal para grabarse a sí mismo mientras Estás grabando la pantalla. Esto es útil si está creando un tutorial o desea incluir una reacción o un comentario sobre lo que sucede en la pantalla.
Una vez que haya terminado de grabar, el archivo de video se guardará en el almacenamiento interno de su teléfono. o un dispositivo de almacenamiento externo si hay uno conectado. Luego puede compartir el archivo de video con otras personas o subirlo a su plataforma preferida para compartir videos.
Pasos para grabar la pantalla en Samsung Galaxy S23
La El proceso de grabación de pantalla en dispositivos Samsung Galaxy S23 es bastante sencillo. Todo lo que se necesita son unos pocos toques en la pantalla. Para empezar, puede comenzar a grabar la pantalla del teléfono siguiendo estos pasos:
Paso 1: para comenzar, deslícese hacia abajo desde la parte superior de la pantalla para acceder a la Configuración rápida/panel de notificaciones.
Paso 2: mientras está en el panel, navegue para encontrar el icono de registro de pantalla. Parece un rectángulo con un círculo en el centro.
Nota:
Si no lo ve en la pantalla principal, deslícese hacia la izquierda para ver más íconos o toque el ícono de tres puntos para personalizar el panel de Configuración rápida y luego agregar el icono de Grabadora de pantalla.
Paso 3: para continuar, toque el icono”Grabador de pantalla”. Al hacerlo, se abrirán las opciones de grabación.
Paso 4: elige la configuración de grabación que prefieras, como sonido, calidad de video y si mostrar toques y otros gestos.
Paso 5: después de aplicar la configuración, toque el botón”Iniciar”para comenzar a grabar. Verás una cuenta regresiva de 3 segundos antes de que comience la grabación.
Mientras grabas, aparecerá una barra de herramientas flotante en la pantalla. Puede usar esta barra para detener la grabación, mostrar/ocultar toques o pausar la grabación.
Paso 6: si desea detener la grabación, simplemente toque el botón”Detener”en la barra de herramientas flotante o en la pantalla de notificación.
El video grabado se guardará a la galería de su teléfono o a la carpeta de grabación predeterminada (si se especifica). Para entonces, puede editar o compartir el video como desee.
Editar grabación de pantalla en Galaxy S23
Editar una grabación de pantalla en un teléfono Samsung es similar a editar cualquier otro video. Y así es como se hace en el Galaxy S23:
1. Abra la aplicación Galería en su teléfono Samsung y busque la grabación de pantalla que desea editar.
2. Toque el video para abrirlo y luego toque el botón de edición, que parece un lápiz o un control deslizante.
3. Use las herramientas de edición para recortar, cortar o fusionar diferentes partes del video. También puede agregar texto, música, filtros y otros efectos al video usando las herramientas disponibles.
4. Obtenga una vista previa del video editado y realice los cambios adicionales que sean necesarios.
5. Una vez que esté satisfecho con el video editado, guárdelo tocando el botón”Guardar”o el botón”Listo”.
Los teléfonos Samsung vienen con una herramienta de edición de video integrada llamada”Editor de video”que le permite editar videos y grabaciones de pantalla fácilmente. Sin embargo, si desea opciones de edición más avanzadas, también puede usar aplicaciones de edición de video de terceros como Adobe Premiere Rush, FilmoraGo o Kinemaster.
Una vez que esté satisfecho con sus ediciones, puede compartirlas directamente desde la aplicación Galería o cárguela en cualquiera de las plataformas en línea compatibles.
Personalizar/Ajustar la configuración de grabación de pantalla en Galaxy S23
También puede personalizar la configuración predeterminada para mejorar la calidad de sus grabaciones de pantalla o simplemente hacer que sus grabaciones de pantalla Galaxy S23 sean más personalizadas. Solo sigue estos pasos:
1. Primero, abra el Panel rápido deslizando hacia abajo desde la parte superior de la pantalla con dos dedos.
2. A continuación, toque y mantenga presionado el ícono de Grabadora de pantalla para abrir su página de configuración. Si el ícono no está visible, puede agregarlo al Panel rápido.
3. Mientras está en la página de configuración, puede ver una lista de opciones disponibles para la grabadora de pantalla. Desliza hacia arriba para ver más configuraciones.
Allí, puede ajustar cualquiera de las siguientes configuraciones/opciones:
Sonido : elija si desea grabar sonido de Ninguno, Multimedia o Multimedia y micrófono Calidad de video: seleccione la resolución deseada para su video (Alta, Media o Baja). Tamaño de video selfie: ajusta el tamaño de la ventana emergente cuando te grabas con la cámara frontal (si está disponible). Mostrar toques y toques: habilite esta opción para ver aparecer pequeños puntos cada vez que toca o toca la pantalla mientras graba. Guardar grabaciones de pantalla en: selecciona dónde se guardarán tus grabaciones de pantalla (es posible que esta opción no esté disponible en todos los dispositivos).
Tenga en cuenta que la disponibilidad de las configuraciones puede variar según el modelo de su teléfono y la versión del software.
Compartir grabación de pantalla en Galaxy S23
Hay varios formas de compartir un video de grabación de pantalla en su Samsung Galaxy S23. He aquí cómo:
1. Abra la aplicación Galería en su teléfono Samsung y busque la grabación de pantalla que desea compartir.
2. Toque el video para abrirlo y luego toque el icono de compartir, que parece una flecha curva apuntando hacia arriba.
3. Elija la aplicación o plataforma con la que desea compartir la grabación de pantalla. Puede seleccionar opciones como correo electrónico, aplicaciones de mensajería, plataformas de redes sociales o servicios de almacenamiento en la nube.
4. Siga las indicaciones para completar el proceso de compartir. Las instrucciones reales pueden variar según el método de uso compartido que elija.
Por ejemplo, si elige compartir por correo electrónico, deberá ingresar la dirección de correo electrónico del destinatario y cualquier información adicional requerida por la aplicación de correo electrónico.
Método alternativo para compartir
Alternativamente, puede compartir la grabación de pantalla directamente desde la notificación de grabación de pantalla. Esta notificación aparece cuando terminas de grabar la pantalla. Entonces, después de grabar la pantalla, simplemente deslícese hacia abajo desde la parte superior de la pantalla para acceder al tono de notificación y luego toque la notificación de grabación de pantalla. Desde allí, puede compartir la grabación de pantalla siguiendo los mismos pasos mencionados anteriormente.
Tenga en cuenta que las opciones para compartir pueden variar según las aplicaciones y los servicios instalados en su teléfono inteligente Samsung. Si no ve la opción que desea, puede guardar la grabación de pantalla en su teléfono o transferirla a una computadora y luego compartirla desde allí.
Otras formas de grabar la pantalla en su Galaxy S23
Además de usar la función de grabación de pantalla integrada en su teléfono inteligente Samsung Galaxy S23, la grabación de pantalla también se puede realizar utilizando otros medios, incluida una aplicación de terceros, a través de Samsung SmartThings, o usando un software de grabación de pantalla de computadora.
Puede considerar estas alternativas si alguna vez tiene problemas para grabar la pantalla de su teléfono usando la función de grabación de pantalla incorporada.
Y eso es todo lo que hay en la función de grabación de pantalla del Samsung Galaxy S23.