© Mr.Thanakorn Kotpootorn/Shutterstock.com
Antes de Spotify, Apple Music y otros servicios de transmisión de audio, el formato de archivo MP3 era el elemento básico de la música móvil. En comparación con el formato de archivo de audio de forma de onda típico, el MP3 es considerablemente más compacto, lo que lo hace ideal para dispositivos de almacenamiento pequeño y fines de transmisión.
En este artículo, hablaremos sobre cómo convertir WAV a MP3. También compartiremos detalles clave sobre ambos formatos de archivo, incluidas sus características y diferencias distintivas. Entonces, sin más preámbulos, comencemos de inmediato.

Aparte del software de conversión de audio especializado, el reproductor multimedia VLC se encuentra entre las mejores soluciones posibles para convertir sus archivos WAV a MP3 de forma gratuita. El programa no solo es de uso gratuito, sino que también está equipado con la mayoría de los códecs necesarios para codificar/decodificar varios archivos multimedia.
Esto le permite convertir sus archivos WAV a MP3, pero también varios diferentes formatos de archivo, como AAC, WMA 2 y otros archivos de audio. Para convertir WAV a MP3, siga los pasos a continuación.
Paso 1: Importe el archivo WAV
Convertir WAV a MP3 usando un reproductor multimedia VLC implica que tiene el software instalado en su computadora personal. De lo contrario, el programa está disponible de forma gratuita en el sitio web del desarrollador y puede instalarlo fácilmente en su computadora.
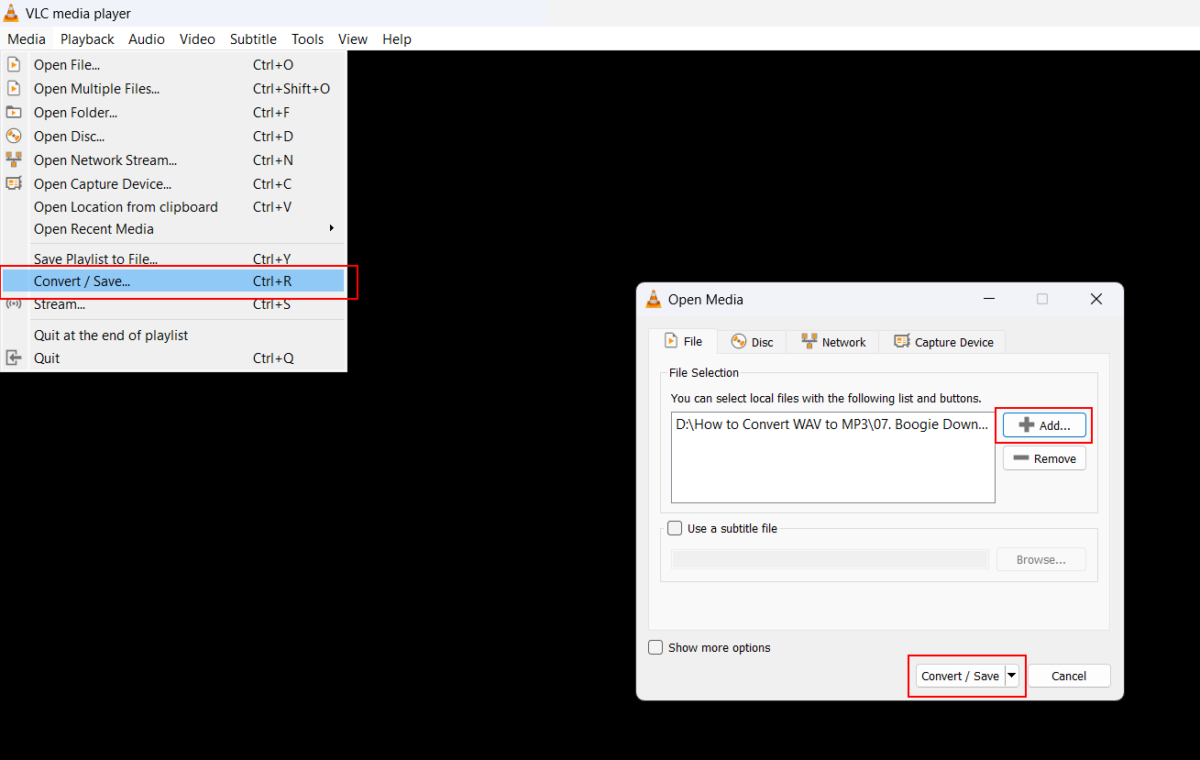 Seleccionando el archivo WAV deseado a través de VLC Media Player.
Seleccionando el archivo WAV deseado a través de VLC Media Player.
©”TNGD”.com
Para convertir su WAV a MP3, inicie el reproductor multimedia VLC. Haga clic en el menú Medios ubicado en la sección del extremo izquierdo de la barra de menú para abrir el menú desplegable. Seleccione la opción Convertir/Guardar, o presione CTRL+R en su teclado para que aparezca la ventana Abrir medios.
Una vez que aparezca el cuadro de diálogo Abrir medios, haga clic en el botón Agregar… ubicado a la derecha. Esto abrirá el cuadro del explorador de archivos, permitiéndole navegar y seleccionar el archivo WAV deseado. El archivo WAV importado ahora aparecerá en la sección Selección de archivos. A continuación, tenemos que configurar un perfil de conversión.
Paso 2: configurar la conversión
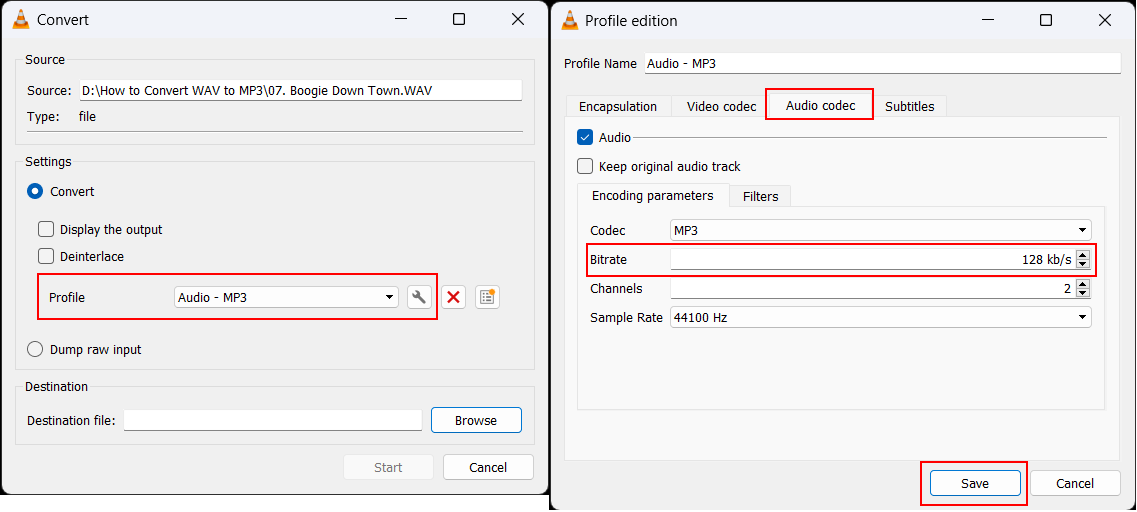 Configuración de un perfil de conversión.
Configuración de un perfil de conversión.
©”TNGD”.com
Una vez que haya importado el archivo WAV deseado, haga clic en el botón Convertir/Iniciar ubicado en la parte inferior del cuadro de diálogo Abrir medios. Esto abrirá el cuadro de diálogo Convertir. MP3 es un formato de archivo bastante popular, y el reproductor multimedia VLC viene con un perfil de conversión precargado. Esto significa que no necesitamos configurar el perfil de conversión nosotros mismos.
Sin embargo, el hecho de que no lo necesitemos no significa que no debamos hacerlo. Suponiendo que ya abrió las ventanas Encubiertas, seleccione Audio – MP3 del menú desplegable Perfil. A continuación, haga clic en el botón Editar perfil seleccionado ubicado cerca del menú desplegable.
Cuando aparezca la ventana Edición de perfil, vaya a Pestaña Códec de audio: realmente no hay necesidad de verificar ninguna otra configuración. Aquí es donde puede establecer la velocidad de bits de su archivo MP3. La tasa de bits describe la cantidad de datos que se transfieren al audio, lo que determina la fidelidad del audio. Una tasa de bits más alta significa una mejor calidad de audio.
Introduce la tasa de bits deseada (320 kb/s es el máximo para MP3) y haz clic en Guardar para guardar los cambios realizados en el perfil de conversión. Esto cerrará el cuadro Edición de perfil y lo regresará a la ventana Convertir.
Nota importante:
Los archivos WAV generalmente tienen una tasa de bits de 1.411 kbps, pero MP3 es un formato de archivo con pérdida (más sobre esto más adelante). Esto significa que tiene una tasa de bits más baja que oscila entre 96 y 320 kbps. La mayoría de los convertidores, incluido el reproductor multimedia VLC, están configurados a 128 kbps de forma predeterminada.
Aquí, puede aumentar la tasa de bits y, por lo tanto, aumentar la calidad de su audio. Sin embargo, esto también afecta el tamaño del archivo: cuanto mayor sea la tasa de bits, más grande será el archivo de audio. Vale la pena señalar que la mayoría de los servicios de transmisión, como Spotify, generalmente transmiten 160 kbps de audio.
En la mayoría de los casos, los humanos no pueden distinguir realmente entre WAV y MP3 de 160 kbps a menos que usen un equipo de reproducción de sonido de alta fidelidad.. Por lo tanto, no puede equivocarse seleccionando cualquier tasa de bits entre 160 kbps y 320 kbps.
Paso 3: Convierta el archivo WAV
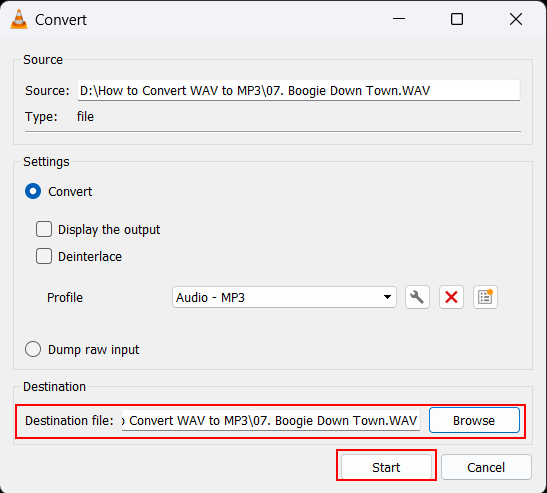 Elegir la carpeta de destino del archivo.
Elegir la carpeta de destino del archivo.
©”TNGD”.com
Con el perfil de conversión adecuado seleccionado y ajustado para satisfacer sus necesidades, haga clic en Examinar para elegir la carpeta de destino del archivo. Una vez hecho esto, simplemente haga clic en Iniciar para convertir el WAV deseado a MP3. El proceso de conversión debería tardar más de unos segundos en completarse para un solo archivo.
#2: Convierta WAV a MP3 usando Apple iTunes
Además de ofrecer reproducción de audio y gestión de bibliotecas, iTunes también es capaz de convertir sus archivos de audio. El software es compatible con Windows y macOS, lo que lo convierte en una solución versátil para sus necesidades de conversión de audio. Aquí se explica cómo convertir WAV a MP3 usando iTunes
Paso 1: configurar iTunes
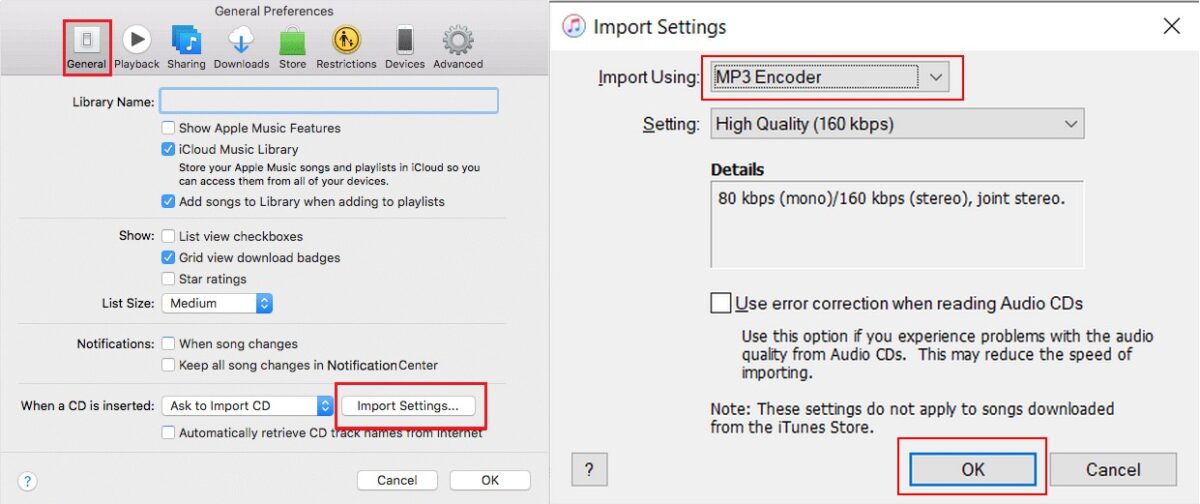 Selección del codificador MP3.
Selección del codificador MP3.
©”TNGD”.com
Al igual que con el reproductor multimedia VLC, este método implica que tienes iTunes instalado en tu computadora. Si ese no es el caso, puedes fácilmente descargar iTunes gratis. Para configurar iTunes, inicie la aplicación y haga clic en el menú desplegable Editar ubicado en el lado izquierdo de la barra de menú del programa.
En el menú desplegable, elija Preferencias… para abrir el cuadro de diálogo Preferencias generales, o simplemente presione CTRL+ en su teclado. A continuación, haga clic en el botón Importar configuración… ubicado en la mitad inferior del cuadro de diálogo para abrir la ventana Importar configuración.
Cuando Aparecerá la ventana emergente Importar configuración, seleccione el codificador de MP3 en el menú desplegable Importar usando. A continuación, haga clic en Aceptar para guardar los cambios y volver al cuadro de diálogo Preferencias generales. Haga clic en Aceptar, ubicado en la parte inferior derecha de la ventana de Preferencias generales, para volver a iTunes.
Paso 2: seleccione/importe su archivo WAV
Tendrás que seleccionar y cargar tu archivo WAV manualmente si aún no está cargado en tu biblioteca de iTunes. Para hacerlo, haga clic en el menú desplegable Archivo ubicado en la barra de menú de iTunes y seleccione Agregar archivo a la biblioteca… para abrir la ventana del explorador de archivos.
Ubique el archivo deseado en el almacenamiento masivo de su sistema, selecciónelo y haga clic en Abrir para cargar el archivo. Alternativamente, puede presionar CTRL + O o arrastrar y soltar el archivo WAV en su biblioteca de iTunes.
Paso 3: Cree una versión MP3
Una vez el archivo WAV está cargado en su biblioteca de audio, selecciónelo y haga clic en el menú Archivo ubicado en la barra de menú. Haga clic en el menú desplegable Convertir y seleccione Crear versión MP3 para convertir su WAV a MP3.
#3: Convierta WAV a MP3 usando Audacity
Audacity es un programa gratuito de edición y grabación de audio de terceros disponible para la mayoría de los sistemas operativos, incluidos Windows y macOS. Sin embargo, además de ser un fantástico grabador y editor de audio multipista, Audacity también es capaz de convertir archivos de audio, incluida la conversión de WAV a MP3. Aquí se explica cómo convertir WAV a MP3 usando Audacity.
Paso 1: Cargue Audacity
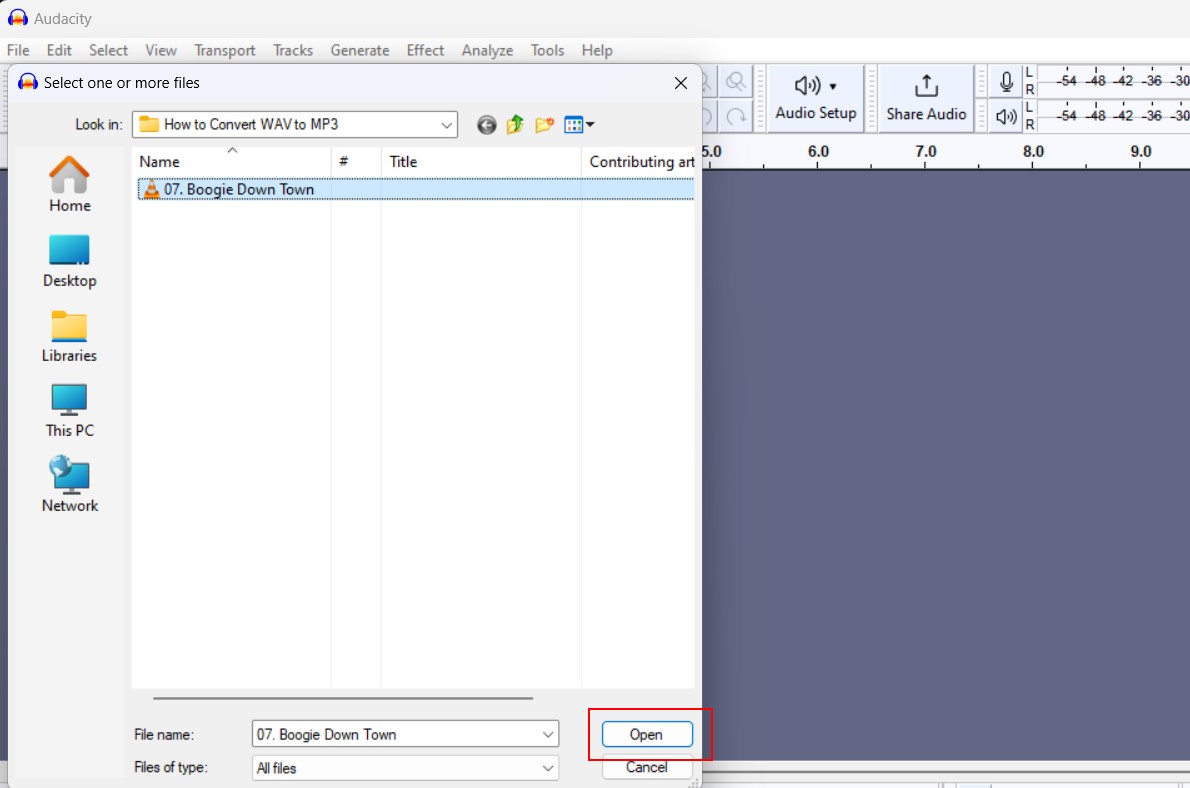 Abriendo el archivo usando Audacity.
Abriendo el archivo usando Audacity.
©”TNGD”.com
Descargue e instale Audacity si aún no lo ha hecho. Una vez que esté instalado, inicie Audacity, haga clic en el menú Archivo en la barra de menú y seleccione Abrir. Navegue a su archivo WAV, selecciónelo y haga clic en Abrir para cargar el archivo en Audacity.
Paso 2: Convierta su archivo
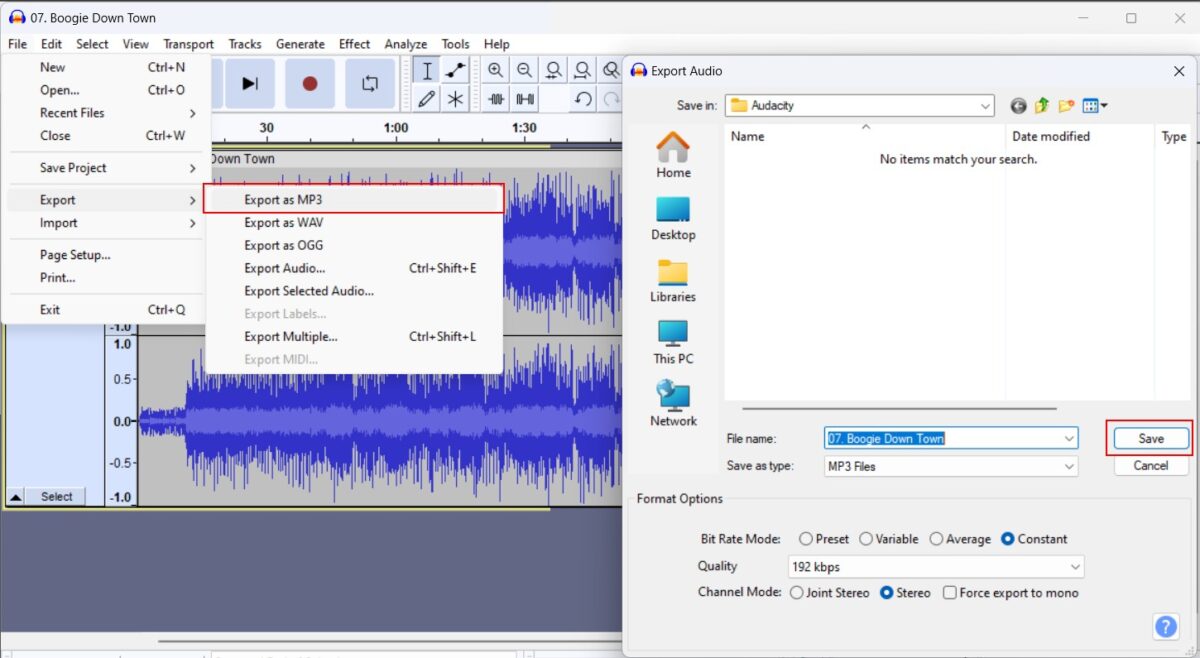 Seleccionando Exportar como MP3.
Seleccionando Exportar como MP3.
©”TNGD”.com
Una vez que su archivo WAV se carga en Audacity, iniciar la conversión es bastante simple. Simplemente haga clic en el menú Archivo ubicado en la barra de menú, haga clic en el menú desplegable Exportar y haga clic en Exportar como MP3. Esto abrirá la ventana Exportar audio.
Elija la carpeta de destino para su archivo MP3 y la configuración de formato de archivo adecuada. Recomendamos las siguientes configuraciones:
Modo de tasa de bits: constanteCalidad: 192 kbpsModo de canal: estéreo (estéreo conjunto para tamaño de archivo reducido)
Una vez que haya seleccionado las preferencias de codificación deseadas, haga clic en Guardar para abrir la ventana Editar etiquetas de metadatos. Edite los datos que considere necesarios y haga clic en Aceptar para convertir WAV a MP3.
#4: Convierta WAV a MP3 usando convertidores en línea
Convertidores de archivos en línea son bastante convenientes ya que eliminan la necesidad de cualquier software instalado localmente. Sin embargo, tienen sus limitaciones y la mayoría de ellos no pueden realizar conversiones por lotes. Estos son algunos de los mejores convertidores de audio en línea:
Online-Convert
Online-Convert es un convertidor de audio en línea versátil que admite una amplia gama de formatos de archivos de audio, incluidos WAV y MP3. Sin embargo, también puede convertir fácilmente sus archivos WAV a otros formatos, incluidos M4A, FLAC, OGG, etc. El servicio es excepcionalmente fácil de usar e incluso admite la conversión por lotes, por lo que puede procesar varios archivos de audio a la vez.
FileZigZAG
FileZigZag es otra gran herramienta en línea que admite una amplia gama de archivos. Es muy fácil de usar y le permite cargar y convertir archivos de hasta 200 MB de tamaño. Además de la conversión de audio, FileZigZag también admite la conversión de video, documentos e imágenes.
Convertio
Convertio es un conversor fácil de usar y basado en navegador que le permite convertir sus archivos a MP3, WAV, FLAC, AAC y muchos otros. El servicio admite la integración de almacenamiento en la nube, por lo que puede convertir archivos que haya almacenado en su Dropbox, Google Drive, OneDrive y otros servicios en la nube destacados. Además, Convertio también es compatible con el procesamiento por lotes y ofrece una variedad de opciones de personalización de preferencias de archivos.
¿Qué es MP3?
MP3 es un formato de archivo de audio popular con pérdida que reduce el tamaño del archivo sin que se note disminución de la calidad del audio. Se introdujo por primera vez en 1993, después de lo cual se convirtió rápidamente en el estándar para los archivos de audio digital.
Estos archivos están muy comprimidos, lo que significa que ocupan menos espacio en su almacenamiento masivo en comparación con los formatos sin pérdida, como WAV. Esto los hace más fáciles de distribuir en línea, lo que convirtió a MP3 en el formato de archivo de audio más utilizado para música y contenido de audio.
Aunque MP3 codifica datos usando una aproximación inexacta y descartando parcialmente los datos, las diferencias entre WAV en MP3 son tan diminutos que a menudo no son perceptibles para el oído humano promedio.
¿Qué es WAV?
El formato de archivo de audio de forma de onda es el formato de audio nativo utilizado por el sistema operativo Windows para almacenar y procesar datos de audio sin comprimir. Fue desarrollado por Microsoft e IBM en 1991, específicamente para Windows 3.x, el predecesor de Windows 95.
Almacena datos de audio sin comprimir, por lo que es el favorito entre los profesionales del sonido y los expertos en audio, especialmente desde que puede ser editado por varias soluciones de software. Sin embargo, la naturaleza sin comprimir del formato significa que los archivos WAV son grandes, lo que impide compartirlos en línea.
Conversión de WAV a MP3: 5 datos que debe conocer
Aquí están los cinco aspectos que debe Conozca los datos sobre los formatos de archivo WAV y MP3:
Los archivos WAV cuentan con audio sin comprimir de mayor fidelidad, razón por la cual son más grandes. Los archivos MP3, por otro lado, descartan algunos de los datos debido a una aproximación inexacta. Esto hace que los archivos MP3 sean significativamente más pequeños. Con la llegada del almacenamiento masivo, que ahora cuenta con cientos de gigabytes en los teléfonos inteligentes modernos, ambos archivos son igualmente compatibles. El iPhone más vendido de hace 10 años (iPhone 5S) tenía un máximo de 64 GB de memoria interna. A pesar de la naturaleza con pérdidas del formato de archivo, MP3 ha sido adoptado como el estándar de la industria para archivos de audio digital. WAV sigue siendo el favorito entre los disc jockeys debido a su calidad sin pérdidas y su facilidad de edición.
Cómo convertir WAV a MP3: reflexiones finales
Desde su introducción en 1993, el formato de archivo de audio MP3 se ha convertido rápidamente en el estándar de la industria, y por una buena razón. Produce una fidelidad aceptable en un tamaño de archivo muy reducido en comparación con el formato de archivo WAV. Esperamos que nuestra guía lo haya ayudado a convertir su WAV en un archivo de audio MP3.
Si necesita más ayuda con su computadora, consulte nuestras guías sobre Cómo convertir HEIC a JPG en 4 pasos o Cómo para convertir Word a PDF en 5 pasos.
A continuación
Cómo convertir WAV a MP3 en 3 sencillos pasos Preguntas frecuentes (Preguntas frecuentes)
¿Cómo convierto WAV a MP3 para ¿gratis?
Simplemente siga los pasos descritos en nuestra guía. Si desea una conversión rápida y única, consulte la sección sobre Conversores en línea.
¿Puede convertir WAV a MP3 sin perder calidad?
Lamentablemente no. MP3 descarta algunos de los datos de audio del archivo, lo que disminuye la calidad. Sin embargo, la conversión a velocidades de bits más altas hace que la diferencia de calidad entre WAV y MP3 sea casi indistinguible.
¿Es mejor dominar WAV o MP3?
Cuando cuando se trata de masterizar audio, siempre es mejor elegir un archivo de audio sin comprimir, como WAV.
¿Puedo aumentar la calidad del audio si convierto MP3 de nuevo a WAV?
Lamentablemente, no. Una vez que un archivo WAV se ha convertido a un formato con pérdida, volver a convertirlo no compensará los datos perdidos en la conversión inicial.
¿Qué es un buen convertidor de audio para Windows 10?
Audacity es un editor y grabador de audio de código abierto realmente bueno y gratuito que también puede convertir archivos de audio.