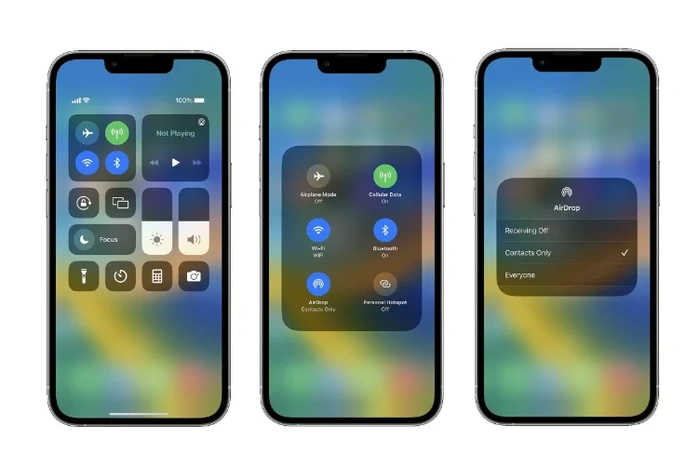
Si está tratando de transferir documentos de un dispositivo Apple a otro, le complacerá saber que Apple ha hecho que sea muy fácil transfiere fotografías, archivos, documentos y vídeos de uno de sus dispositivos a otro utilizando la tecnología Airdrop de la empresa. Si aún no usa Apple Airdrop para transferir archivos desde su iPhone a su Mac, esta guía rápida lo guiará a través del proceso y le mostrará qué tan rápido es realmente.
Apple ha hecho el Transferencia AirDrop disponible en iPhone, iPad y Mac, para enviar rápidamente archivos y fotografías de un dispositivo Apple a otro. Una vez activado, AirDrop le permite enviar rápidamente un documento, video o imagen desde su iPhone a una MacBook suya, de un amigo o de un compañero y a otros dispositivos Apple que puedan estar cerca. Si olvidó inadvertidamente los datos de inicio de sesión de su cuenta de Apple, es posible que le interese nuestra guía rápida sobre cómo encontrar los inicios de sesión de ID de Apple, que también proporciona detalles sobre cómo puede pedirle a Apple que le recuerde mediante su formulario en línea automatizado.
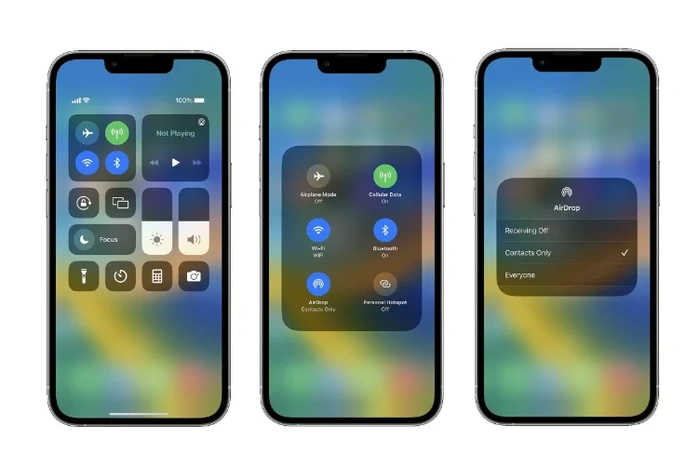
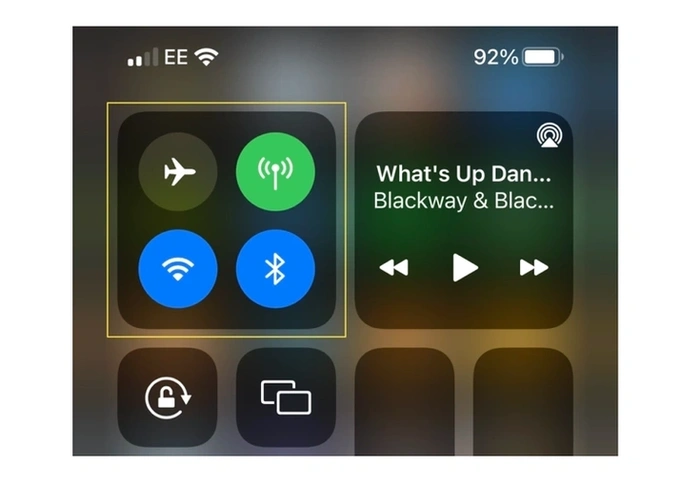
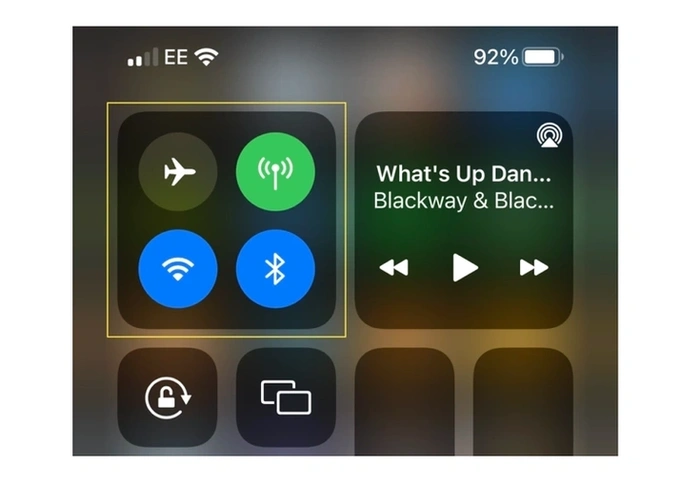
Cómo usar Apple Gota de aire
1. Desliza el dedo hacia abajo desde la esquina superior derecha de la pantalla de tu iPhone o iPad
2. Presiona con fuerza en el grupo Modo avión, Datos móviles, Wi-Fi, Bluetooth como se muestra en la imagen a continuación.
3. Seleccione AirDrop en la parte inferior derecha del botón 6
4. Para activar AirDrop, seleccione”Solo contactos”o”Todos”
5. Para desactivar Airdrop completo, seleccione ” Recibir desactivado ”
Resolución de problemas
Si tiene problemas para conectarse a otro dispositivo Apple mediante AirDrop, asegúrese de que el iPhone, iPad o Mac que utiliza tratando de enviar tiene Bluetooth y Wi-Fi habilitados y está en la misma red que su dispositivo. Otra configuración que vale la pena verificar es que AirDrop puede configurarse para recibir solo de los contactos, pero esta guía rápida lo guiará a través de la activación de AirDrop y todo el proceso de transferencia y le mostrará cómo recibir de todos o desactivar AirDrop por completo.
Si ha activado AirDrop para recibir de”ContactosSolo“en su iPhone, el destinatario deberá tener la dirección de correo electrónico de su ID de Apple o el número de teléfono móvil en su dirección de contactos book para que AirDrop funcione correctamente. Si no está en la lista de sus contactos, deberán cambiar la configuración de recepción de AirDrop a”Todos“.
Para hacer esto en iPhone X de Apple o posterior, simplemente deslice hacia abajo desde la esquina superior derecha de la pantalla para abrir y revelar el Centro de control. O siga el mismo movimiento para abrir el Centro de control en su iPad con iOS 12 o posterior o iPadOS. En un iPhone 8 o anterior y dispositivos iPod touch, desliza hacia arriba desde la parte inferior de la pantalla. Siga este enlace para obtener una guía rápida que detalla cómo enviar fotos mediante AirDrop para obtener más información con su iPhone, iPad o computadora Apple MacBook.
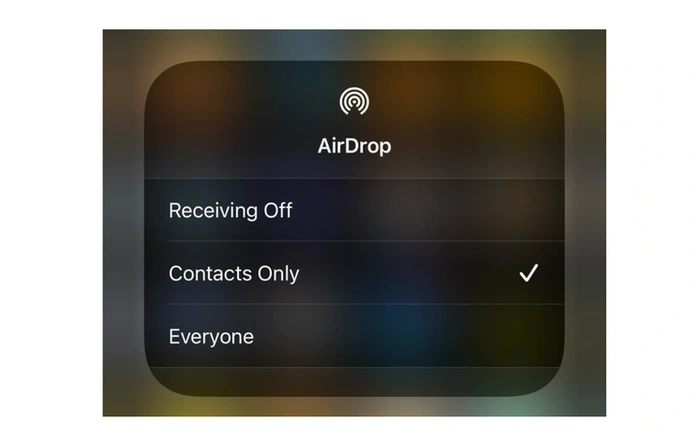
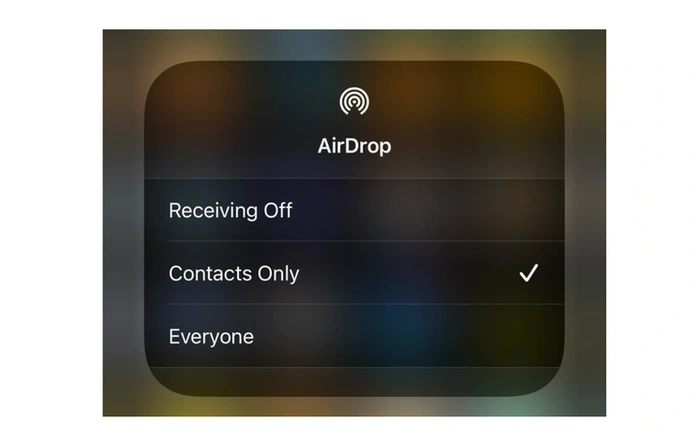
Luego, abra la sección de configuración de red en la esquina superior izquierda con fuerza prensado. En la parte inferior izquierda se encuentran los ajustes de AirDrop. Toque el ícono AirDrop y se le presentarán tres opciones: Recepción desactivada, Solo contactos y Todos. Si Recibir desactivado no está activado, no recibirá solicitudes de AirDrop de nadie.
Solo contactos, como se explicó anteriormente, le permite recibir documentos de AirDrop de las personas que figuran en sus contactos con una dirección de correo electrónico de ID de Apple y Todo el mundo le permite recibir documentos AirDrop desde cualquier dispositivo Apple cercano. La opción Solo contactos solo se mostrará en dispositivos Apple con iOS 10 y posterior, iPadOS o macOS Sierra 10.12 y posterior.
Enviar un archivo, foto o video
Puede enviar un solo o selección de fotos, documentos o videos a través de AirDrop. Simplemente seleccione los documentos que le gustaría compartir y presione el botón Compartir, un cuadrado con una flecha apuntando hacia arriba como en la imagen de abajo. Luego seleccione AirDrop de las opciones disponibles. Si la persona a la que está transfiriendo también posee un modelo de iPhone 11 o un modelo de iPhone 12, simplemente apunte su iPhone hacia el suyo y toque su foto de perfil para iniciar el proceso de transferencia.
Si no está en sus contactos , verás solo su nombre sin una imagen. Una insignia numerada roja en el botón AirDrop muestra cuántos dispositivos están disponibles cerca para transferir documentos o medios. Este método también puede transferir documentos desde uno de sus dispositivos Apple a otro, como transferir fotos desde su iPhone a su computadora portátil o tableta o viceversa.
Una vez que se inicia la transferencia, el destinatario verá una alerta emergente en la pantalla de su iPhone o iPad con el encabezado AirDrop, lo que les permite”Aceptar“o”Rechazar“la transferencia de AirDrop. Si está transfiriendo fotos de uno de sus dispositivos a otro, no verá la opción”Aceptar“o”Rechazar“, simplemente enviará automáticamente el documento elegido directamente. a su dispositivo. Una cosa que debe recordar al transferir documentos de uno de sus dispositivos a otro es asegurarse de que ambos dispositivos hayan iniciado sesión con la misma ID de Apple o, de lo contrario, el proceso no funcionará.
Si tiene problemas para usar AirDrop en iPhone a otro dispositivo, podría valer la pena ajustar la configuración de AirDrop a la opción”Todos”e intentarlo para iniciar el proceso, esta opción se puede desactivar fácilmente después de que se haya completado la transferencia y cuando AirDrop esté no está en uso por seguridad. Para obtener más información sobre el uso de AirDrop con sus dispositivos Apple y la resolución de problemas, diríjase al sitio oficial de Soporte de Apple para obtener más detalles y ayuda.
Archivado como: Apple, Guías
Últimas ofertas”TNGD”
Divulgación: Algunos de nuestros artículos incluyen enlaces de afiliados. Si compra algo a través de uno de estos enlaces,”TNGD”puede ganar una comisión de afiliado. Aprende más.