¿Quiere saber si se ha realizado un cambio en el contenido del sitio web que visita con frecuencia? Afortunadamente, puedes hacerlo actualizando el navegador de tu PC.
Respuesta rápida
Para actualizar el navegador Chrome en tu computadora con Windows, mantén presionada la tecla Ctrl y haga clic en el icono de recarga en la barra de herramientas del navegador. Si usa una Mac, presione Comando+Mayús+R.
Para simplificar el proceso, hemos escrito una guía detallada paso a paso sobre cómo actualizar un navegador en su computadora, incluidos Chrome, Firefox, Safari, Edge e Internet Explorer. También discutiremos la confirmación de que ha actualizado correctamente su navegador.
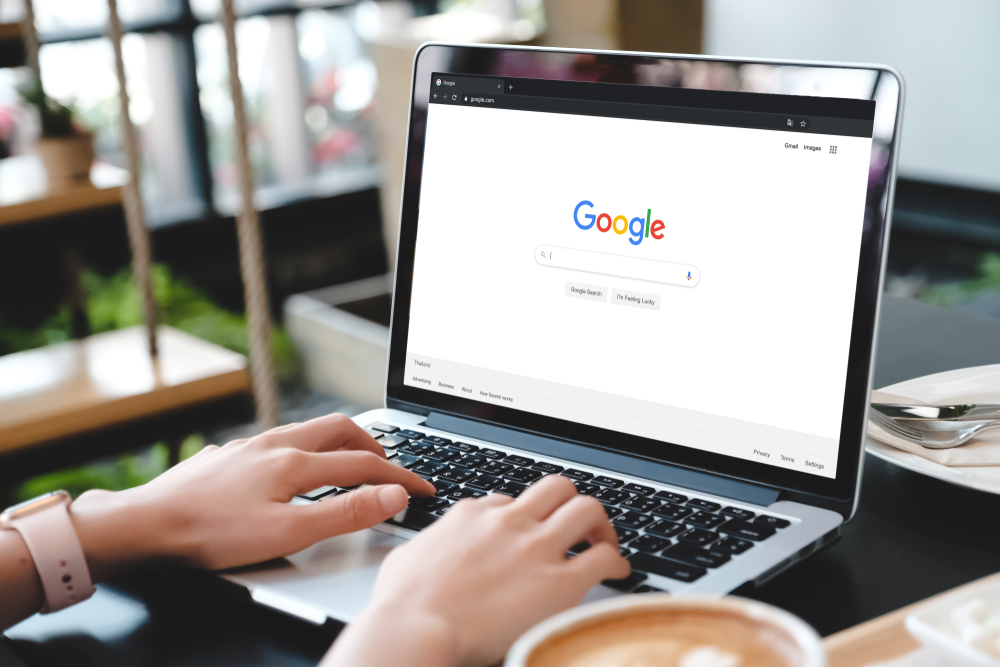 Table of Contents
Table of Contents
Actualización del navegador en una computadora
Si no sabe cómo actualizar el navegador en su computadora, nuestros siguientes 5 métodos paso a paso lo ayudarán a hacerlo en poco tiempo.
Método #1: Actualizar Chrome en una computadora
Estos son los pasos para Windows.
Mantenga presionada la tecla Ctrl. Haz clic en el botón recargar y listo.
Como alternativa, puede mantener presionada la tecla Ctrl y presionar la tecla F5 para actualizar el navegador Chrome en su computadora.
Aquí están los pasos para macOS.
Mantenga pulsada la tecla Mayús . Haga clic en el icono de recargar.
También puede mantener presionadas las teclas Comando+Mayús y presionar la tecla R para este propósito.
Método #2: Actualizar Firefox en una computadora
Estos son los pasos para Windows.
Mantenga presionadas las teclas Ctrl+Shift en el teclado de su computadora con Windows. Presiona la tecla R.
Otra forma de actualizar el navegador Firefox en Windows es mantener presionada la tecla Ctrl y presionar la tecla F5.
Estos son los pasos para macOS.
Mantenga presionadas las teclas Comando+Mayús en el teclado de su Mac. Presiona la tecla R.
También puedes mantener presionada la tecla Shift y presionar el botón de recarga en el navegador Firefox para actualizarlo por completo.
Método #3: Actualizar Safari en una computadora
Estos son los pasos para Windows.
Mantenga presionada la tecla Ctrl. Presione la tecla F5.
Estos son los pasos para macOS.
Mantenga presionadas las teclas Opción+Comando en el teclado de su computadora Mac. Presione la tecla E.
Método #4: Actualizar Internet Explorer en una computadora
Mantenga presionada la tecla Ctrl . Presione la tecla F5.
También puede mantener presionada la tecla Ctrl y hacer clic en el botón de actualización en el navegador Internet Explorer para actualizarlo.
Método #5: Actualizar Edge en una computadora
Mantenga presionada la tecla Ctrl. Presione la tecla F5.
Alternativamente, mantén presionada la tecla Ctrl y haz clic en el botón de recarga en el navegador Edge, ¡y listo!
¿Cómo sé que mi navegador está actualizado?
Si ha actualizado su navegador usando los métodos anteriores y se pregunta si lo ha hecho correctamente, siga estos pasos para confirmar su acción.
Abra el sitio web que visitó anteriormente en su computadora en un navegador alternativo o use un navegador móvil. Analice la página web y observe los cambios. Abra el mismo sitio web en el navegador que previamente actualizó. Si ve los cambios recientes en la página web, significa que el navegador se actualizó correctamente.
Resumen
En esta guía, hemos discutido cómo actualizar un navegador en su computadora, incluidos Chrome, Firefox, Safari, Edge e Internet Explorer. También hemos discutido un método para verificar si el navegador está actualizado.
Con suerte, su consulta se responde en este artículo y ahora puede visitar la misma página web sin ver la información desactualizada.
Preguntas frecuentes
¿Dónde está el botón de actualización? ¿en la computadora?
Casi todos los navegadores pueden usar la tecla F5 para actualizar una página web. Sin embargo, es posible que deba presionar la tecla Fn tecla mientras presiona la tecla F5 en algunas computadoras basadas en Windows.
¿Qué aspecto tiene el botón de actualización en mi navegador?
Todos los navegadores más populares tienen un botón de actualización que parece una flecha circular ubicada en la parte superior de la barra de herramientas del navegador, generalmente a la izquierda o a la derecha de la barra de direcciones.
¿Por qué necesito actualizar mi navegador?
Cada vez que visita un sitio web, almacena una versión en caché de la página en su computadora para cargarla más rápido la próxima vez. Sin embargo, la próxima vez que visite la página, es posible que vea la misma información anterior aunque el sitio se actualice con nuevo contenido.
Para solucionar este problema, debe actualice su navegador para ver las últimas actualizaciones en el sitio web.