Índice
¿Intentas compartir la pantalla de tu iPhone con un televisor? Apple te permite compartir la pantalla de tu iPhone con televisores, pero necesitarás un televisor habilitado para AirPlay para eso. Sin embargo, puede compartir la pantalla de su iPhone incluso sin ella. Además, también puede compartir la pantalla de su iPhone en una videollamada y otros dispositivos.
En esta guía, aprenderá todos los métodos posibles para compartir la pantalla del iPhone con la TV y otros dispositivos.
Cómo compartir la pantalla del iPhone con la TV
Lo más probable es que desee mostrar fotos, videos y otros medios a sus amigos y familiares, y una pantalla pequeña no es suficiente. En tales casos, le gustaría compartir la pantalla del iPhone en una pantalla grande como la TV. Para compartir la pantalla de su iPhone, puede usar diferentes métodos como AirPlay, Chromecast, HDMI y algunas soluciones inalámbricas.
Solución 1: usar un televisor habilitado para AirPlay
AirPlay 2 es la solución nativa de Apple para enviar contenido desde un dispositivo, como su iPhone, a otro dispositivo compatible, como su televisor, conectado a la misma red Wi-Fi. Muchos televisores en estos días vienen con soporte AirPlay listo para usar. Si su televisor es uno de ellos, puede usar AirPlay para compartir la pantalla de su iPhone con el televisor. Antes de eso, esto es lo que necesita para AirPlay desde su iPhone al televisor.
Su iPhone debe ejecutar iOS 11.4 o superior. Debe tener un televisor habilitado para AirPlay. Su iPhone y TV deben estar conectados a la misma red Wi-Fi.
Siga estas sencillas instrucciones para saber cómo puede enviar contenido desde su iPhone a su televisor mediante AirPlay:
Abra los medios que desea enviar mediante AirPlay a su televisor. En este caso, usaremos una foto de la aplicación Fotos. Seleccione el icono de AirPlay en su iPhone.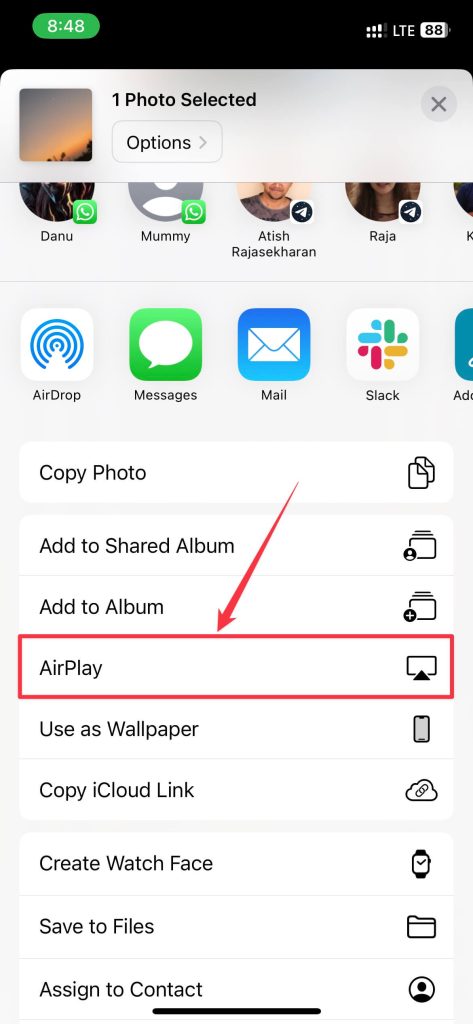 Seleccione su TV de la lista de dispositivos compatibles. Si no ve su televisor, habilite AirPlay desde la configuración de su televisor.
Seleccione su TV de la lista de dispositivos compatibles. Si no ve su televisor, habilite AirPlay desde la configuración de su televisor.
Tu televisor debería comenzar a reproducir contenido en tu televisor. Puede usar los botones de volumen de su iPhone para controlar el volumen de los medios en el televisor si está reproduciendo un video. Para detener AirPlay, toca el icono de AirPlay y selecciona la opción Desactivar AirPlay.
Solución 2: Usar Chromecast de Google
No todos los televisores son compatibles con AirPlay, por lo que no tendrás capaz de compartir la pantalla de su iPhone a cualquier televisor. En ese escenario, puede usar un televisor con Chromecast integrado o un dispositivo Chromecast independiente conectado a su televisor. De cualquier manera, tendrá que usar una aplicación de terceros como Replica o cualquier otra aplicación que le permita Chromecast desde el iPhone a la TV.
Siga estos sencillos pasos sobre cómo usar la réplica para compartir la pantalla de su iPhone a Chromecast:
Descarga y abre la Réplica aplicación en su iPhone. Sigue las instrucciones en pantalla y dale los permisos necesarios. Seleccione su Chromecast de los dispositivos enumerados cuando abra la aplicación. Toque la opción Duplicación de pantalla.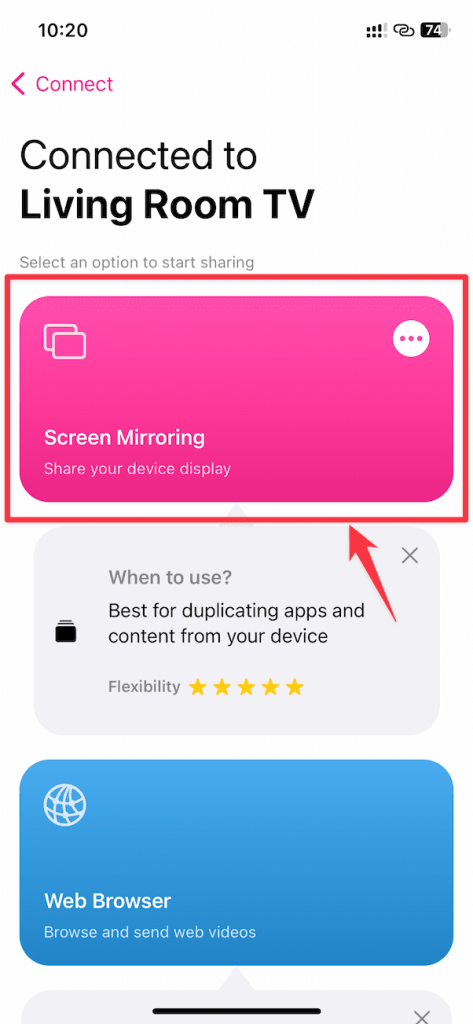 Presiona el botón Cerrar (X) cuando aparezca la ventana emergente para actualizar a la versión Premium. Toque Iniciar transmisión cuando aparezca la ventana emergente de confirmación en su iPhone. Su Chromecast debería comenzar a proyectar la pantalla de su iPhone en el televisor.
Presiona el botón Cerrar (X) cuando aparezca la ventana emergente para actualizar a la versión Premium. Toque Iniciar transmisión cuando aparezca la ventana emergente de confirmación en su iPhone. Su Chromecast debería comenzar a proyectar la pantalla de su iPhone en el televisor.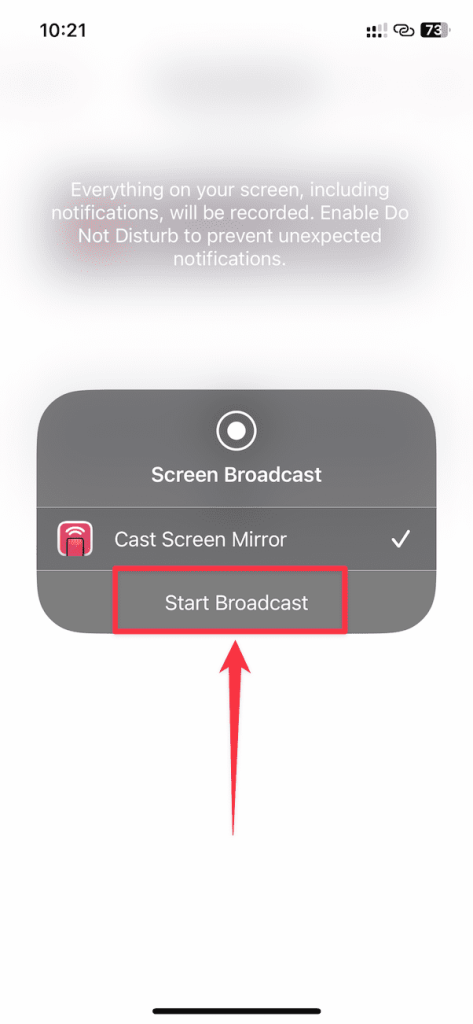
Del mismo modo, también puedes usar cualquier otra aplicación para compartir la pantalla del iPhone que te permita Chromecast desde tu iPhone.
Al contrario , si no desea transmitir la pantalla de su iPhone, sino medios como fotos y videos usando la aplicación Réplica, así es como puede hacerlo:
Abra la aplicación Réplica en su iPhone. Seleccione su dispositivo Chromecast de los dispositivos detectados.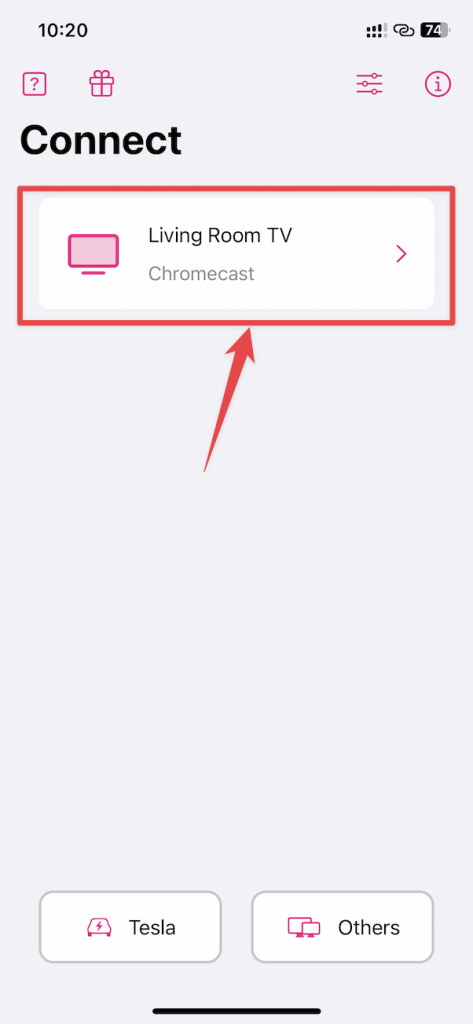 Toca la opción Galería. Elija Permitir acceso a Todas las fotos si se le solicita. Seleccione la foto o el video que desea transmitir.
Toca la opción Galería. Elija Permitir acceso a Todas las fotos si se le solicita. Seleccione la foto o el video que desea transmitir.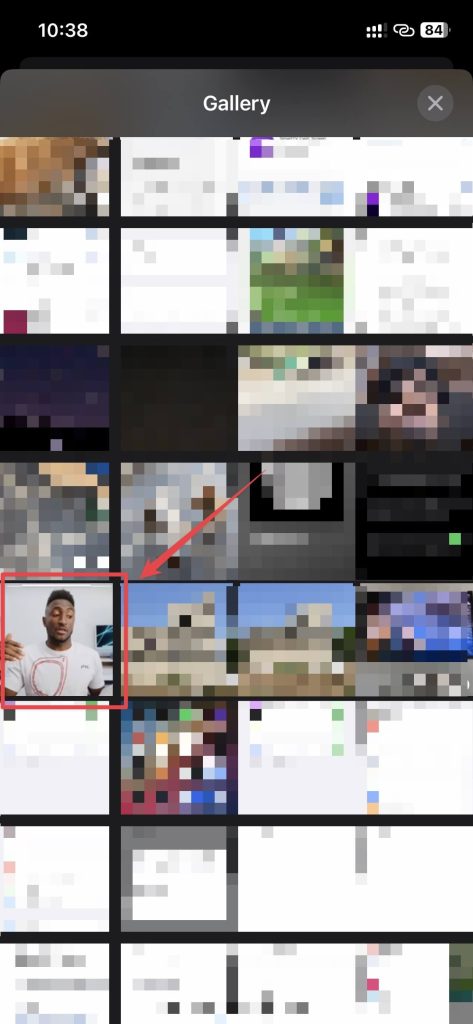
Los medios seleccionados comenzarán a reproducirse en su televisor, y si está mientras reproduce un video, puede controlar el volumen desde su iPhone usando los botones de volumen.
Solución 3: usar un cable HDMI con adaptador
Si no tiene un Chromecast o AirPlay TV habilitado, puede conectar fácilmente su iPhone a su televisor con un cable HDMI. De esta manera, no tendrá problemas de latencia o renderizado inadecuado en su televisor. Es lo mismo que compartir la pantalla del iPhone con la TV, pero con cable. Entonces, lo que ves en tu iPhone es lo que obtienes en tu televisor. Sin embargo, necesitará algunas cosas para este método:
Un cable HDMI. Un adaptador Lightning Digital AV. Un televisor con un puerto HDMI.
Si tienes todo listo, sigue estos sencillos pasos para saber cómo usar un cable HDMI para compartir la pantalla del iPhone:
Conecta el adaptador Lightning Digital AV a tu iPhone.  Enchufe un extremo del Cable HDMI al puerto HDMI del televisor. Conecta el otro extremo al puerto HDMI del adaptador Lightning Digital AV. Cambie a la fuente de video correcta en el televisor si es necesario.
Enchufe un extremo del Cable HDMI al puerto HDMI del televisor. Conecta el otro extremo al puerto HDMI del adaptador Lightning Digital AV. Cambie a la fuente de video correcta en el televisor si es necesario.
Una vez conectado, verá la pantalla de su iPhone en su televisor en resolución completa sin latencia. Puede reproducir cualquier medio que desee y el audio también se reproducirá en el televisor, si lo hay.
Solución 4: usar otros dispositivos de transmisión
Si no tiene un televisor con AirPlay, Chromecast o un cable HDMI, puede buscar otras opciones en el mercado, como Amazon Fire TV Stick, Roku TV, Nvidia Shield TV y muchos otros dispositivos de transmisión. Estos dispositivos de transmisión se conectan a su televisor a través del puerto HDMI. Una vez configurado, puede compartir la pantalla del iPhone en su televisor usando algunas aplicaciones de duplicación de pantalla de terceros disponibles en la App Store.
Cómo compartir la pantalla del iPhone con otros dispositivos
Si se pregunta cómo compartir la pantalla en el iPhone con otros dispositivos en la misma red Wi-Fi, como una computadora portátil, una computadora de escritorio o una tableta, es posible. El único inconveniente aquí es que cualquier dispositivo que elija para transmitir debe tener acceso a un navegador web.
Además, necesitará una aplicación de terceros en su iPhone que le permita hacerlo. Actualmente, solo unas pocas aplicaciones de terceros le permiten duplicar su iPhone en otros dispositivos, y una de ellas es la aplicación Screen Mirror・Smart View Cast.
Una vez que haya revisado todo, aquí están las pasos para compartir la pantalla de su iPhone con otros dispositivos usando Screen Mirror・Smart View Cast:
Descarga y abre la aplicación Screen Mirror・Smart View Cast en tu iPhone. La aplicación también puede ser Screen Mirror・Smart View TV en App Store a veces, así que no te confundas. Siga las instrucciones en pantalla y proporcionarle los permisos necesarios. Seleccione la opción Duplicación de pantalla.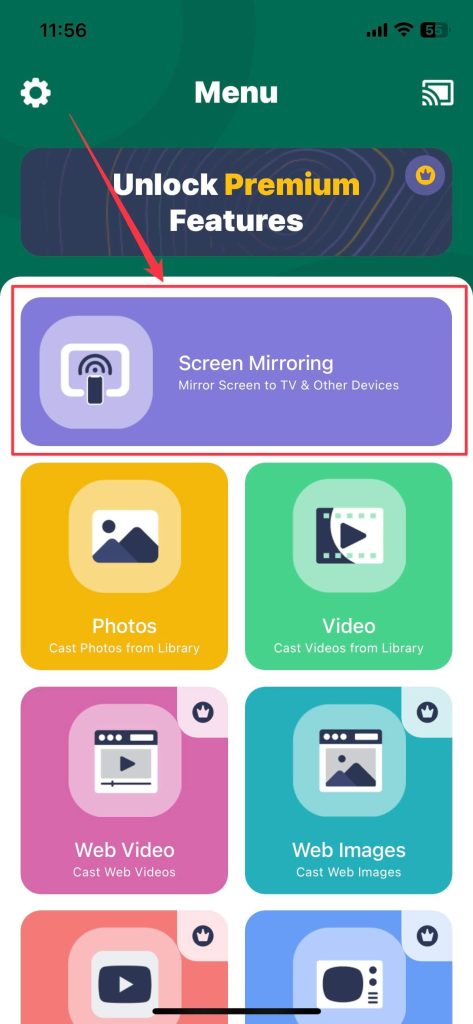 Toque la opción Mirror to para el menú desplegable.
Toque la opción Mirror to para el menú desplegable.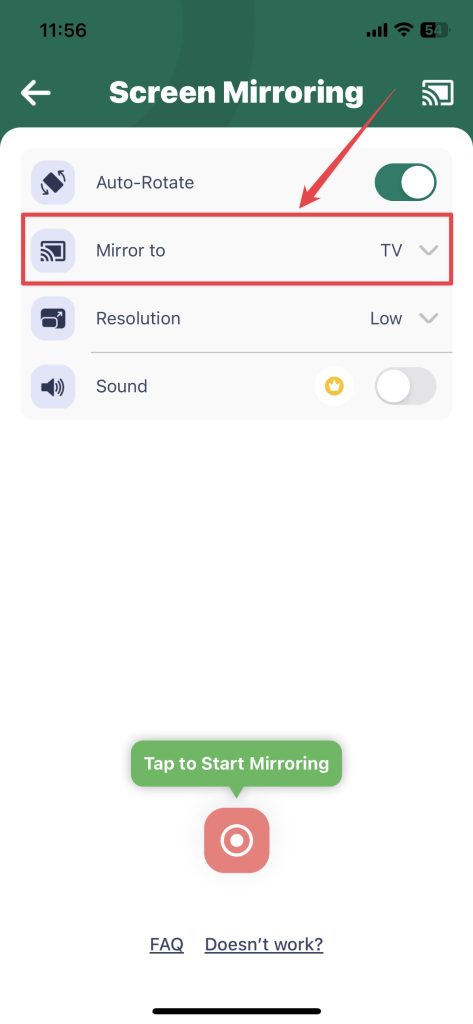 Elija la opción PC/Tablet/Other desde allí. Presione el botón Iniciar duplicación (registro de color rojo) en la parte inferior.
Elija la opción PC/Tablet/Other desde allí. Presione el botón Iniciar duplicación (registro de color rojo) en la parte inferior.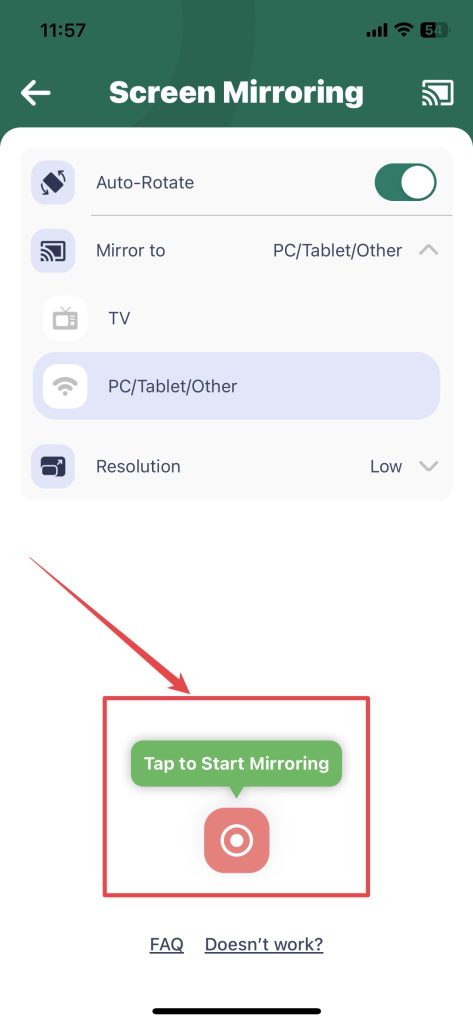 Seleccione Iniciar transmisión cuando aparezca el mensaje Pantalla de transmisión. Abra la URL proporcionada en el navegador web del otro dispositivo y toque Continuar.
Seleccione Iniciar transmisión cuando aparezca el mensaje Pantalla de transmisión. Abra la URL proporcionada en el navegador web del otro dispositivo y toque Continuar.
La pantalla de su iPhone aparecerá en el dispositivo donde ingresó la URL. Puede hacer clic en la pantalla reflejada en su computadora o tableta para pasar a pantalla completa si lo desea.
Cómo compartir la pantalla durante las videollamadas
Puede compartir la pantalla de su iPhone, incluso si estás en una videollamada. Muchas aplicaciones de videoconferencia populares, como FaceTime, Zoom, Google Meet y Microsoft Teams, admiten compartir la pantalla de su iPhone con otras personas.
Comenzar a compartir pantalla en FaceTime
FaceTime admite la función Compartir pantalla oficial de Apple para compartir la pantalla del iPhone. Además, así es como puedes compartir la pantalla durante las videollamadas en FaceTime:
Abre la aplicación FaceTime en tu iPhone. Toca el botón Nuevo FaceTime para iniciar una llamada FaceTime.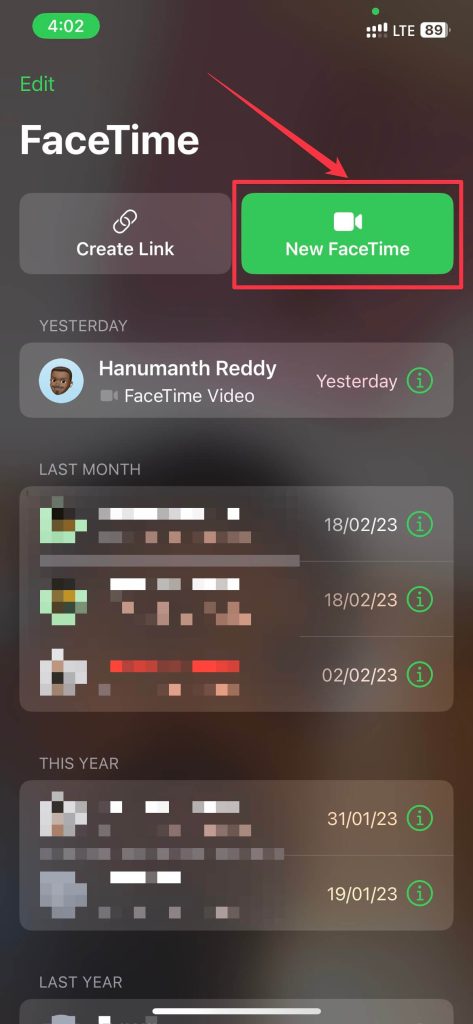 Seleccione los contactos con los que desea compartir la pantalla de su iPhone. También puede unirse a una llamada FaceTime existente con sus amigos a través de un enlace compartido o una invitación. Toca el botón Compartir contenido. Selecciona la opción Compartir mi pantalla. Un temporizador de tres segundos debería comenzar una cuenta regresiva antes de compartir la pantalla.
Seleccione los contactos con los que desea compartir la pantalla de su iPhone. También puede unirse a una llamada FaceTime existente con sus amigos a través de un enlace compartido o una invitación. Toca el botón Compartir contenido. Selecciona la opción Compartir mi pantalla. Un temporizador de tres segundos debería comenzar una cuenta regresiva antes de compartir la pantalla.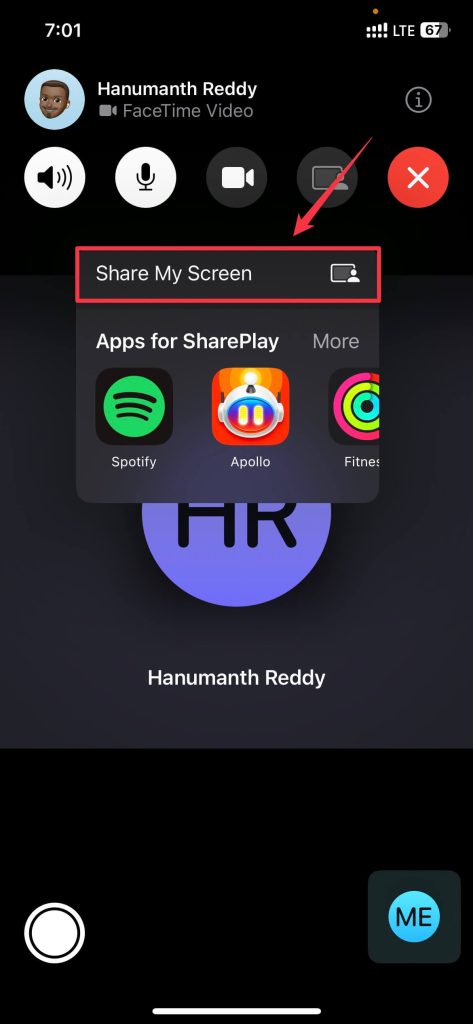
Tu iPhone comenzará a compartir la pantalla con la(s) otra(s) persona(s). Mostrará el icono Compartir mi pantalla con un fondo morado en la parte superior izquierda de su iPhone, lo que indica que su iPhone está compartiendo la pantalla.
Detener el uso compartido de la pantalla con FaceTime
Para detener Compartir pantalla en tu iPhone, sigue estos pasos:
Toca el icono Compartir mi pantalla o reloj en la parte superior izquierda de tu iPhone. Seleccione el botón Compartir contenido.
Una vez seleccionado, el uso compartido de la pantalla debería detenerse automáticamente en su iPhone. Luego puede optar por detener la llamada FaceTime cuando haya terminado. Del mismo modo, puede usar la función de compartir pantalla en otras aplicaciones como Zoom, Google Meet y más. Sin embargo, la mayoría de ellos se basan en la función de transmisión en lugar de la función de pantalla compartida.
Conclusión
Screen Share es una excelente manera de mostrar lo que sucede en la pantalla de su iPhone a otros. Hay varias formas de compartir la pantalla desde su iPhone, dependiendo de su dispositivo. Ya sea que use AirPlay, Chromecast, HDMI o durante las llamadas FaceTime, puede mostrar fácilmente la pantalla de su iPhone en varios dispositivos. La mejor solución es ir con AirPlay, que es confiable, pero si el dispositivo no lo admite, hay algunas aplicaciones de terceros como Replica y Screen Mirror・Smart View Cast para ayudarte.
Preguntas frecuentes
Compartir pantalla en iPhone le permite mostrar el contenido de la pantalla de su iPhone a otros dispositivos en tiempo real. Esta función está disponible en dispositivos con iOS 11.4 y superior, pero si desea compartir la pantalla durante una llamada FaceTime, su iPhone debe tener iOS 15 o posterior.
Para habilitar el uso compartido de pantalla en el iPhone durante las llamadas de FaceTime, toque el ícono Compartir contenido y luego seleccione la opción Compartir mi pantalla. Si desea habilitar el uso compartido de pantalla sin FaceTime, hay muchas otras formas de hacerlo, como con AirPlay, Chromecast, cable HDMI y más.
Para compartir la pantalla de su iPhone con la TV, puede usar AirPlay, un dispositivo Chromecast, un cable HDMI o aplicaciones de terceros en su iPhone. Puede usar la duplicación de pantalla con Chromecast usando aplicaciones como Replica o usar un cable HDMI para conectar su iPhone a su televisor.
Durante una llamada de FaceTime, puede desactivar la pantalla compartida en su iPhone tocando el ícono morado Share My Screen en la parte superior derecha de su iPhone y luego seleccionando el ícono Share Content. Si está reflejando la pantalla de su iPhone, simplemente toque el ícono rojo de Grabación en la esquina superior derecha y seleccione Detener transmisión en la ventana emergente.
Vistas de la publicación: 5