¿Estás harto de que tu computadora portátil muestre incorrectamente el porcentaje de batería en Windows 11?
Las computadoras portátiles muestran un tiempo de batería estimado que está determinado por el uso de tu computadora. Y para aquellos que no lo saben, hay muchos factores que explican por qué la batería de su computadora portátil se agota más rápido de lo normal. Un buen ejemplo de esto es configurar la pantalla al máximo brillo, así como la transmisión de video y jugar videojuegos durante largos períodos de tiempo.
Pero si tiende a usar programas como Word, Mail, etc., la duración de la batería de su computadora también debería aumentar. Sin embargo, si ese no es el caso, podría estar enfrentando serios problemas con la batería de su computadora portátil. Y abordaremos las soluciones a este problema a continuación.
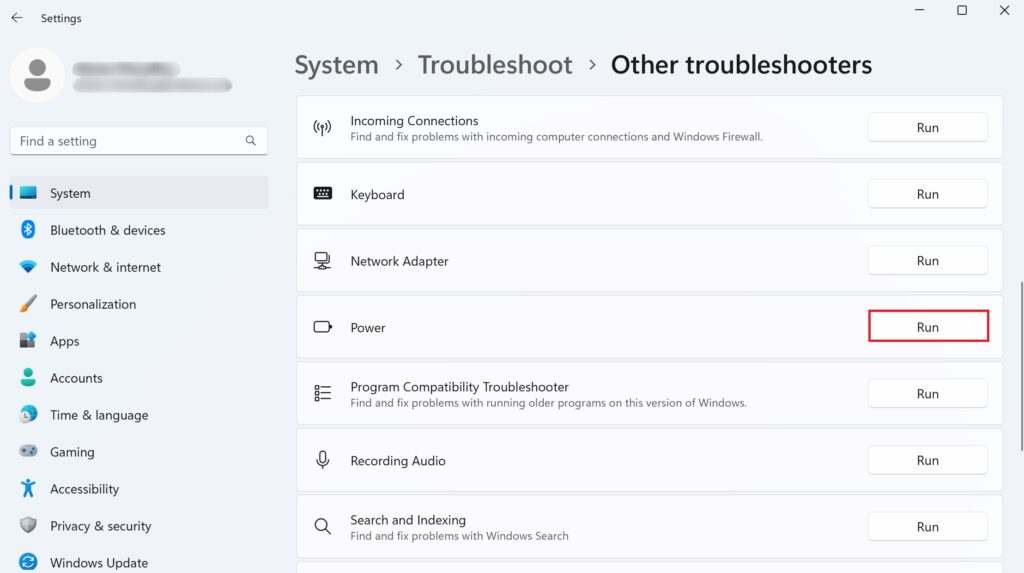
Entonces, ¿a qué se debe la demora? ¡Comencemos!
1. Realice un ciclo de encendido.
Comenzaremos apagando y encendiendo su computadora portátil para resolver los problemas relacionados con la batería. Al hacer esto, borra la memoria interna de su computadora portátil y elimina la carga residual del capacitor de la batería. Con él, incluso se deshace de los posibles errores o fallas del sistema.
Esto es lo que debe hacer:
Primero, presione el botón de encendido para apagar su computadora. Luego, retire todos los periféricos. Después de eso, saque la batería de su computadora portátil. A continuación, mantenga pulsado el botón de encendido durante unos 30 segundos. Después de un tiempo, vuelva a colocar la batería en su lugar. Luego, encienda su computadora.
Ahora, verifique si se muestra el porcentaje de batería correcto o no.
2. Ejecute el Solucionador de problemas de energía.
Si este problema es realmente causado por problemas de batería en el sistema de su computadora, entonces este método definitivamente resultará útil. El solucionador de problemas integrado ayuda a diagnosticar el área problemática y resuelve este problema.
Siga los pasos a continuación:
Vaya al icono de búsqueda de la barra de tareas. Escribe Configuración de solución de problemas en la barra de búsqueda. Luego, haga clic en Abrir en el panel derecho. Seleccione la opción Otros solucionadores de problemas. A continuación, desplácese hacia abajo y localice Encendido. Luego, haz clic en Ejecutar junto a él.
Una vez que haya ejecutado el solucionador de problemas, vuelva a comprobar el porcentaje de batería si es preciso.
3. Calibre la batería de su computadora portátil.
Calibrar la batería de su computadora es otra opción para corregir la estimación incorrecta de la batería. Aquí es donde carga la batería a su capacidad máxima, luego la reduce a cero y vuelve al 100 % nuevamente.
Pero antes de eso, deberá dirigirse a las opciones de administración de la batería y asegurarse de que que el plan de energía no interfiere con el proceso de calibración. Siga los pasos a continuación para hacerlo:
Presione Windows + teclas R para abrir el cuadro de diálogo Ejecutar. Luego, escriba powercfg.cpl en el campo de texto. Haga clic en el botón Aceptar. A continuación, en el panel izquierdo, seleccione el enlace Cambiar cuando el equipo entre en suspensión. Elija Nunca para cada menú desplegable. A continuación, haz clic en la opción Cambiar configuración avanzada de energía.  Expanda la opción Batería, luego haga doble clic en Acción crítica de la batería. Ahora, seleccione Hibernar para las opciones Con batería y Conectado.
Expanda la opción Batería, luego haga doble clic en Acción crítica de la batería. Ahora, seleccione Hibernar para las opciones Con batería y Conectado. 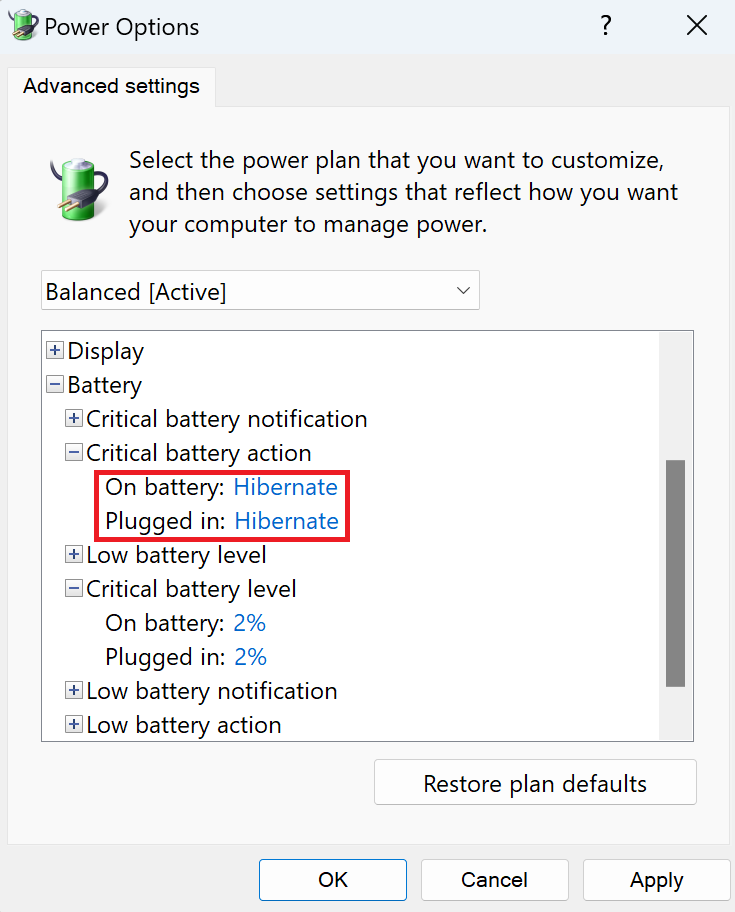 Luego, haz doble clic en la opción Nivel crítico de la batería. A continuación, configure Con batería y Conectado a valores bajos.
Luego, haz doble clic en la opción Nivel crítico de la batería. A continuación, configure Con batería y Conectado a valores bajos.  Después de eso, haga clic en el botón Aplicar. Luego, haz clic en Aceptar para confirmar los cambios.
Después de eso, haga clic en el botón Aplicar. Luego, haz clic en Aceptar para confirmar los cambios.
Ahora que ha realizado los pasos principales, ahora puede calibrar su batería. Puede hacerlo siguiendo estos métodos:
Cargue completamente su computadora portátil y mantenga el cargador enchufado durante varias horas. Luego, desconecte el cargador y use su computadora portátil hasta que se agote la batería. Esto hará que la computadora portátil se apague. Ahora, vuelva a enchufar el cargador y deje que su computadora portátil se cargue por completo.
Después de esto, su computadora portátil debería mostrar lecturas precisas del porcentaje de batería.
4. Reinicie el adaptador de batería.
El adaptador de batería es el puente entre su Windows y la batería de su computadora. Cualquier problema en el adaptador provocará estimaciones incorrectas del porcentaje de batería.
Puede intentar desactivar y volver a activar el adaptador de batería para ver si eso resuelve el problema. Siga los pasos a continuación para hacerlo:
Presione las teclas de acceso directo Windows + S para iniciar Búsqueda de Windows. Busque Administrador de dispositivos y presione la tecla Intro. Ahora, busque el valor de Baterías y haga clic en él para expandirlo. Luego, haz clic derecho en tu adaptador de batería y elige la opción Desactivar dispositivo del menú. 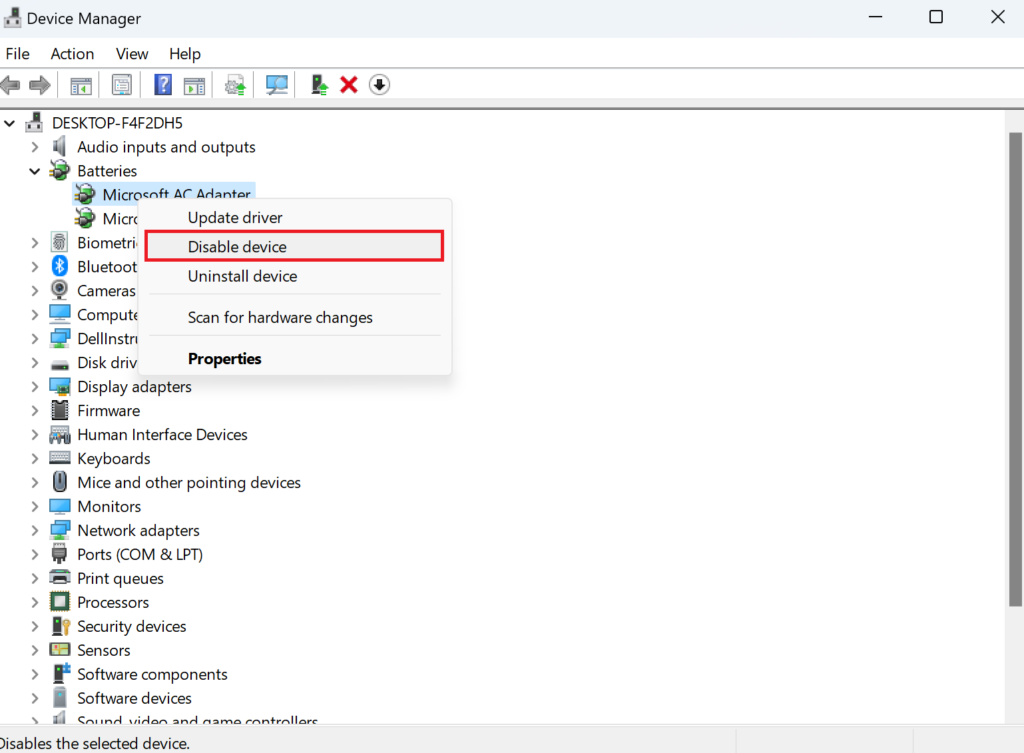 Haga clic derecho en su adaptador de batería nuevamente y esta vez haga clic en Habilitar dispositivo. Reinicia tu computadora.
Haga clic derecho en su adaptador de batería nuevamente y esta vez haga clic en Habilitar dispositivo. Reinicia tu computadora.
Una vez que la computadora se reinicie, verifique si el error de la batería ya está solucionado.
5. Reparar controladores de batería.
Si los controladores faltan o están dañados, sería inútil reiniciarlos. Y para solucionarlo, deberá actualizar las versiones de los controladores dedicados o reinstalarlos.
Para actualizar los controladores, esto es lo que debe hacer:
Primero, haga clic con el botón derecho en el menú Inicio desde la barra de tareas. Luego, seleccione Administrador de dispositivos de la lista de opciones. Haga clic en Baterías para expandirlo. Ahora, haz clic derecho en tu adaptador de batería y elige la opción Actualizar controlador. 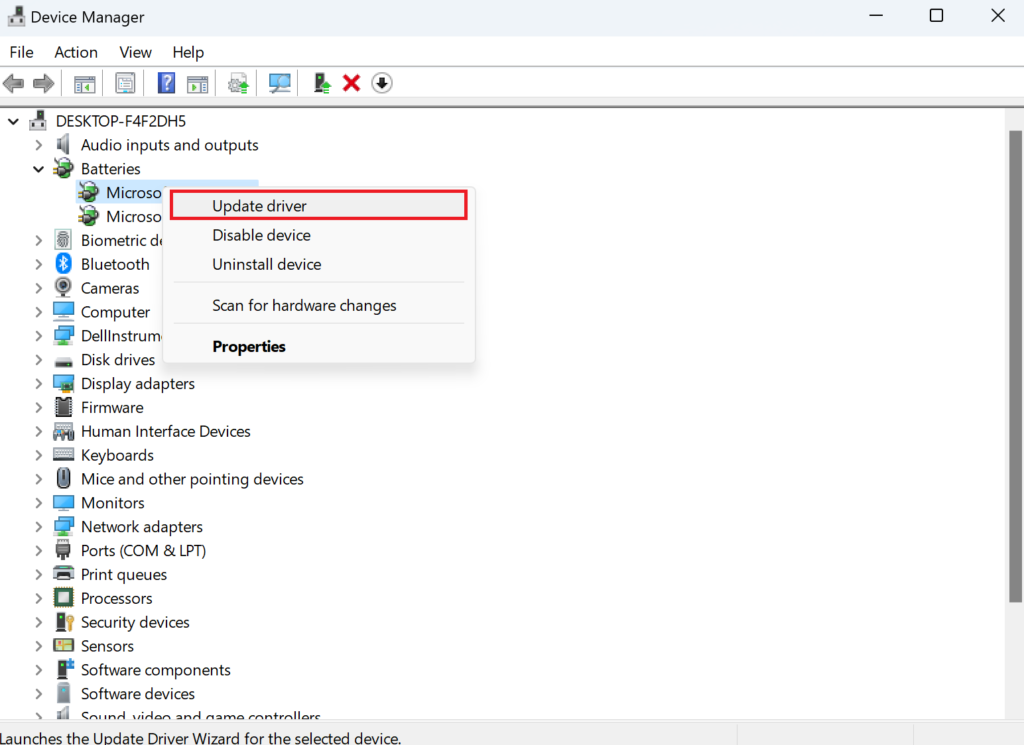 Luego, siga las instrucciones en pantalla para actualizar el controlador.
Luego, siga las instrucciones en pantalla para actualizar el controlador.
Para los controladores dañados, puede desinstalarlos de su sistema. Luego, reinicie su computadora y los controladores se reinstalarán al arrancar. Siga las instrucciones a continuación para hacerlo:
Haga clic en el icono de inicio de la barra de tareas. Busque Administrador de dispositivos en la barra de búsqueda y haga clic en
Abrir en el panel derecho. Ahora, expanda Bateríashaciendo clic en él. Haz clic derecho en tu adaptador de batería y selecciona Desinstalar dispositivo. 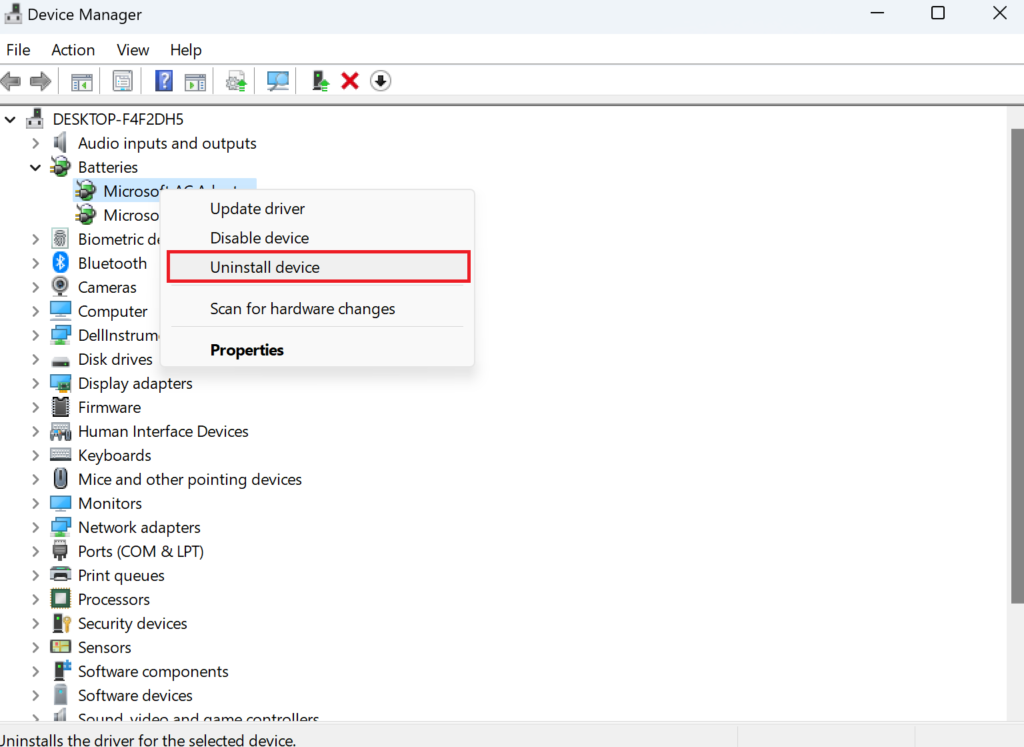 Luego, reinicie su computadora para reinstalar el controlador.
Luego, reinicie su computadora para reinstalar el controlador.
Ahora, verifique si su computadora portátil mostrará un porcentaje de batería preciso. Si no, prueba el siguiente método.
6. Actualice Windows.
Por lo general, la versión más reciente de Windows actualiza las descargas y las instala de forma independiente. Sin embargo, si ha deshabilitado las actualizaciones automáticas en su PC, debe mantener su sistema actualizado.
La visualización incorrecta del porcentaje de batería podría deberse a una versión de Windows desactualizada. Por lo tanto, le recomendamos que instale las actualizaciones pendientes para resolver el problema. Así es como se hace:
Comience presionando Windows + teclas I para iniciar Configuración. A continuación, en el panel izquierdo, seleccione Actualización de Windows. Haz clic en el botón Buscar actualizaciones en el lado derecho de la pantalla. Si hay alguna actualización disponible, haga clic en Descargar e instalar. 
Luego, verifique si el porcentaje de batería correcto se muestra o no después de actualizar Windows.
7. Reemplace su batería.
En caso de que ninguno de los métodos discutidos anteriormente haya tenido éxito en reparar su computadora portátil que muestra un porcentaje de batería incorrecto en Windows 11, el problema podría estar relacionado con el hardware. Si ese es el caso, debe comunicarse con su fabricante y reemplazar la batería.
¡Y eso es todo! Nuestra guía sobre cómo reparar su computadora portátil que muestra un porcentaje de batería incorrecto en Windows 11 termina aquí. Si tiene más consejos o sugerencias con respecto a este tema, no dude en compartirlos en la sección de comentarios a continuación.
Si esta guía te ayudó, compártela.