Hogwarts Legacy es un título muy esperado que ha superado las expectativas y la fanfarria en los últimos días.
Sin embargo, algunos jugadores se quejan con frecuencia de que el juego no se abre, falla o tiene un FPS bajo o tartamudea mientras juegan a Hogwarts Legacy.
Afortunadamente, existen muchas soluciones para solucionar el problema de los FPS bajos y la tartamudez. Entonces, sigue esta guía para saber cómo solucionarlo.
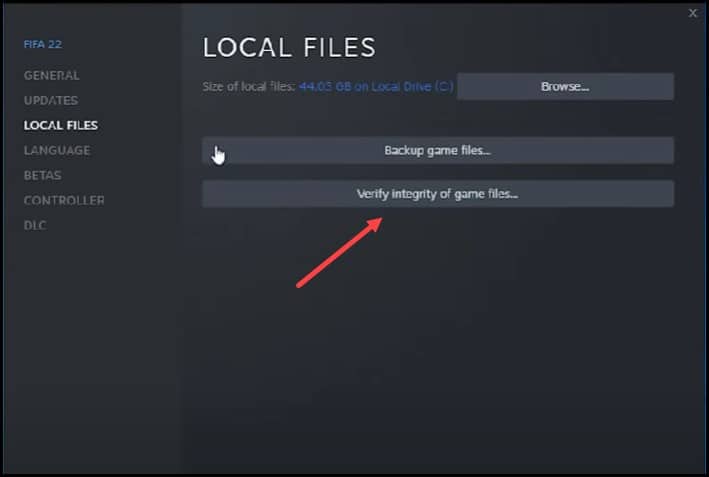
Hemos mostrado un recorrido en VIDEO al final de la publicación para una fácil solución.
¿Qué hacer cuando Hogwarts Legacy obtiene FPS bajos o tartamudea?
Siga los métodos que se indican a continuación y realice el paso cuando está obteniendo FPS bajo, retraso o tartamudeo mientras juega a Hogwarts Legacy.
1) Verifique los archivos del juego
Cuando tiene FPS bajo o tartamudea en Hogwarts Legacy, verifica la integridad de los archivos del juego.
Esto solucionará el problema si los archivos del juego faltan o están dañados.
Aquí se explica cómo verificar los archivos del juego:
Para Steam
Abra Steam y haga clic en la pestaña Biblioteca. Encuentra El legado de Hogwarts y haz clic derecho sobre él. Luego expanda sus Propiedades. Haz clic en Archivos locales y selecciona Verificar la integridad de los archivos del juego.
Espera hasta que Steam termine de verificar los archivos del juego. Después de eso, intenta jugar el juego.
Para Epic Games
Abre Epic Games Launcher y dirígete a Biblioteca. Haz clic derecho en Hogwarts Legacy y haz clic en Administrar.
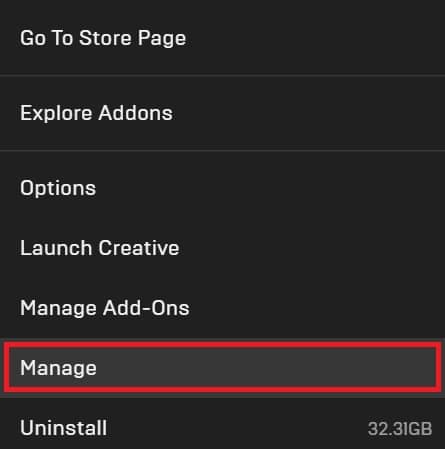
Seleccionar Verificar y esperar a que finalice el proceso.
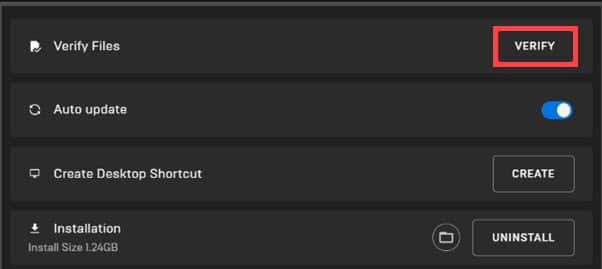
2) Agregue Hogwarts Legacy para un alto rendimiento en la configuración de gráficos
Después de verificar los archivos del juego, si Hogwarts Legacy aún muestra FPS bajos, agregue el juego para alto rendimiento.
Para hacerlo, siga los pasos que se indican a continuación:
Haga clic en Menú Inicio de Windows y luego seleccione Configuración. Seleccione Sistema y luego haga clic en Mostrar.

Desplácese hacia abajo para encontrar Gráficos y haga clic en él.
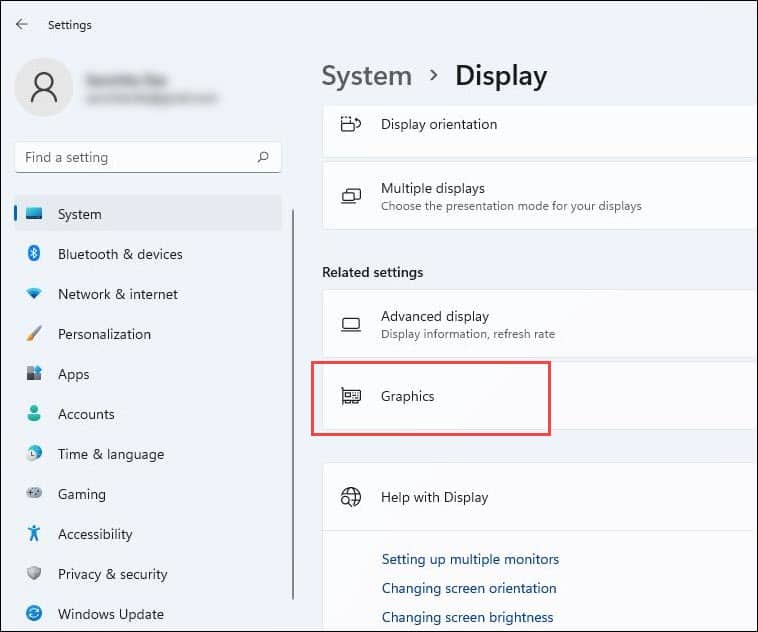
Haga clic en el botón Examinar y navegue hasta la carpeta de instalación de Hogwarts Legacy.
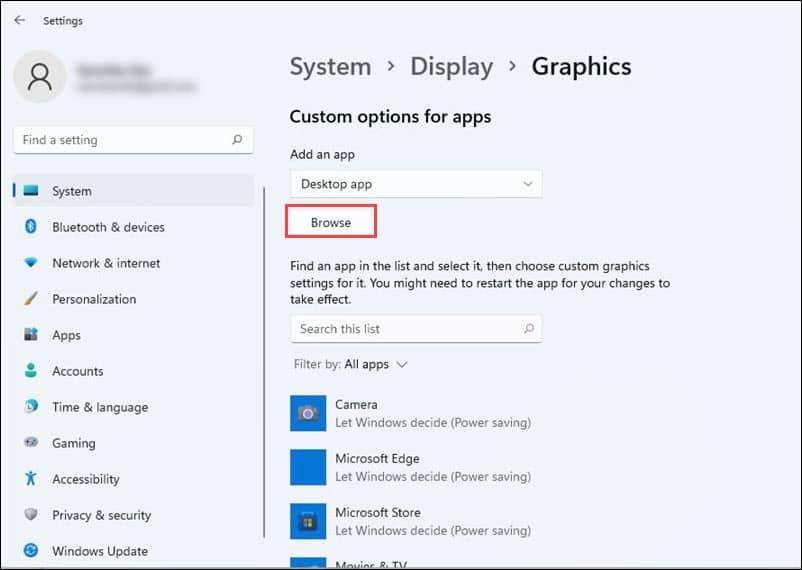
Una vez dentro del carpeta, selecciona Hogwarts Legacy exe y agrégalo. A continuación, haga clic en Opciones y seleccione Alto rendimiento. Guarde los cambios haciendo clic en el botón Guardar. Ahora intenta jugar el juego una vez más. Si el problema persiste, cambia algunas configuraciones del juego.
3) Modificar la configuración del juego
Cambiar algunas configuraciones del juego también puede ayudar a solucionar el problema de FPS bajo y tartamudeo mientras juegas a Hogwarts Legacy.
Esto es lo que debes cambiar en la configuración del juego:
Inicia el juego Hogwarts Legacy y ve a la configuración del juego. Haga clic en Opciones de visualización. Establezca el Modo de ventana en Pantalla completa.
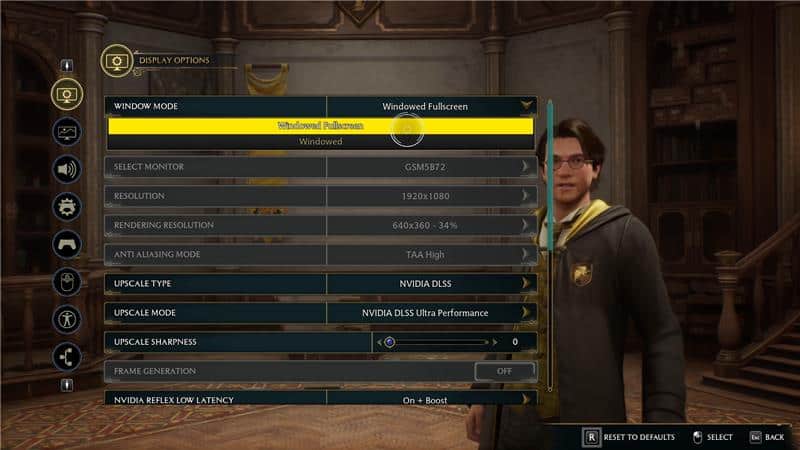
Luego desplácese hacia abajo para encontrar V Sync y desactivarlo. A continuación, cambie el FPS a Sin límite.
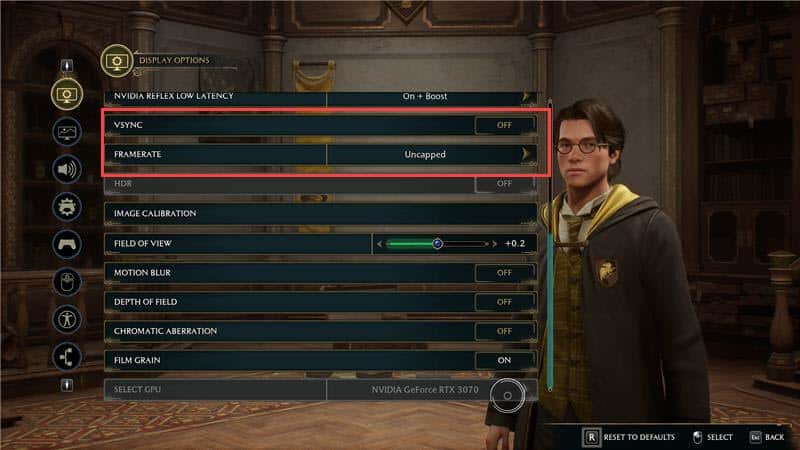
Establezca Tipo de escala superior en Nvidia DLSS o AMD FSR 2. Esto dependerá de la tarjeta gráfica que esté utilizando. Establece el modo Upscale en Ultra performance y Nvidia reflex low latency en on + boost. A continuación, desactiva Desenfoque de movimiento y Profundidad de campo.
Si utiliza varias GPU, elija la GPU más potente. Puede elegirlo en el campo Seleccionar GPU. Además, asegúrese de que su monitor esté conectado a esa GPU específica. A continuación, seleccione Opciones de gráficos y establezca el Preajuste de calidad global en bajo, medio o recomendado.
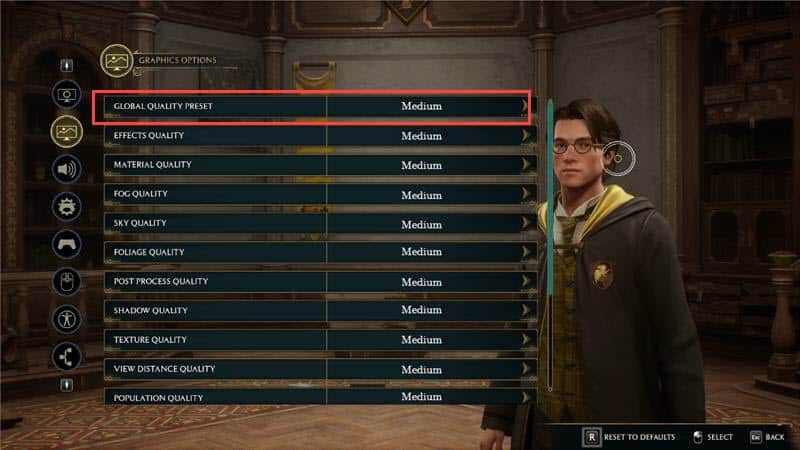
Una vez terminado de cambiar todas las configuraciones, haz clic en Aplicar configuración y reinicia Hogwarts Legacy. Compruebe si esto podría solucionar el problema; de lo contrario, deshabilite Steam Overlay.
4) Deshabilitar la superposición de Steam
Deshabilitar la superposición de Steam optimizará el juego y aumentará el rendimiento del juego.
Para deshabilitar Steam función de superposición, sigue los pasos que se indican a continuación:
Abre Steam y dirígete a la pestaña de biblioteca. Haz clic derecho en Hogwarts Legacy y expande sus Propiedades. Ve a la pestaña General y luego desmarca la opción Superposición de Steam.
Sal de la ventana y ejecuta el juego. Si esto no soluciona el problema, deshabilite la protección de flujo de control.
5) Desactivar la protección de flujo de control
La protección de flujo de control en Windows ayuda a evitar la corrupción de la memoria. Esto previene ataques de ransomware.
Pero esto puede causar problemas de rendimiento en los juegos. Por lo tanto, puede desactivar la función de protección Control Flow mientras juega a Hogwarts Legacy.
Para hacerlo, siga los pasos que se detallan a continuación:
Escriba Protección contra exploits en la búsqueda de Windows barra y haga clic en el resultado superior. Ve a Configuración del programa.
Luego haga clic en el icono Agregar (+).
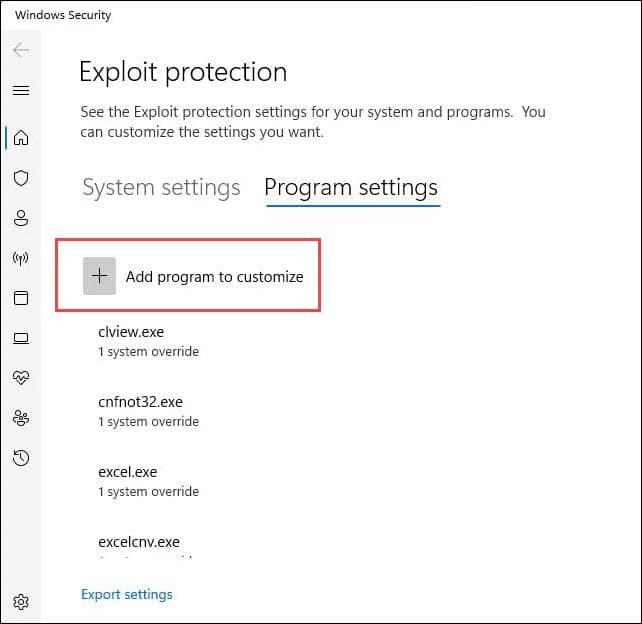
A continuación, haga clic en en Elija la ruta exacta del archivo. Navega a la carpeta de instalación del juego Hogwarts Legacy y selecciona el archivo exe del juego. Abrelo. Desactive la opción para controlar Flow Guard y haga clic en el botón Aplicar para guardar los cambios. A continuación, haz clic en Añadir y vuelve a ir a la carpeta de instalación del juego. Abra las carpetas phoenix y binarios y luego abra la carpeta Win64. Agregue este archivo exe y desactive la alternancia de protección de flujo de control nuevamente. Guarde los cambios haciendo clic en el botón Aplicar.
Inicie Hogwarts Legacy y verifique el rendimiento.
6) Configure los ajustes de energía para alto rendimiento
Si el método anterior no pudo resolver el problema , luego establezca la configuración de energía en Alto rendimiento.
Esto consumirá más energía pero permitirá que su computadora mejore su rendimiento.
Presione las teclas Windows + R para iniciar el cuadro de comando Ejecutar. Escriba powercfg.cpl en el cuadro Ejecutar comando y presione Intro.
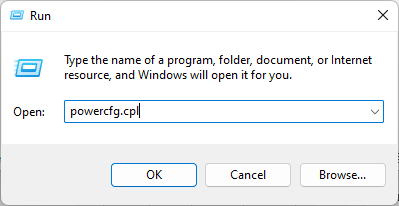
El La ventana Opciones de energía se abrirá ahora. Expanda Ocultar planes adicionales si no puede encontrar el plan de alto rendimiento en la lista. Marca la casilla del Plan de alto rendimiento y guarda los cambios.
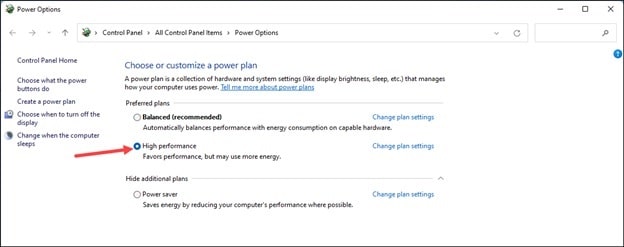
Una vez hecho esto, comprueba si el juego sigue tartamudeando. Si es así, cambie la configuración desde el Panel de control de NVIDIA.
7) Modifique la configuración del Panel de control de Nvidia
Para mejorar el rendimiento del juego, puede cambie algunas configuraciones desde el Panel de control de Nvidia solo si tiene una tarjeta gráfica Nvidia.
Esto solucionará el problema de la tartamudez del juego y el FPS bajo. Sigue los pasos para hacerlo:
Haz clic derecho en el escritorio y selecciona Panel de control de Nvidia. Vaya a la opción Administrar configuración 3D del lado izquierdo. A continuación, seleccione la pestaña Configuración global. Desplácese hacia abajo para encontrar Tamaño de caché de sombreado. Haz clic en él y configúralo en ilimitado. Guarde los cambios haciendo clic en el botón Aplicar. Vuelva a seleccionar Administrar configuración 3D y vaya a la pestaña Configuración del programa. Encuentra el archivo exe de Hogwarts Legacy en la lista Buscar programa para personalizar. Luego añádelo. Si no lo encuentra, haga clic en el botón Examinar. Navega a la carpeta de instalación de Hogwarts Legacy. Agregue el archivo exe. Después de agregar el juego, expanda el siguiente menú desplegable y seleccione Procesador Nvidia de alto rendimiento. Busque GPU de renderizado Open GL y configúrelo en su tarjeta gráfica. A continuación, busca el modo de administración de energía y configúralo en rendimiento máximo. Luego configure Vsync como adaptativo.
Ahora juegue y vea si esto podría mejorar el rendimiento del juego. De lo contrario, actualice los controladores de gráficos.
8) Actualice los controladores de gráficos
Los controladores de gráficos obsoletos también pueden desencadenar FPS bajos mientras juega.
Por lo tanto, siempre debe mantener actualizados los controladores de gráficos.
Si tiene una tarjeta gráfica Nvidia, use GeForce Experience para actualizar los controladores de gráficos.
Puede descargarla e instalarla desde el sitio web de Nvidia si no lo tiene instalado.
Luego ejecute GeForce Experience y haga clic en Controladores.
Compruebe si hay algún controlador nuevo disponible. Descárguelo e instálelo.
Para los usuarios de tarjetas gráficas AMD, el proceso es similar, pero necesita usar el software Radeon en lugar de GeForce Experience.
Primero, ejecute la aplicación y verifique si hay algún controlador nuevo disponible.
Descargue e instale los controladores más recientes.
Una vez hecho esto, reinicie su PC. Si la actualización de los controladores no resolvió el problema, reinstale los controladores de gráficos.
9) Reinstale los controladores de gráficos
Siga los pasos que se indican a continuación para reinstalar los gráficos controladores.
Haga clic con el botón derecho en el menú Inicio de Windows y seleccione Administrador de dispositivos. Expanda la sección Adaptadores de pantalla. strong> y haga clic derecho en su controlador de gráficos. Selecciona Desinstalar dispositivo y sigue las instrucciones en pantalla para completar el proceso.
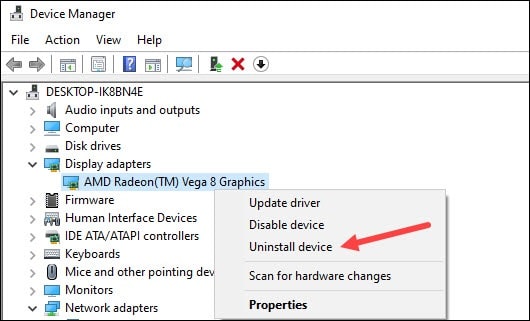
Después de desinstalar los controladores, tendrás que instalarlos.
Si esto no soluciona el problema, cierre las aplicaciones innecesarias que se ejecutan en segundo plano.
10) Cierre las aplicaciones innecesarias que se ejecutan en segundo plano
Si tiene muchas aplicaciones ejecutándose en segundo plano, esto también puede afectar el rendimiento del juego. Por lo tanto, cierre las aplicaciones innecesarias para aumentar el rendimiento.
Para cerrar algunas aplicaciones innecesarias en segundo plano, siga los pasos que se indican a continuación:
Haga clic con el botón derecho en el menú Inicio de Windows y haga clic en Administrador de tareas. Vaya a la pestaña Procesos. Compruebe si hay procesos en ejecución innecesarios. Haz clic con el botón derecho en el proceso y selecciona la opción Terminar tarea.
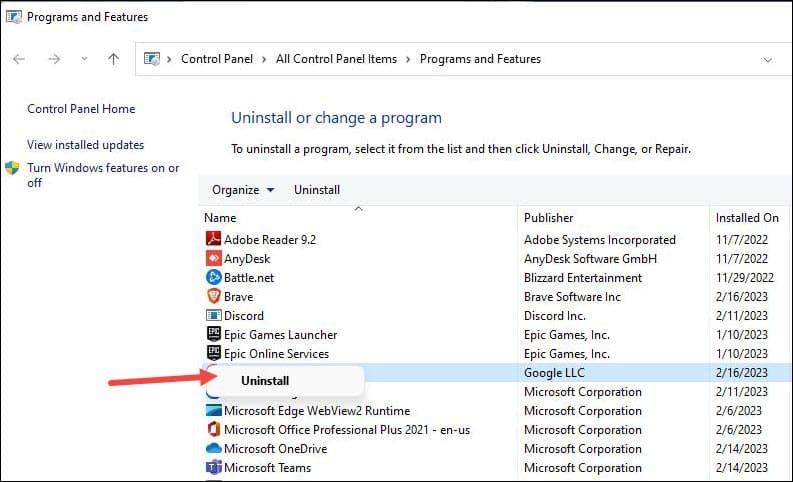
Repita el procedimiento si tiene más programas innecesarios ejecutándose en segundo plano.
Debes cerrar aplicaciones como Google Chrome, Discord, Nvidia Shadow Play y GeForce Experience antes de jugar a Hogwarts Legacy.
11) Actualiza tu Windows
Actualizar Windows también puede mejorar el rendimiento de los juegos.
Para actualizar Windows, siga los pasos que se indican a continuación:
Escriba Buscar actualizaciones en la barra de búsqueda de Windows y seleccione la parte superior opción. Haga clic en el botón Buscar actualizaciones y espere hasta que Windows busque las últimas actualizaciones disponibles.

Descargar e instalar las actualizaciones. Una vez hecho esto, reinicie su computadora. Si esto no pudo arreglar el rendimiento del juego, reinstale el juego.
12) Vuelva a instalar Hogwarts Legacy
Si ninguno de los métodos anteriores pudo solucionar el problema con el juego, vuelva a instalarlo.
El juego Es probable que los archivos estén dañados, y ese puede ser el motivo del problema. Una instalación nueva puede solucionar el problema.
Para reinstalar Hogwarts Legacy, sigue los pasos que se indican a continuación:
Inicia Ejecutar utilidad. Escriba appwiz.cpl y presione Intro.
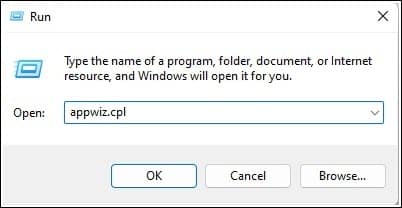
Haz clic derecho en Hogwarts Legacy y haz clic en Desinstalar. Siga las instrucciones en pantalla para completar el proceso. Ahora reinstala el juego y mira si el problema está solucionado.
Preguntas frecuentes [FAQ]
¿Por qué mi FPS sigue tartamudeando?
Si no tienes suficiente memoria o tus controladores de gráficos están desactualizados , entonces el FPS puede retrasarse o tartamudear en su sistema.
¿Por qué 60 FPS se siente entrecortado?
Los monitores modernos se actualizan a frecuencias de 60 HZ o mucho más altas.
Si su tarjeta de video tiene una frecuencia de actualización más alta que la de su monitor, debe actualizar su monitor para que coincida con la frecuencia de cuadros de la tarjeta de video.
¿Puede el BIOS causar tartamudeos?
Las actualizaciones de la BIOS provocan algunas interrupciones del sistema. Si tiene problemas de tartamudeo en una PC AMD, debe consultar la página de soporte de su placa base.
Palabras finales
Díganos cuál de los métodos anteriores le ayudó a solucionar el FPS bajo, retraso o problema de tartamudeo mientras juegas a Hogwarts Legacy.
Si tienes más consultas, pregúntanos en la sección de comentarios que se proporciona a continuación.