© Media Whale Stock/Shutterstock.com
Si ha configurado algún entorno de desarrollo anteriormente, probablemente sepa que el proceso puede ser bastante complicado. Ya sea que sea un desarrollador experimentado o un novato, casi siempre hay algunos problemas involucrados. Ingrese a los administradores de paquetes, el santo grial de la instalación y administración de paquetes de software. Para los desarrolladores de Python, PIP es el administrador de paquetes de referencia para instalar dependencias y bibliotecas externas.
Abreviatura de”Pip Install Packages”, PIP le permite descargar, instalar, actualizar y desinstalar fácilmente paquetes escritos en el lenguaje de programación Python. Es una herramienta imprescindible que garantiza que siempre tenga la última versión de cualquier paquete que necesite, ahorrándole tiempo y esfuerzo.
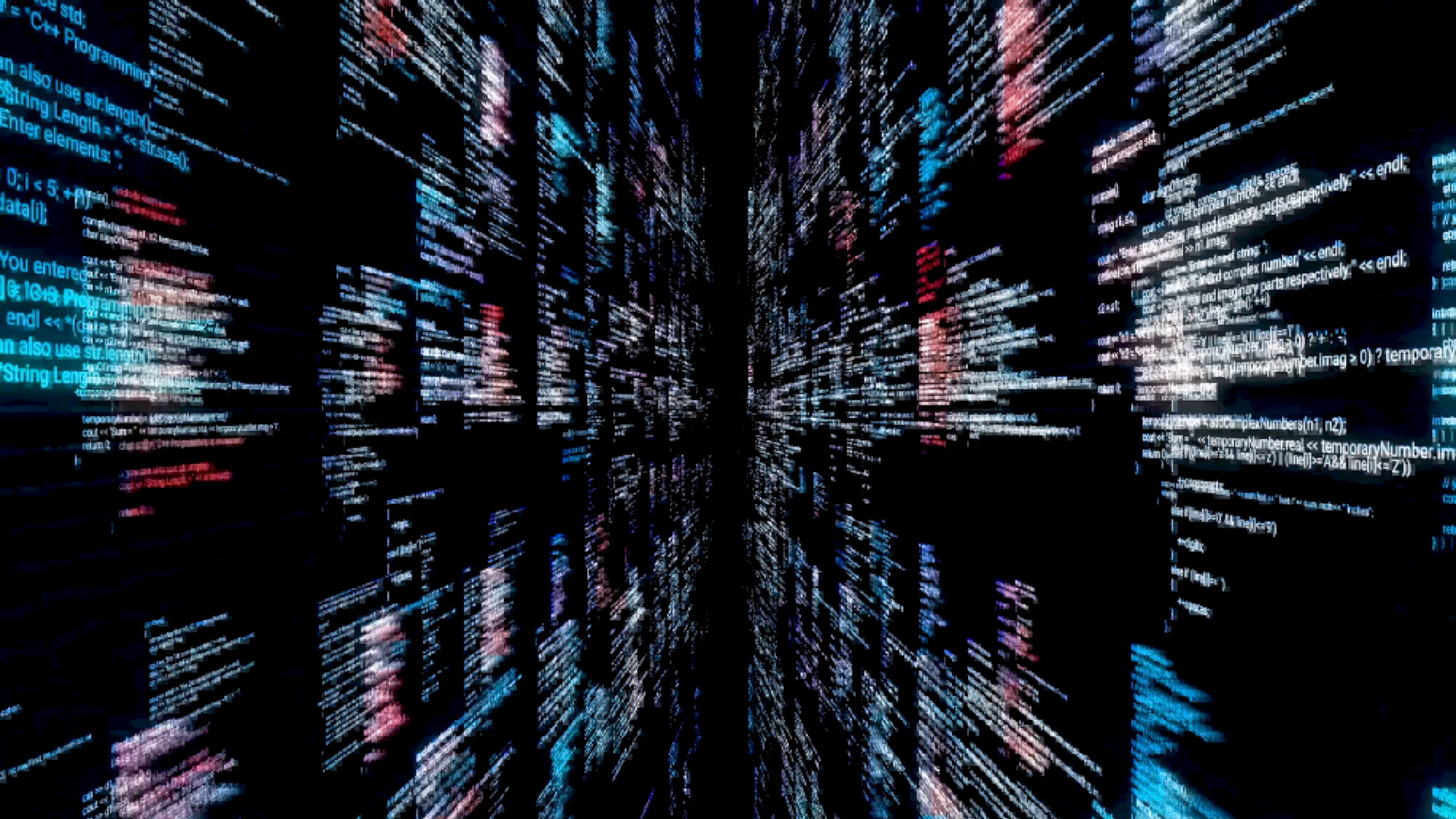
En En este artículo, le mostraremos cómo instalar PIP (la última versión) en su máquina con Windows, junto con fotos y consejos para solucionar esos molestos errores de instalación.
Requisitos previos para instalar PIP en Windows
Antes de comenzar el proceso de instalación, hay 3 cosas importantes que debe tener en su lugar:
Una máquina con Windows, por supuesto, una conexión a Internet que funcione, Python instalado en su computadora.
Paso 1: Verificar la instalación de Python
Asegurémonos de que Python esté funcionando en su máquina antes de comenzar con el proceso de instalación de PIP. Para hacer esto, vamos a utilizar el símbolo del sistema de confianza de Windows.
Simplemente escriba”cmd“en la barra de búsqueda de Windows y presione Intro, y aparecerá el símbolo del sistema.
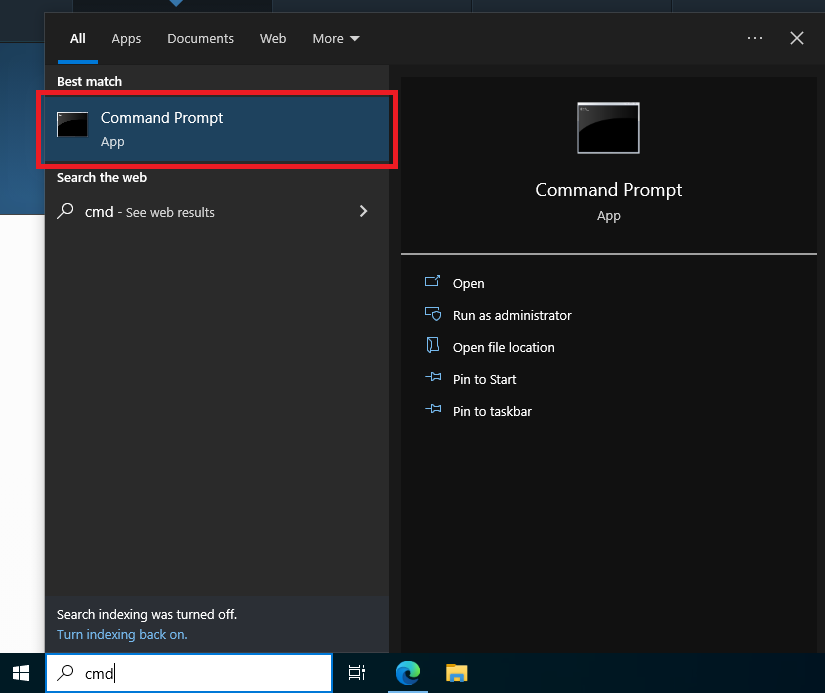 Ejecutar el símbolo del sistema.
Ejecutar el símbolo del sistema.
©”TNGD”.com
Una vez que esté dentro, escriba”python –version“y pulse Intro de nuevo. Si ve aparecer un número de versión, ¡felicidades! Tienes Python instalado y estás listo para comenzar.
 Escribiendo “python –version.”
Escribiendo “python –version.”
©”TNGD”.com
Pero si recibe un mensaje de error o no aparece nada, significa que necesitará descargar e instalar Python antes de continuar.. Sin embargo, no se preocupe, es un proceso fácil. Simplemente vaya al sitio web oficial de Python y descargue la última versión o la más compatible con su Windows máquina.
Una vez descargado, ejecute el instalador y siga las instrucciones en pantalla para instalar Python en su máquina. Una vez completada la instalación, abra el símbolo del sistema y escriba”python –version“como hicimos antes para confirmar que Python está instalado correctamente.
Vale la pena señalar que si está utilizando las versiones 3.4 y posteriores de Python, o la versión 2.7.9 y posteriores de Python2, no debe preocuparse por instalar PIP por separado; a menos que esté seguro de que PIP no existe en su configuración. Eso es porque estas versiones de Python ya vienen incluidas con PIP. Si no está seguro, ejecute “pip –version” para confirmar.
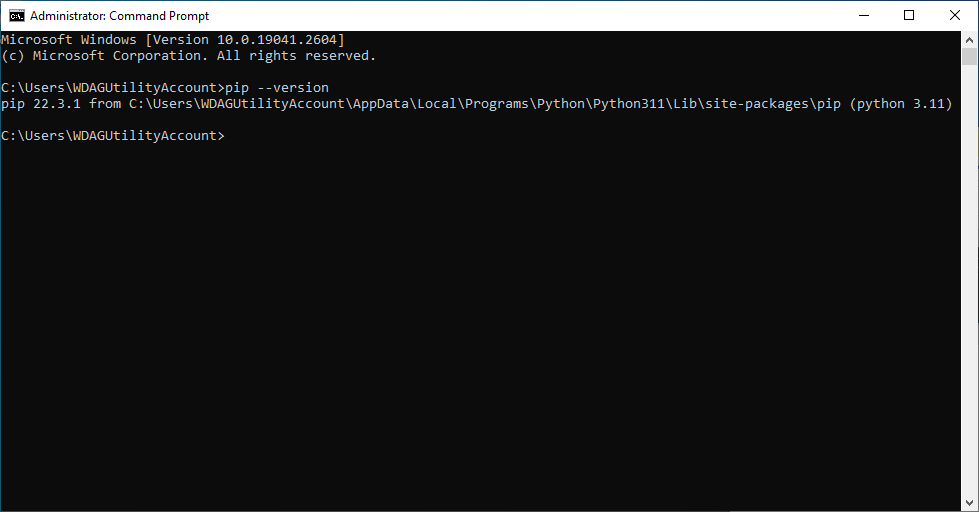 Confirmar que PIP está instalado.
Confirmar que PIP está instalado.
©”TNGD”.com
Sin embargo, si está utilizando una versión anterior versión de Python o un sistema operativo diferente, deberá instalar PIP por separado. Entonces, si ese es el caso, continuemos con el proceso de instalación paso a paso.
Paso 2: Descargue el script de instalación de PIP
Ahora que tiene Python instalado y funcionando, es hora de tener en sus manos el script de instalación de PIP. Simplemente dirígete a https://bootstrap.pypa.io/get-pip.py , la página de instalación de PIP de PyPA (Python Packaging Authority) en su navegador web, y PIP se descargará automáticamente para usted.
En algunos navegadores, especialmente en los basados en Chromium, la secuencia de comandos puede abrirse como un archivo de texto.
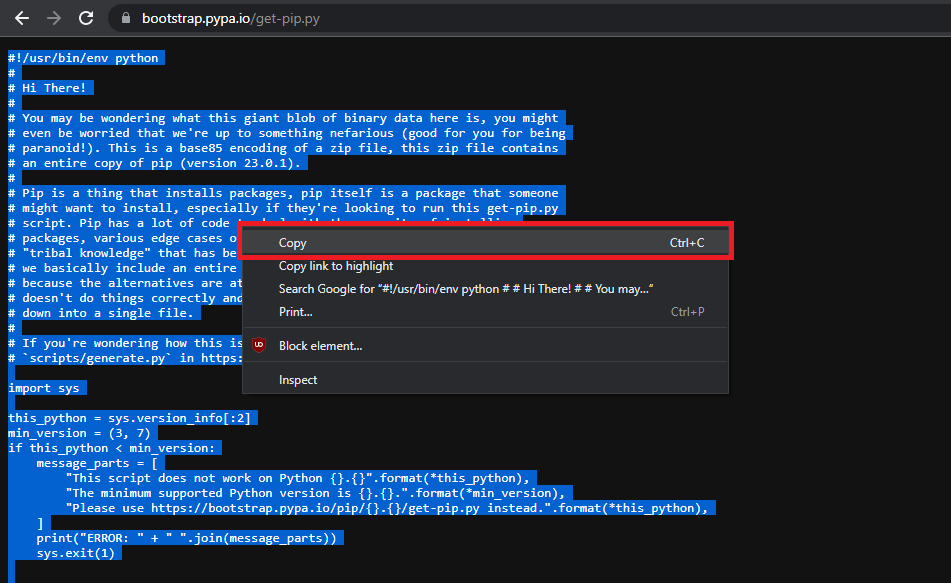 Abriendo la página de instalación de PyPA.
Abriendo la página de instalación de PyPA.
©”TNGD”.com
Simplemente copie todo el texto en un archivo de texto del Bloc de notas y guárdelo como “get-pip.py,” y está listo para pasar al siguiente paso.
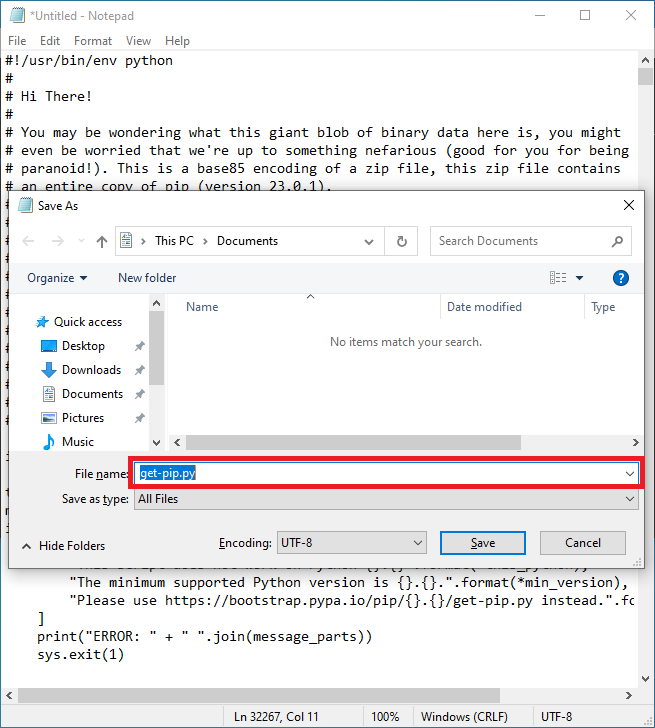 Guardar el archivo de texto como “get-pip.py.”
Guardar el archivo de texto como “get-pip.py.”
©”TNGD”.com
Paso 3: Ejecutar el script de instalación de PIP
¡Pasamos al paso más importante de instalar PIP! Abra el símbolo del sistema de Windows nuevamente y navegue a la carpeta donde guardó el archivo”get-pip.py”. Puede hacerlo escribiendo”cd“, seguido de la ruta de la carpeta y presionando Intro.
Por ejemplo, si guardó el archivo en la carpeta Descargas, escriba”cd C:\Usuarios\{Su nombre de usuario}\Descargas“, sin las llaves y presione Intro.
Una vez que esté en la carpeta correcta, es hora de ejecutar el script de instalación. Escribe “python get-pip.py” y pulsa Intro.
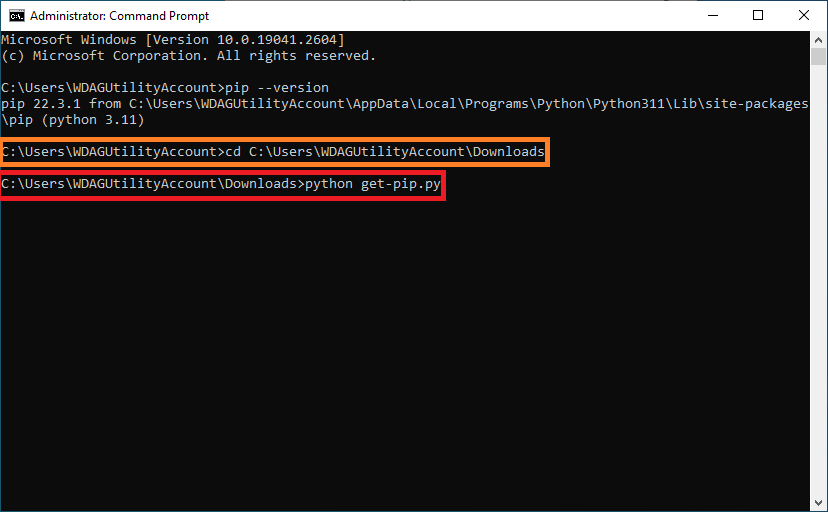 Escribiendo “python get-pip.py.”
Escribiendo “python get-pip.py.”
©”TNGD”.com
Alternativamente, puede usar el Explorador de Windows para navegar a la ubicación del archivo get-pip.py y hacer clic derecho sobre él. En el menú desplegable, seleccione”Abrir con…“y luego elija”Python“de la lista de programas disponibles.
 Seleccionando Python.
Seleccionando Python.
©”TNGD”.com
De cualquier manera, el script de instalación comenzará a ejecutarse e iniciará el proceso de instalación de PIP. Una vez que se complete, debería ver un mensaje que indica que PIP se instaló correctamente.
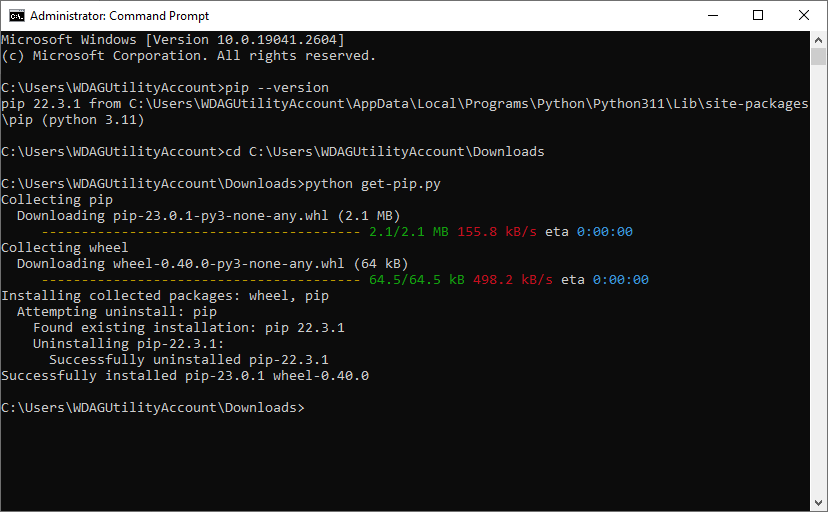 Confirmar que PIP se instaló correctamente.
Confirmar que PIP se instaló correctamente.
©”TNGD”.com
Y tan fácil como fue, ahora tiene Python’s el administrador de paquetes más confiable instalado en su entorno de desarrollo de Windows. Ahora podemos comenzar a usarlo para tomar otros paquetes de Python de PyPI. Pero antes de eso, agreguemos PIP a las variables de entorno de Windows.
Paso 4: agregue PIP a las variables de entorno de Windows
Agregar PIP a sus variables de entorno de Windows le permitirá ejecutar PIP desde cualquier símbolo del sistema sin navegar al directorio donde está instalado PIP. Es un proceso simple y directo.
Puede acceder al menú”Variables de entorno“buscándolo en el menú Inicio y pulsando Intro. Haga clic en”Variables de entorno”en la ventana siguiente.
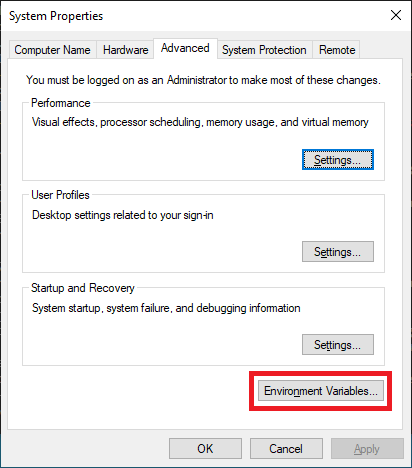 Seleccionando “Variables de entorno.”
Seleccionando “Variables de entorno.”
©”TNGD”.com
Una vez que lo tengas abierto, busca la “Ruta ” en la sección Variables del sistema y haga clic en “Editar.”
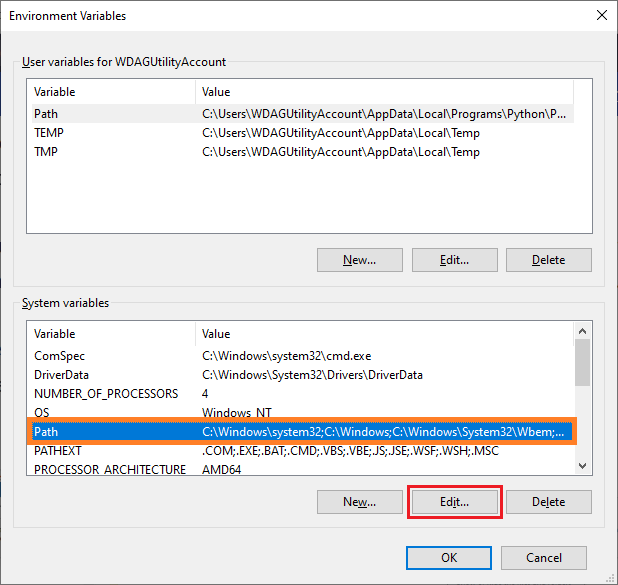 Haciendo clic en “Editar”.
Haciendo clic en “Editar”.
©”TNGD”.com
En la siguiente ventana, haga clic en”Nuevo“y luego ingrese”C:\Users\{YourUserName}\AppData\Local\Programs\Python\PythonXXX“(donde XXX es el número de versión de Python que instaló) o la carpeta en la que instaló Python.
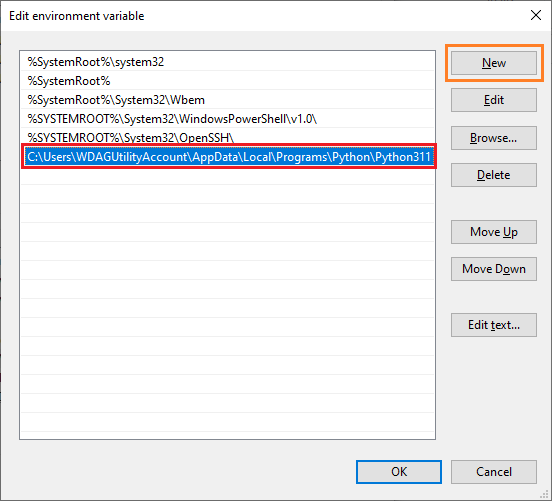 Seleccionando “Nuevo.”
Seleccionando “Nuevo.”
©”TNGD”.com
Finalmente, haga clic en “Aceptar” para guardar los cambios y cerrar el resto de ventanas. Con PIP ahora agregado a sus variables de entorno, no necesita preocuparse por navegar al directorio de instalación de PIP cada vez que necesite usarlo.
Para confirmar que ahora todo funciona tan perfectamente como debería, descargue un paquete de muestra rápidamente para asegurarse de que PIP esté instalado correctamente y funcione perfectamente. Escriba”pip install tensorflow“en cmd.
Esto iniciará la descarga e instalación del paquete TensorFlow. TensorFlow es una biblioteca de código abierto desarrollada por Google para tareas de aprendizaje automático y aprendizaje profundo. Ofrece un conjunto integral de herramientas para crear y entrenar modelos, y es compatible con una amplia gama de dispositivos, incluidas las GPU.
Después de un tiempo de descargar e instalar las dependencias requeridas, obtenemos lo siguiente, que confirma que PIP es correctamente instalado y todo salió bien!
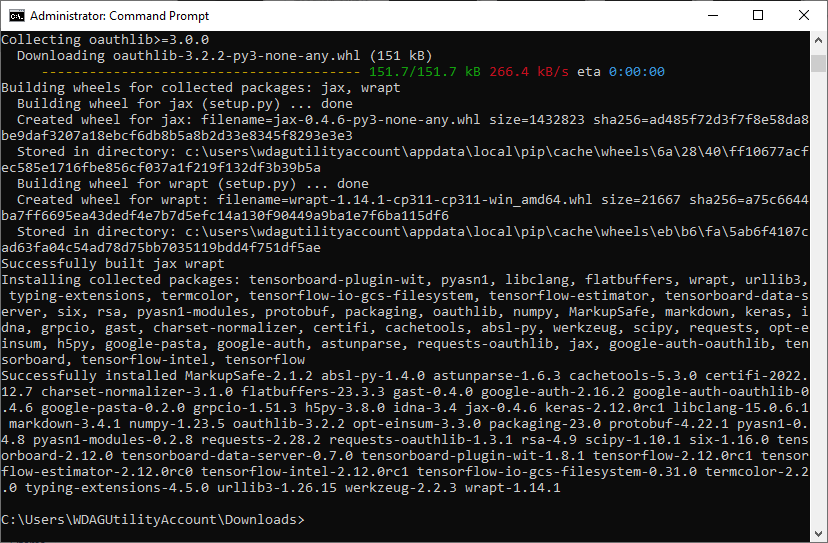 Comprobación de que PIP funciona correctamente.
Comprobación de que PIP funciona correctamente.
©”TNGD”.com
Esto significa que ahora puede incluso comenzar a crear y entrenar modelos de aprendizaje automático como DALL·E 2 usando TensorFlow en su Entorno de Windows, aprovechando al máximo su GPU, si está disponible.
Solución de problemas de instalación de PIP
Si encuentra algún error o problema durante el proceso de instalación, ¡no se preocupe! Estos son algunos errores comunes de instalación y consejos para ayudarlo a instalar PIP correctamente.
Errores comunes de instalación y cómo solucionarlos
Si encuentra algún error durante el proceso de instalación, no se preocupe. Estos son algunos errores comunes y sus soluciones:
“Python no se reconoce como un comando interno o externo“. Esto significa que Python no se agregó correctamente a la variable PATH de su sistema. Para solucionar esto, asegúrese de seguir con atención los pasos anteriores. “Error de sintaxis: sintaxis no válida”. Este error ocurre si escribe mal un comando o usa una sintaxis incorrecta. Comprueba el comando que estás escribiendo e inténtalo de nuevo. “Permiso denegado”. Este error puede ocurrir si no tiene suficientes permisos para ejecutar el comando. Intente ejecutar el comando como administrador. “No hay ningún módulo llamado pip”. Esto significa que necesita actualizar su versión de Python. Para hacer esto, descargue la última versión del sitio web oficial de Python e instálela.
Consejos para garantizar una instalación exitosa
Para garantizar una instalación exitosa, asegúrese de seguir estos consejos:
Siempre ejecute el símbolo del sistema como administrador. Asegúrese de tener una conexión a Internet estable. Si encuentra algún error durante la instalación, asegúrese de leerlos detenidamente y tome nota de los detalles que brindan; ¡estos detalles pueden ser invaluables para solucionar problemas comunes! Si encuentra algún error que no puede resolver, es posible que desee considerar obtener ayuda de un foro de la comunidad de Python.
Reflexiones finales
Si eres nuevo en Python, instalar PIP en Windows puede parecer abrumador al principio, ¡pero no dejes que eso te intimide! Esta guía paso a paso y los consejos para la solución de problemas deberían ser más que suficientes para permitirle instalar PIP en Windows en poco tiempo.
Entonces, con PIP instalado, ahora tiene acceso a una amplia biblioteca de paquetes y módulos de Python que pueden ayudarlo a mejorar sus proyectos de Python y optimizar su flujo de trabajo. Desde el análisis de datos hasta el desarrollo web y más, es su mundo y las posibilidades son infinitas. ¡Feliz codificación!
Preguntas frecuentes sobre cómo instalar Pip en Windows (con fotos)
¿Cómo puedo actualizar PIP en Windows?
Puede usar el comando”python-m pip install –upgrade pip”en su símbolo del sistema o terminal. Esto descargará e instalará la última versión de PIP disponible. Si encuentra algún problema de permisos durante la actualización, puede intentar ejecutar el símbolo del sistema como administrador.
¿Cómo verifico mi versión de PIP?
Usted puede simplemente escribir el comando”pip –version”en su símbolo del sistema y luego presionar Enter.
¿Cómo instalo una versión específica de un paquete de Python con PIP?
Para instalar una versión específica de un paquete con PIP, puede usar el siguiente comando: “pip install==”. Por ejemplo, para instalar la versión 2.11.0 del paquete keras, usaría el comando”pip install keras==2.11.0″.
¿Cómo desinstalo un paquete usando PIP?
Use el siguiente comando: pip uninstall. Por ejemplo, si desea desinstalar el paquete idna, debe ejecutar el comando”pip uninstall idna”.
También puede especificar una versión específica del paquete para desinstalar agregando==número_versión al paquete nombre. Por lo tanto, el comando completo sería”pip uninstall idna==3.4″.
¿Cómo enumero todos los paquetes instalados usando PIP?
Para enumerar todos los paquetes instalados usando PIP, use el siguiente comando”pip list”. Esto mostrará una lista de todos los paquetes instalados, junto con sus números de versión y cualquier dependencia.