© New Africa/Shutterstock.com
Nuestro uso diario de dispositivos móviles implica escribir para ingresar información. Dependiendo de su teléfono, el teclado puede diferir de otros dispositivos. Lo bueno es que Android ofrece a cada usuario múltiples opciones de teclado a través de Google Play Store.
Los teclados son altamente personalizables para satisfacer sus necesidades. Si bien cambiar de teclado es fácil, algunas personas necesitan aprender a cambiar el teclado en Android.
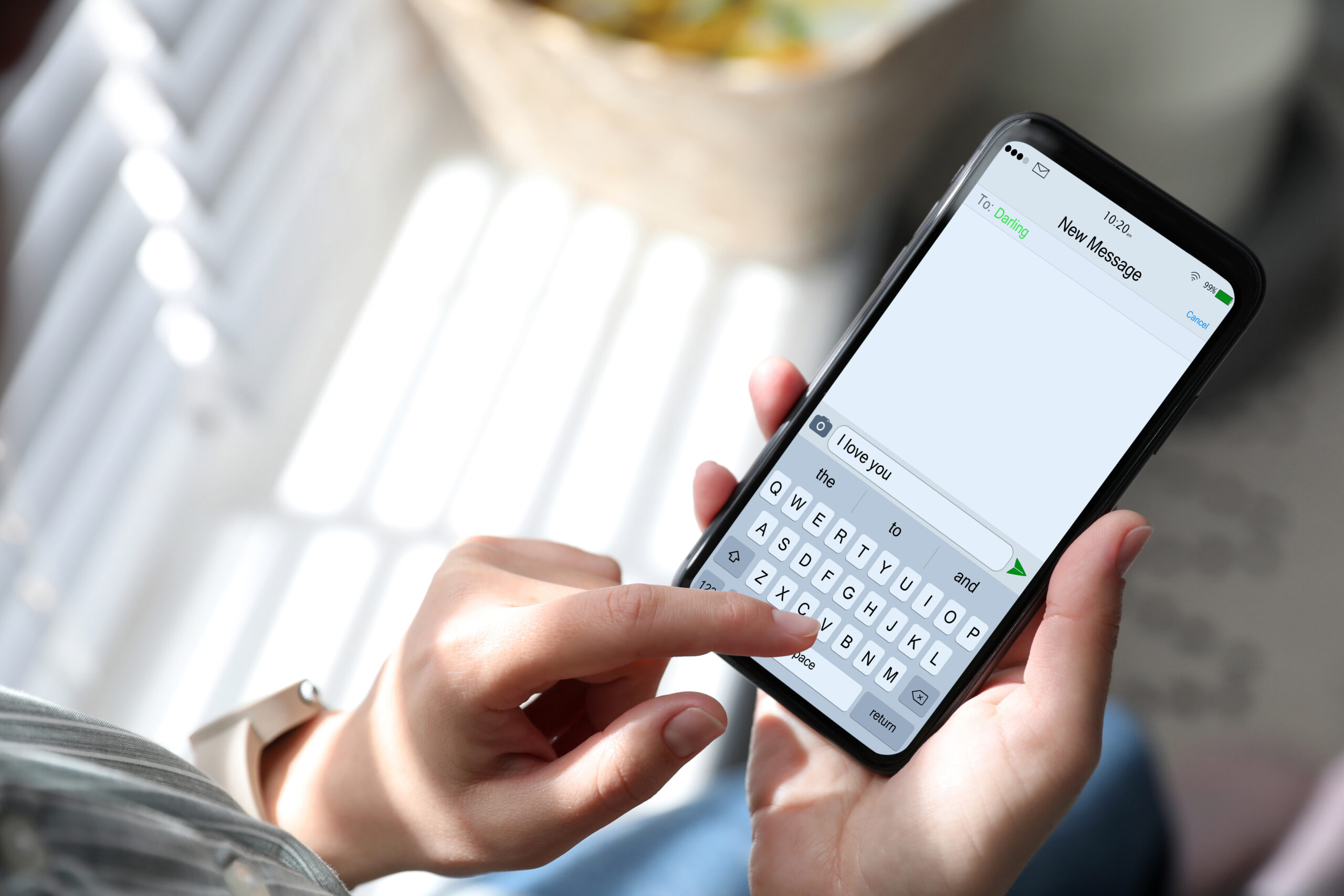
Si tu teclado predeterminado no es atractivo y buscas algo más intuitivo, estás en el lugar correcto. Esta guía brindará instrucciones paso a paso sobre cómo cambiar el teclado en Android, simplificando el proceso.
Paso 1: descargue su teclado preferido
Cualquier dispositivo que se ejecute en Android puede cambiar el teclado predeterminado para adaptarse a las preferencias del usuario. Ve a Play Store y busca escribiendo la palabra”teclado”en el espacio de búsqueda. Verá un montón de teclados diferentes.
1.1: seleccione su opción preferida e instálela
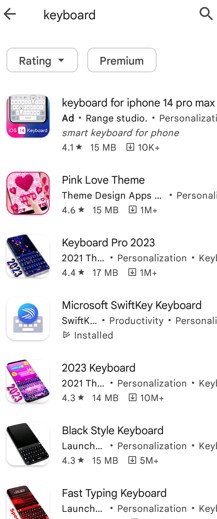 Elegir un teclado para instalar.
Elegir un teclado para instalar.
©”TNGD”.com
Elegir el teclado correcto puede ser dificil. Sin embargo, puede leer las reseñas de los usuarios, ver las calificaciones en el sitio del desarrollador o buscar recomendaciones de las personas que conoce. También puede visitar el sitio web del desarrollador para leer más sobre el teclado que pretende usar para que no se quede atascado a mitad de camino.
 Al hacer clic en”Abrir”para iniciar la aplicación.
Al hacer clic en”Abrir”para iniciar la aplicación.
©”TNGD”.com
Una vez que haya decidido cuál desea usar, haga clic en ella como cualquier otra aplicación y toque Instalary aceptar. Espere a que se instale. Una vez completado, puede pulsar Abrir y seguir las instrucciones en pantalla para instalar el teclado.
1.2: Configurar el nuevo teclado
Para configurar el nuevo teclado, ve a Configuración. Dentro de la página de configuración, sin importar su dispositivo, debe tener un idioma y una entrada, o podría decir Teclado y método de entrada o algo similar.
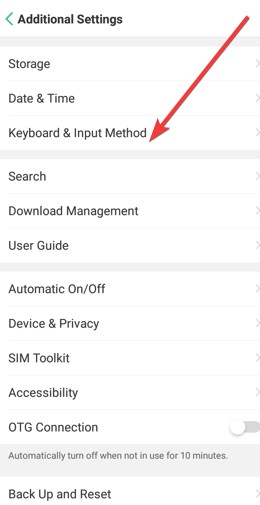 Seleccionando “ Teclado y método de entrada.”
Seleccionando “ Teclado y método de entrada.”
©”TNGD”.com
Toque esa opción para mostrar todos los teclados instalados en su dispositivo. Marque el que desea usar como una nueva versión de teclado. Acepta que podrá ver lo que escribes y luego, una vez que lo hayas seleccionado, podrás cambiar el teclado predeterminado.
Paso 2: Ve a Configuración en tu dispositivo Android
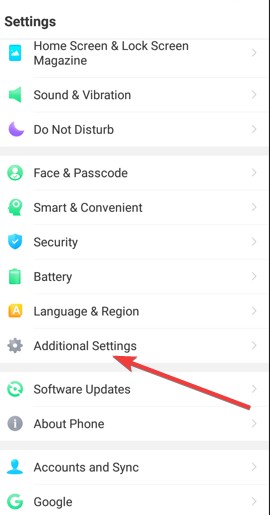 Seleccionando”Configuración adicional”.
Seleccionando”Configuración adicional”.
©”TNGD”.com
Seleccione la opción Configuración en su teléfono y desplácese por las opciones hasta Configuración adicional. En algunos teléfonos, las opciones de teclado estarán en Idiomas y entradas.
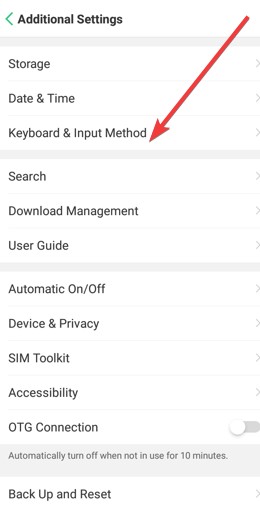 Ubicar “Teclado y Método de entrada.”
Ubicar “Teclado y Método de entrada.”
©”TNGD”.com
Cuando toca la configuración adicional, obtendrá múltiples opciones. Seleccione Teclado y método de entrada para continuar.
Paso 3: Cambie el teclado predeterminado
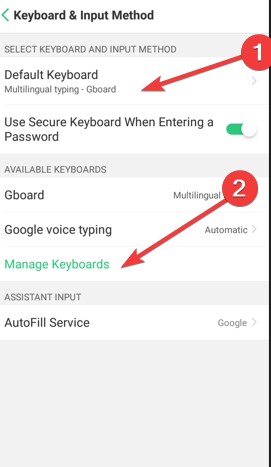 Haciendo clic en”Administrar teclados”.
Haciendo clic en”Administrar teclados”.
©”TNGD”.com
Para cambiar el teclado predeterminado al que descargaste, toca la opción Teclado predeterminado y toca Administrar teclados. Active el interruptor situado junto al teclado que desea utilizar.
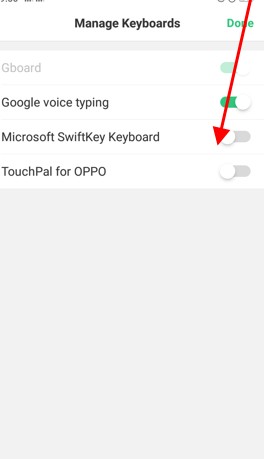 Activando el interruptor de palanca.
Activando el interruptor de palanca.
©”TNGD”.com
Paso 4: Habilite y establezca un teclado como predeterminado
Habilitar un teclado en Android puede generar un mensaje de advertencia que le informa sobre el teclado que podría recopilar el texto que escribe, que puede incluir información personal. Si esto ocurre, toque el botón Aceptar para continuar.
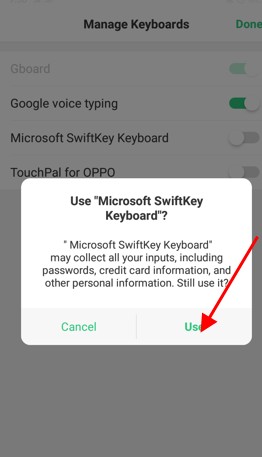 Confirmando nuestra elección.
Confirmando nuestra elección.
©”TNGD”.com
Tenga en cuenta que las aplicaciones recopilan esta información para habilitar funciones como la corrección automática, que predice el texto que está a punto de escribir. Como resultado, la aplicación puede almacenar datos como búsquedas web, mensajes de texto, mensajes de WhatsApp, correos electrónicos y contraseñas.
Debe autorizar la solicitud para garantizar la funcionalidad de su teclado. Por cuestiones de seguridad, algunas personas pueden dudar. Sin embargo, autorizar el teclado para recopilar datos no significa que se comparta con otras fuentes. En su lugar, esta autorización ayuda a optimizar su experiencia.
Paso 5: Inicie la aplicación que desea escribir
Ahora que ha cambiado su teclado y está listo para usar una aplicación que usa un teclado, su nuevo teclado aparecerá automáticamente. Puede probarlo para asegurarse de que es el que desea usar.
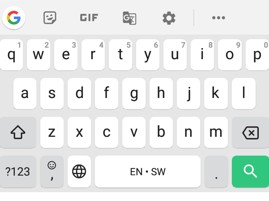 Uso de nuestro nuevo teclado.
Uso de nuestro nuevo teclado.
©”TNGD”.com
Si le resulta difícil de aprender, usar o poco atractivo, el teclado puede ralentizarlo o afectar su productividad. Por lo tanto, considere desinstalarlo si desea eliminarlo o cambiarlo por uno mejor. Para cambiar a otro teclado, regrese a su idioma, ingrese y cambie el predeterminado a otro.
Paso 6: cambiar entre teclados de Android
Android no restringe la cantidad de aplicaciones de teclado que los usuarios pueden descargar. Si tiene varios teclados que le gusta usar, es fácil cambiar entre ellos según sea necesario.
Por ejemplo, puede tener un teclado que prefiera para tareas relacionadas con el trabajo, otro para comunicarse con amigos, un tercero para usar GIF tontos y quizás uno en un idioma diferente.
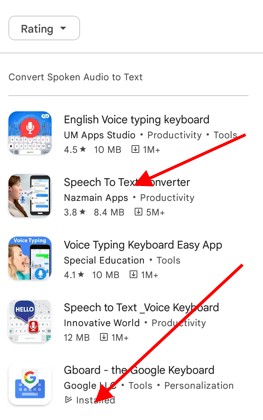 Seleccionar una voz-aplicación a texto.
Seleccionar una voz-aplicación a texto.
©”TNGD”.com
Además, en algunas situaciones, es posible que prefiera escritura por voz, también conocida como conversión de voz a texto, a la escritura tradicional.
Paso 7: Ver el teclado de Android Permisos
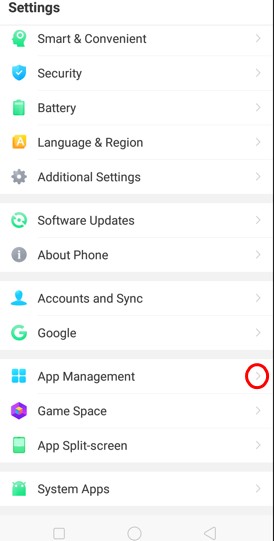 Navegando a la aplicación Administración.
Navegando a la aplicación Administración.
©”TNGD”.com
El último paso para cambiar el teclado en Android es navegar a Configuración y seleccionar Administración de aplicaciones. Esto es especialmente útil si desea verificar los permisos que le dio a una aplicación de teclado específica. Puede hacerlo haciendo clic en Ver todas > aplicaciones y eligiendo la aplicación de teclado de la lista disponible.
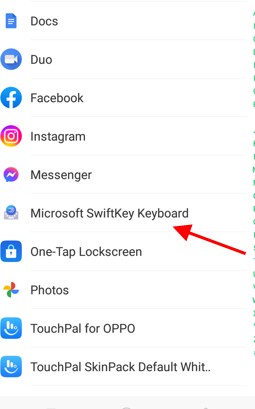 Seleccionar un teclado específico app.
Seleccionar un teclado específico app.
©”TNGD”.com
Una vez allí, ubica la sección Permisos. Si indica que no se han otorgado permisos, no necesita realizar más acciones.
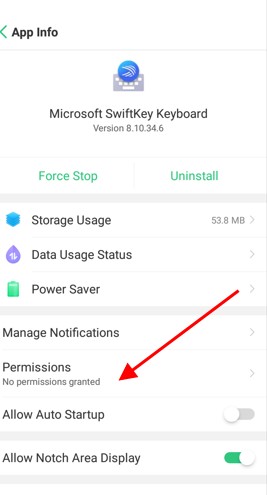 Seleccionando”Permisos”.
Seleccionando”Permisos”.
©”TNGD”.com
Sin embargo, si se muestra un número, toque Permiso para revisar cuáles están permitidos y cuáles están denegados. Para recopilar información adicional sobre los datos que recopila la aplicación, puede visitar la lista de Google Play Store o el sitio web de la empresa.
Conclusión
Cambiar un teclado es fácil, con solo unos pocos pasos a seguir. Sin embargo, al instalar un nuevo teclado desde Play Store, asegúrese de que sea fácil de aprender y usar; de lo contrario, se quedará atascado con un teclado que lo ralentizará.
Aunque la mayoría de los teclados son fáciles de aprender, como con todo lo nuevo, llevará tiempo aprender cómo funcionan, lo que podría afectar su productividad, especialmente si escribe mucho en su teléfono. Si su teclado actual no tiene problemas, es posible que desee quedarse con él o cambiarlo cuando tenga suficiente tiempo para familiarizarse con el nuevo teclado.
Preguntas frecuentes sobre cómo cambiar el teclado en Android en 7 sencillos pasos (Preguntas frecuentes)
¿Cómo se cambia de teclado fácilmente?
Para seleccionar un teclado diferente, vaya a Configuración, Sistema e Idiomas y entrada. Localice el teclado virtual y seleccione el teclado que prefiera. Elija el ícono de teclado en la parte inferior de la mayoría de las aplicaciones de teclado para cambiar entre diferentes teclados.
¿Por qué el teclado de mi teléfono no funciona correctamente?
Si su dispositivo el software necesita ser actualizado, puede afectar la funcionalidad del teclado. Verifique y actualice el software. Si eso no ayuda, reinicie su dispositivo.
¿Cómo puedo hacer que mi teclado flotante vuelva a la normalidad en Android?
Para restaurar el teclado flotante a la normalidad, abra la aplicación Gboard, toque el ícono G, busque la opción y luego los tres puntos. En las opciones, seleccione flotante para desactivarlo.
¿Cómo recupero mi teclado normal?
Primero, abra la aplicación Configuración para habilitar Gboard en su teléfono o tableta Android. Luego, navega a Sistema y selecciona Idiomas y entrada. Toca el teclado virtual y elige Administrar teclados. Finalmente, active el interruptor de palanca para Gboard.
¿Qué es un teclado flotante?
Un teclado flotante es un teclado dividido que parece”flotar”encima de la pantalla y se puede colocar en cualquier ubicación deseada en la pantalla. Tiene un diseño compacto y elegante, ocupa un espacio mínimo en la pantalla y tiene una apariencia estéticamente agradable.