Capcom ha desarrollado y publicado un nuevo juego de acción multijugador llamado Exoprimal, un shooter en tercera persona. Los jugadores luchan contra enormes enjambres de criaturas prehistóricas, incluidos dinosaurios mutados. El juego se lanzó como beta abierta, lo que permite a los jugadores probarlo. Sin embargo, algunos jugadores informaron que enfrentan problemas de compatibilidad al iniciar el juego, con bloqueos inesperados al iniciarlo.
Este problema ha causado frustración a los jugadores que esperan sumergirse en el juego y experimentar sus muchas funciones. No obstante, los desarrolladores están trabajando para solucionar este problema, asegurando una experiencia más fluida y agradable para todos los jugadores en el momento del lanzamiento.
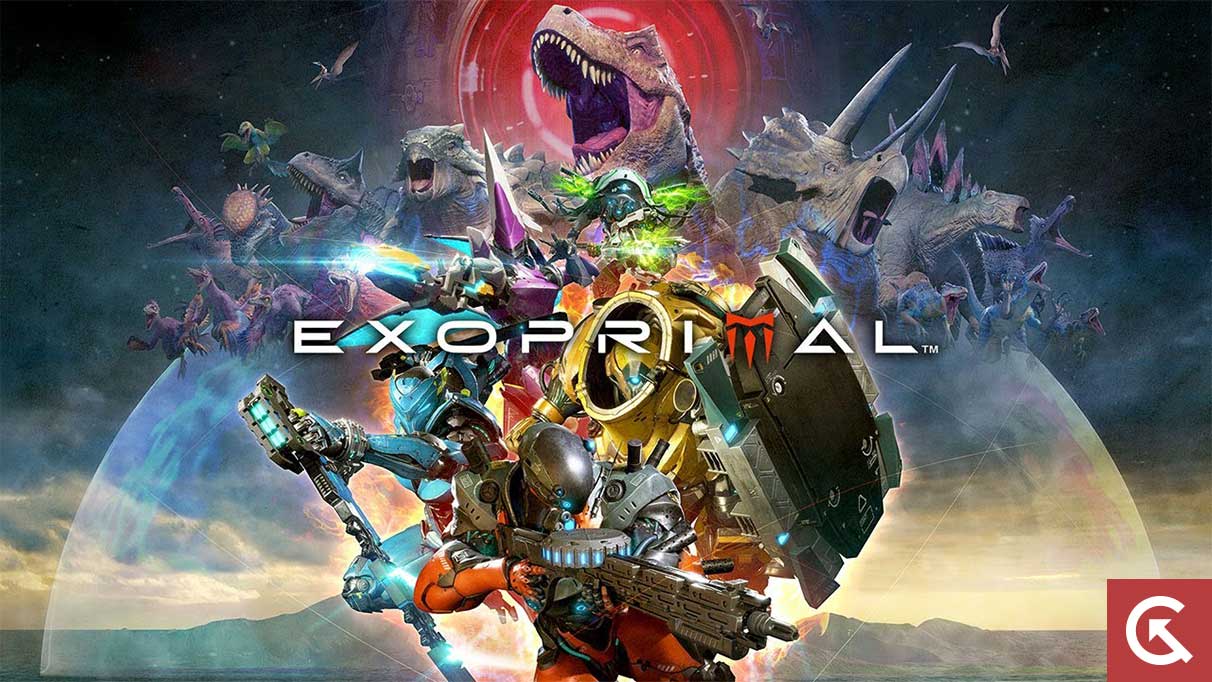
Contenido de la página
¿Por qué se bloquea Exoprimal?
Usted puede estar experimentando el problema de bloqueo de inicio con Exoprimal debido a fallas temporales, problemas con los archivos del juego o incluso problemas con la computadora. Muchos jugadores de PC tienen problemas con los archivos del juego o con el software/hardware, lo que puede desencadenar un bloqueo en cualquier momento.
Afortunadamente, existen pasos que puede seguir para solucionar el problema. Antes de saltar a cualquier conclusión, es importante verificar las posibles razones por las que el juego se bloquea. Muchos jugadores han tenido éxito al realizar los siguientes métodos de solución de problemas:
Verificar problemas de compatibilidad con las especificaciones de la PC Actualizar a la última versión del juego el software está bloqueando el juego Comprobación de problemas con la aplicación de inicio Comprobación de problemas con los redistribuibles de Microsoft Visual C++ Comprobación de si una CPU/GPU overclockeada está causando el problema Comprobación de problemas con las aplicaciones superpuestas.
Al seguir estos pasos, es posible que puedas resolver el problema de bloqueo del inicio y volver a jugar Exoprimal sin ningún problema. No dejes que este problema te impida disfrutar de este emocionante juego de terror y supervivencia.
Solución: Exoprimal sigue fallando al iniciar en una PC
Como conoces las posibles razones, es hora de Salta a los métodos de solución de problemas a continuación y síguelos hasta que se solucione el problema. A veces, los jugadores de PC no siguen algunos métodos, pensando que estas soluciones no ayudarán. Pero el hecho es que incluso un método básico puede ayudarlo mucho, lo que puede no ser útil para otros. Por lo tanto, no omita ningún método hasta que haya terminado. Ahora, sin más preámbulos, comencemos.
s
1. Comprueba los requisitos del sistema
Primero, debes asegurarte de que las especificaciones de tu PC sean compatibles con los requisitos del sistema del juego, ya que cualquier incompatibilidad puede provocar fallas en el inicio o que el juego no se inicie. Le proporcionamos los requisitos que podrían serle útiles. Si, en el caso, la construcción de su PC no es totalmente compatible, asegúrese de actualizar el software/hardware específico para que sea totalmente compatible.
Requisitos mínimos:
Requiere un procesador y sistema operativo de 64 bits SO: Windows 10 versión 20H2 (64 bits) Procesador: Intel Core i5-7500/AMD Ryzen 3 1200 Memoria: 8 GB de RAM Gráficos: NVIDIA GeForce GTX 1050 Ti con 4 GB de VRAM/AMD Radeon RX 560 con 4 GB de VRAM DirectX: Versión 12 Red: Conexión a Internet de banda ancha Almacenamiento: 50 GB de espacio disponible
Requisitos recomendados:
Requiere un procesador de 64 bits y un sistema operativo SO: Windows 10 versión 20H2 (64 bits) o Windows 11 Procesador: Intel Core i7-8700K/AMD Ryzen 5 3600X Memoria: 16 GB de RAM Gráficos: NVIDIA GeForce GTX 1070/AMD Radeon RX 590 DirectX: Versión 12 Red: Conexión a Internet de banda ancha Almacenamiento: 50 GB de espacio disponible
2. Ejecute el juego como administrador
Asegúrese de ejecutar el archivo de la aplicación del juego en su PC como administrador para permitir el acceso del Control de cuentas de usuario (UAC) al sistema. A veces, su sistema requiere permiso de acceso UAC para ejecutar un programa que es bastante importante. Siguiendo los pasos a continuación, deberá permitir el acceso del administrador por una vez, y no volverá a pedirle lo mismo. Para hacerlo:
Ve al directorio del juego Exoprimal instalado. Hazbotón derecho en el archivo de la aplicación en tu PC. Haga clic en Propiedades > Haga clic en la pestaña Compatibilidad .
Haga clic en la casilla Ejecutar este programa como administrador para habilitarlo. Una vez hecho esto, haga clic en Aplicar y luego en Aceptar para guardar los cambios. Finalmente, simplemente haga doble clic en el archivo de la aplicación del juego para iniciarlo.
Si es el caso, estás ejecutando el juego a través de Steam, realiza los mismos pasos para la aplicación Steam también.
3. Deshabilitar las optimizaciones de pantalla completa
A veces, desactivar las optimizaciones de pantalla completa del sistema de Windows para el archivo de la aplicación de tu juego específico debería solucionar los problemas de compatibilidad de algunas PC. Aunque viene deshabilitado de forma predeterminada, debe verificarlo para asegurarse de que la optimización de pantalla completa no esté habilitada. Para hacer esto:
Abra el cliente Steam > Haga clic en Biblioteca. Haz clic derecho en Exoprimal > Haz clic en Administrar. Haz clic en Examinar archivos locales > Dirígete a la carpeta Exoprimal instalada. Haga clic con el botón derecho en Exoprimal.exe > Haga clic en Propiedades. Vaya a la pestaña Compatibilidad > Asegúrese de hacer clic en Deshabilitar optimizaciones de pantalla completa para marcarlo. Una vez hecho esto, haga clic en Aplicar y luego en Aceptar para guardar los cambios.
4. Actualizar el controlador de GPU
Otra cosa que debe hacer es actualizar la versión del controlador de gráficos en su PC siguiendo los pasos a continuación. Si hay una actualización disponible, asegúrese de instalarla. Un controlador de GPU desactualizado puede causar problemas con el inicio del programa, como en los juegos o incluso durante las sesiones de juego. Su juego no solo se ve patético, sino que su PC no podrá ejecutar todo su potencial debido al conflicto de gráficos. Para hacerlo:
Presione las teclas Win+X para abrir el Menú de acceso rápido. Haz clic en Administrador de dispositivos de la lista. Haz doble clic en Adaptadores de pantalla para expandirlo.
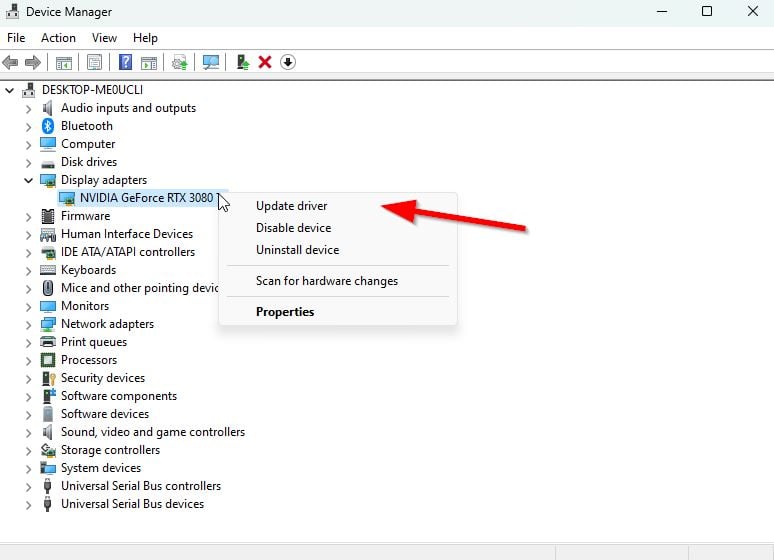
Haz clic con el botón derecho en la tarjeta gráfica dedicada que está activa o que estás usando. Ahora, haga clic en Actualizar controlador > Haga clic en Buscar controladores automáticamente. Ahora buscará automáticamente la actualización disponible y luego descargará e instalará la última versión. Solo espera lo mismo y reinicia la PC para aplicar los cambios.
Si no hay una actualización disponible para su GPU, puede ir al sitio web oficial de la tarjeta gráfica desde los enlaces a continuación y buscar el modelo de sus gráficos manualmente. Asegúrese de descargar e instalar el último controlador de GPU para su número de modelo según el fabricante.
5. Actualizar Windows
.parallax-ad-container{posición:relativa;ancho:100%;altura:320px;margen:0 automático;desbordamiento:oculto}.parallax-ad-{posición:absoluta!importante;superior:0! importante;izquierda:0!importante;ancho:100%!importante;altura:100%!importante;borde:0!importante;margen:0!importante;relleno:0!importante;clip:rect(0,auto,auto, 0)!importante}.parallax-ad>iframe{posición:fija;superior:130px;altura:100%;transformar:translateX(-50%);margen-izquierda:0!importante}.ad-label{font-family:Arial,Helvetica,sans-serif;font-size:.875rem;color:#8d969e;text-align:center;padding:1rem 1rem 0 1rem}
Si ha estado ejecutando una versión de Windows obsoleta o un número de compilación por un tiempo, luego siga los pasos a continuación para verificar lo mismo. Intente instalar siempre la última actualización del sistema para obtener el parche de seguridad más reciente, un rendimiento mejorado, correcciones de errores, funciones adicionales y más.
Presione las teclas Windows + I para abrir Configuración. Haga clic en Actualización de Windows y haga clic en Buscar actualizaciones.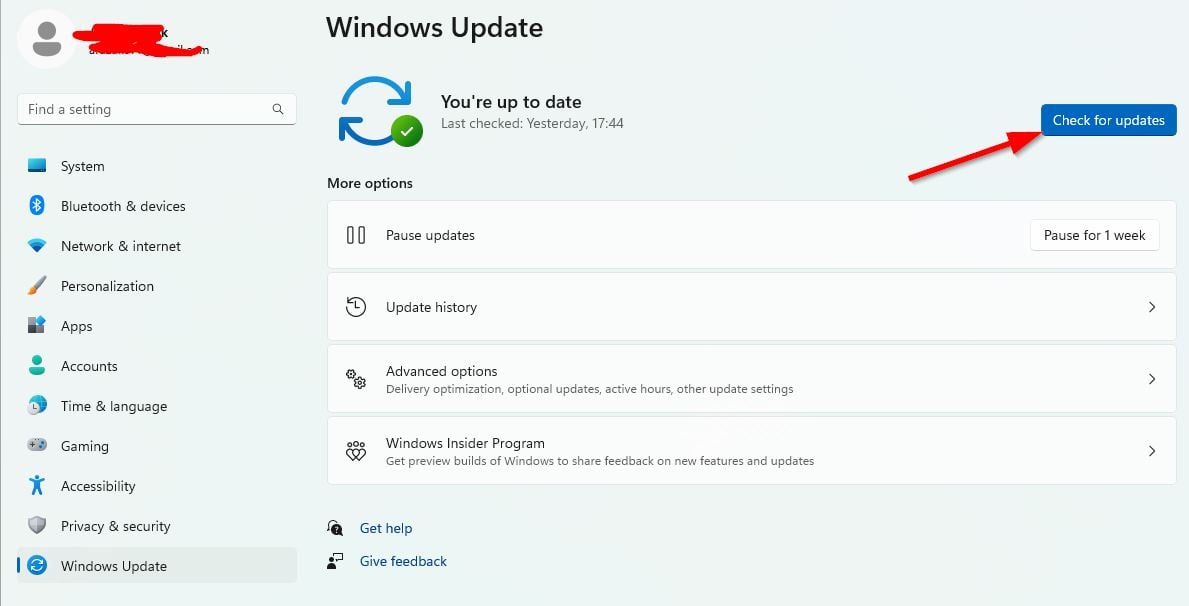 Si hay una actualización disponible, haga clic en Descargar e instalar. Espere a que se complete el proceso de actualización. Una vez hecho esto, reinicie su PC para aplicar los cambios.
Si hay una actualización disponible, haga clic en Descargar e instalar. Espere a que se complete el proceso de actualización. Una vez hecho esto, reinicie su PC para aplicar los cambios.
Además, también debe verificar las actualizaciones opcionales siguiendo los pasos a continuación porque a veces pueden aparecer aquí un par de actualizaciones de controladores o actualizaciones de parches de seguridad que pueden ayudarlo a corregir varios errores o problemas de cualquier tipo.
Presione el botón Teclas Windows + I para abrir Configuración. Haga clic en Actualización de Windows > Haga clic en Opciones avanzadas. Desplácese hacia abajo para buscar Opciones adicionales. Haga clic en Actualizaciones opcionales > Si hay una actualización disponible, puede seleccionarla. Ahora, haz clic en Descargar e instalar luego espera un tiempo para completarlo. Finalmente, reinicie el sistema manualmente.
6. Forzar el uso de la GPU dedicada
Se recomienda enfáticamente usar siempre la tarjeta gráfica dedicada (externa) en su escritorio para juegos y aplicaciones pesados para que pueda obtener un mayor rendimiento de gráficos todo el tiempo. Para hacerlo:
Para GPU Nvidia:
Haga clic con el botón derecho en la pantalla del escritorio en blanco > Abra Panel de control de Nvidia. Vaya a Configuración 3D > Haga clic en Administrar configuración 3D. Abra Configuración del programa > Seleccione Exoprimal de la lista. Seleccione procesador de gráficos preferido para este programa de la lista. Una vez hecho esto, puede verlo como Procesador Nvidia de alto rendimiento. Asegúrese de guardar los cambios y reiniciar la PC.
Para GPU AMD:
Haz clic con el botón derecho en la pantalla del escritorio en blanco > Abrir Configuración de Radeon. Dirígete a Configuración adicional > Ve a Preferencias. Haga clic en Encendido > Haga clic en Configuración de la aplicación de gráficos intercambiables. Seleccione Exoprimal de la lista. [Si el juego no está visible, seleccione Agregar aplicación para incluir el juego]. Una vez hecho esto, seleccione Alto rendimiento desde Configuración de gráficos. Finalmente, reinicie la PC para aplicar los cambios.
7. Cierre las tareas innecesarias en segundo plano
Se recomienda cerrar todas las tareas innecesarias que se ejecutan en segundo plano en su sistema siguiendo los pasos a continuación porque cuantos más recursos del sistema se utilicen, mayor será el rendimiento de su sistema. Es posible que no lo notes drásticamente cuando te enfrentas a retrasos en el juego, caídas de velocidad de fotogramas, tartamudeos, etc. Pero este método debería serte útil de muchas maneras.
Presiona Ctrl + Shift + Esc teclas para abrir el Administrador de tareas.
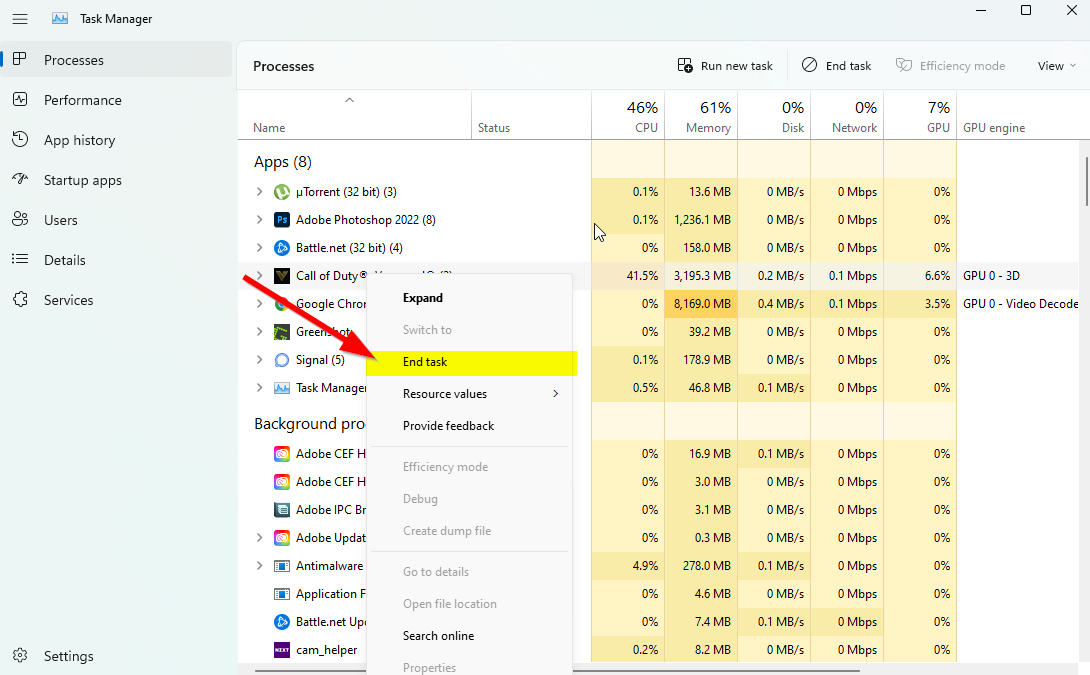
Haga clic en Procesos y compruebe qué tarea consume más recursos. Simplemente haga clic en el proceso en particular y seleccione Finalizar tarea para cerrarlo a la fuerza. Asegúrese de realizar los mismos pasos para cada proceso de aplicación de terceros que consuma más recursos. Una vez hecho esto, cierre el Administrador de tareas y reinicie su PC.
8. Reparar archivos de juegos
No hace falta decir que los problemas con los archivos de juegos dañados o faltantes en la PC pueden encontrar muchos bloqueos al iniciar el juego sin ningún mensaje de error adecuado en algunos casos. Si es así, su juego comienza a cargarse durante unos segundos y luego se cierra automáticamente o no se inicia, entonces es mejor verificar y reparar los archivos del juego instalado en la PC siguiendo los pasos a continuación:
Para Steam:
Inicie el cliente Steam > haga clic en Biblioteca. Haz clic derecho en Exoprimal de la lista. Haga clic en Propiedades > Vaya a Archivos locales.
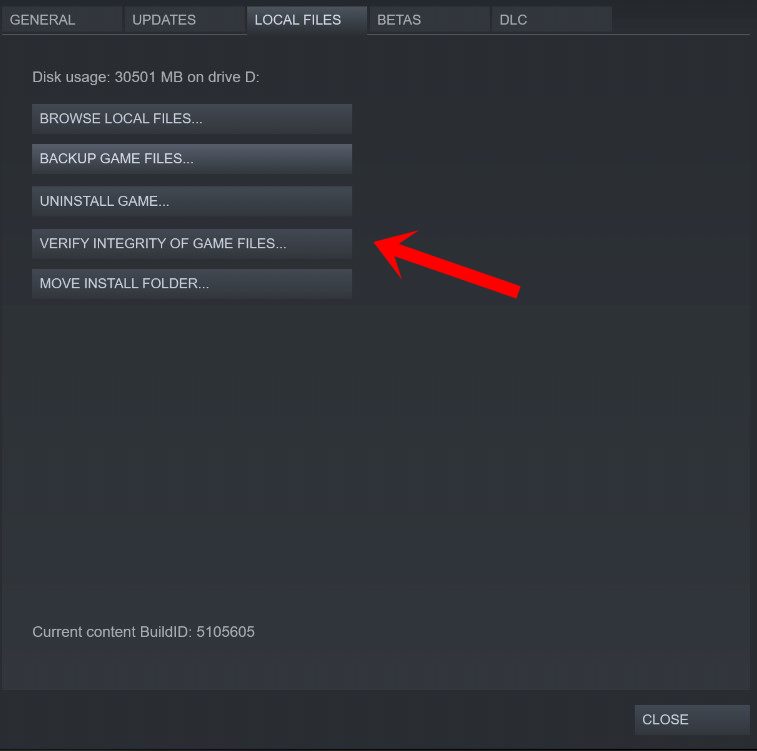
Haga clic en en Verificar la integridad de los archivos del juego. Este proceso puede tardar algún tiempo en completarse. Entonces, ten un poco de paciencia. Una vez hecho esto, asegúrese de reiniciar la PC para aplicar los cambios.
9. Actualice Exoprimal
También deberíamos recomendarle que verifique manualmente la actualización del juego en su extremo a través del cliente Steam para asegurarse de que no haya una versión desactualizada del juego que entre en conflicto con el lanzamiento del juego. Una versión de parche del juego desactualizada puede desencadenar varios problemas potenciales que pueden provocar bloqueos. Para hacer esto:
Abre Steam y ve a Biblioteca. Haz clic en Exoprimal en el panel izquierdo. Steam buscará automáticamente la actualización disponible. Si hay una actualización disponible, haz clic en Actualizar. Asegúrese de esperar un tiempo hasta que se complete la actualización. Una vez hecho esto, asegúrese de reiniciar la PC para aplicar los cambios.
10. Desactive las aplicaciones de superposición de terceros
La mayoría de los conflictos con el fondo que ejecuta aplicaciones de superposición de terceros pueden desencadenar varios problemas con el inicio del juego porque consumen una gran cantidad de recursos del sistema al igual que los procesos cada vez que inicia el juego.. Aunque el juego no se inicia, la aplicación superpuesta se inicia y se ejecuta hasta que la cierra manualmente. Mientras que algunas aplicaciones superpuestas también pueden comenzar a ejecutarse mientras inicia el sistema desde el principio. Por lo tanto, intente deshabilitar las aplicaciones superpuestas manualmente.
Deshabilitar Superposición de Discord:
Abra la aplicación Discord > haga clic en el ícono de engranaje (Configuración) en la parte inferior. Selecciona Superposición en Configuración de la aplicación > Activar la Habilitar superposición en el juego. Haz clic en Juegos > Selecciona Exoprimal. Asegúrate de desactivar la opción Habilitar superposición en el juego . Una vez hecho esto, reinicie su PC para aplicar los cambios.
Deshabilitar la barra de juegos de Xbox:
Presiona las teclas Windows + I para abrir Configuración. Ahora, haz clic en Juegos > Ir a Barra de juegos. Desactiva la opción Grabar clips de juegos, capturas de pantalla y retransmisiones con la barra de juegos . Una vez hecho esto, guarde los cambios y reinicie la PC para aplicar los cambios.
Deshabilitar Nvidia GeForce Experience Overlay:
Inicie la Nvidia GeForce Experience aplicación > Vaya a Configuración. Haz clic en General > Desactivar la opción Superposición en el juego . Una vez hecho esto, reinicie la PC para aplicar los cambios.
Deshabilitar superposición de Steam:
Abra el cliente Steam > haga clic en Biblioteca. Haz clic derecho en Exoprimal > Haz clic en Propiedades. Haz clic en General > Desactivar la opción Habilitar la superposición de Steam mientras estás en el juego . Una vez hecho esto, reinicie la PC para cambiar los efectos.
Algunos jugadores de PC o usuarios avanzados también usan otras aplicaciones superpuestas como MSI Afterburner, Rivatuner, software RGB, etc. Si también está usando cualquier otro software de mouse o teclado o cualquier herramienta RGB que no sea necesaria, mucho durante el juego, entonces es mejor apagarlos.
11. Apague el Firewall de Windows y el software antivirus
Es muy probable que esté usando la protección de Firewall de Windows predeterminada en su PC, pero a veces deshabilitarlo temporalmente antes de iniciar cualquier juego puede reducir mucho los problemas de bloqueo de inicio. Para ello:
Haz clic en Menú Inicio > Escribe Firewall de Windows Defender y ábrelo. A continuación, haga clic en Activar o desactivar el Firewall de Windows Defender en el panel izquierdo. Seleccione la opción Desactivar Firewall de Windows Defender (no recomendado) para todos los dominios. Una vez hecho esto, haga clic en Aceptar para guardar los cambios > Reinicie su PC para aplicar los cambios.
Además, asegúrese de desactivar el programa antivirus Windows Defender en su PC para asegurarse de que ningún software antivirus bloquee los archivos del juego. Para hacerlo:
Presiona las teclas Windows + I para abrir Configuración. Haga clic en Actualización y seguridad > Haga clic en Seguridad de Windows. Haga clic en Abrir Seguridad de Windows > Vaya a Protección contra virus y amenazas.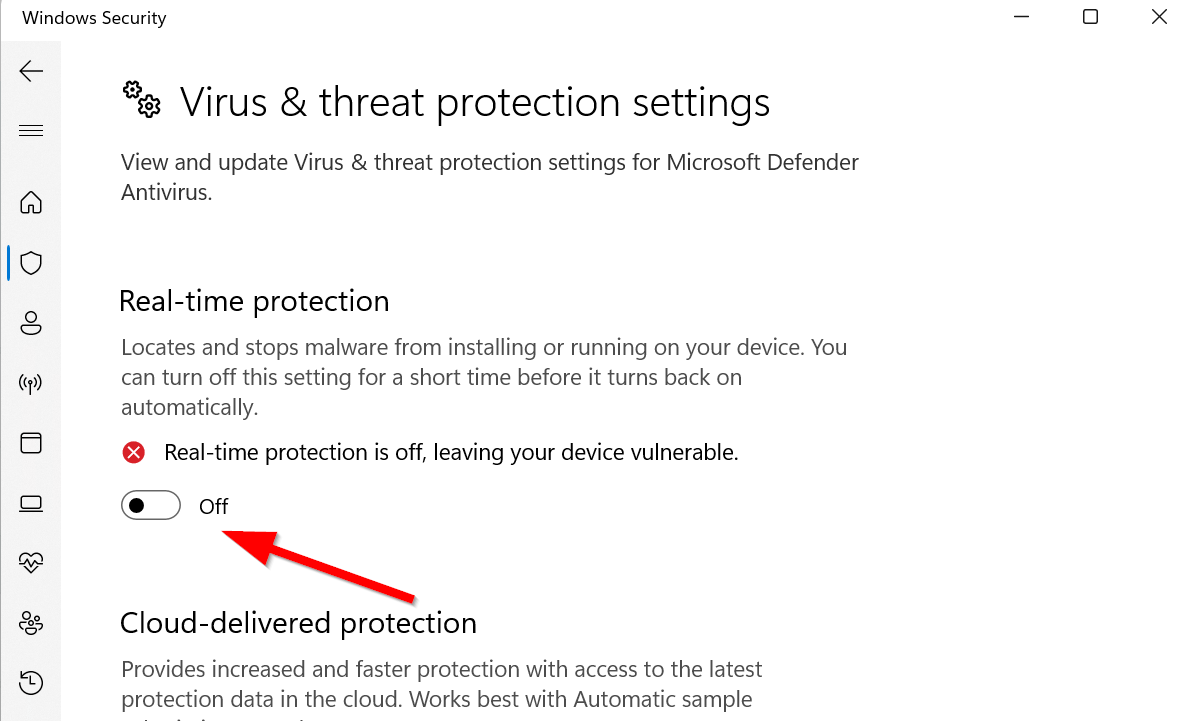 Ahora, haga clic en Administrar configuración > Simplemente apague el Real-conmutador de protección de tiempo . Si se le solicita, haga clic en Sí para continuar.
Ahora, haga clic en Administrar configuración > Simplemente apague el Real-conmutador de protección de tiempo . Si se le solicita, haga clic en Sí para continuar.
Nota: si está utilizando cualquier otro programa antivirus de terceros en su PC, asegúrese de desactivarlo desde su menú de configuración.
12. Ajuste las opciones de administración de energía
Es mejor configurar la opción de energía de alto rendimiento en su computadora antes de jugar juegos para aprovechar todo el potencial del sistema porque Windows prefiere ejecutarse en el modo de energía balanceado predeterminado para ahorrar energía y ofrecen un rendimiento medio para su tarea diaria. Pero los juegos o aplicaciones pesados requieren un modo de alto rendimiento que consumirá energía adicional pero ofrece un rendimiento sorprendente. Para hacerlo:
Haz clic en Menú Inicio > Escribe panel de control y ábrelo. Haz clic en Hardware y sonido > selecciona Opciones de energía. Selecciona Alto rendimiento y listo. Finalmente, reinicie la PC para aplicar los cambios.
13. Vuelva a instalar Microsoft Visual C++ Runtime
Si su sistema Windows no tiene Microsoft Visual C++ Redistributables instalado o ya está instalado, asegúrese de volver a instalarlo manualmente siguiendo los pasos a continuación.
Abra el Menú Inicio > Escribe aplicaciones y características y ábrelo. Haga clic en los programas de Microsoft Visual C++ de la lista, uno por uno. Haz clic en Desinstalar y sigue las instrucciones en pantalla. Una vez que todos los programas de Visual C++ estén desinstalados, reinicie la PC. Ahora, vaya al sitio web oficial de Microsoft y descargue la versión más reciente de Microsoft Visual C++ Runtime. Asegúrese de instalarlo en su computadora y reinicie el sistema para cambiar los efectos.
14. Realice un inicio limpio
Varios usuarios afirmaron que realizar un inicio limpio en la PC solucionó el problema de inicio del sistema porque algunas aplicaciones o tareas se inician desde el principio. Estas tareas se ejecutan todo el tiempo y consumen muchos recursos del sistema. Debe seguir los pasos a continuación para hacerlo:
Presione las teclas Windows + R para abrir el cuadro de diálogo Ejecutar . Escribe msconfig y pulsa Intro para abrir Configuración del sistema. Vaya a Servicios > Haga clic en Ocultar todos los servicios de Microsoft para habilitarlo.

Ahora, haz clic en Deshabilitar todo para que el resto de los servicios se desactiven. Haga clic en Aplicar y luego en Aceptar para guardar los cambios. A continuación, ve a Inicio > haz clic en Abrir el Administrador de tareas. Haga clic en la pestaña Inicio > Asegúrese de seleccionar la tarea específica con un mayor impacto de inicio. Ahora, haz clic en Desactivar para desactivarlo.
Nota: Realice los mismos pasos para cada programa con un mayor impacto de inicio excepto para el servicio de audio o gráficos.
Finalmente, asegúrese de reiniciar su computadora para aplicar los cambios.
15. Restaurar predeterminado a CPU o GPU con overclocking
A veces, la CPU o GPU con overclocking en la PC puede causar conflictos con el otro hardware, lo que puede desencadenar un problema de cuello de botella. Es mejor deshabilitar temporalmente o restaurar la CPU/GPU overclockeada a los valores predeterminados de fábrica para que pueda verificar la posible razón detrás del problema de bloqueo. Hay varias herramientas disponibles en línea para ajustar la CPU o GPU con overclocking en la PC, como MSI Afterburner, Riva Tuner, AMD Ryzen Master, EVGA Precision X, etc.
Eso es todo, muchachos. Suponemos que esta guía le resultó útil. Para más consultas, puede comentar a continuación.