Diablo IV es el nuevo juego de rol de acción desarrollado y publicado por Blizzard Entertainment y es la cuarta entrega principal de la serie Diablo. Varios jugadores informaron que Diablo 4 Low FPS Drops en su PC cuando el juego acababa de lanzarse y querían aumentar el rendimiento.
No estás solo si enfrentas el mismo problema en tu PC con caídas de velocidad de fotogramas y tartamudea durante el juego. Se recomienda seguir completamente esta guía de solución de problemas para resolver este problema fácilmente.

Contenido de la página
Reparar Diablo 4 Low FPS Drops en PC | Aumente el rendimiento
Hemos proporcionado todas las posibles soluciones a continuación que deberían ser útiles para usted. Siga todos los métodos uno por uno hasta que su problema se solucione por completo. Así que, sin perder más tiempo, entremos en materia.
1. Verifique los requisitos del sistema
La mayoría de los problemas de compatibilidad con las especificaciones de su PC pueden causar problemas de este tipo. Por lo tanto, le sugerimos que consulte correctamente los requisitos del sistema del juego y las especificaciones de la PC antes de sacar conclusiones. Aquí mencionamos los requisitos mínimos y recomendados del sistema para este título.
Requisitos mínimos del sistema:
Sistema operativo: Windows 10 de 64 bits Procesador: Intel Core i5-2500K o AMD FX-8100 Memoria: 8 GB de RAM Gráficos: NVIDIA GeForce GTX 660 o AMD Radeon R9 280 DirectX: Versión 12 Almacenamiento: SSD con 45 GB de espacio disponible Internet: Conexión de banda ancha
Requisitos del sistema recomendados:
SO: Windows 10 de 64 bits Procesador: Intel Core i5-4670K o AMD R3-1300X Memoria: 16 GB de RAM Gráficos: NVIDIA GeForce GTX 970 o AMD Radeon RX 470 DirectX: versión 12 Almacenamiento: SSD con 45 GB de espacio disponible Internet: Conexión de banda ancha
2. Actualice los controladores de gráficos
Se recomienda verificar las actualizaciones de los controladores de gráficos en su PC para que los juegos y otros programas con uso intensivo de gráficos puedan ejecutarse correctamente. Para hacerlo:
Haz clic derecho en el Menú de inicio para abrir el Menú de acceso rápido. Haz clic en Administrador de dispositivos de la lista. Ahora, haz doble clic en la categoría Adaptadores de pantalla para expandir la lista.
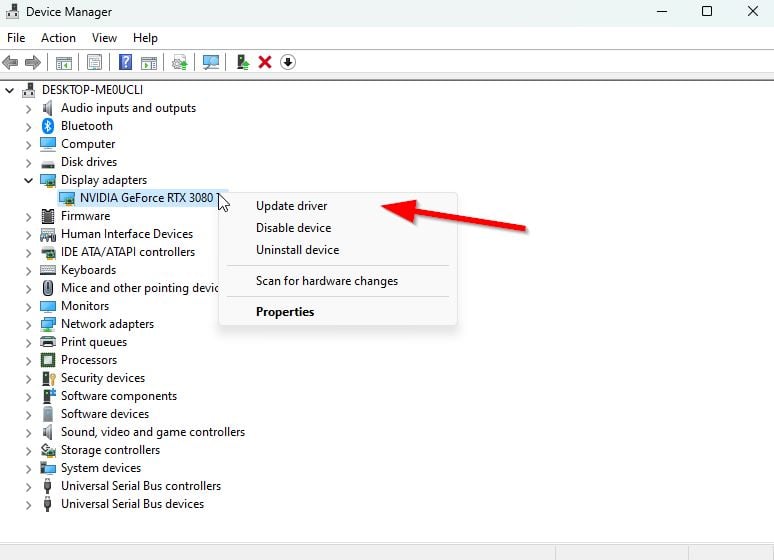
Luego haz clic derecho en el nombre de la tarjeta gráfica dedicada. Seleccione Actualizar controlador > Elija Buscar controladores automáticamente. Una actualización descargará e instalará automáticamente la última versión, si está disponible. Una vez hecho esto, asegúrese de reiniciar su computadora para cambiar los efectos.
Como alternativa, puede descargar manualmente la última versión del controlador de gráficos e instalarlo directamente desde el sitio web oficial correspondiente al fabricante de su tarjeta gráfica. Los usuarios de tarjetas gráficas Nvidia pueden actualizar la aplicación GeForce Experience a través del sitio oficial. Mientras tanto, los usuarios de tarjetas gráficas AMD pueden visitar el sitio web de AMD.
3. Cambia entre los modos de visualización
Asegúrate de cambiar entre los modos de visualización sin bordes de pantalla completa a los modos de visualización con bordes en ventana o viceversa desde el menú de configuración del juego. Ayudará a que los archivos del juego funcionen sin problemas según la resolución de su pantalla y las especificaciones de la PC. Puedes probarlo una vez. Algunos jugadores afectados se beneficiaron de esto.
4. Ejecute el juego como administrador
Para evitar problemas de privilegios relacionados con el control de la cuenta de usuario, debe ejecutar el archivo ejecutable del juego Diablo 4 como administrador. Para hacer esto:
Haz clic con el botón derecho en el archivo de acceso directo Diablo 4 exe en tu PC. Ahora, seleccione Propiedades > Haga clic en la pestaña Compatibilidad .
Asegúrese de hacer clic en la casilla Ejecutar este programa como administrador para marcarla. Haga clic en Aplicar y seleccione Aceptar para guardar los cambios.
5. Cierre las tareas en ejecución en segundo plano
A veces, las tareas o programas en ejecución en segundo plano innecesarios también pueden consumir una mayor cantidad de recursos de CPU o memoria en el sistema, lo que puede causar fallas, retrasos, tartamudeos, caídas de FPS, etc.:
Presione las teclas Ctrl + Shift + Esc para abrir el Administrador de tareas. Ahora, haga clic en la pestaña Procesos > para seleccionar las tareas que se ejecutan innecesariamente en segundo plano y consumen suficientes recursos del sistema. Haz clic en Finalizar tarea para cerrarla > Sigue los mismos pasos para todas las tareas innecesarias. Una vez hecho esto, reinicie su sistema para aplicar los cambios.
6. Detener las descargas en segundo plano
Hay muchas posibilidades de que estés intentando descargar o instalar otras actualizaciones del juego simultáneamente, sea cual sea el cliente que estés usando. Es mejor pausar o detener otras descargas en segundo plano al iniciar y jugar el juego Diablo 4 del cliente. Una vez que termine su juego, puede continuar descargando juegos o instalando actualizaciones de parches.
7. Cambie a la configuración automática en video
Si no ha logrado solucionar el problema de caída de fotogramas, asegúrese de cambiar a la configuración automática en el modo de video siguiendo los pasos a continuación.
Presione el botón
8. Establezca Alto rendimiento en Opciones de energía
Si su sistema Windows se ejecuta en el modo Equilibrado en Opciones de energía, el sistema y el hardware no están funcionando a su máximo potencial. Puede configurar el modo de alto rendimiento para el juego intenso para obtener mejores resultados. Sin embargo, el modo de alto rendimiento consumirá más batería si usa una computadora portátil. Para hacer esto:
Haga clic en Menú Inicio > Escriba Panel de control y haga clic en él desde el resultado de búsqueda. Ahora, ve a Hardware y sonido > selecciona Opciones de energía. Haga clic en Alto rendimiento para seleccionarlo. Asegúrese de cerrar la ventana y apagar completamente su computadora. Para hacer esto, haga clic en Menú Inicio > Ir a Encendido > Apagar. Una vez que su computadora esté apagada, puede encenderla nuevamente.
9. Póngase en contacto con el soporte de Diablo 4
Si ninguno de los métodos funcionó para usted, comuníquese con Soporte de Diablo 4 para obtener más ayuda.
.parallax-ad-container{position:relative;width:100%;height:320px;margin:0 auto;overflow:hidden}.parallax-ad-container{position:absolute! importante;superior:0!importante;izquierda:0!importante;ancho:100%!importante;altura:100%!importante;borde:0!importante;margen:0!importante;relleno:0!importante;clip:rect( 0,auto,auto,0)!important}.parallax-ad>iframe{posición:fixed;top:130px;height:100%;transform:translateX(-50%);margin-left:0!important}.ad-label{font-family:Arial,Helvetica,sans-serif;font-size:.875rem;color:#8d969e;text-align:center;padding:1rem 1rem 0 1rem}
Eso es todo, chicos. Suponemos que esta guía le resultó útil. Para más consultas, puede comentar a continuación.