Diablo IV es el nuevo juego de rol de acción desarrollado y publicado por Blizzard Entertainment y es la cuarta entrega principal de la serie Diablo. Según varios informes, el juego Diablo 4 tartamudea o se congela constantemente en la PC mientras ingresa a las sesiones de juego, sin importar las especificaciones que esté usando.
Contenido de la página

Corrección: Diablo 4 tartamudea, se retrasa o se congela constantemente
Entonces, hablando de las posibles razones, puede ocurrir debido a optimizaciones de pantalla completa, problemas con los archivos del juego instalados, controladores de gráficos desactualizados, versión del juego desactualizada, software del sistema desactualizado, ejecutar tareas en segundo plano, problemas con las aplicaciones superpuestas, menor RAM, configuración de gráficos en el juego, etc. Además, los problemas de compatibilidad con las especificaciones de la PC, GPU overclockeada, no ejecutar el archivo del juego con acceso de administrador, etc. pueden causarle problemas.
Afortunadamente, aquí hemos compartido un par de posibles soluciones para usted que deberían ayudar mucho. Se recomienda encarecidamente seguir todos los métodos individualmente hasta que se solucione el problema. Así que, sin perder más tiempo, entremos en materia.
1. Verifique los requisitos del sistema
Debe verificar los requisitos del sistema del juego Diablo 4 para asegurarse de que no haya problemas con la compatibilidad del juego y las especificaciones de la PC. Si, en el caso, encuentra que la construcción de su PC no cumple con todos los requisitos del sistema, asegúrese de actualizar el hardware/software específico para que sea compatible. De lo contrario, puede pasar al siguiente método.
Requisitos mínimos del sistema:
SO: Windows 10 de 64 bits Procesador: Intel Core i5-2500K o AMD FX-8100 Memoria: 8 GB de RAM Gráficos: NVIDIA GeForce GTX 660 o AMD Radeon R9 280 DirectX: Versión 12 Almacenamiento: SSD con 45 GB de espacio disponible Internet: Conexión de banda ancha
Requisitos del sistema recomendados:
SO: Windows 10 de 64 bits Procesador: Intel Core i5-4670K o AMD R3-1300X Memoria: 16 GB de RAM Gráficos: NVIDIA GeForce GTX 970 o AMD Radeon RX 470 DirectX: versión 12 Almacenamiento: SSD con 45 GB de espacio disponible Internet: Conexión de banda ancha
2. Ejecute Diablo 4 como administrador
Primero, debe ejecutar el archivo de la aplicación exe del juego en su PC como administrador para otorgar acceso al control de la cuenta de usuario. Permitirá que el sistema ejecute el archivo del programa correctamente, evitando bloqueos o problemas de inicio. Puede seguir los pasos a continuación para hacerlo:
Haga clic con el botón derecho en el archivo Diablo 4 exe en su PC. Seleccione Propiedades > Haga clic en la pestaña Compatibilidad .
Asegúrese de hacer clic en la casilla Ejecutar este programa como administrador para marcarla. Haga clic en Aplicar y seleccione Aceptar para guardar los cambios. Ahora, ejecuta el juego para iniciarlo.
Tenga en cuenta: si es uno de los usuarios del cliente Battle.net o del cliente Steam para ejecutar el juego, asegúrese de seguir los mismos pasos para el iniciador del juego específico también.
3. Actualice los controladores de GPU
Se recomienda encarecidamente verificar la actualización del controlador de gráficos en la PC siguiendo los pasos a continuación. Al hacerlo, podrá instalar la última actualización que solucionará varios problemas gráficos del programa. Para hacerlo:
Haz clic derecho en el Menú de inicio para abrir el Menú de acceso rápido. Haz clic en Administrador de dispositivos de la lista para abrirlo. Haz doble clic en Adaptadores de pantalla para expandirlo.
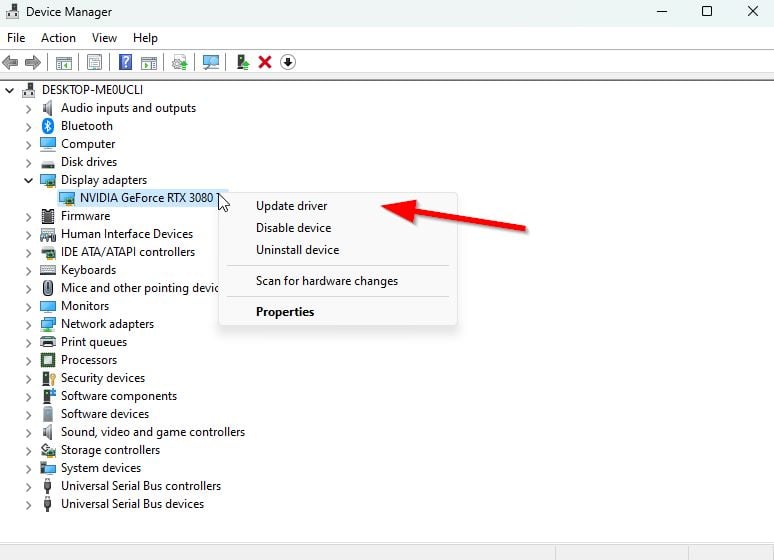
Haz clic derecho en la tarjeta gráfica dedicada que estás usando. Haga clic en Actualizar controlador > Elija Buscar controladores automáticamente. El sistema buscará automáticamente la actualización disponible. Una actualización descargará e instalará automáticamente la última versión, si está disponible. Una vez hecho esto, asegúrese de reiniciar su PC para aplicar los cambios.
Si no hay una actualización disponible en la PC, visite el sitio web oficial del fabricante de la tarjeta gráfica y obtenga manualmente la última versión. Busque el modelo de tarjeta gráfica en particular mediante los siguientes enlaces.
4. Actualice Diablo 4
Se recomienda enfáticamente verificar las actualizaciones del juego en su PC siguiendo los pasos a continuación para asegurarse de que no haya una versión desactualizada del juego. A veces, los problemas con la versión obsoleta del parche del juego pueden causar varios conflictos al final que pueden afectar negativamente el inicio del juego o la experiencia de juego. Para hacer eso:
Para Battle.net:
Abra el lanzador de Battle.net (Blizzard) > Haga clic en Logotipo de Blizzard en la esquina superior izquierda. Ve a Configuración > haz clic en Instalar/Actualizar el juego. Desplácese hacia abajo hasta la parte inferior de la página > Haga clic en Aplicar las últimas actualizaciones y descargar datos de parches futuros para juegos jugados recientemente para habilitarlo. Ahora, haz clic en Listo para guardar los cambios > Reinicia el iniciador de Battle.net para aplicar los cambios. Debería actualizar automáticamente el juego a la versión disponible.
Para Steam:
Abra Steam y vaya a Biblioteca. Haz clic en : Diablo 4 desde el panel izquierdo. Steam buscará automáticamente la actualización disponible. Si hay una actualización disponible, haz clic en Actualizar. Asegúrese de esperar un tiempo hasta que se complete la actualización. Una vez hecho esto, asegúrese de reiniciar la PC para aplicar los cambios.
5. Prueba a reducir la configuración de gráficos del juego
En la mayoría de los escenarios, es muy probable que la configuración de gráficos del juego esté causando ese problema. Según la configuración de su PC y el dispositivo de visualización, se sugiere establecer configuraciones de gráficos válidas para que el juego pueda funcionar sin problemas. Si su PC no es potente y ha establecido la configuración de gráficos en un nivel superior, es posible que experimente retrasos o tartamudeos. Entonces, abra el menú de configuración del juego y reduzca las opciones de gráficos según la capacidad de la PC.
6. Deshabilitar optimizaciones de pantalla completa
Bueno, la optimización de pantalla completa y la configuración de DPI se pueden encontrar en los programas de Windows de manera predeterminada. A veces, estas opciones pueden provocar problemas con el rendimiento del juego. Debe intentar deshabilitar manualmente las optimizaciones de pantalla completa siguiendo los pasos a continuación.
Vaya al directorio del juego Diablo 4. Ahora, haz clic derecho en el archivo de la aplicación Diablo 4.exe. Seleccione Propiedades > Haga clic en la pestaña Compatibilidad . Haga clic en la casilla de verificación Deshabilitar optimizaciones de pantalla completa para habilitarlo. A continuación, haga clic en el botón Cambiar la configuración de DPI alto > seleccione la casilla de verificación Anular el comportamiento de escalado de DPI alto . Seleccione Aplicación en el menú desplegable > Haga clic en Aplicar y luego Aceptar para guardar los cambios. Una vez que haya terminado, puede intentar verificar el problema constante de Diablo 4 Stuttering, Lags o Freezing nuevamente.
7. Activar Nvidia DLSS
.parallax-ad-container{posición:relativa;ancho:100%;altura:320px;margen:0 automático;desbordamiento:oculto}.parallax-ad-posición{posición:absoluta!importante;superior: 0!importante;izquierda:0!importante;ancho:100%!importante;altura:100%!importante;borde:0!importante;margen:0!importante;relleno:0!importante;clip:rect(0,auto, auto,0)!important}.parallax-ad>iframe{posición:fixed;top:130px;height:100%;transform:translateX(-50%);margin-left:0!important}.ad-label{font-family:Arial,Helvetica,sans-serif;font-size:.875rem;color:#8d969e;text-align:center;padding:1rem 1rem 0 1rem}
Si tu Diablo 4 el juego tartamudea o se congela mucho y estás usando la tarjeta gráfica Nvidia, entonces asegúrate de habilitar la función Nvidia DLSS para reducir el problema del tartamudeo en el juego hasta cierto punto. A veces, es posible que el juego no funcione sin problemas con la opción CAS de FidelityFX, que viene habilitada de forma predeterminada. Entonces, simplemente desactive FidelityFX CAS y luego active DLSS. Puede establecer DLSS en Calidad para ver mejoras visuales y menos caídas de FPS.
8. Desactiva NVIDIA ShadowPlay
Debes intentar desactivar la función Nvidia ShadowPlay en la aplicación Nvidia GeForce Experience para asegurarte de que no haya problemas con la carga del juego o la experiencia de juego. Nvidia ShadowPlay le permite grabar y compartir videojuegos de alta calidad, tomar capturas de pantalla y realizar transmisiones en vivo con sus amigos como una aplicación superpuesta. Por lo tanto, puede causar problemas de rendimiento del juego en algunos escenarios de forma inesperada. Si eres usuario de GPU AMD, sáltate esta.
Abre la Nvidia GeForce Experience aplicación. Haga clic en Configuración > Haga clic en la pestaña General . Ve a la opción Compartir y desactívala. Asegúrese de guardar los cambios y reiniciar la PC.
9. Establezca la afinidad de la CPU a través del Administrador de tareas
Puede intentar configurar la afinidad de la CPU a través del Administrador de tareas si su procesador ejecuta una arquitectura de 6 a 12 núcleos. Establece la afinidad de la CPU siguiendo los pasos que se indican a continuación para reducir las caídas de fotogramas o las interrupciones en el juego.
Pulsa las teclas Ctrl+Shift+Esc para abrir el Administrador de tareas.. Ahora, haz clic en la pestaña Detalles > Haz clic derecho en el proceso de Diablo 4 (.exe). Haga clic en Establecer afinidad > Manualmente marque los núcleos de CPU para usar como CPU 0, 1, 2, 3. Luego, desmarque el resto de los procesadores > Haga clic en Aceptar para guardar los cambios. También debe reiniciar la PC para aplicar los cambios.
10. Verifique y repare los archivos del juego
Si es el caso, los archivos del juego perdidos o dañados en la PC pueden causar muchos problemas a los jugadores. Puede seguir los pasos a continuación para verificar y reparar los archivos del juego en la computadora para que el juego pueda ejecutarse correctamente.
Para Battle.net:
Abra el Battle.net cliente en su PC. Haz clic en el juego Diablo 4. Ahora, haz clic en OPCIONES (ícono de engranaje) > Haz clic en Escanear y reparar. Elija Comenzar a escanear y espere a que se complete el proceso. Una vez hecho esto, cierre el iniciador de Battle.net y reinicie su PC.
Para Steam:
Inicie el cliente Steam > haga clic en Biblioteca. Haz clic derecho en Diablo 4 de la lista. Haga clic en Propiedades > Vaya a Archivos locales. Haz clic en Verificar la integridad de los archivos del juego. Este proceso puede tardar algún tiempo en completarse. Entonces, ten un poco de paciencia. Una vez hecho esto, asegúrese de reiniciar la PC para aplicar los cambios.
11. Actualizar Windows
La actualización de la compilación del sistema operativo Windows siempre es esencial para los usuarios de PC y los jugadores de PC para reducir las fallas del sistema, los problemas de compatibilidad y los bloqueos. Mientras tanto, la última versión incluye principalmente funciones adicionales, mejoras, parches de seguridad y más. Para hacerlo:
Presione las teclas Win+I para abrir Configuración de Windows. Haga clic en Actualización y seguridad > seleccione Buscar actualizaciones en la sección Actualización de Windows . Si hay una actualización disponible, seleccione Descargar e instalar. Puede tomar un tiempo completar la actualización. Una vez hecho esto, reinicie su computadora para instalar la actualización.
12. Cerrar tareas en segundo plano
Las tareas o programas en segundo plano innecesarios pueden consumir una gran cantidad de recursos del sistema, como el uso de la CPU o la memoria, lo que literalmente reduce el rendimiento del sistema. Por lo tanto, los problemas de bloqueo, retraso y falta de carga de inicio aparecen con bastante frecuencia. Simplemente, cierre por completo todas las tareas innecesarias que se ejecutan en segundo plano. Para hacer esto:
Presione las teclas Ctrl+Shift+Esc para abrir el Administrador de tareas. Ahora, haz clic en la pestaña Procesos . Haga clic para seleccionar la tarea individualmente que desea cerrar. [Ejecutándose en segundo plano y consumiendo suficientes recursos del sistema] Haga clic en Finalizar tarea para cerrarla una por una. Una vez hecho esto, reinicie su sistema.
13. Realice un inicio limpio
Algunos de los programas o servicios pueden ejecutarse en segundo plano cada vez que inicia el sistema Windows sin su intención. Esas aplicaciones o servicios definitivamente usarán mucha conexión a Internet y recursos del sistema. Si también siente lo mismo, asegúrese de realizar un inicio limpio en su computadora para verificar el problema. Para hacerlo:
Presione las teclas Win+R para abrir el cuadro de diálogo Ejecutar . Ahora, escribe msconfig y pulsa Intro para abrir Configuración del sistema. Vaya a la pestaña Servicios > Habilite la casilla de verificación Ocultar todos los servicios de Microsoft . Haga clic en Deshabilitar todo > Haga clic en Aplicar y luego en Aceptar para guardar los cambios. Ahora, ve a la pestaña Inicio > haz clic en Abrir el Administrador de tareas. Se abrirá la interfaz del Administrador de tareas. Aquí ve a la pestaña Inicio . Luego haga clic en la tarea particular que tiene un mayor impacto de inicio. Una vez seleccionado, haz clic en Desactivar para desactivarlos del proceso de inicio. Realice los mismos pasos para cada programa que tenga un mayor impacto de inicio. Una vez hecho esto, asegúrese de reiniciar su computadora para aplicar los cambios.
14. Deshabilite Steam Overlay
Si ha habilitado la aplicación Steam Overlay en su PC pero no la está usando mucho, le recomendamos que la deshabilite ahora mismo. La opción Steam Overlay puede ser útil para transmitir, grabar o tomar capturas de pantalla. Pero no todo el mundo lo encuentra útil siempre. Por lo tanto, apagarlo debería reducir la carga adicional de su sistema para mejorar el rendimiento.
Abra el cliente Steam > Ir a Biblioteca. Haz clic derecho en Diablo 4 > Haz clic en Propiedades. Asegúrate de hacer clic en Activar Superposición de Steam mientras estás en el juego en la pestaña GENERAL para desmarcarla. Una vez que esté deshabilitado, reinicie el juego para ver si funciona mejor o no.
15. Aumentar la memoria virtual
Asegúrate de aumentar la memoria virtual manualmente en la PC siguiendo los pasos a continuación para confirmar si la RAM virtual funciona bien con el juego o no.
Abre Panel de control desde el menú Inicio > de Windows, ve a Sistema. Haga clic en Configuración avanzada del sistema > Vaya a la pestaña Avanzado . Abra Configuración en Rendimiento > Haga clic en la pestaña Avanzado . Haz clic en Cambiar en Memoria virtual. Ahora, haga clic en Desactivar junto a la opción Gestionar automáticamente el tamaño del archivo de paginación para todos los controladores . Luego deberá seleccionar un Tamaño personalizado > Escriba un valor más alto de su tamaño real de RAM tanto en Tamaño inicial como en Tamaño máximo. [Por ejemplo, si tiene 8 GB de RAM, ingrese 12000 MB]
Nota: ingrese el valor de RAM en MB. 1 GB significa 1024 MB de almacenamiento. Entonces, haga lo que corresponda y use la unidad C: donde está instalado Windows.
Haga clic en Aceptar y reinicie su computadora> Una vez hecho esto, asegúrese de reiniciar la PC para aplicar los cambios.
16. Mantenga la PC en un área bien ventilada
Puede mantener su PC en un lugar bien ventilado donde pueda tener suficiente circulación de aire para disipar el calor más rápido. Si en el caso, está utilizando una PC principalmente dentro de una habitación con aire acondicionado, no necesita preocuparse por el sobrecalentamiento. Asegúrese de apagar su computadora una vez al día cada vez que complete su trabajo o juego. Solo apáguelo para descansar un poco si hace demasiado calor o si está usando la PC durante mucho tiempo.
También se recomienda encarecidamente no colocar la computadora cerca de una ventana o cualquier área abierta donde el exterior es calor o bajo la luz solar directa. Asegúrese de usar una pasta térmica de buena calidad en su CPU para maximizar la refrigeración. Si en el caso, está utilizando una plataforma de juegos y el problema de sobrecalentamiento aparece la mayor parte del tiempo con otros juegos o programas pesados, entonces debe usar refrigeración por agua, que es costosa pero vale la pena.
17 Restablecer la configuración del BIOS a los valores predeterminados
Otra cosa que debe hacer es restablecer la configuración del BIOS a la configuración predeterminada optimizada siguiendo la guía del manual del usuario de su modelo de computadora portátil o configuración de escritorio específica. Se recomienda continuar con este método solo si es consciente de las consecuencias (si algo sale mal). Asegúrese de anotar la configuración o la información de la unidad de arranque antes de acceder a ella. Active TPM (si está deshabilitado).
Algunas marcas de computadoras portátiles envían automáticamente actualizaciones periódicas del BIOS a través de su propio software de actualización o aplicación de soporte. Por ejemplo, los usuarios de computadoras portátiles Lenovo pueden obtener actualizaciones de BIOS a través de la aplicación Lenovo Vintage y actualizaciones oficiales relacionadas con el controlador del dispositivo siempre que estén disponibles en la empresa. Una vez que el BIOS se actualice a la última versión, debe comprobar si el problema de tartamudeo, retrasos o congelamiento de Diablo 4 se ha solucionado.
18. Intenta actualizar la memoria RAM física
Es bastante desafortunado que los métodos anteriores no te hayan funcionado, y tu memoria RAM física no es suficiente para ejecutar videojuegos correctamente. En ese escenario, actualice la RAM física al doble si su PC admite la expansión de RAM. La mayoría de las computadoras portátiles o de escritorio admiten hasta 8 GB/16 GB de expansión de RAM, por lo que debe actualizarla. Asegúrese de comprar la misma generación de memoria RAM compatible para evitar molestias.
Puede que le cueste algo de dinero extra, pero esta actualización única de RAM durará muchos años sin ningún problema. Sin embargo, hay una trampa. Si su PC solo tiene un canal de RAM, deberá reemplazar su memoria RAM anterior por una nueva. Pero si su PC tiene doble canal para RAM, puede usar tanto los nuevos como los antiguos, como 4+4 u 8+8, según la cantidad de almacenamiento de RAM que desee.
Eso es todo, muchachos. Suponemos que esta guía le resultó útil. Para más consultas, puede comentar a continuación.