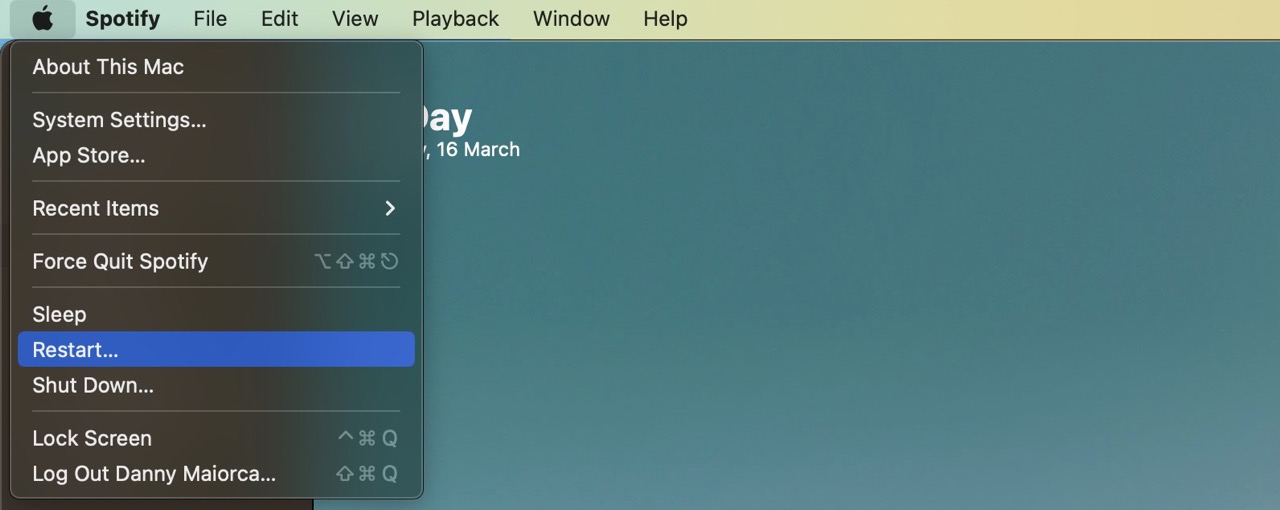Independientemente de si usa una MacBook o un tipo diferente de computadora Apple, tendrá suficiente espacio de almacenamiento en su dispositivo para comenzar. Y si necesita espacio adicional, siempre puede actualizar su suscripción a iCloud. A veces, sin embargo, es posible que desee conectar un disco duro externo.
Lectura relacionada:
Después de formatear su disco duro para usarlo con su computadora, debería poder guardar todo tipo de archivos, desde documentos hasta videos e imágenes. A veces, sin embargo, es posible que tenga problemas.
Si bien es fácil pensar que necesita reformatear automáticamente su disco duro, es posible que no necesite llegar a tales extremos. Si su Mac reconoce su disco, pero no puede agregar o usar archivos hacia o desde él, intentaremos ayudarlo hoy.
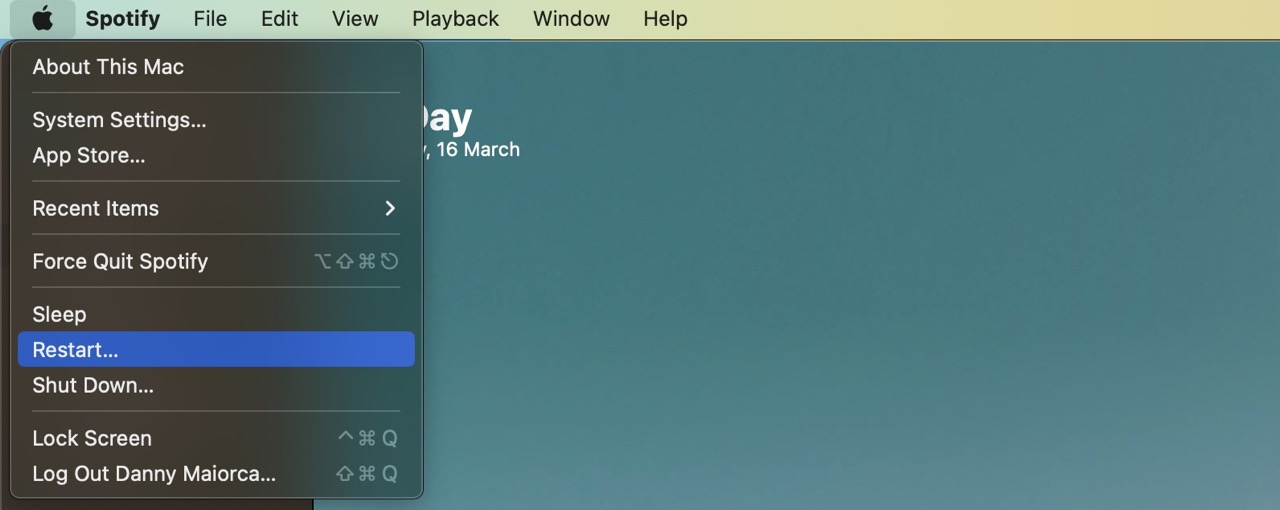
1. Expulse y vuelva a conectar su disco duro
El lugar más fácil para comenzar es expulsar y volver a conectar su disco duro externo. Idealmente, hará esto expulsándolo de manera segura; puede hacerlo presionando el botón de control y su trackpad simultáneamente. Cuando aparezca el menú desplegable, seleccione Expulsar [Nombre del disco duro].
Si realmente lo necesita, puede quitar el USB antes de realizar el paso anterior. Sin embargo, debemos advertirle que corre el riesgo de corromper por completo su disco duro, por lo que no recomendamos hacerlo.
Después de expulsar el disco duro externo de su Mac, puede intentar volver a conectarlo y ver si todo está bien. funciona como debería. Con suerte, ese será el final de sus problemas, pero si no es así, puede probar una selección de otras cosas.
2. Reinicie su Mac
Si todavía tiene problemas para usar su unidad externa con su Mac, intente restablecer su computadora como siguiente paso. Puede hacerlo haciendo clic en el logotipo de Apple en la esquina superior izquierda, antes de seleccionar Reiniciar cuando aparezca el menú desplegable.
Su Mac le preguntará si desea apagar su computadora; seleccione el botón Reiniciar cuando vea la ventana emergente. Si no hace clic en nada en 60 segundos, su Mac intentará reiniciarse automáticamente.
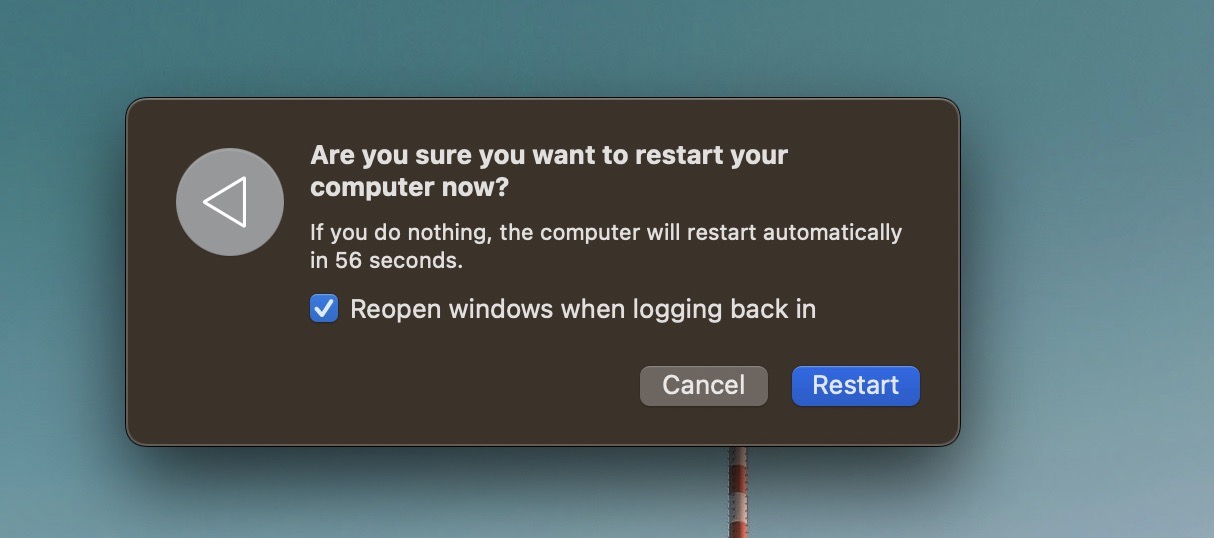
Después de realizar los pasos anteriores, no necesita hacer nada más que esperar tu Mac para que se apague y vuelva a encender. Luego puede iniciar sesión en su computadora e intentar volver a conectar su disco duro externo con su dispositivo.
3. Verifique su adaptador externo
Dependiendo de la Mac que use, es posible que necesite usar un adaptador externo para conectar su disco duro. Y, en algunos casos, es posible que tenga problemas con el adaptador, en lugar del disco duro.
Desconecte el USB de su disco duro y verifique si hay posibles problemas, como objetos en el puerto USB. Después de limpiar el adaptador, intente enchufar su disco duro nuevamente y verifique si todo funciona.
También puede intentar verificar los puertos USB para ver si hay algún problema. Si aún tiene problemas después de hacer ambas cosas, puede intentar pasar a los siguientes pasos.
4. Busque actualizaciones de hardware
Como es el caso con macOS o cualquier otro software, el hardware también debe actualizarse. Y si no ha descargado la última versión del hardware de su disco duro externo, es posible que le resulte más difícil usar todo como debería.
La búsqueda de actualizaciones de hardware dependerá de la unidad que use. En muchos casos, debería haber descargado una aplicación del fabricante, y aquí, a menudo, puede actualizar todo según sea necesario.
Si no está seguro de cómo buscar y descargar actualizaciones de hardware, también puede intenta ir al sitio web del fabricante. Cuando esté allí, debería encontrar toda la información que necesita para que todo vuelva a funcionar.
5. Diagnosticar con la Utilidad de disco
Si aún tiene problemas para usar su disco duro externo con su Mac, es posible que tenga algún problema con la unidad. Puede intentar diagnosticar el problema con la Utilidad de Discos, y esta sección de su Mac también podría permitirle solucionar el problema y hacer que su unidad funcione como debería.
Para abrir la Utilidad de Discos, vaya a Spotlight e inicie escribiendo todo. Haz clic en la aplicación cuando la veas.
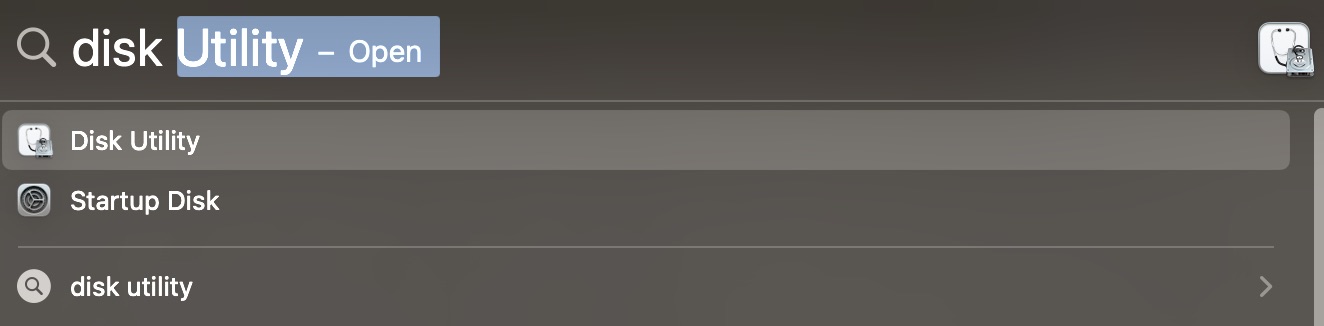
En la Utilidad de Discos, busca tu disco duro y presiona control + trackpad.
Cuando aparezca el menú desplegable, selecciona Ejecutar primero Ayuda.
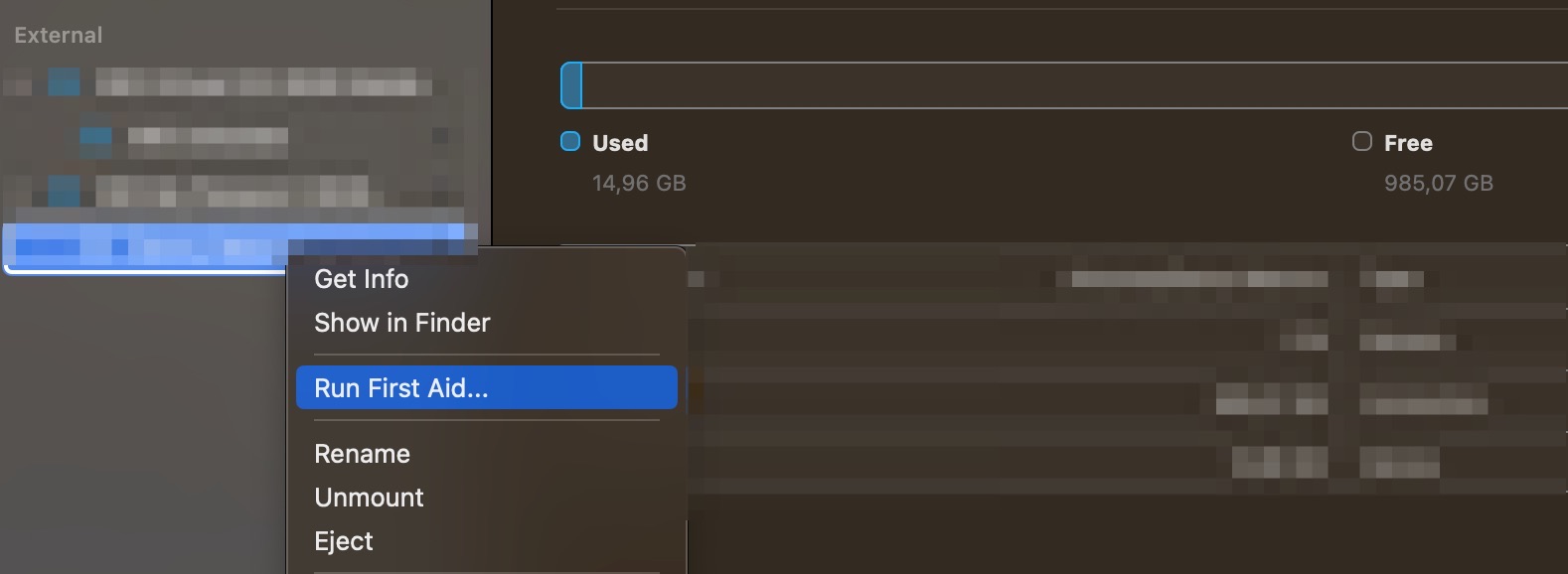
Después de completar los pasos enumerados anteriormente, verá una ventana emergente. Haz clic en el botón Ejecutar cuando aparezca.
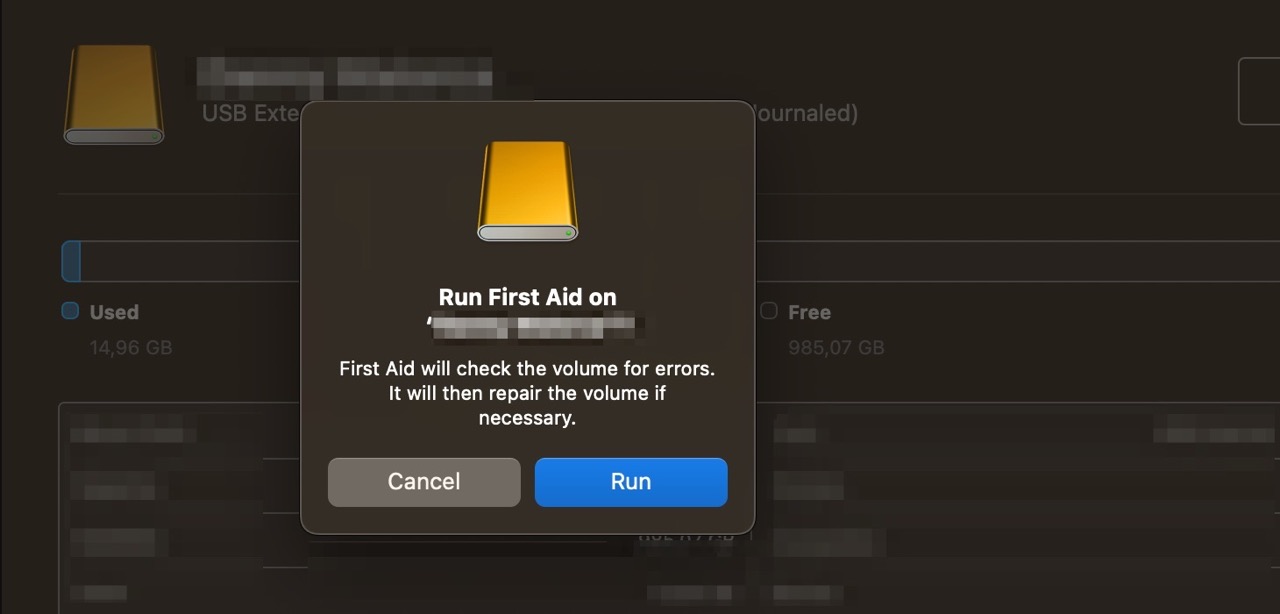
Tu Mac intentará encontrar problemas con tu disco duro. Si descubre algo, su dispositivo hará un esfuerzo para intentar solucionar el problema. Una vez que haya diagnosticado y reparado su disco con la Utilidad de Discos, debería poder comenzar a usar su disco duro.
6. Reformatee su disco duro si es necesario
Si ninguno de los pasos anteriores funciona, podría ser el momento de tomar la difícil decisión de reformatear su disco duro. Debemos advertirle que reformatear su disco duro eliminará todo lo que contiene; si es posible, intente hacer una copia de seguridad de sus archivos en otro lugar.
Para reformatear su disco duro en macOS, vaya a Utilidad de disco y seleccione su disco duro externo. En la parte superior de la pantalla, haz clic en Restaurar.
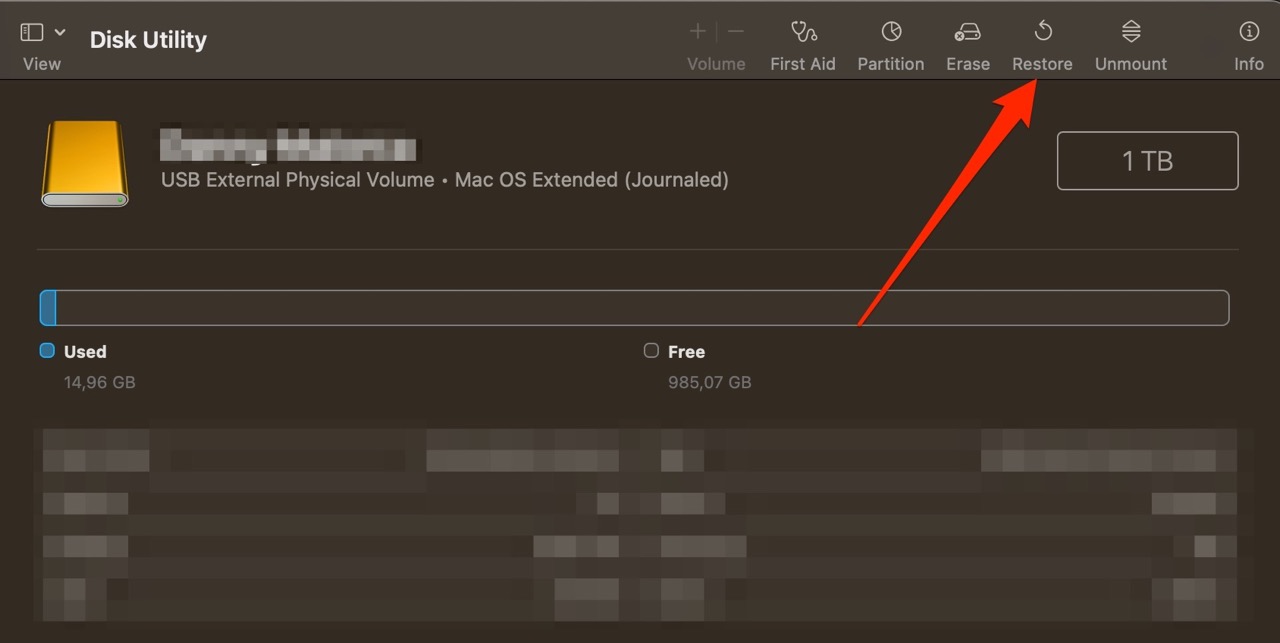
Luego deberá elegir cómo desea reformatear su disco duro. Después de hacer esto, su Mac trabajará en la realización de los pasos restantes. Una vez hecho esto, debería poder usar su disco duro nuevamente, pero deberá volver a agregar sus archivos.
Use estos consejos para probar y solucionar el problema con una unidad externa en su Mac
Si su disco duro externo no funciona correctamente con su Mac, puede deberse a varios motivos. Es posible que tenga problemas con sus puertos USB, pero el problema también podría deberse a problemas de hardware. En algunos casos, los ajustes simples pueden ser la solución, pero en otros casos, es posible que deba profundizar más al buscar soluciones.
Puede probar estos pasos para ver si puede solucionar el problema con su dispositivo externo. disco duro; si necesita reformatear todo, asegúrese de hacer una copia de seguridad de sus archivos y carpetas si es posible. Si aún tiene problemas después de formatear, puede valer la pena verificar cuál es el problema con su fabricante y reemplazar su disco duro si es necesario.

Danny es un escritor independiente que usa productos Apple desde hace más de una década. Ha escrito para algunas de las publicaciones de tecnología más grandes de la web y anteriormente trabajó como redactor interno antes de trazar su propia ruta. Danny creció en el Reino Unido, pero ahora escribe sobre tecnología desde su base escandinava.