¿Ha estado mirando la misma imagen de inicio de sesión de Mac durante tantos años y ahora la encuentra aburrida? Aprenda aquí cómo cambiar la imagen de inicio de sesión en Mac y agregue algo interesante reemplazando la imagen de usuario predeterminada en Mac.
La pantalla de bloqueo de MacBook o iMac es lo primero que ve cuando comienza su día en su computadora. Por lo tanto, debe ser algo especial que te llene de energía positiva para el resto del día. Lo que puede hacer es personalizar la pantalla de bloqueo, y una personalización importante es cambiar el ícono en el inicio de sesión de Mac.
Si no sabe cómo cambiar la imagen de usuario en Mac, es comprensible. ¿Quién lo hace, verdad? Solo necesitamos iniciar sesión haciendo clic en el nombre y comenzar con nuestras tareas. Aún así, si pone énfasis en el toque personal en su propia Mac, siga leyendo hasta el final.
Preferencias del sistema Usuarios y Ubicación de los grupos En el menú contextual de Apple, haga clic en Preferencias del sistema (Monterey) o Configuración del sistema (Ventura). En la ventana Preferencias del sistema o Configuración del sistema, debería encontrar Usuarios y grupos en la fila central de las opciones disponibles. Haz click en eso. La tarjeta Usuarios y grupos suele estar bloqueada. Debe desbloquearlo haciendo clic en el candado en la esquina inferior izquierda de la ventana. Ingrese la contraseña o el PIN de su cuenta de usuario de Mac para desbloquear Usuarios y Grupos. 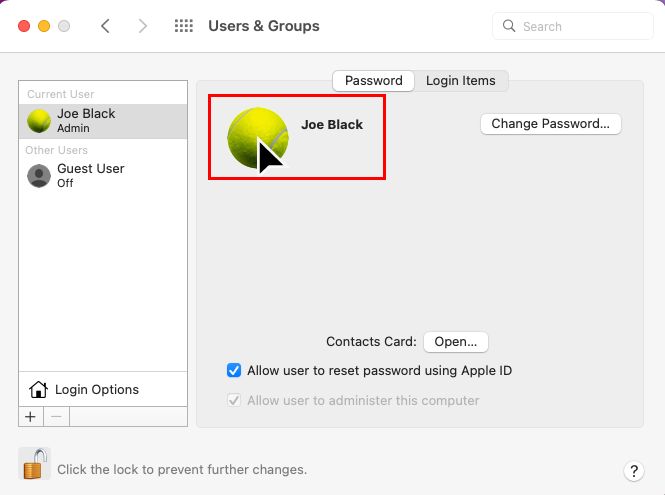 Aprenda a cambiar la imagen de inicio de sesión en Mac Haga clic en la imagen Ahora, pase el cursor del mouse sobre la imagen de usuario existente en Mac para obtener la opción Editar. Alternativamente, puede simplemente hacer clic en la imagen para obtener opciones de modificación. Aparecerá la ventana de edición de la imagen de inicio de sesión del usuario con varias opciones para elegir. Seleccionar un emoji para cambiar la imagen de inicio de sesión de Mac La ventana también le permite acercar y alejar el ícono de perfil y editar cómo debe aparecer la imagen dentro de su marco. Presiona el botón Guardar.
Aprenda a cambiar la imagen de inicio de sesión en Mac Haga clic en la imagen Ahora, pase el cursor del mouse sobre la imagen de usuario existente en Mac para obtener la opción Editar. Alternativamente, puede simplemente hacer clic en la imagen para obtener opciones de modificación. Aparecerá la ventana de edición de la imagen de inicio de sesión del usuario con varias opciones para elegir. Seleccionar un emoji para cambiar la imagen de inicio de sesión de Mac La ventana también le permite acercar y alejar el ícono de perfil y editar cómo debe aparecer la imagen dentro de su marco. Presiona el botón Guardar.
Esta es solo una forma de acceder a la imagen de inicio de sesión en Mac. Aquí hay una alternativa para ti:
Encuentra el ícono de avatar en la barra de herramientas de Mac. El icono debe estar en la esquina derecha.  Usuarios y Opción de grupos en la barra de herramientas de Mac Haga clic en el icono y se abrirá un menú contextual. Seleccione Preferencias de usuarios y grupos. De aquí en adelante, siga los pasos de edición de la imagen de perfil mencionados anteriormente.
Usuarios y Opción de grupos en la barra de herramientas de Mac Haga clic en el icono y se abrirá un menú contextual. Seleccione Preferencias de usuarios y grupos. De aquí en adelante, siga los pasos de edición de la imagen de perfil mencionados anteriormente.
Opciones de imagen de perfil de Mac
En Ventura y Monetery, encontrará los siguientes recursos multimedia como opciones de personalización de la imagen de inicio de sesión de usuario:
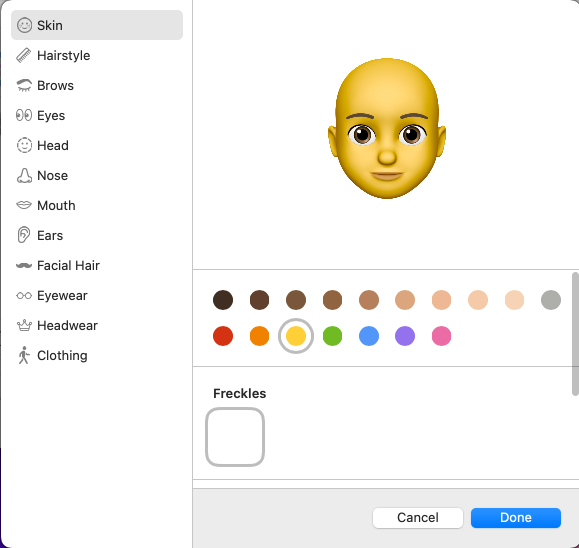 Use Memoji para cambiar el icono en el inicio de sesión de Mac Memoji que le permite crear un avatar 3D usando varios elementos de diseño como Pose, Estilo, Gorros, Ropa, Cabeza, Nariz, Boca, etc. Hay una biblioteca de coloridos emoticonos o Emojis. Cambie la imagen de usuario en Mac usando monogramas Monograma que le permite agregar iniciales de nombres en un fondo circular y de color. La opción Cámara te permite hacer clic en una foto tuya usando la cámara web de Mac. La opción Fotos reúne todas las imágenes que almacenó localmente o en la nube en un solo lugar para que pueda elegir imágenes de la vida real como una imagen de usuario en Mac. Obtiene acceso automático a las imágenes de carpetas como Favoritos, Compartido y Álbumes. Cómo cambiar la imagen de perfil en MacBook usando Sugerencias La opción Sugerencias es la que muestra imágenes de perfil de Mac de diferentes estilos y géneros en un solo lugar.
Use Memoji para cambiar el icono en el inicio de sesión de Mac Memoji que le permite crear un avatar 3D usando varios elementos de diseño como Pose, Estilo, Gorros, Ropa, Cabeza, Nariz, Boca, etc. Hay una biblioteca de coloridos emoticonos o Emojis. Cambie la imagen de usuario en Mac usando monogramas Monograma que le permite agregar iniciales de nombres en un fondo circular y de color. La opción Cámara te permite hacer clic en una foto tuya usando la cámara web de Mac. La opción Fotos reúne todas las imágenes que almacenó localmente o en la nube en un solo lugar para que pueda elegir imágenes de la vida real como una imagen de usuario en Mac. Obtiene acceso automático a las imágenes de carpetas como Favoritos, Compartido y Álbumes. Cómo cambiar la imagen de perfil en MacBook usando Sugerencias La opción Sugerencias es la que muestra imágenes de perfil de Mac de diferentes estilos y géneros en un solo lugar.
Arrastrar y soltar para cambiar la imagen de usuario en Mac
Quizás, la forma más intuitiva de cambiar la imagen de inicio de sesión de Mac es usar las opciones Finder y Users & Groups juntas. Así es como se hace:
Abra Finder y vaya al directorio desde el que desea usar una imagen como imagen de inicio de sesión. Ahora, abre la configuración Usuarios y grupos y desbloquéala. Seleccione la imagen de Finder y arrástrela al icono de perfil existente y suéltela. La pantalla de edición de la imagen de perfil se abrirá automáticamente. Haz clic en Guardar para completar el proceso.
Lea también: Cómo mostrar su biblioteca de usuario en macOS
Cómo cambiar la imagen de inicio de sesión en Mac: Big Sur y versiones anteriores
El acceso a la imagen de inicio de sesión de Mac en Big Sur y macOS anteriores sigue siendo el mismo. Vaya a Usuarios y grupos a través del menú Apple en la barra de herramientas de Mac > Preferencias del sistema. Luego, debe desbloquear el panel ingresando su contraseña de Mac.
Además, puede arrastrar y soltar una imagen desde la aplicación Finder en la imagen de usuario desbloqueada en Mac para modificarla. Sin embargo, las diferencias entre Big Sur y los macOS más nuevos están en las opciones para los íconos de imagen de perfil. Big Sur y los dispositivos Mac anteriores vienen con las siguientes opciones:
Fotos de cámara predeterminadas: Momentos, Colecciones, Años, Álbumes, etc. Photo Booth Cómo cambiar el icono de perfil en Mac Big Sur (Foto: Cortesía de Apple)
El editor de iconos de imagen o foto de perfil y la interfaz de ajuste son bastante diferentes. Obtiene una miniatura más grande para la imagen de perfil que se edita que la de Ventura y Monetery.
Lea también: Cómo administrar los elementos de inicio de sesión en su Mac
Conclusión
Así que ahora sabe cómo cambiar la imagen de inicio de sesión en Mac para diferentes versiones de macOS como Ventura, Monetary y Big Sur. Ahora, puede proporcionar los métodos anteriores para cambiar la imagen de inicio de sesión de Mac sin esfuerzo sin pedirle favores a ningún amigo o colega.
Si me perdí alguno de los métodos anteriores, menciónelo en el comentario. No olvides compartir este artículo con tus contactos que también podrían necesitar cambiar la imagen de inicio de sesión del usuario en Mac.
A continuación, aprende cómo agregar, eliminar y cambiar un usuario en Mac.