En el diseño gráfico y la edición de fotos, hay varias razones por las que desearía hacer un fondo transparente en Photoshop. Es posible que necesite un fondo transparente cuando edite imágenes de productos para cargarlas en sitios web o prepare un logotipo para material de marketing.
Un fondo transparente significa que cualquier elemento detrás del objeto será visible, lo cual es excelente si coloca un producto en un folleto con otros elementos y colores de fondo.
Al trabajar con logotipos, las empresas deben tener, como mínimo, un logotipo a todo color, una versión del logotipo en blanco y negro y un logotipo con un fondo transparente.
Cualquiera que sea el caso, aquí hay tres formas de convertir un fondo en transparente cuando se trabaja con fotos, logotipos y fondos blancos, así como dos métodos para exportar el archivo manteniendo la transparencia.
Cómo hacer que el fondo de una foto sea transparente en Photoshop
Al trabajar con fotos, puede ser complicado hacer que el fondo sea transparente, especialmente cuando el sujeto o el fondo son bastante complejos.
Sin embargo, Photoshop ha actualizado continuamente el proceso de selección para incluir funciones de inteligencia artificial que simplifican este proceso para que sea mucho más fácil para usted.
Aquí se explica cómo hacer que el fondo de una foto transparente, por complejo que sea el tema. Les mostraré este ejemplo de un hombre parado afuera. Puede ver que su cabello es bastante difícil de seleccionar si tuviera que seleccionarlo manualmente.
Paso 1: active la herramienta de selección rápida (W)
Una vez que su imagen esté abierta en Photoshop , seleccione la herramienta de selección rápida (W) de la barra de herramientas. La herramienta generalmente está oculta en el menú desplegable de la Herramienta de selección de objetos (W), así que haga clic y mantenga presionada la herramienta para revelar las opciones adicionales.
Nota: Más adelante en el artículo, discutiré algunas técnicas para limpiar la selección utilizando el espacio de trabajo Seleccionar y aplicar máscara. Para obtener más información sobre esta función, consulte esta guía.
Paso 2: Use la función Seleccionar sujeto
Una vez que haya seleccionado la Herramienta de selección rápida (W) , verá el botón Seleccionar asunto en la barra de opciones. Haga clic en la flecha al lado del botón y seleccione la opción Nube (Resultados detallados).
Parecerá que no pasa nada, pero se cambia la configuración. Si vuelve a hacer clic en la flecha, verá que la opción Nube está seleccionada con la marca junto a ella.
Nota: puede acceder al botón Seleccionar asunto desde otras herramientas, incluidas la herramienta de selección de objetos y la herramienta de varita mágica. El proceso es el mismo.
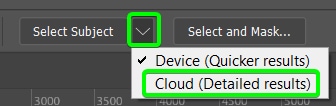
Cambiar la opción a la Nube hará que Photoshop tarde más en hacer la selección. Sin embargo, la selección suele ser mucho más precisa que la configuración del dispositivo. Al seleccionar la opción Nube, necesitará una conexión a Internet activa para crear la selección.
Una vez que se cambia la configuración, haga clic en el botón Seleccionar asunto y espere unos momentos para Photoshop para realizar la selección.
![]()
Una vez realizada la selección, verá el patrón de hormigas marchando alrededor del sujeto.

Paso 3: Limpie los bordes usando el espacio de trabajo Seleccionar y enmascarar
Dependiendo de cuán complejo sea el sujeto en su imagen, es posible que deba limpiar un poco la selección. Hay dos formas principales de hacer esto.
En primer lugar, si hay muchas correcciones, puede utilizar el espacio de trabajo Seleccionar y enmascarar. En segundo lugar, si hay problemas menores, puede pasar a agregar la máscara de capa y luego limpiar la selección.
Para abrir el espacio de trabajo Seleccionar y enmascarar, haga clic en el botón Seleccionar y enmascarar en la barra de opciones mientras la herramienta de selección elegida todavía está activa.

Se abre el espacio de trabajo Seleccionar y máscara, donde hay varias herramientas y funciones para ayudarlo a refinar la selección, así como una vista previa de la selección.
En primer lugar, decide cómo quieres que aparezca la vista previa en el medio. Puede elegir tener una versión en blanco y negro de la imagen, una vista de piel de cebolla o una superposición roja en las áreas no seleccionadas.
Luego, comience a refinar su selección. Si tiene un sujeto con cabello, puede limpiar esa área de la selección haciendo clic en el botón Refinar cabello en la parte superior del espacio de trabajo.
A continuación, puede seleccionar las herramientas de la barra de herramientas para limpiar la selección. Concéntrese en la herramienta de selección rápida (W) para agregar o eliminar áreas grandes de la selección, la herramienta de perfeccionar bordes (R) para desplazar los bordes de la selección hacia adentro o hacia afuera , o la herramienta Pincel (B) para agregar o eliminar manualmente áreas pequeñas a la selección.
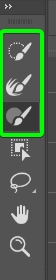
También puede limpiar la selección usando el pestaña Mejoras globales en el panel de la derecha. Aquí puede Suavizar o Desvanecer la selección, Ajustar el contraste o Cambiar el borde.
Una vez que haya limpiado la selección, puede seleccionar una opción más para refinar la selección un poco más. Vaya a la pestaña Configuración de salida en el panel de la derecha y seleccione la opción Descontaminar colores.

Por último, seleccione el Salida a método usando el menú desplegable. Puede elegir Nueva capa con máscara de capa para eliminar el fondo y crear transparencia inmediatamente. Haz clic en Aceptar para aplicar los efectos.
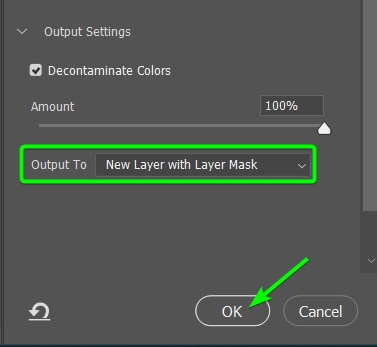
Se agregará una nueva capa al Panel de capas, y las áreas alrededor de su el asunto será transparente.
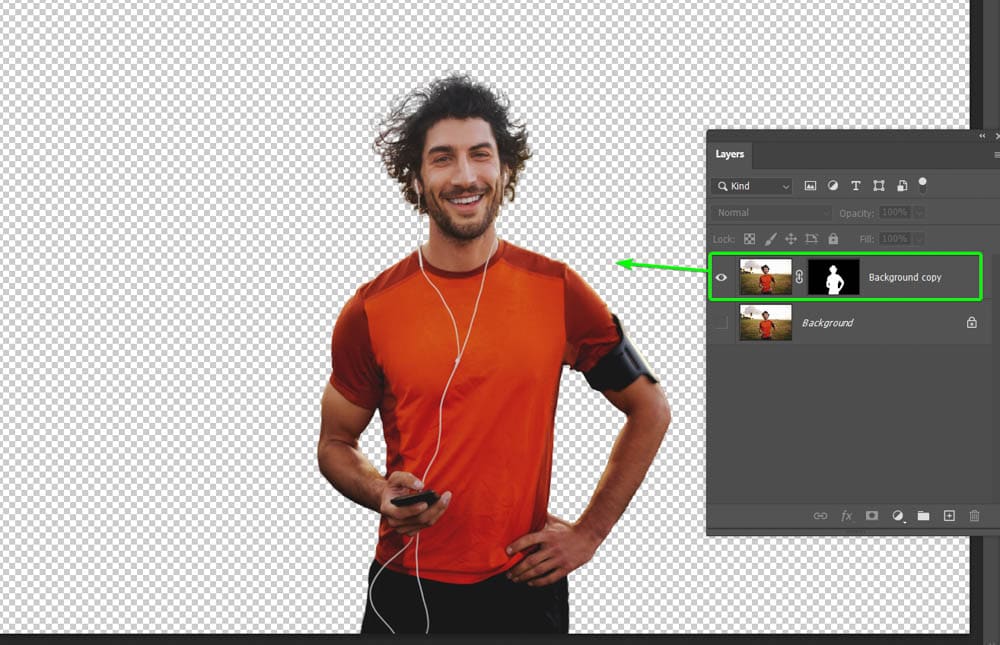
Paso 4: agregue una máscara de capa
Si no necesitaba el espacio de trabajo Seleccionar y máscara para refinar la selección y saltó a este paso, no tendrá una máscara de capa en su imagen eliminando el fondo.
Para agregar una máscara de capa una vez que haya creado la selección alrededor de su sujeto, seleccione la capa de la imagen y haga clic en el icono Agregar una máscara en la parte inferior del panel de capas.
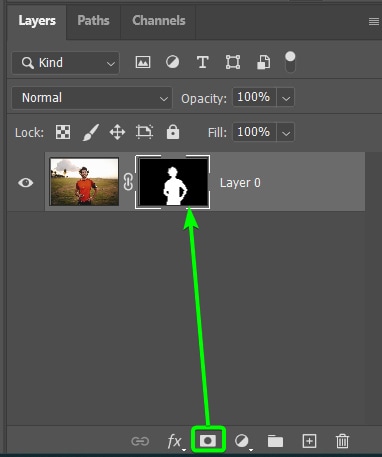
Paso 5: Verifique la selección usando la máscara de capa
Si usó Seleccionar y máscara espacio de trabajo o simplemente agregó una máscara de capa después de crear la selección Seleccionar sujeto, tendrá una máscara de capa adjunta a su capa de imagen. Esto significa que puede retocar más la imagen si es necesario.
Este método funciona bien para áreas más grandes que no se seleccionaron correctamente. Por ejemplo, la selección automática no seleccionó correctamente los auriculares del hombre, y lo pasé por alto en el espacio de trabajo Seleccionar y enmascarar.
Nota: Acérquese usando Control + + (Win) o Comando + + (Mac) para detectar problemas más fácilmente.
Para corregir esas áreas, haga clic en la máscara de capa en el Panel de capas . El borde blanco muestra que está seleccionado.
Luego, seleccione la herramienta Pincel (B) de la barra de herramientas y establezca el color de primer plano en blanco .
Nota: Cuando se trabaja con máscaras de capa, el blanco revela y el negro oculta los píxeles de la capa.
Ahora , cepille las áreas con blanco para agregarlas a la imagen. Cambie el color a negro si hay áreas del fondo que desea ocultar.
Ahora deberías tener una imagen con un fondo transparente.
Paso 6: Guarda una copia como PNG
Una vez que hayas hecho un fondo transparente, debes asegurarte de guardarlo correctamente para mantener la transparencia. Si exporta su imagen como JPEG, se agregará un fondo blanco a la imagen. Debe guardar la imagen como PNG para mantener la transparencia.
Una forma rápida de guardar su imagen con un fondo transparente es ir a Archivo > Guardar una copia o presionar Alt + Control + S (Ganar) u Opción + Comando + S (Mac).
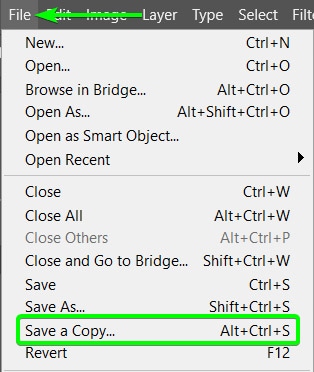
Aparece la ventana del Explorador de archivos o Finder, donde puede seleccionar la ubicación del archivo y nombrarlo. Después de agregar esos detalles, es fundamental seleccionar PNG en el menú desplegable Guardar como tipo. Luego haga clic en Guardar cuando haya terminado.
Una vez que haga clic en Guardar, verá otra ventana donde puede elegir entre el Más pequeño, Mediano o Más grande tamaño del archivo. Haga su selección y haga clic en Aceptar.
Ahora tendrás una imagen con un fondo transparente. Mientras subo la imagen a continuación, verá que el fondo es la página blanca en lugar del fondo original de la imagen.

Cómo hacer transparente un fondo blanco en Photoshop
Cuando tienes una imagen con un fondo blanco, puedes usar una técnica diferente para hacer que el fondo sea transparente. Este método es mucho más fácil ya que separar el fondo del sujeto requiere menos pasos.
Esta técnica es útil cuando desea recortar un producto de la fotografía del producto para colocarlo en anuncios o en un fondo diferente en un sitio web. Usaré esta foto de producto.

Paso 1: activa la herramienta Varita mágica
Primero debes seleccionar el fondo, y como es blanco, puedes utilice la herramienta Varita mágica (W) seleccionándola en la barra de herramientas. Haga clic y mantenga presionada la Herramienta de selección de objetos para abrir el menú desplegable.
Paso 2: ajuste la configuración de la herramienta Varita mágica
Una vez que la herramienta Varita mágica está seleccionado, debe ajustar la configuración en la Barra de opciones. Al seleccionar un fondo blanco, no necesita configurar la Tolerancia demasiado alta. Establezca la Tolerancia en alrededor de 10.
Luego marque la casilla junto a Suavizado para mantener los bordes de la selección uniformes.. Si el fondo está todo conectado, puede marcar Contiguo, ya que esto selecciona píxeles uno al lado del otro. Sin embargo, desmarque esta opción si algunas partes del fondo están cerradas entre partes del sujeto.
Paso 3: Seleccione el fondo blanco con la herramienta Varita mágica
Una vez que la configuración sea correcta, haga clic una vez en el fondo blanco. La herramienta seleccionará todos los píxeles del mismo color o ligeramente similar. Dado que es blanco, se debe seleccionar la mayor parte del fondo. Es posible que observe piezas que no han sido, como el área ligeramente más oscura junto a la sombra del producto.
Si se han omitido partes, puede seleccionarlas manteniendo presionado Mayús(verá un signo más junto al icono de la herramienta) y haga clic para agregar los píxeles del color ligeramente más oscuro.
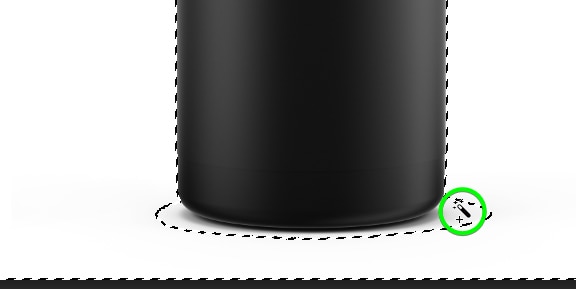
Puede agregar tantas otras áreas hasta que se seleccione el fondo. Si el producto tiene una ligera sombra, puede agregarla a la selección para eliminarla o mantenerla si desea que se vea con el producto.
También puede editar la sombra con la máscara de capa o crear una nueva selección con la herramienta Pluma (P) para una selección precisa.

Paso 4: agregue una máscara de capa e inviértala
Cuando esté satisfecho con la selección, agregue una máscara de capa haciendo clic en el ícono Agregar una máscara en el Panel de capas.
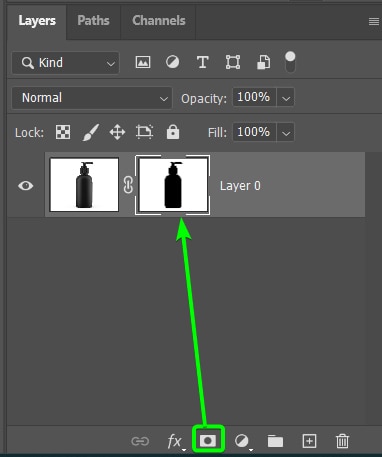
Notará en la máscara de capa y en el lienzo que el producto está oculto y el fondo está visible.
Para corregir esto, puede invertir la máscara de capa asegurándose de que esté elegido y presionando Control + I (Win) o Comando + I (Mac).

Ahora verá el producto con un fondo transparente en el lienzo.
Paso 5: Guarde la imagen como una copia PNG
Para guardar la imagen con un fondo transparente, use el mismo método que el anterior yendo a Archivo > Guardar una copia.
Dé un nombre al archivo y elija una ubicación para guardarlo. Luego, seleccione PNG del menú desplegable Guardar como tipo y haga clic en Guardar.
Seleccione si desea guardar el archivo con el tamaño de archivo más pequeño, mediano o más grande y haga clic en Aceptar para guardar la imagen con un fondo transparente.
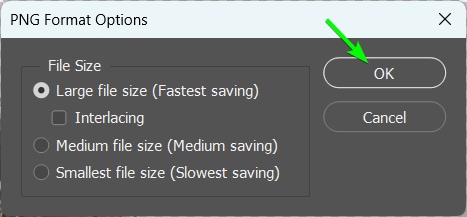
Cómo Para hacer que el fondo de un logotipo sea transparente en Photoshop
Al hacer que el fondo de un logotipo sea transparente, puede utilizar cualquier método. Sin embargo, es probable que desee que los bordes de su logotipo permanezcan nítidos después de eliminar el fondo. Para mantener los bordes limpios, usar canales es el mejor enfoque.
Haré que el fondo de este logotipo sea transparente.
Paso 1: Abra el panel de canales
Para comenzar, abra el Panel de canales, que debe estar al lado de la pestaña Panel de capas.
Si no puede vea el panel, vaya a Ventana > Canales para abrirlo.
Paso 2: Copie el canal con el mayor contraste
En el Panel de canales, verá cuatro canales; RGB, rojo, verde y azul. Si tiene color en su logotipo, seleccione el canal que muestra el mayor contraste. Dado que mi imagen es negra, gris y blanca, todos los canales son iguales, así que seleccionaré el canal rojo.
Haga una selección del canal elegido arrastrándolo a Nuevo Ícono de capa en la parte inferior del panel de canales.
Paso 3: Ajuste los niveles del canal
Ajusta los niveles de tu canal para que sea completamente en blanco y negro. Desea que el fondo sea completamente blanco y el logotipo completamente negro.
Presione Control + L (Windows) o Comando + L (Mac) para abrir el ajuste Niveles. Luego mueva las sombras a la derecha para oscurecer el logo. Haga clic en Aceptar para confirmar el ajuste.
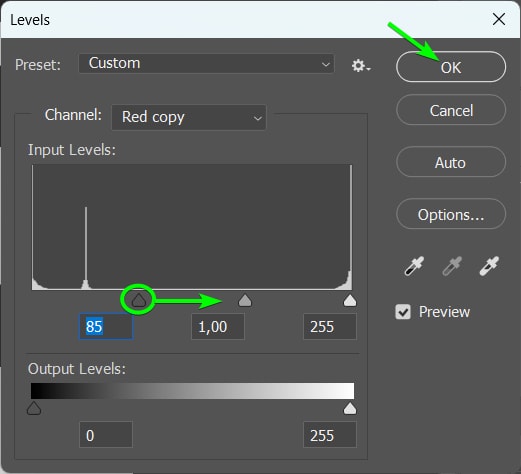
Paso 4: Cree una selección del canal copiado
Una vez que el logotipo sea completamente negro o tan oscuro como puedas, crea una selección presionando Control (Windows) o Comando (Mac) y haciendo clic en la miniatura del canal copiado.
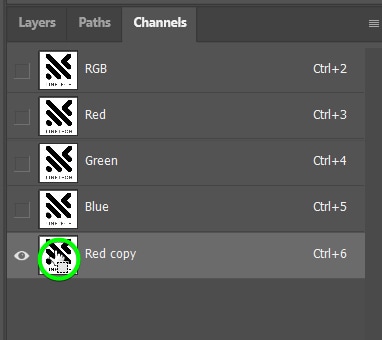
Verá el patrón de hormigas marchando alrededor del logotipo en el lienzo.
Paso 5: agrega una máscara de capa e inviértela
Oculta el fondo abriendo el Panel de capas y haciendo clic en Agregar un Icono de máscara.
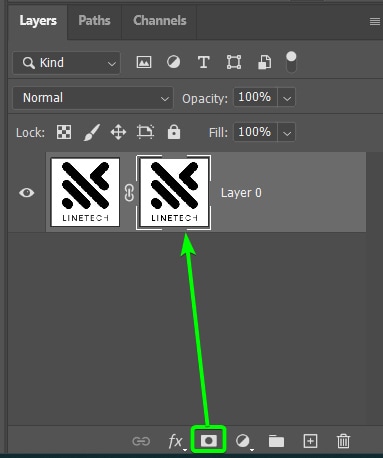
Una vez más, notará que el logotipo está oculto y el fondo está visible.

Presione Control + I (Windows) o Comando + I (Mac) para invertir la máscara de capa y ahora tiene un logotipo con un fondo transparente.
Paso 6: Guarde el logotipo como una copia PNG
Utilice el mismo método que las dos primeras técnicas para guardar el logotipo yendo a Archivo > Guardar una copia.
Agregue el nombre del archivo, elija una ubicación y asegúrese de que PNG esté seleccionado en Guardar como tipo menú desplegable. Haz clic en Guardar.
Elija el tamaño del archivo en la ventana y haga clic en Aceptar.
Una forma adicional de exportar fondos transparentes en Photoshop
Hay otra forma de exportar sus imágenes o gráficos como PNG con un fondo transparente. Este método ofrece más configuraciones que el método Guardar una copia.
Puede guardar su imagen yendo a Archivo > Exportar > Exportar como o presionando Alt + Shift + Control + W (Win) u Opción + Mayús + Comando + W (Mac).
Aparece la ventana Exportar como, que ofrece configuraciones para ajustar antes de exportar la imagen.

Primero, seleccione PNG del menú desplegable Formato y marque la casilla junto a Transparencia.
Nota: marcar la opción Archivo más pequeño (8 bits) reducirá el tamaño del archivo, pero también reducirá la calidad y no te recomiendo que uses esta configuración.
A continuación, puede cambiar el Tamaño de la imagen y el Tamaño del lienzo. Esta configuración es útil si necesita configurar la imagen a un tamaño específico o reducir el tamaño del archivo sin afectar demasiado la calidad.
También puedes seleccionar si quieres cualquier Metadatos guardados con el archivo y ajuste el Espacio de color si es necesario.
Lo más importante es que puede ver el tamaño del archivo junto al miniatura de la izquierda. Este detalle le permite verificar el tamaño antes de guardar, ya que cargar archivos grandes en sitios web y páginas en línea no será deseable y ralentizará el tiempo de carga.
Puede trabajar para reducir el tamaño del archivo antes de guardarlo si es necesario.
Una vez que haya cambiado la configuración, haga clic en Exportar, y luego puede nombrar el archivo y seleccionar una ubicación antes de exportar el archivo con un fondo transparente.
Con estos pasos en mente, ahora puede recortar y guardar fácilmente una imagen con ¡un fondo transparente en Photoshop!
¡Feliz edición!