¿Te preguntas cómo puedes comprobar el estado de la batería de tu Mac?
Los MacBook suelen tener una buena duración de batería que puede durar todo un día. Si estás aquí, es posible que hayas notado que tu MacBook está agotando la batería más rápido de lo normal.
Desafortunadamente, esto podría ser una señal de que la batería está empezando a averiarse.

Sin embargo, este no es siempre el caso y también hay otras razones por las que la batería se agota más rápido.
Afortunadamente, macOS tiene una función que permite a los usuarios verificar el estado de la batería de sus MacBooks, para saber si es necesario reemplazarla.
En esta guía, le mostraremos cómo comprobar el estado de la batería de su Mac.
¡Comencemos!
1. Función de verificación rápida.
macOS presenta un ícono de batería en la barra de estado que brinda información útil sobre el estado de la batería de su MacBook. Al marcar esta función, sabrá si su batería necesita reemplazo y su vida útil general.
Comience manteniendo presionada la tecla de opción en su MacBook. Ahora, haz clic en el icono de la batería en la esquina superior derecha. También debe hacer clic en ‘Mostrar porcentaje’para saber si su batería necesita cargarse. 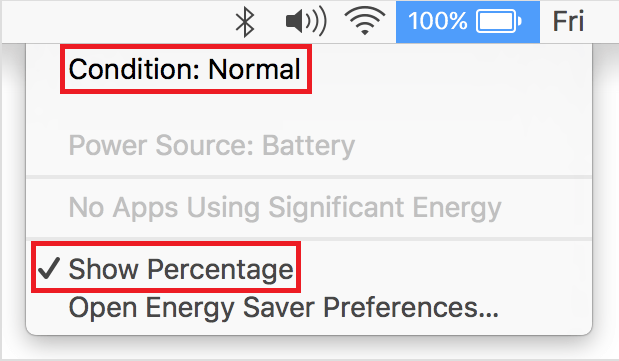
Ahora debería poder ver el resumen del estado de la batería de su MacBook. La sección a la que debe prestar atención es la’Condición’.
Normal: si su batería es normal, significa que todavía está dentro de su vida útil. Si experimenta problemas de drenaje, puede haber otros factores que lo estén causando. Reemplazar pronto/Reemplazar ahora : este estado indica que debe reemplazar la batería de su MacBook pronto. Usar su computadora con su batería en esta condición puede dañar otros componentes como el disco duro. Servicio: este estado significa que hay algún problema con la batería y debe reemplazarse de inmediato. Dirígete a la última solución para contactar al equipo de Apple para reemplazar tu batería.
2. Información del sistema mediante el menú Apple.
También puede verificar el estado de la batería de su MacBook usando el Menú Apple. Es posible que ya esté familiarizado con el uso del menú principal para la configuración del sistema de navegación.
Si no está familiarizado con la forma de ver la información del sistema, esto es lo que debe hacer:
Comience haciendo clic en el icono de Apple en la esquina superior izquierda de su pantalla para ver el Menú Apple. Ahora, haga clic en Información del sistema. En la sección Hardware, haga clic en Opción de energía. Busque Información de salud para ver el estado de su batería. 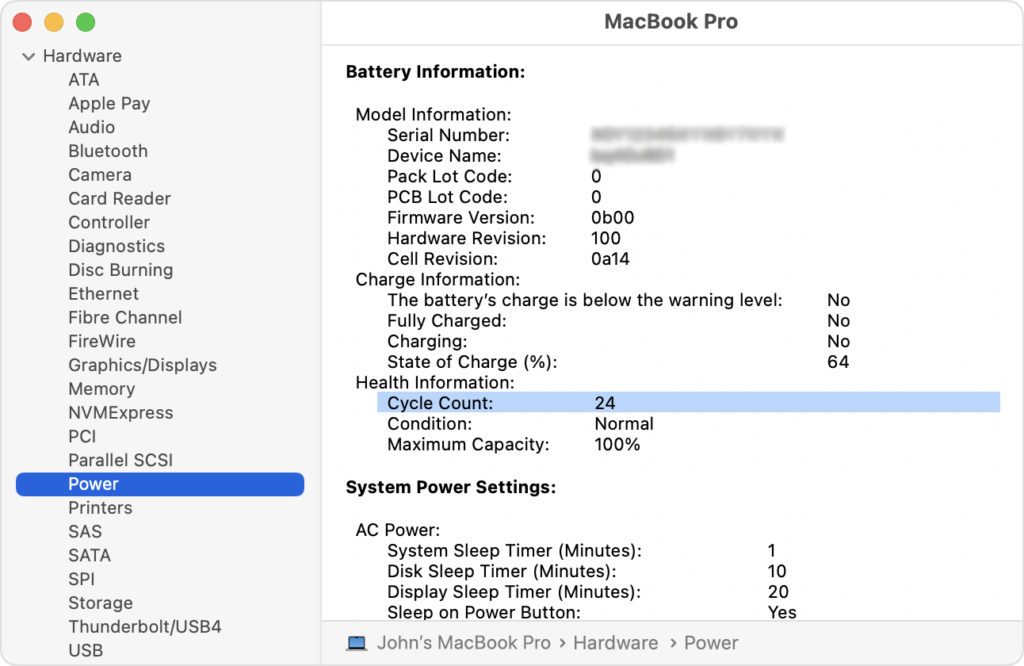
Desde aquí, debería poder ver datos similares con el primer método. Sin embargo, también podrá ver el recuento de ciclos de su MacBook.
Esta información indica cuántas veces se ha cargado completamente tu MacBook, que es uno de los principales factores que desgastan las baterías.
Cada MacBook tiene una capacidad de recuento de ciclos diferente. Puede consultar la lista a continuación para ver si su MacBook ha alcanzado su número máximo de ciclos, lo que significa que su batería está sujeta a reemplazo.
3. Abra Información del sistema usando el menú de aplicaciones (alternativa).
Otra forma de abrir la información del sistema en su MacBook es a través del menú de aplicaciones. Esta es solo una alternativa en caso de que desee otras formas de acceder a la función además de la segunda solución.
Abre el Finder en tu Mac. A continuación, vaya a Aplicaciones> Utilidades. Haga clic en Información del sistema para iniciarlo. En Hardware, haga clic en Encendido.
Finalmente, puede consultar la tabla anterior para comprobar si la batería de su MacBook ha superado su número máximo de ciclos.
4. Abra Información del sistema usando Spotlight.
También puede acceder a la información del sistema utilizando Spotlight Search, que es más rápido de usar en comparación con las dos primeras formas.
Esto es lo que debe hacer:
Haga clic en el ícono de búsqueda en la esquina superior derecha de su pantalla. También puedes presionar Comando + Espacio en tu teclado para abrir Spotlight. Ahora, escriba ‘Información del sistema’y presione Intro. Vaya a Hardware> Power para ver el número de ciclos de su MacBook.
Si tiene dificultades para comprender los aspectos técnicos y los detalles del estado de la batería de su Mac, puede comentar su número de ciclos a continuación y lo revisaremos por usted.
Sin embargo, lo mejor es ponerse en contacto con Asistencia técnica de Apple si no desea tratar con los tecnicismos y haz que su equipo revise tu MacBook. Dependiendo de la situación, es posible que le pidan que lleve su dispositivo al centro de servicio más cercano.
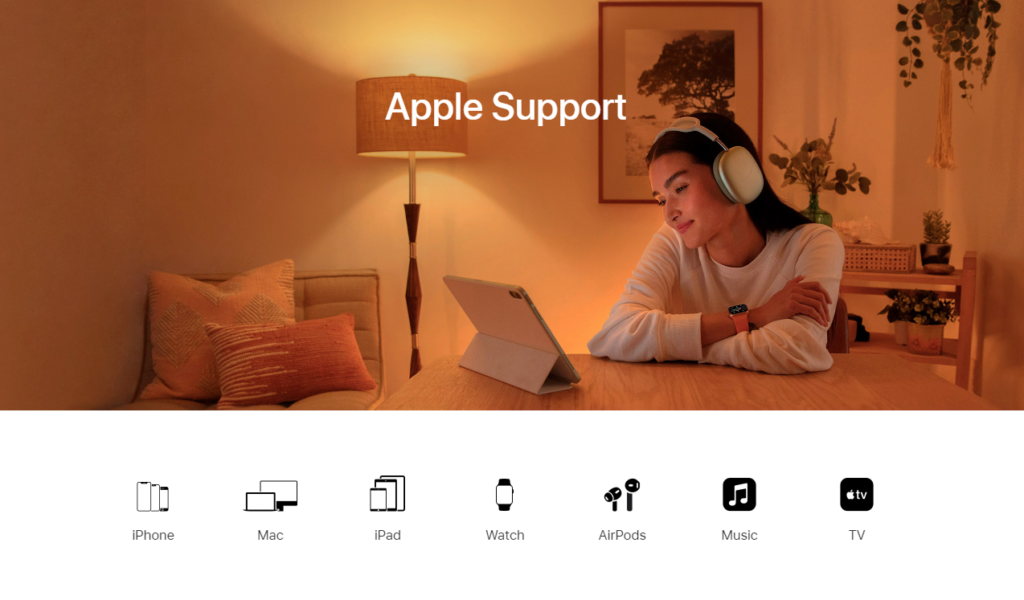
Si desea una respuesta más rápida, visite la Apple Store en su área y haga que un técnico de servicio revise su MacBook para ver si necesita un reemplazo de batería.
También puede reemplazar su batería sin cargos adicionales si tiene Apple Care.
Eso nos lleva al final de nuestra guía sobre cómo verificar el estado de la batería en su Mac. Si tiene preguntas u otras inquietudes, no dude en dejar un comentario a continuación y haremos todo lo posible para responder.
Si esta guía te ayudó, compártela.