¿Necesita arreglar Steam Captcha que no funciona (parece no ser válido)?
Steam es un popular software de juegos que permite a los usuarios jugar, crear y discutir juegos con otros Miembros de la comunidad. Sin embargo, para acceder a la aplicación, primero debe crear una cuenta de Steam. Muchos usuarios informaron que tuvieron un problema durante el proceso de verificación de Captcha.
Incluso después de completar Captcha correctamente, la aplicación muestra un error y, por lo tanto, le impide crear una cuenta de Steam. Las razones principales detrás de este problema pueden ser la interferencia de Proxy o VPN o fallas basadas en Chromium. Con los varios métodos de solución de problemas mencionados en esta guía, puede resolver este problema fácilmente.
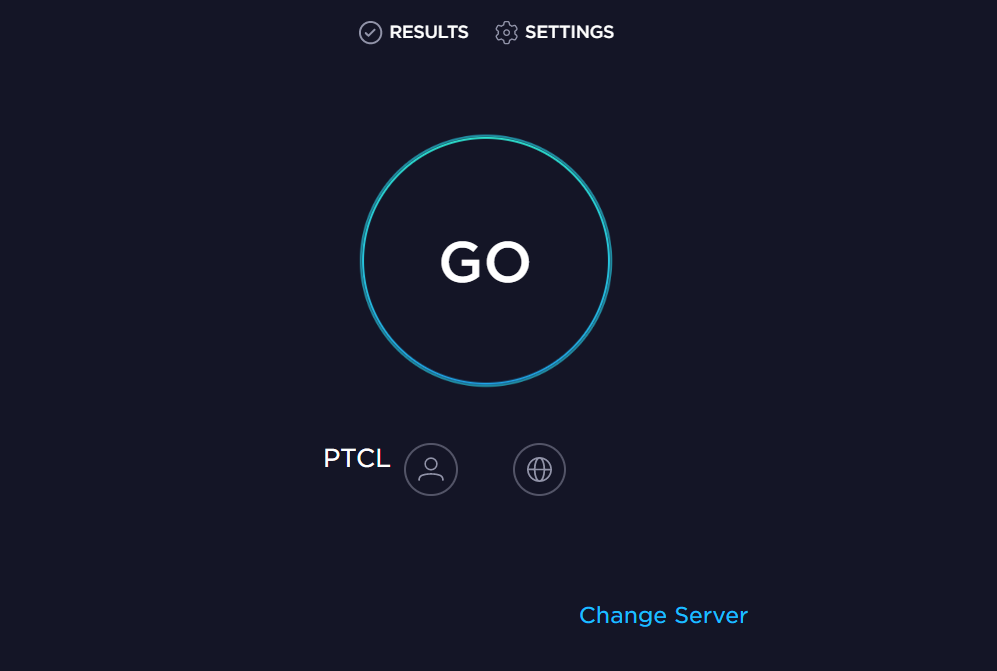
Entonces, ¡comencemos!
1. Asegúrese de tener una conexión a Internet activa.
Una conexión a Internet activa es una de las cosas más importantes que se requieren al crear una cuenta de Steam y la verificación de Captcha. Si la conectividad es deficiente, puede haber problemas para completar el Captcha y crear su cuenta en Steam.
Por lo tanto, asegúrese de tener una conexión a Internet estable antes de probar cualquier otro método de solución de problemas. He aquí cómo hacerlo:
Vaya a Speedtest de Ookla y seleccione Ir en el centro de la pantalla. Luego, espere a que finalice el proceso, luego verifique su velocidad de Internet. Si la conexión a Internet es inestable, considere cambiar su red Wi-Fi o usar otro dispositivo.
Después de conectarse a una red estable, vea si el problema de Steam Captcha que no funciona (parece no ser válido) está resuelto o no.
2. Deshabilite VPN y Proxy.
Es posible que la VPN o el Proxy que está utilizando interfieran con el proceso de verificación de Captcha. En tal caso, apague temporalmente la VPN y el proxy en su computadora para solucionar el problema.
Siga los pasos que se mencionan a continuación para deshabilitar VPN en su PC:
Diríjase a Configuración presionando las teclas Ganar + i desde su teclado. A continuación, seleccione Red e Internet y haga clic en VPN. 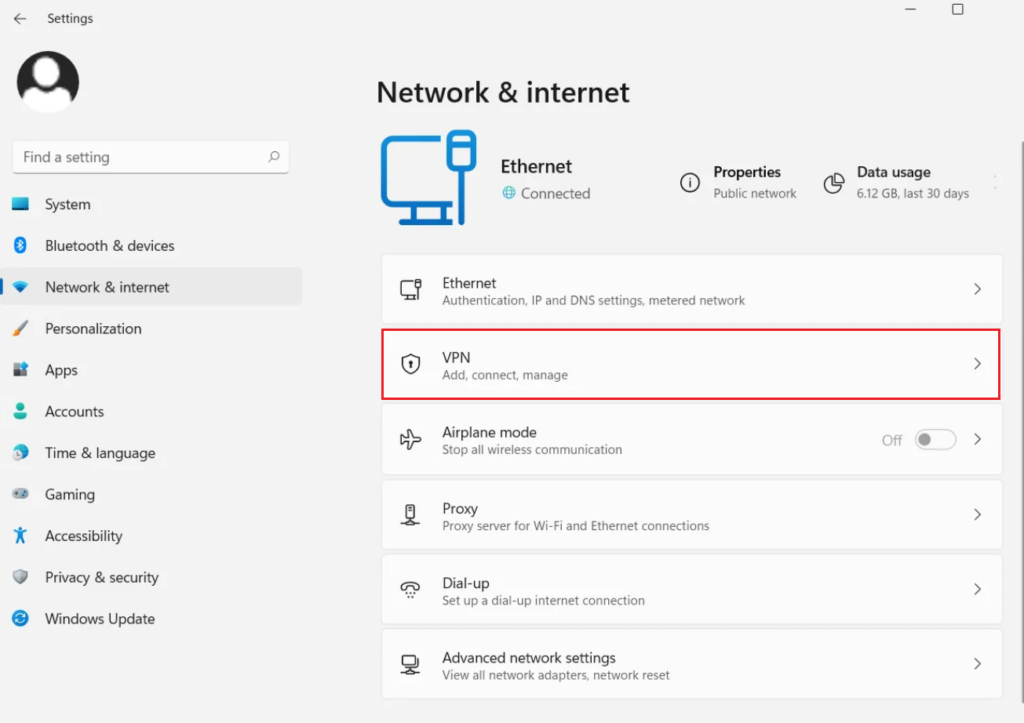 Desde el lado derecho de la pantalla, seleccione la VPN que desea deshabilitar y haga clic en Desconectar.
Desde el lado derecho de la pantalla, seleccione la VPN que desea deshabilitar y haga clic en Desconectar. 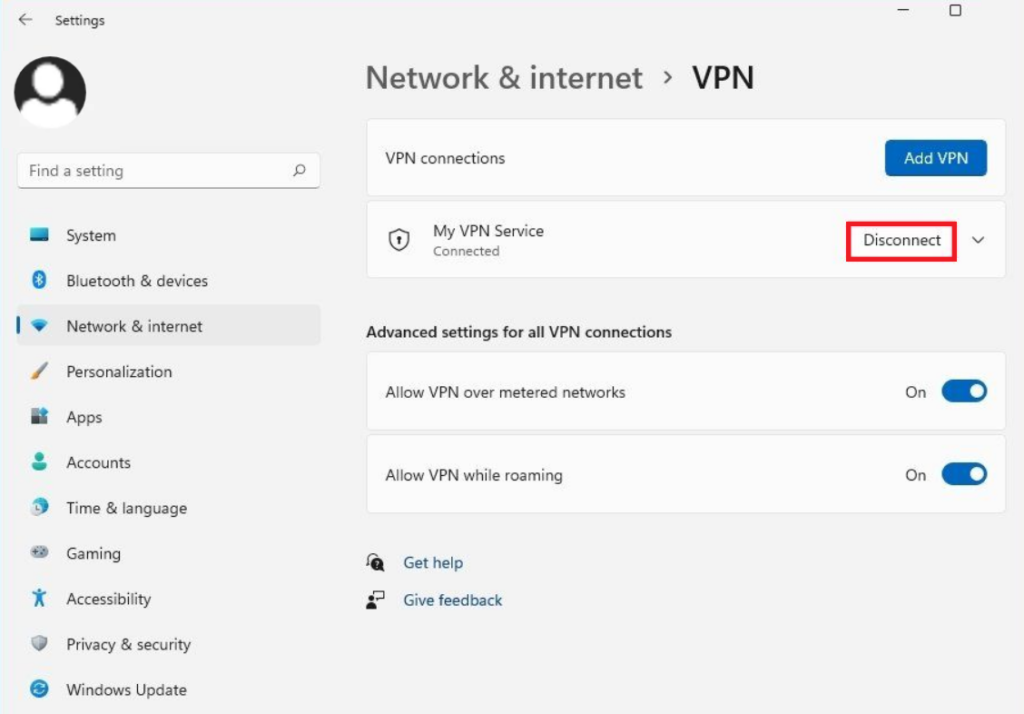
Para deshabilitar Proxy en Windows 11, esto es lo que debe hacer:
Presione Ganar+ teclas i para acceder a Configuración. Elija Red e Internet en la barra lateral izquierda. Desde el lado derecho, desplázate hacia abajo y haz clic en Proxy. Ahora, desactive la opción Detectar configuración automáticamente en la sección Configuración automática de proxy. 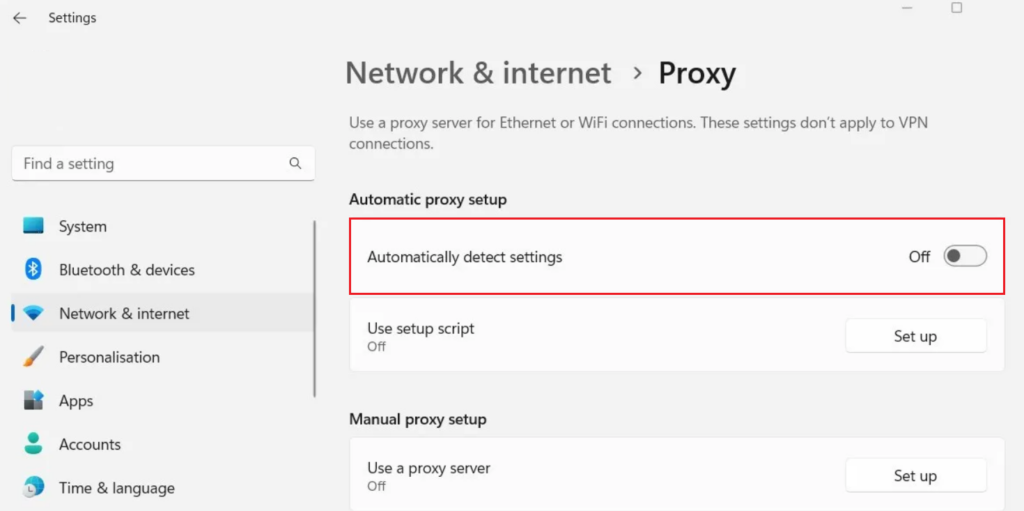 Además, haz clic en Configurar junto a Usar un servidor proxy.
Además, haz clic en Configurar junto a Usar un servidor proxy. 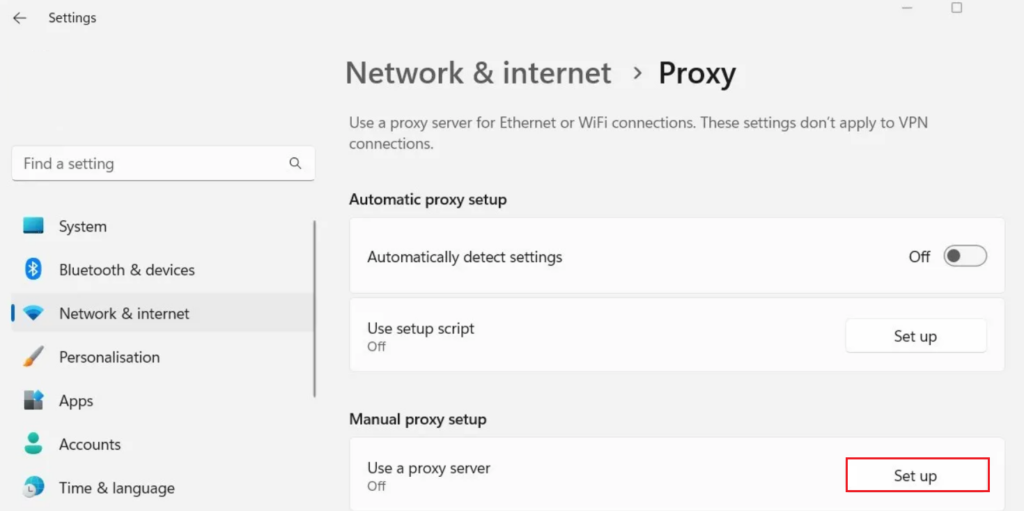 En la ventana emergente que aparece, desactive la opción Usar un servidor proxy y haga clic en Guardar para confirmar estos cambios.
En la ventana emergente que aparece, desactive la opción Usar un servidor proxy y haga clic en Guardar para confirmar estos cambios. 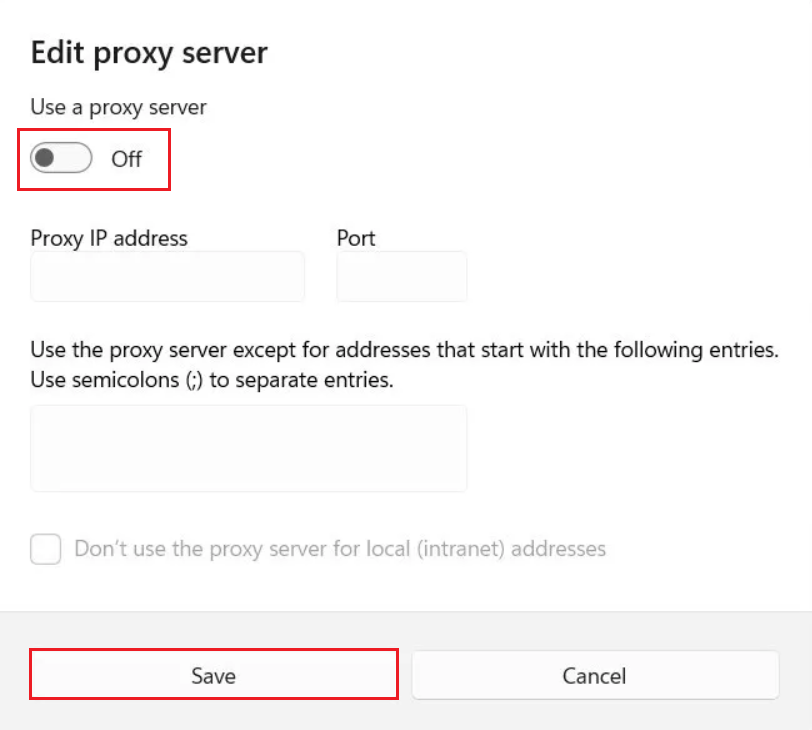
Si deshabilitar VPN y Proxy aún no solucionó el problema de Steam Captcha que no funciona, el siguiente método de esta guía seguramente ayudará.
3. Borrar caché y cookies del navegador.
Los errores de Steam Captcha también pueden ocurrir debido a varios obstáculos con los datos del navegador y las cookies. Los pasos para borrar la memoria caché y las cookies del navegador son diferentes según el navegador que esté utilizando.
A continuación se muestran los pasos que debe seguir si desea borrar los datos de caché y las cookies del navegador Microsoft Edge:
Abra Microsoft Edge en su PC. Desde la barra superior, haz clic en los tres puntos horizontales ubicados en la esquina superior derecha de la pantalla. Elija Configuración. Esto abrirá la configuración del navegador en una nueva pestaña. En la barra lateral izquierda, haz clic en Privacidad, búsqueda y servicios. Desplácese hacia abajo hasta la sección Borrar datos de navegación y haga clic en Elegir qué borrar. 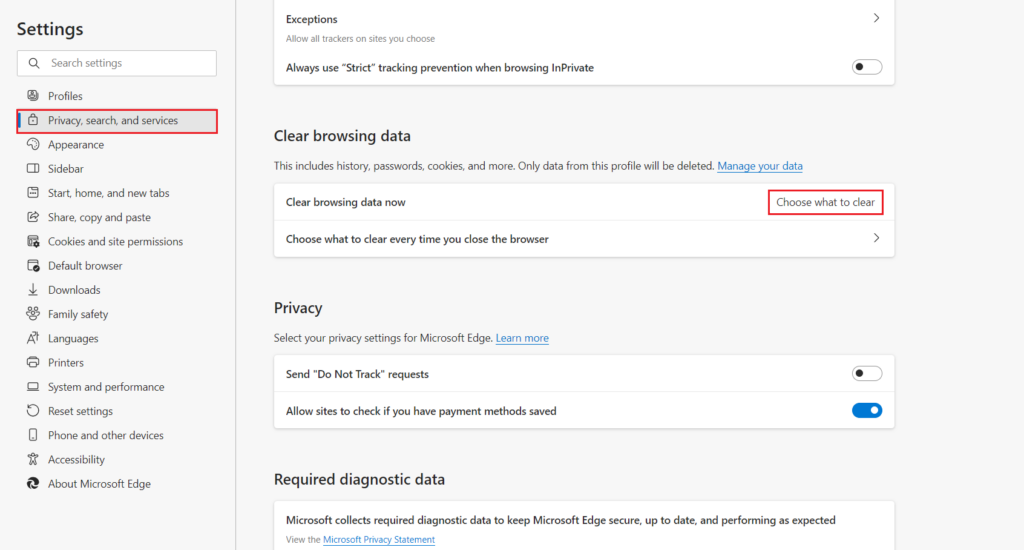 Aparecerá una ventana emergente Borrar datos de navegación. Desde allí, haz clic en el icono desplegable debajo de Intervalo de tiempo y elige el intervalo de tiempo que prefieras. A continuación, asegúrese de que todas las casillas estén marcadas y haga clic en Borrar ahora para eliminar los datos de navegación y el caché.
Aparecerá una ventana emergente Borrar datos de navegación. Desde allí, haz clic en el icono desplegable debajo de Intervalo de tiempo y elige el intervalo de tiempo que prefieras. A continuación, asegúrese de que todas las casillas estén marcadas y haga clic en Borrar ahora para eliminar los datos de navegación y el caché. 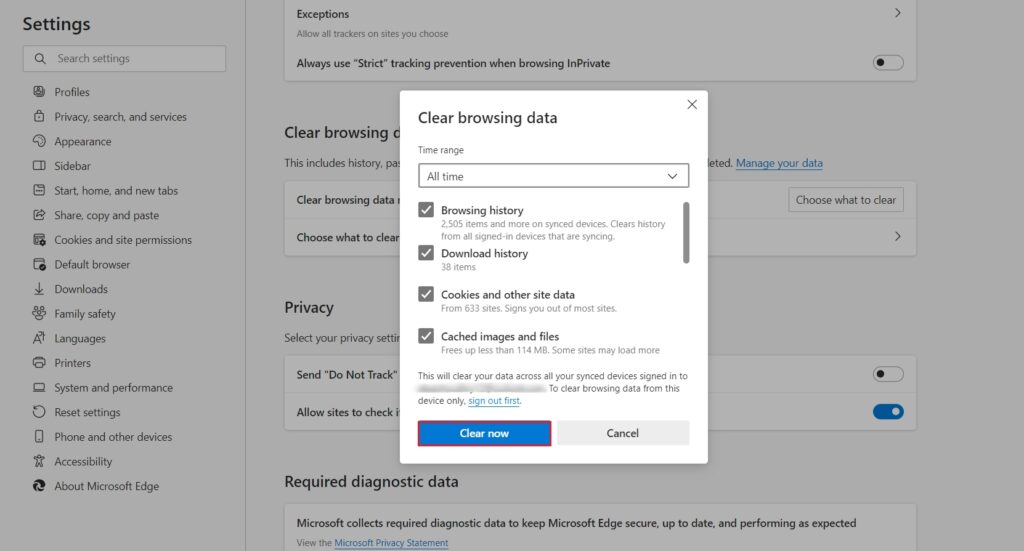
Una vez que los datos del navegador se hayan borrado del navegador, regrese a Steam y vea si Captcha ahora funciona o no.
4. Vacíe la caché de DNS.
A veces, los datos de red desactualizados y dañados pueden ser la causa de un Captcha de Steam no válido. Por lo tanto, vaciar el DNS puede eliminar las direcciones IP y los datos de DNS del caché y permitirle crear una cuenta de Steam en poco tiempo.
Realiza los siguientes pasos para hacerlo:
Ve al menú Inicio y escribe’cmd‘en la barra de búsqueda. En los resultados de búsqueda, seleccione Símbolo del sistema y haga clic en Ejecutar como administrador para acceder al Símbolo del sistema con privilegios administrativos. Ahora, escribe o copia y pega los siguientes comandos y pulsa la tecla Intro:
ipconfig/flushdns
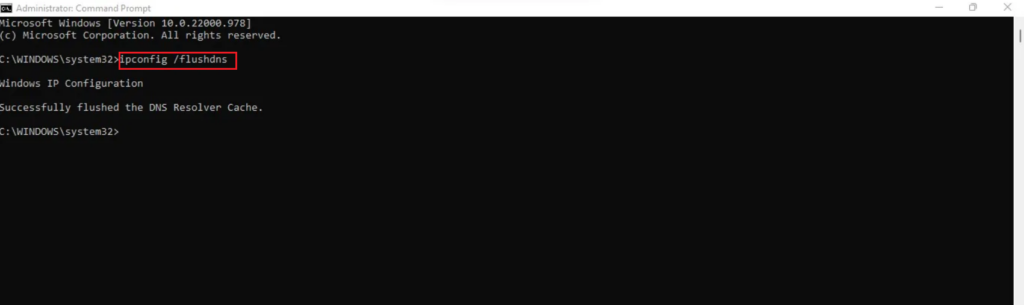
Si vaciar el DNS no t resolver el problema, el siguiente método seguramente lo hará.
5. Restablecer Winsock.
Tener un Winsock dañado o corrupto puede provocar que no haya conexión a Internet. Por lo tanto, si tiene problemas para continuar en Steam debido a un Captcha no válido, es probable que se deba a un script malicioso que bloquea Winsock. Para deshacerse de este error, debe restablecer Winsock.
Siga las instrucciones a continuación para hacerlo:
Presione Win + teclas R para abrir el cuadro de comando Ejecutar. Ingrese’cmd‘en la barra de búsqueda y presione Ctrl + Shift + teclas Intro para abrir un elevado fuerte>Símbolo del sistema. Ahora, ejecute el siguiente comando para restablecer Winsock:
netsh winsock reset
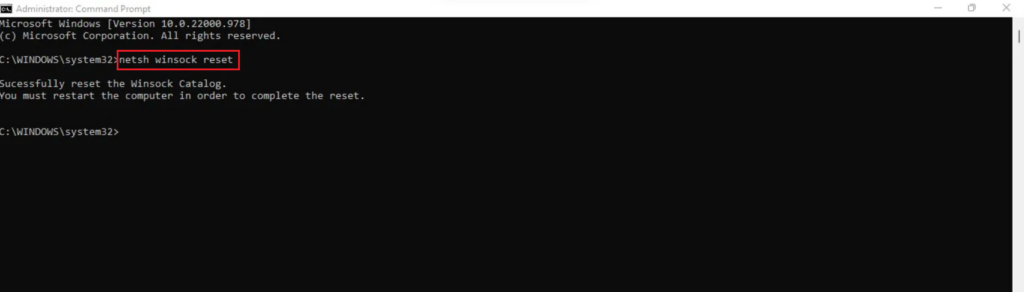 Una vez hecho esto, reinicie su PC y el problema de Captcha no funciona debería estar resuelto.
Una vez hecho esto, reinicie su PC y el problema de Captcha no funciona debería estar resuelto.
6. Cambie la versión del protocolo de Internet.
Varios usuarios han informado que deshabilitar IPv6 en su PC les ayudó a deshacerse del problema de Steam Captcha que no funcionaba. Una vez que se cambió la versión del protocolo de Internet, los usuarios pudieron crear con éxito una cuenta de Steam.
Dirígete a Búsqueda de Windows y escribe”conexiones de red“en la barra de búsqueda. Elija Ver conexiones de red en los resultados de búsqueda. Desde allí, haga clic derecho en la conexión de red y elija Propiedades. Aparecerá una ventana emergente de Propiedades. Ahora, desmarque la casilla junto a Protocolo de Internet versión 6 (TCP/IPv6). 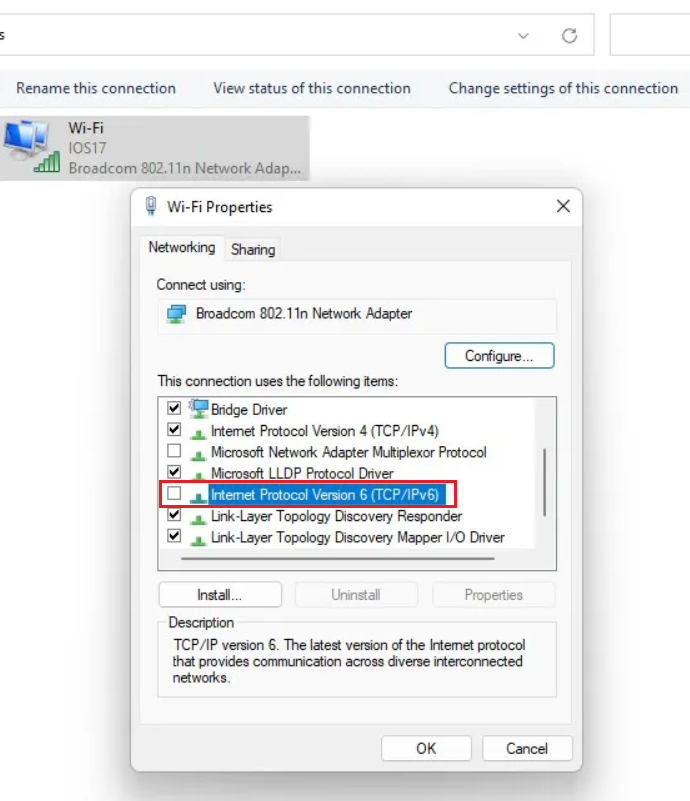 Finalmente, haga clic en Aceptar para confirmar estos cambios.
Finalmente, haga clic en Aceptar para confirmar estos cambios.
Una vez hecho esto, reinicie su PC y diríjase a Steam para ver si este método ha tenido éxito.
7. Cambia tu navegador.
Si sigue encontrándose con el problema de que Steam Captcha no funciona (parece no ser válido), considere cambiar su navegador de Internet. De esta forma, se eliminaría cualquier extensión del navegador que causara interferencias. Entonces, si estaba usando Microsoft Edge, cambie a Google target=”Chrome, Mozilla Firefox, Opera GX, etc.
8. Inicie sesión desde la aplicación Steam.
Si se enfrenta al mismo problema de Steam Captcha independientemente del navegador que esté utilizando, le sugerimos descarga e instala la aplicación Steam en tu PC. Una vez descargado, inicie sesión en su cuenta de Steam sin preocuparse por la verificación de Captcha.
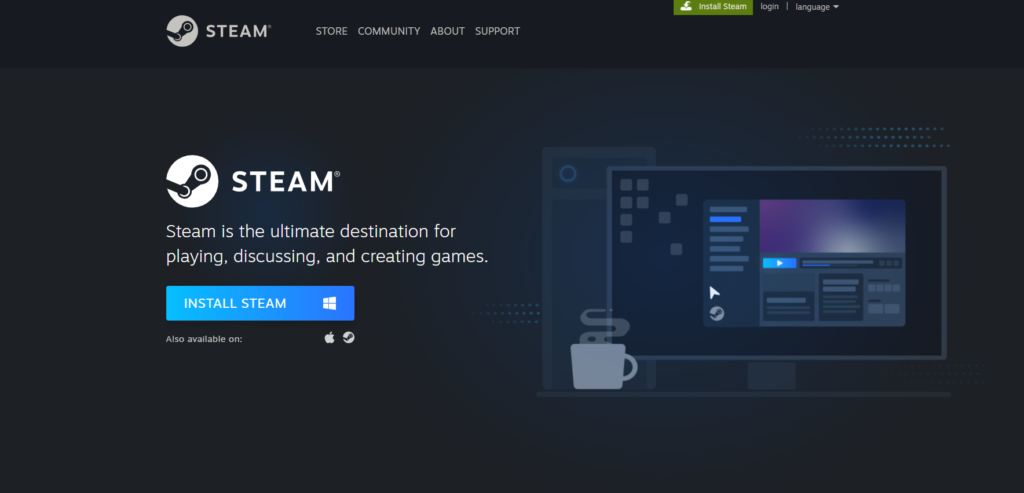
Si el error Steam Captcha no funciona (parece no ser válido) continúa, su último recurso es contactar con el Soporte de Steam. El equipo de soporte lo ayudará a solucionar el problema en poco tiempo.
Esto nos lleva al final de nuestra guía sobre cómo arreglar el Steam Captcha que no funciona (parece no ser válido). Si tiene alguna otra pregunta, no dude en utilizar la sección de comentarios a continuación. Estaremos encantados de ayudar más.
Si esta guía te ayudó, compártela.