Finder es una aplicación sencilla. Es el administrador de archivos predeterminado de macOS. Se abre automáticamente al inicio y siempre permanece abierto mientras usa su Mac. Finder le permite organizar, buscar y abrir archivos, carpetas, aplicaciones, unidades y más. A veces, es posible que deba reiniciar Finder para solucionar un problema que tenga. Por ejemplo, a veces Finder puede no funcionar como se esperaba, dejar de responder o no abrir archivos. Reiniciar Finder a menudo soluciona estos problemas. Reiniciar significa salir de la aplicación y luego abrirla de nuevo.
Hay algunas formas de hacerlo. Puedes elegir cualquiera de ellos. Puede darse cuenta de que los pasos son muy similares a cómo puede reiniciar el Dock.
Después de seguir los pasos a continuación para reiniciar Finder, verá que su escritorio se ha actualizado. En otras palabras, todo en su escritorio desaparecerá brevemente y luego volverá a aparecer.
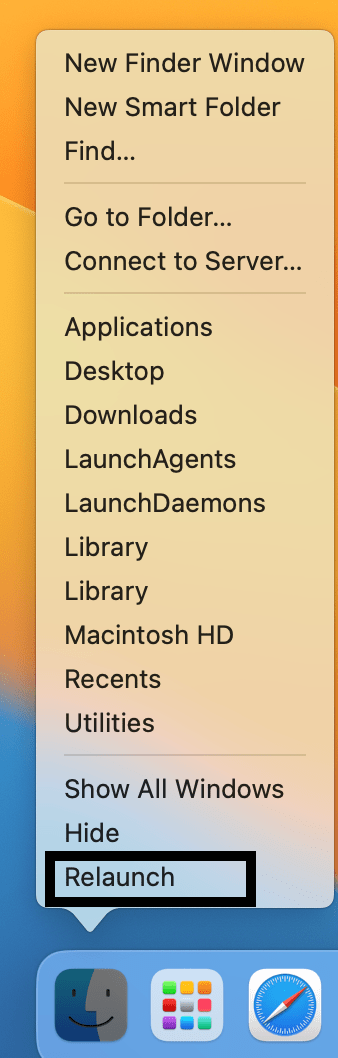
Método 1: usar el menú Finder para reiniciar usando el Dock
En el Dock, busque el icono Finder. El Dock es el pequeño panel de menú a lo largo del borde de la pantalla en la parte inferior, izquierda o derecha, según su configuración. Mantén presionada la tecla Opción. Mientras mantiene presionada la tecla Opción, haga clic con el botón derecho (Control-clic) en el ícono del Finder. Haz clic en Relanzar.
Método 2: Utilice Forzar salida para reiniciar
Abra el menú Forzar salida. Hay un par de formas de hacer esto: Verá todas las aplicaciones que puede cerrar. En la lista, seleccione Buscador. Si tiene muchas aplicaciones en ejecución, desplácese hacia abajo para encontrar Finder. Haz clic en el botón Relanzar. Aparecerá una ventana emergente que dice:”¿Quieres obligar a Finder a salir?”Selecciona Relanzar de nuevo. 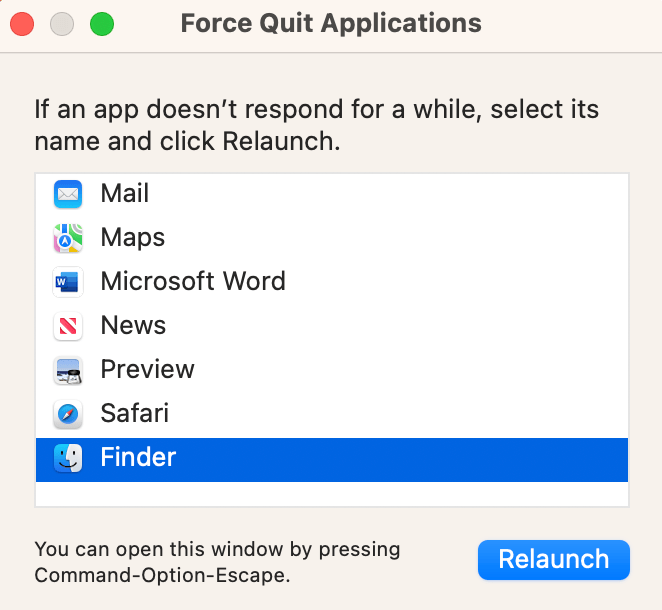
Método 3: Usar Terminal para reiniciar
Usaremos el comando Kill. Abre Terminal en tu Mac. La aplicación Terminal se puede encontrar en la carpeta Utilidades en la carpeta Aplicaciones. Ingresa el siguiente comando y presiona enter: killall Finder 
Si desea obtener más información sobre Finder, Apple explica qué es Finder y qué puede hacer.
Artículos relacionados