—
¿Tiene problemas con su Windows 11 atascado en modo avión? No se preocupe, es un problema común al que se han enfrentado muchos usuarios. Puede ser frustrante, especialmente si necesita conectarse a Internet o a otros dispositivos.
Windows 11 viene con algunas características interesantes, y el Modo avión es una de ellas. Pero a veces, puede causar problemas, como cuando se atasca. Puede haber varias razones detrás de este problema, como controladores, configuraciones o conflictos de software.
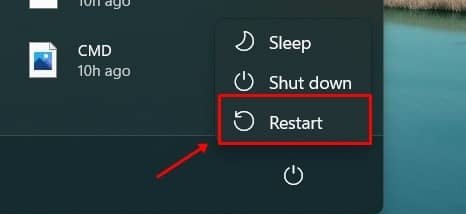
Pero bueno, ¡lo tenemos cubierto! En este artículo sobre”TNGD”, analizaremos algunas soluciones para reparar Windows 11 atascado en modo avión. Ya sea que sea una persona experta en tecnología o no, estos consejos lo ayudarán a poner en funcionamiento su sistema en muy poco tiempo. Por lo tanto, si está cansado de que Windows se atasque en modo avión, ¡comencemos con algunas soluciones fáciles!
Cómo reparar Windows 11 atascado en modo avión
Problemas para apagar ¿Modo avión en su dispositivo con Windows 11? Estos son algunos pasos de solución de problemas para ayudar a resolver el problema.
Paso 1: reinicie su PC
—
Si tiene problemas para desactivar el modo avión en su PC, hay una solución simple que puede probar. Reinicie su computadora, ya que a veces fallas técnicas o errores pueden causar este problema. Después del reinicio, verifique si puede desactivar el modo avión. Si el problema persiste, no se preocupe, tenemos más pasos de solución de problemas para ayudarlo a solucionar el problema.
Paso 2: Ejecute el Solucionador de problemas de red
Si encuentra que Windows 11 está atascado en modo avión, una solución que puede probar es ejecutar el solucionador de problemas de red. El solucionador de problemas realizará un escaneo para identificar cualquier problema con su red y luego procederá a solucionarlo. Para usar el Solucionador de problemas de red, simplemente siga los pasos a continuación:
Abra el menú Inicio presionando la tecla de Windows y luego seleccione el ícono de Configuración. En el menú Configuración, haga clic en la pestaña Sistema. Desplácese hacia abajo y seleccione la opción Solucionar problemas.
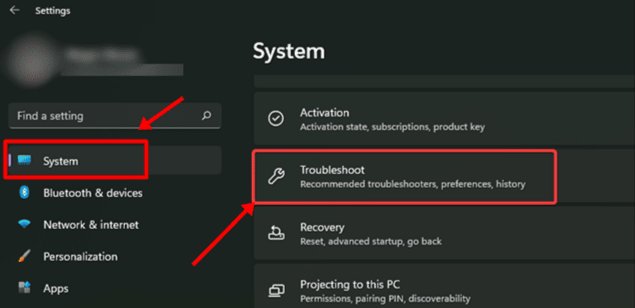
En Solución de problemas, elija la opción Otros solucionadores de problemas.
—
Busque el solucionador de problemas de Conexiones a Internet y haga clic en el botón Ejecutar junto a él.
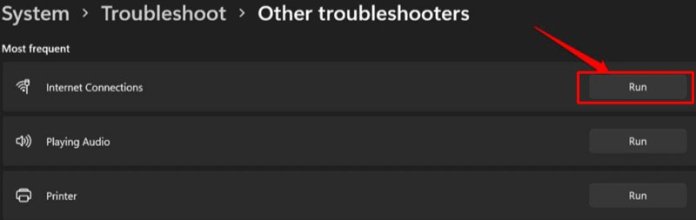
Siga las instrucciones en pantalla para ejecutar el solucionador de problemas de red.
Paso 3: Modificar la configuración de administración de energía
Una opción disponible para usted es ajustar la configuración de administración de energía. Los pasos descritos a continuación pueden guiarlo a través del proceso:
Haga clic en la tecla de Windows y la tecla X simultáneamente, y luego seleccione Administrador de dispositivos en el menú.
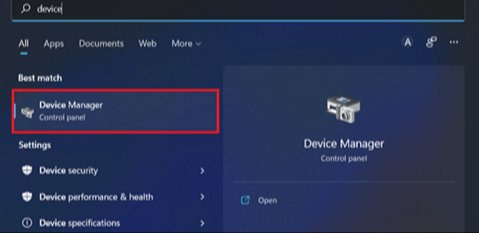
Haga doble clic en la lista de Adaptadores de red para expandirla. Haga clic con el botón derecho en el controlador de red que desea configurar y luego seleccione Propiedades.
—
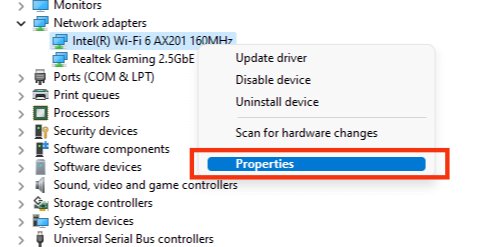
Cambie a la pestaña Administración de energía y desmarque la opción que dice”Permitir que la computadora apague este dispositivo para ahorrar energía“.
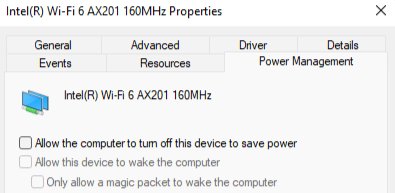
Haga clic en Aceptar para guardar los cambios realizados en la configuración de administración de energía del controlador de red.
Paso 4: actualice o reinstale los controladores de red
Si experimenta un problema con el modo avión, los controladores obsoletos o defectuosos pueden ser los culpables. Vale la pena actualizar los controladores de red para ver si esto resuelve el problema. Para actualizar sus controladores, simplemente siga los pasos que se proporcionan a continuación.
Abra el menú de inicio presionando la tecla de Windows y luego vaya a Administrador de dispositivos. Expanda la lista de adaptadores de red haciendo doble clic en ella. Haga clic derecho en el controlador de red que desea actualizar. Haga clic en la opción para Actualizar controlador y luego seleccione la opción para Buscar controladores automáticamente para actualizar el controlador.
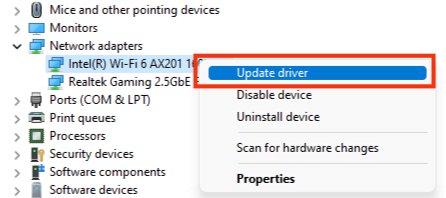
En caso de que la actualización del controlador no proporcione una solución, puede intentar reinstalar el controlador de red. Estos son los pasos a seguir:
Comience abriendo el Administrador de dispositivos y expandiendo la lista de adaptadores de red. A continuación, haga clic con el botón derecho en el controlador de red específico que desea desinstalar y luego seleccione la opción”Desinstalar dispositivo“.
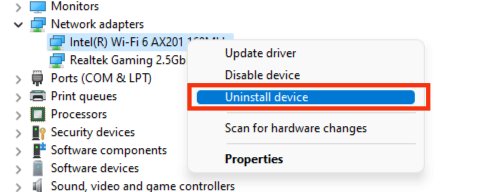
Aparecerá una ventana emergente que le pedirá que confirme su decisión de desinstalar el controlador. Haga clic en”Desinstalar“para continuar con el proceso. Después de que el controlador se haya desinstalado con éxito, reinicie su computadora. Esto activará la reinstalación automática del controlador, lo que debería resolver cualquier problema que estuviera experimentando.
Paso 5: actualice el BIOS
Si tiene problemas con Windows 11 atascado en modo avión, podría deberse a un BIOS desactualizado. ¡No se preocupe, puede actualizar manualmente el BIOS para solucionar el problema! Tenga en cuenta que los pasos para actualizar el BIOS pueden diferir según el modelo de su placa base o computadora portátil, por lo que es una buena idea consultar la guía específica para su dispositivo.
Conclusión
Windows 11 El problema del modo avión puede ser frustrante, pero existen varios procedimientos de trabajo que puede seguir para resolverlo. Si sigue los pasos descritos en este artículo y tiene paciencia con el proceso, puede reparar fácilmente Windows 11 atascado en modo avión y recuperar el acceso completo a las capacidades de red de su dispositivo.
Artículos relacionados
—