Es posible que haya oído hablar de la cuenta de Microsoft si usa productos de Microsoft como Windows 10, Xbox u Office. Las cuentas de Microsoft le dan acceso a varios servicios de Microsoft, como OneDrive, Skype y Microsoft Teams. Además, puede conectarse con otros usuarios de Microsoft, descargar aplicaciones de Microsoft Store y personalizar su experiencia de Microsoft cuando tiene una cuenta de Microsoft. Seguir este artículo le enseñará cómo vincular su cuenta de Microsoft a través del sitio web microsoft.com/link.
Contenido de la página
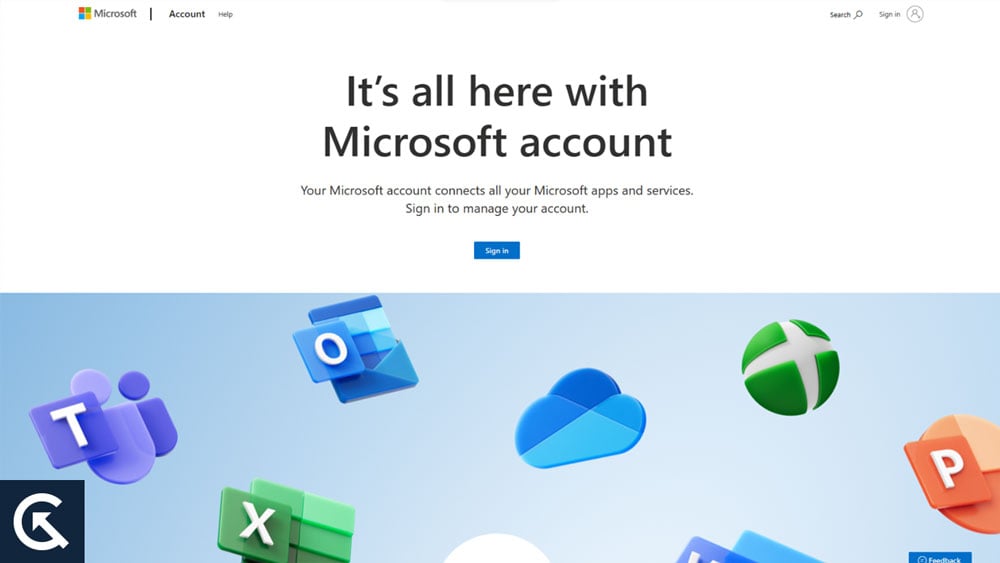
¿Por qué vincular su cuenta de Microsoft?
Primero , analicemos por qué es posible que desee vincular su cuenta de Microsoft. Se beneficiará de vincular su cuenta de Microsoft de las siguientes maneras:
Facilidad de acceso: puede acceder a todos los servicios de Microsoft con una sola cuenta vinculando su cuenta de Microsoft. Para cada servicio, no necesita recordar un nombre de usuario y una contraseña diferentes. Integración perfecta: sincronice su cuenta de Microsoft en todos sus dispositivos y podrá acceder a su correo electrónico, contactos y archivos. Puede acceder a sus datos desde cualquier lugar con esta función. Experiencia personalizada: puede personalizar su experiencia de Microsoft vinculando su cuenta de Microsoft. Puede personalizar su escritorio, el menú de inicio y la barra de tareas, y descargar aplicaciones de Microsoft Store.
¿Cómo vincular su cuenta de Microsoft a través de microsoft.com/link?
Ahora que sabe por qué debe vincular su cuenta de Microsoft, pasemos a los pasos para hacerlo:
Paso 1: Abra la página de vinculación
Primero debe abrir la página de vinculación para poder vincular su cuenta de Microsoft. Para hacer esto, visite microsoft.com/link. Se le pedirá que ingrese su clave de producto de 25 dígitos tan pronto como se cargue la página.
Paso 2: Ingrese su clave de producto
Deberá ingresar el producto de 25 dígitos clave aquí. Si compra un producto de Microsoft, como Windows 10, Office o Xbox, recibirá esta clave. Puede omitir este paso si no tiene una clave de producto.
s
Paso 3: inicie sesión en su cuenta de Microsoft
Cuando haya ingresado su clave de producto, haga clic en”
Paso 4: vincule su cuenta de Microsoft
El proceso de vinculación de su cuenta de Microsoft aparecerá después de que inicie sesión. Para continuar, haga clic en”Vincular ahora”. Una vez que se hayan verificado los detalles de su cuenta, se le pedirá que los confirme. Luego haga clic en el botón”Confirmar”si todo es correcto.
Paso 5: personalice su configuración
Es posible personalizar su configuración una vez que haya vinculado su cuenta de Microsoft. Todos sus dispositivos pueden sincronizar sus datos, incluidas contraseñas, historiales y favoritos. Además, puede optar por recibir recomendaciones personalizadas de Microsoft.
Paso 6: finalice el proceso
Puede completar el proceso de vinculación de su cuenta de Microsoft haciendo clic en el botón”Finalizar”una vez. ha personalizado su configuración. Después de eso, se le llevará al panel de control de su cuenta de Microsoft, donde se puede acceder a todos sus servicios de Microsoft.
Cómo recuperar la contraseña de su cuenta de Microsoft en una computadora
Puede ser frustrante olvidar la contraseña de su cuenta de Microsoft, pero afortunadamente, se puede recuperar. Esta guía paso a paso le mostrará cómo recuperar la contraseña de su cuenta de Microsoft en una computadora:
#1. Vaya a la página de recuperación de la cuenta de Microsoft
Para restablecer la contraseña de su cuenta de Microsoft, abra su navegador web y vaya a account.live.com/password/reset.
#2. Ingrese la dirección de correo electrónico de su cuenta de Microsoft
Haga clic en”Siguiente”en la página de recuperación de la cuenta de Microsoft. Ingrese su dirección de correo electrónico y haga clic en”Siguiente”.
#3. Seleccione la opción de recuperación de cuenta
La contraseña de su cuenta de Microsoft se puede recuperar usando varias opciones en la página siguiente. Estos pueden incluir:
Correo electrónico: Puede recibir un enlace de restablecimiento de contraseña por correo electrónico si conoce la dirección de correo electrónico asociada con su cuenta de Microsoft. Texto: seleccione esta opción para recibir un código de seguridad por mensaje de texto si ha agregado un número de teléfono a su cuenta de Microsoft. Aplicación de autenticación: puede usar esta opción para recibir un código de seguridad si tiene instalada una aplicación de autenticación, como Microsoft Authenticator.
Seleccione la opción que más le convenga y haga clic en “Siguiente”.
#4. Ingrese el código de seguridad
Su dirección de correo electrónico se usará para enviarle el enlace para restablecer su contraseña si selecciona la opción de correo electrónico. Si selecciona estas opciones, su código de seguridad se enviará por mensaje de texto o una aplicación de autenticación. El código debe ingresarse en el campo proporcionado y hacer clic en”Siguiente”.
#5. Cree una nueva contraseña
Se le pedirá que ingrese una nueva contraseña para su cuenta de Microsoft en la página siguiente. Asegúrese de elegir una contraseña segura que sea fácil de recordar pero difícil de adivinar. La nueva contraseña debe ingresarse en los campos proporcionados y hacer clic en”Siguiente”.
#6. Inicie sesión con su nueva contraseña
La nueva contraseña se puede usar para iniciar sesión en su cuenta de Microsoft en su computadora u otro dispositivo una vez que la haya creado.
.parallax-ad-container{posición: relativo;ancho:100%;alto:320px;margen:0 automático;desbordamiento:oculto}.parallax-ad{posición:absoluto!importante;arriba:0!importante;izquierda:0!importante;ancho:100%!importante; altura:100%!importante;borde:0!importante;margen:0!importante;relleno:0!importante;clip:rect(0,auto,auto,0)!importante}.parallax-ad>iframe{posición:fija ;superior:130px;altura:100%;transformar:translateX(-50%);margen izquierdo:0!importante}.ad-label{font-family:Arial,Helvetica,sans-serif;font-size:.875rem ;color:#8d969e;text-align:center;padding:1rem 1rem 0 1rem}
Sin embargo, puede recuperar fácilmente la contraseña de su cuenta de Microsoft y obtener acceso a su cuenta siguiendo estos pasos. Asegúrate de que tu contraseña sea segura y no la compartas con nadie para evitar el acceso no autorizado.
Lee también: Cómo arreglar Atomic Heart abre los servicios de juegos en Microsoft Store en PC con Windows 10/11
Conclusión
Es un proceso sencillo que se puede completar en unos sencillos pasos al vincular su cuenta de Microsoft a través de microsoft.com/link. Se puede acceder a todos los servicios de Microsoft en una cuenta, y todos sus datos se pueden sincronizar en todos los dispositivos vinculando sus cuentas.
Debe vincular su cuenta de Microsoft ahora si aún no lo ha hecho para poder aprovechar al máximo los productos y servicios de Microsoft. Comuníquese con el servicio de atención al cliente de Microsoft si tiene algún problema al vincular sus cuentas. También debe elegir una contraseña segura, habilitar la autenticación de dos factores y verificar regularmente la actividad de su cuenta de Microsoft para garantizar la seguridad de su cuenta.
Podrá proteger su información personal y evitar el acceso no autorizado a su cuenta. Entonces, eso es todo lo que tenemos para ti sobre este tema. Esperamos que esta guía te haya ayudado. Para obtener más información, comente a continuación y háganos saber.