Índice
LaCie se considera uno de los discos duros externos más confiables. Mucha gente está llamando la atención por su tamaño compacto, velocidades de transferencia RAW excepcionales y compatibilidad para adaptarse de una plataforma a otra. Sin embargo, no se elude de la pérdida de datos. Si perdió datos de su disco duro externo LaCie, aquí hay un artículo detallado sobre cómo recuperarlos en Mac.
Causas comunes de pérdida de datos
La recopilación de datos requiere tiempo y esfuerzo, lo cual Es por eso que perderlos es desgarrador, especialmente si tiene prisa y tiene un límite de tiempo o si los datos son muy necesarios. Estas son algunas de las causas de la pérdida de datos en un disco duro LaCie.
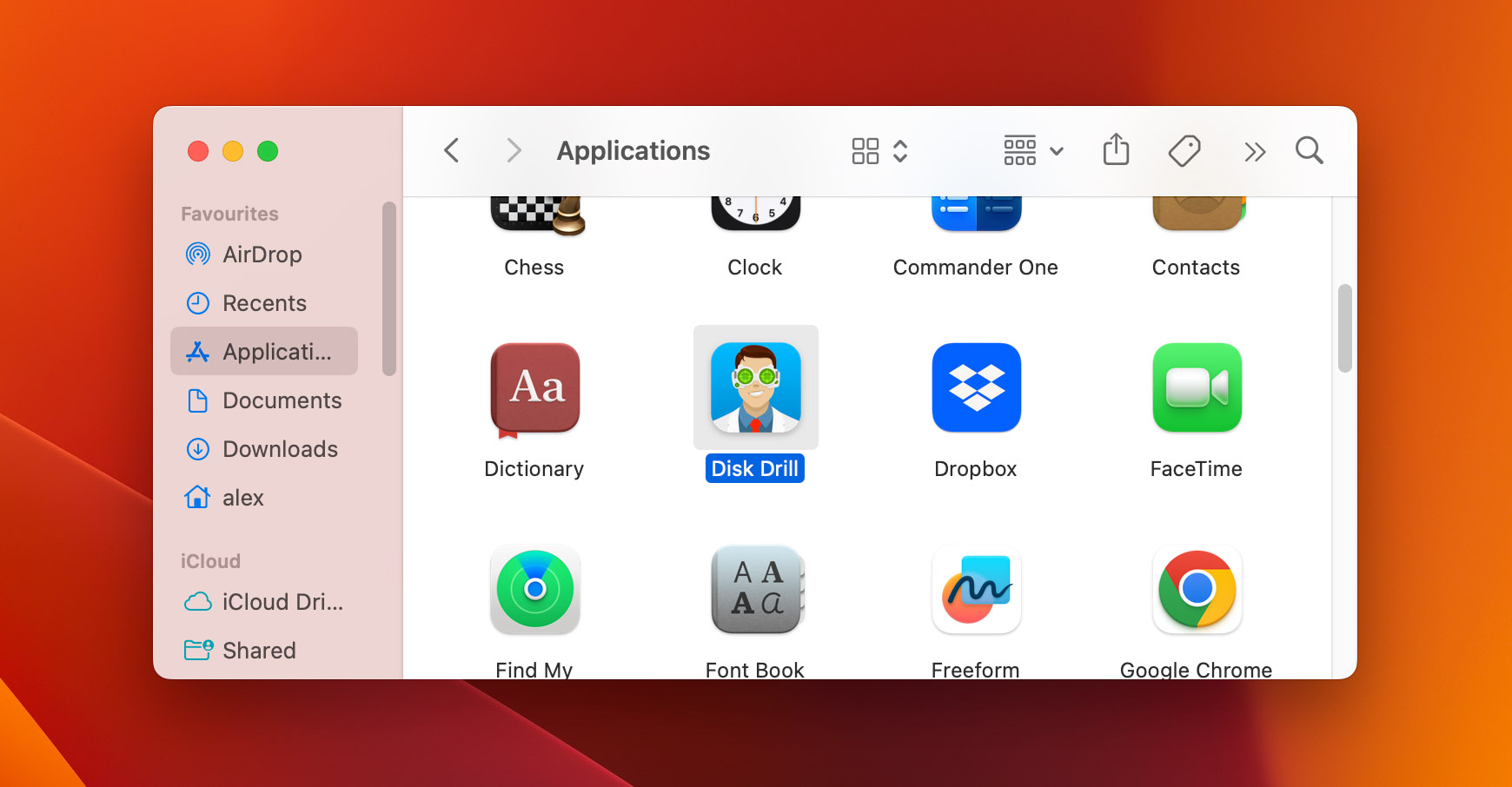 🚫 Error humano. Los errores humanos comunes incluyen errores de configuración, almacenamiento complaciente y uso de discos duros. ❌ Eliminación accidental. Esto suele pasarle a casi todo el mundo y es una de las causas más comunes de pérdida de datos. Los archivos eliminados van inmediatamente a la Papelera de Mac, pero algunas personas vacían la Papelera, lo que puede generar un problema mayor. 📄 Errores de formato. Cuando malinterpreta los mensajes de error del sistema y formatea accidentalmente su disco duro externo. O formatea su disco duro LaCie y de repente pierde el acceso a los archivos del disco externo recién formateado. 💻 Problemas técnicos. Su disco duro podría no responder o estar dañado por malware o virus, lo que contribuye a la pérdida de datos. 💾 Disco duro defectuoso. Las causas más comunes del mal funcionamiento del disco duro son la acumulación de polvo y el sobrecalentamiento. Guarde sus discos duros LaCie en un lugar limpio y con temperatura aprobada para conservar sus discos duros. 🪫 Sobretensiones. Las fluctuaciones en la clasificación de la fuente de alimentación y/o los voltajes podrían afectar su disco duro LaCie. Esto puede causar un colapso automático en su disco, lo que resulta en la pérdida de datos.
🚫 Error humano. Los errores humanos comunes incluyen errores de configuración, almacenamiento complaciente y uso de discos duros. ❌ Eliminación accidental. Esto suele pasarle a casi todo el mundo y es una de las causas más comunes de pérdida de datos. Los archivos eliminados van inmediatamente a la Papelera de Mac, pero algunas personas vacían la Papelera, lo que puede generar un problema mayor. 📄 Errores de formato. Cuando malinterpreta los mensajes de error del sistema y formatea accidentalmente su disco duro externo. O formatea su disco duro LaCie y de repente pierde el acceso a los archivos del disco externo recién formateado. 💻 Problemas técnicos. Su disco duro podría no responder o estar dañado por malware o virus, lo que contribuye a la pérdida de datos. 💾 Disco duro defectuoso. Las causas más comunes del mal funcionamiento del disco duro son la acumulación de polvo y el sobrecalentamiento. Guarde sus discos duros LaCie en un lugar limpio y con temperatura aprobada para conservar sus discos duros. 🪫 Sobretensiones. Las fluctuaciones en la clasificación de la fuente de alimentación y/o los voltajes podrían afectar su disco duro LaCie. Esto puede causar un colapso automático en su disco, lo que resulta en la pérdida de datos.
Como puede ver, la pérdida de datos es casi inevitable, por lo que es importante realizar una copia de seguridad de su disco duro externo con regularidad.
Pasos para recuperar datos de una unidad externa Lacie en Mac
Puede recuperar fácilmente sus datos si ha realizado una copia de seguridad de su unidad Lacie de antemano. Pero, ¿y si no tienes una copia de seguridad? ¿Hay alguna posibilidad de recuperar datos del disco duro externo en Mac? En la mayoría de los casos, sí, siempre que piense y actúe rápido y otros datos no sobrescriban el archivo. Todo lo que necesita es su disco duro externo LaCie, su Mac, su tiempo y esfuerzo.
Antes de comenzar con los datos del tutorial sobre cómo restaurar datos del disco duro externo LaCie en Mac, esto es lo que debe hacer Considere:
Elegir el software de recuperación de Lacie adecuado para Mac
Afortunadamente, los usuarios de Mac tienen varias opciones para el software de recuperación de datos y, como usuarios, debe saber cuál es el mejor software de recuperación de datos de Lacie. recuperación para usted es.
A continuación, se incluye la lista de características clave que se deben tener en cuenta en (una/la) herramienta de software de recuperación de datos:
☎️ Debe ser compatible con los dispositivos y macOS más recientes en M1/M2. Es importante tener en cuenta que su software de recuperación de LaCie para Mac se actualiza constantemente para que pueda adaptarse a las versiones más nuevas de macOS y dispositivos Mac. 🖨 Escanee tantos sistemas de archivos como sea posible, incluidos APFS/HFS/exFAT. Una buena herramienta de software de recuperación de datos puede escanear diferentes sistemas de archivos. Dado que eventualmente comprará la licencia del software, debe maximizarla y recuperar los datos perdidos tanto como pueda. 📝 Admite numerosos tipos de archivos. La flexibilidad es otra característica importante de una herramienta de software de recuperación de datos ejemplar. Debe recuperar sus datos en cualquier archivo que se cree. 🔍 Admite escanear discos que no están montados en el sistema o se han convertido en RAW. Debe ser compatible con discos externos que no estén integrados en su unidad y debe ser compatible con el sistema de archivos RAW. ✅ Tiene buenas tasas de recuperación. Como clientes, debemos asegurarnos de que lo que compramos valga cada centavo. Antes de elegir el mejor software de recuperación de datos para usar, verifique qué tan alta es la tasa de recuperación. 💲 Tiene una opción de prueba. La compatibilidad no debe ser exclusiva del software, los datos y los dispositivos, sino también de los usuarios. Debemos seleccionar una herramienta de software de recuperación de datos que nos permita experimentar primero sus servicios antes de comprometernos a pagar la tarifa de suscripción.
Afortunadamente, Disk Drill es una herramienta de software de recuperación de datos que cumple con todas estas características clave y más. Tenemos una revisión más detallada de Disk Drill, pero a continuación hay un fragmento de cómo usar la aplicación.
Cómo usar Disk Drill para Lacie Hard Drive Recovery
Disk Drill es una de las opciones más confiables para la recuperación del disco duro de LaCie. De hecho, es una de las mejores aplicaciones de software de recuperación de datos para usuarios de Mac. Las características son las siguientes:
Proceso de recuperación de datos simple y rápido Interfaz fácil de usar Puede recuperar más de 360 formatos de archivo Admite la recuperación de iOS y iPad OS 16+ Totalmente compatible con macOS Ventura, Monterey, Big Sur, M1 y M2 Macs Puede recuperar diferentes sistemas de archivos, incluidos APF, HFS y exFAT Tiene la capacidad de iniciar la sesión de escaneo en un dispositivo y reanudarla en otro dispositivo Vista previa del archivo Filtrado de resultados
Así es como puede recuperar datos del disco duro externo Lacie en Mac usando Disk Drill:
Descargue Disk Drill desde su sitio web oficial e instálelo en su Mac. Una vez instalado, conceda los permisos necesarios para que se ejecute el software. Este método ocurre solo una vez, por lo que no es necesario volver a realizar este método cada vez que necesite usar el software.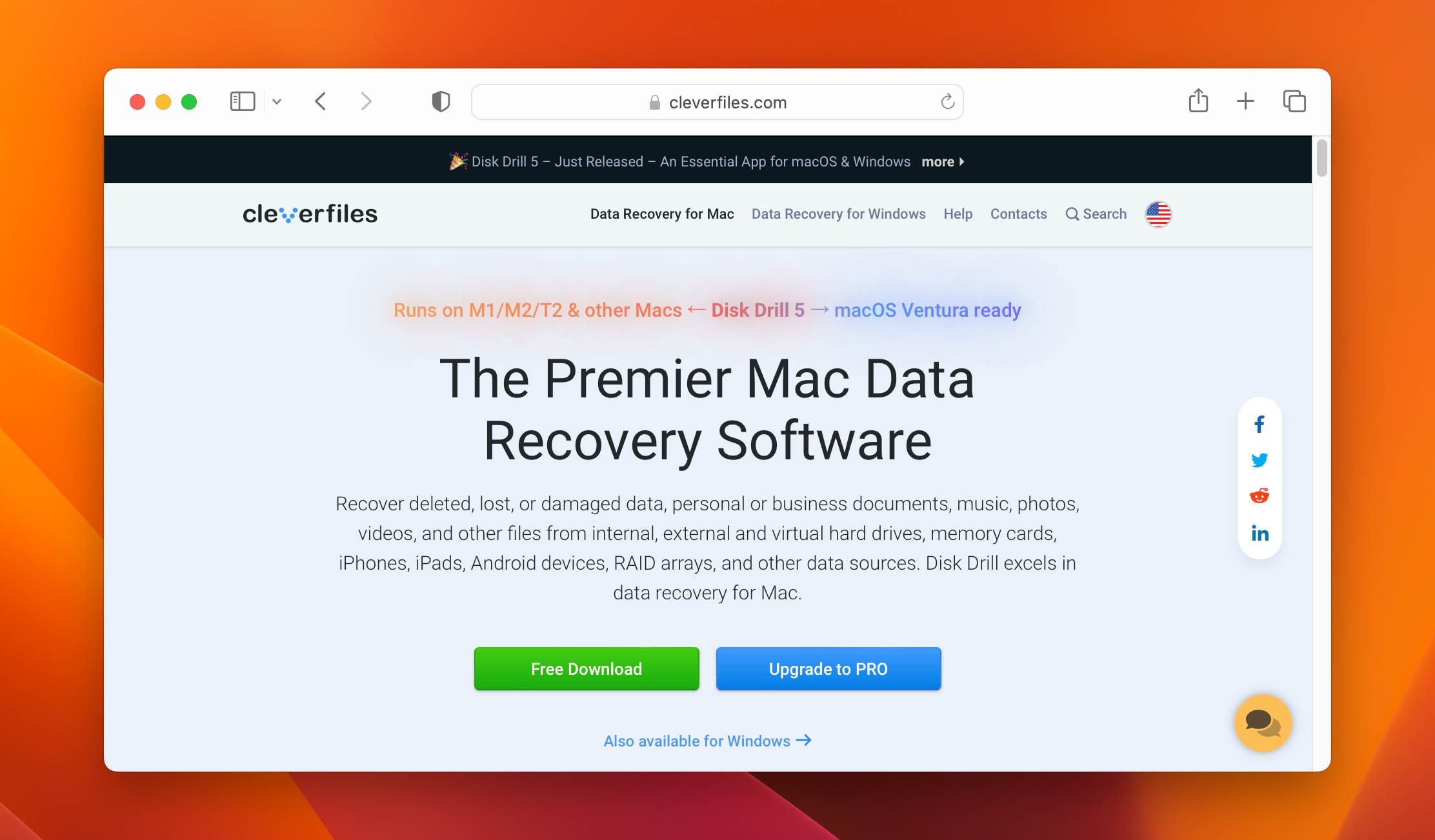 Conecte su disco duro externo LaCie a su Mac. Ahora que su disco duro externo de LaCie está conectado, inicie Disk Drill y seleccione su disco duro externo de LaCie en la lista de dispositivos de almacenamiento. Comience la búsqueda de datos haciendo clic en Buscar datos perdidos.
Conecte su disco duro externo LaCie a su Mac. Ahora que su disco duro externo de LaCie está conectado, inicie Disk Drill y seleccione su disco duro externo de LaCie en la lista de dispositivos de almacenamiento. Comience la búsqueda de datos haciendo clic en Buscar datos perdidos.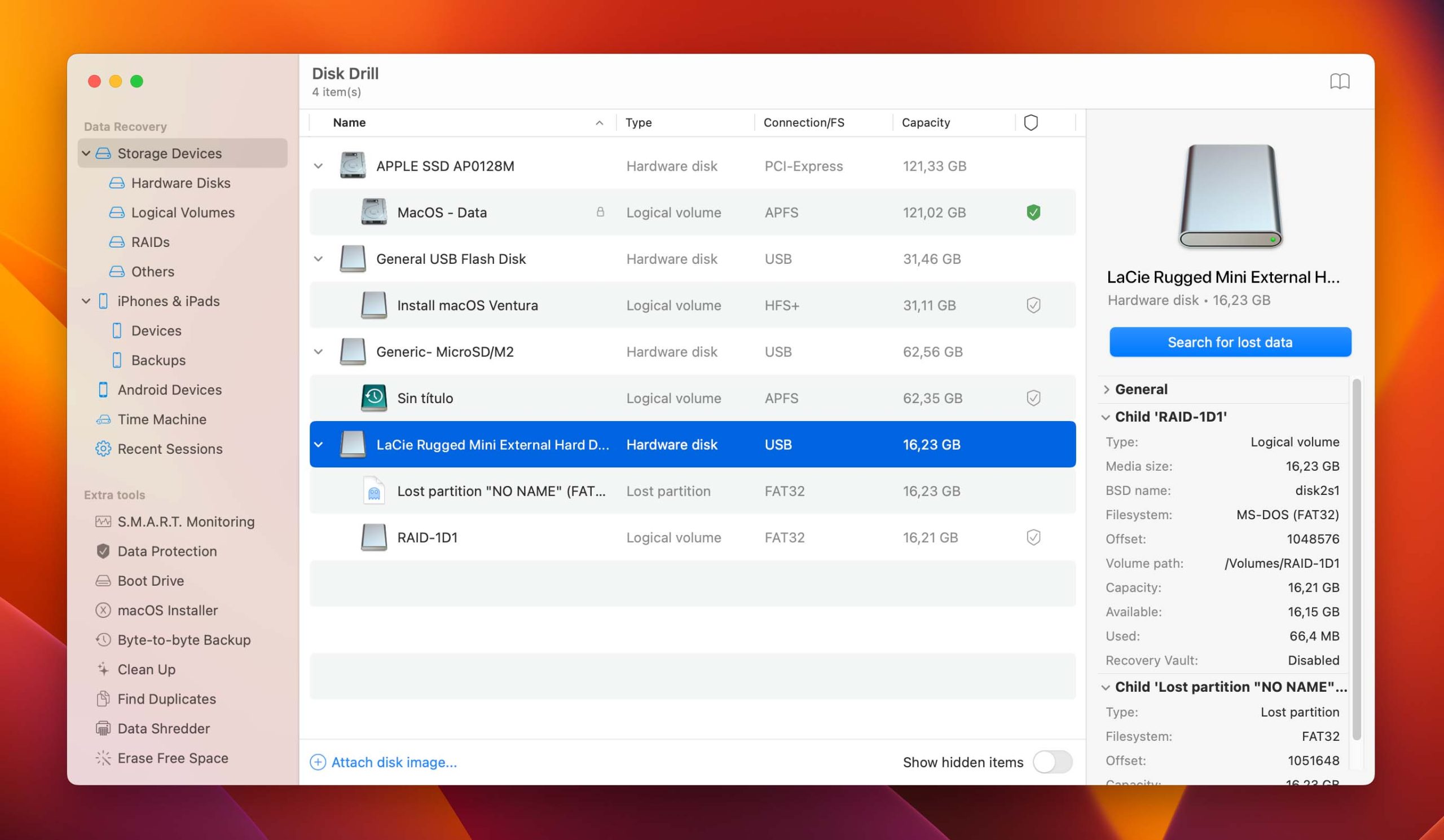 Disk Drill ahora escaneará su disco duro externo LaCie. Si está buscando un tipo de archivo específico, Disk Drill ya los ha filtrado en diferentes categorías de tipos de archivos. Seleccione cualquiera de los botones después de que se haya completado el escaneo.
Disk Drill ahora escaneará su disco duro externo LaCie. Si está buscando un tipo de archivo específico, Disk Drill ya los ha filtrado en diferentes categorías de tipos de archivos. Seleccione cualquiera de los botones después de que se haya completado el escaneo.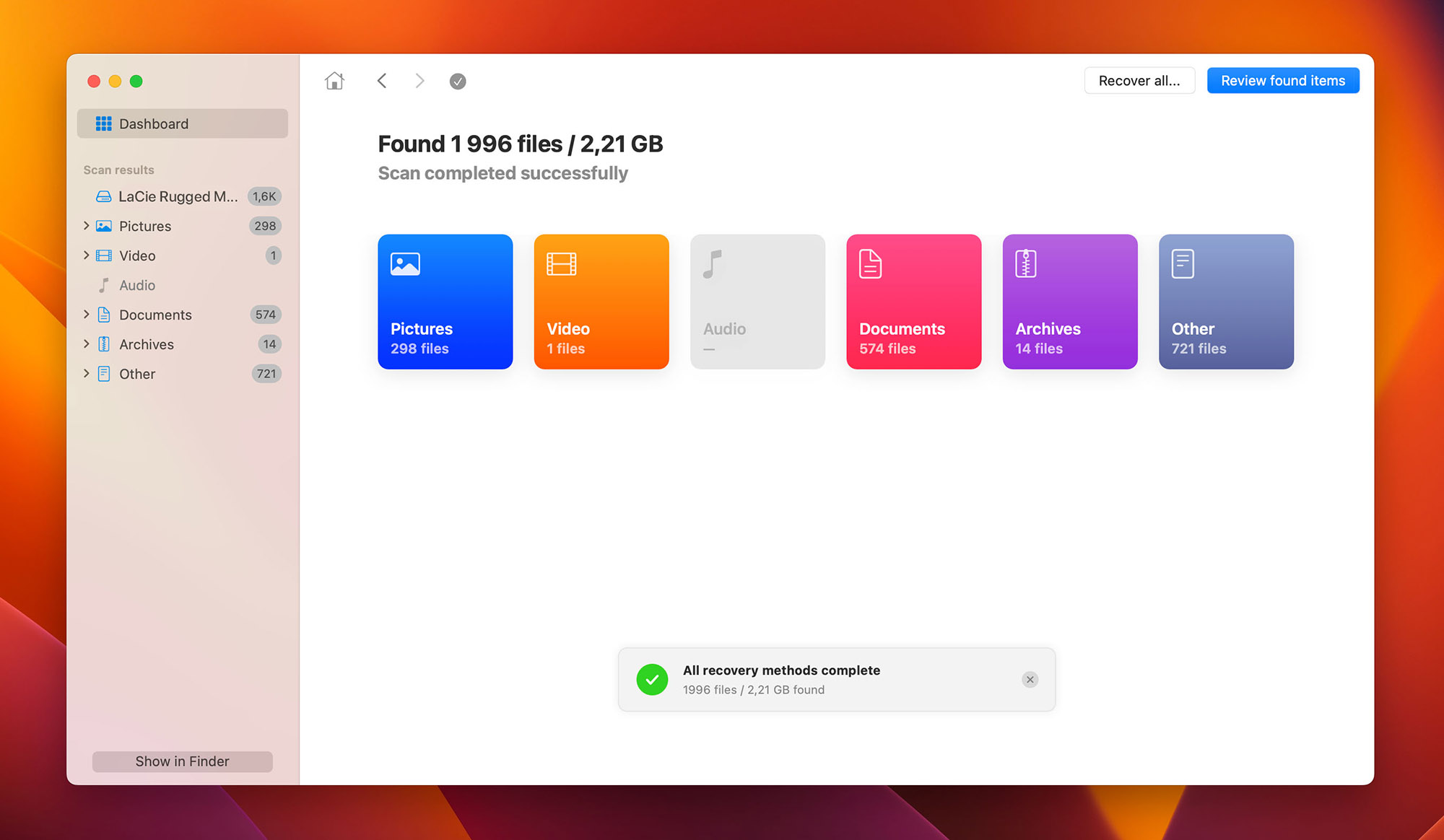 Disk Drill ahora enumerará todos los archivos recuperables. Para asegurarse de que está recuperando el archivo correcto, puede obtener una vista previa de los archivos haciendo clic en el icono del ojo junto al nombre del archivo.
Disk Drill ahora enumerará todos los archivos recuperables. Para asegurarse de que está recuperando el archivo correcto, puede obtener una vista previa de los archivos haciendo clic en el icono del ojo junto al nombre del archivo.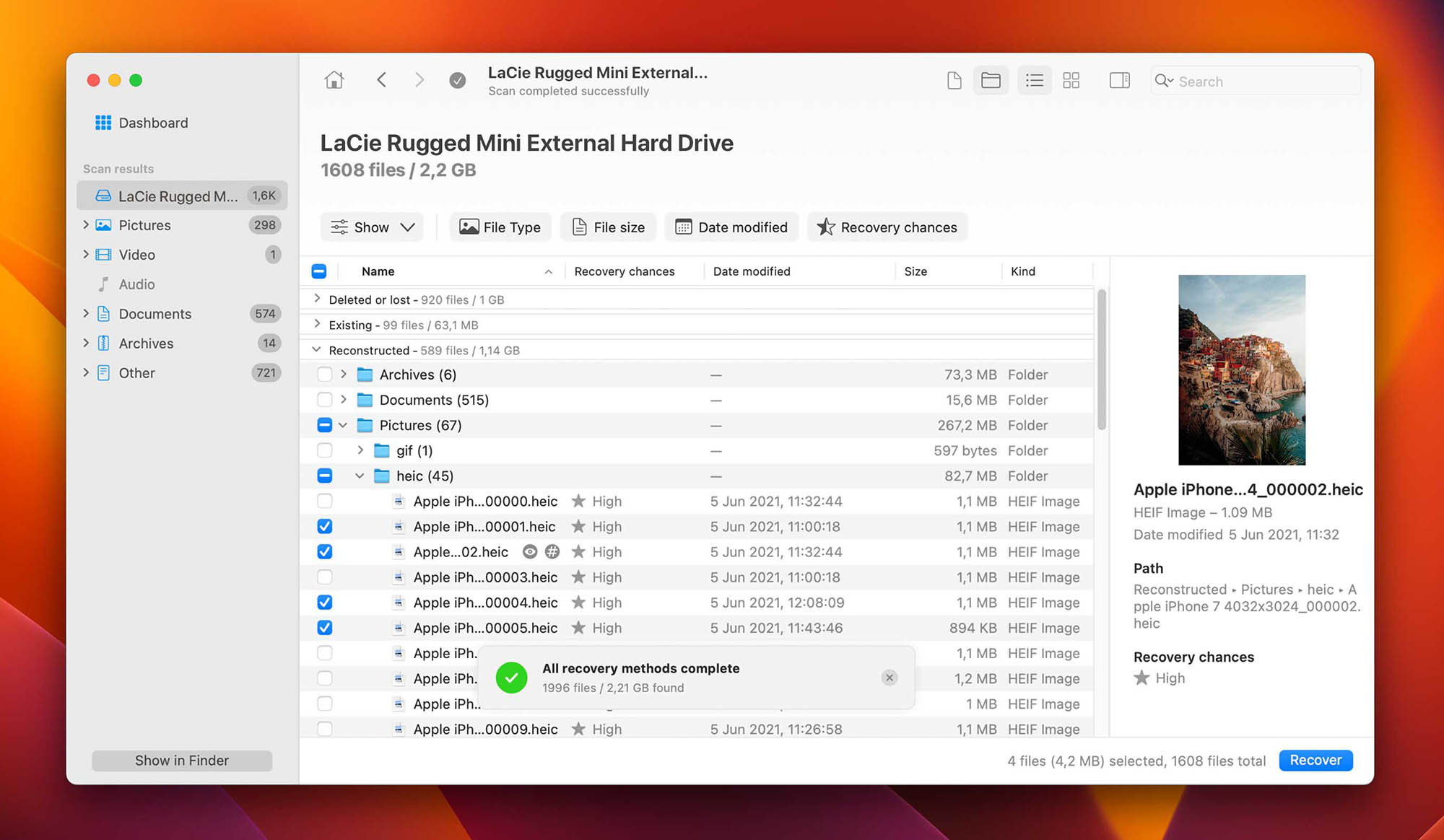 Una vez que encuentre el archivo que desea restaurar desde su disco duro externo LaCie, marque la casilla junto al nombre del archivo o carpeta y haga clic en Recuperar. Seleccione un destino para su archivo en su computadora y haga clic en Aceptar.
Una vez que encuentre el archivo que desea restaurar desde su disco duro externo LaCie, marque la casilla junto al nombre del archivo o carpeta y haga clic en Recuperar. Seleccione un destino para su archivo en su computadora y haga clic en Aceptar.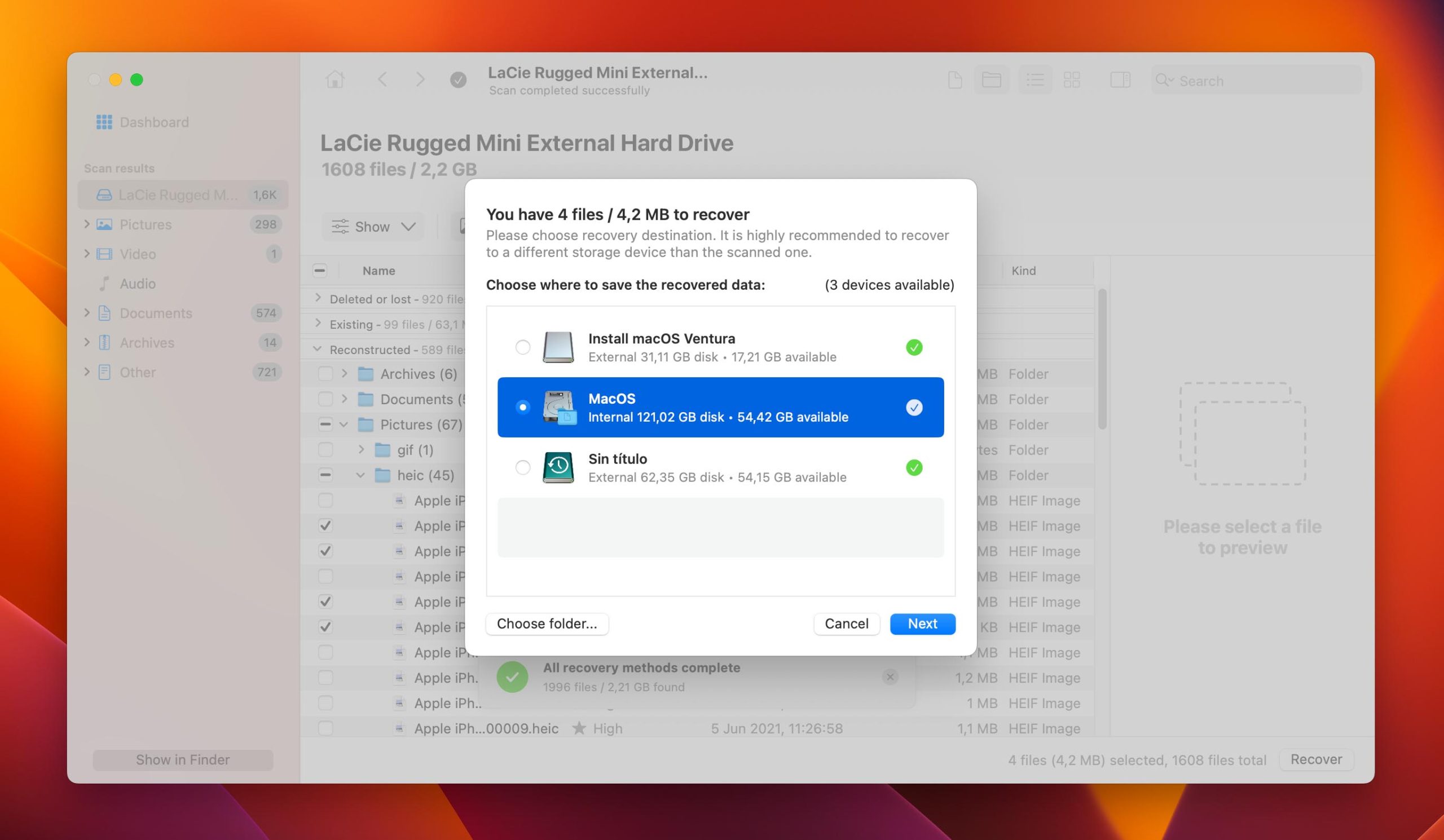
Otros métodos para restaurar datos desde un disco duro externo Lacie
Otras herramientas de software además de Disk Drill también pueden ayudar a recuperar su disco LaCie. Sin embargo, en comparación con Disk Drill, algunos de ellos tienen primas costosas, funcionalidad limitada, una interfaz de usuario poco amigable o no pueden admitir archivos más grandes.
Por otro lado, también hay otros métodos que puede considerar para recuperar datos de su disco duro externo LaCie.
⏱️ Time Machine
Time Machine es adecuado cuando el usuario ha agregado previamente el disco externo LaCie como una ubicación en la que se realizará una copia de seguridad. la maquina del tiempo. Sin embargo, el disco debe usar un sistema de archivos APFS o HFS.
Proporcionamos información más detallada sobre cómo restaurar archivos desde la copia de seguridad de Time Machine para que pueda guiarse si este es su método de recuperación preferido.
⌨️ Terminal
Los usuarios también pueden usar una opción de línea de comando en Terminal para recuperar archivos del disco duro externo LaCie en Mac.
Puede acceder a la opción de comando de terminal abriendo la Aplicación > Utilidades > Terminal. A partir de ahí, puede codificar lo siguiente:
cd Trash mv [nombre de archivo] [ruta de destino] Salir
Después de terminar, vaya al destino en el Finder que especificó en el comando, y el archivo restaurado lo estará esperando allí.
También puede probar un comando alternativo a continuación. Este comando moverá el archivo de la papelera a la carpeta Documentos, al mismo tiempo que cambia el nombre del archivo.
mv File.txt ~/Documents/NewFileName.txt
📠 LaCie Data Recovery Services
Si los métodos anteriores no funcionan o su disco duro externo LaCie muestra signos de daño físico, los usuarios pueden intentar ponerse en contacto con Servicios de recuperación de datos de rescate de LaCie.
LaCie Data Recovery Services ofrece una garantía de recuperación de cinco años para los elementos que se enumeran a continuación.
SSD resistente SSD Pro d2 Professional d2 Thunderbolt 3 2big Dock Thunderbolt 3 2big RAID 1big Dock 1big Dock SSD Pro
También cubren tres años de servicios de garantía de recuperación de datos para los siguientes productos:
6big Thunderbolt 3 DJI Copilot SSD portátil SSD móvil Rugged RAID Shuttle Rugged RAID Pro Rugged Thunderbolt USB-C (solo para aquellos comprados el 1 de abril de 2017 o posterior) Rugged BOSS SSD
Por último, se ofrecen dos años de servicios de recuperación de datos para aquellos que compraron:
Rugged USB-C (para los comprados el 1 de abril de 2017 o posterior) Rugged SECURE Rugged Mini (para los comprados el 1 de octubre de 2020 o posterior) Mobile Drive (para los comprados el 1 de octubre de 2020 o posterior)
Preguntas frecuentes
Puede verificar su configuración de macOS en Preferencias del Sistema y asegurarse de que la opción de discos externos esté marcada. Si esto no funciona, puede intentar arrancar en modo seguro. Si no es aplicable, puede intentar reconstruir el árbol HFS ejecutando el comando en modo de usuario único.
sudo fsck_hfs-f/dev/[diskname]
Para acceder a los archivos en su disco duro LaCie, abra el Finder, luego busque su unidad externa en el panel lateral. Haga clic en él y sus archivos se ubicarán allí.
Si su disco duro no aparece en el panel lateral, puede cambiar la configuración del Finder. Para hacer eso, vaya a abrir Finder> Preferencias> Barra lateral. En la lista, asegúrese de marcar Discos externos.
Asegúrese de que su disco duro externo esté montado correctamente en el puerto. Si aún no puede acceder a los datos, intente restablecer NVRAM y SMC, primeros auxilios o formatear su dispositivo. Sin embargo, la forma más recomendada es usar aplicaciones de software de recuperación de datos como Disk Drill, que puede recuperar archivos del disco duro externo LaCie en Mac, incluso si está dañado. De esta manera, sus archivos dañados no se desperdiciarán, sino que se pueden recuperar sin dañar los datos en sí. Disk Drill es la aplicación de software de recuperación de datos más fácil de usar, flexible y conveniente; puedes usar su versión básica gratis.
Si su disco duro no aparece en el escritorio o Finder, verifique la presencia del disco en la Utilidad de Discos. Si se muestra allí, verifique la configuración del Finder y ajústelo para que pueda ver el disco duro. Si aún no funciona, use Primeros auxilios, Disk Drill o vuelva a formatear su disco duro.
Sin embargo, si el disco duro ni siquiera aparece en la Utilidad de disco, puede usar un puerto diferente, deshabilitar varios interruptores durante el arranque, reinicie NVRAM y SMC. Si estos métodos no funcionan, lo más probable es que pierda por completo el acceso a su disco duro y la única forma es utilizar un servicio de recuperación de archivos.
Conclusión
En este artículo, aprendió sobre las causas más comunes de pérdida de datos de sus discos duros externos LaCie y los métodos principales para recuperarlos. La recuperación de datos puede ser costosa, por lo que debemos tomar precauciones para evitar la pérdida de datos. Esperamos que esto le ayude a guardar sus datos.
Vistas de la publicación: 4