Hay muchas situaciones en las que es posible que desee guardar una página web como PDF. Puedes hacer esto desde Safari, pero no es realmente obvio cómo hacerlo. No existe la opción Guardar como PDF en el menú Compartir.
Afortunadamente, tampoco es difícil. Te diremos cómo guardar una página web como PDF desde Safari en iPhone o iPad. También explicaremos cómo puedes guardar la página completa como PDF, con imágenes y todo.
Cómo guardar la página web completa desde Safari
Hay un par de cosas que hacen que guardar páginas web de Safari en iPhone o iPad sea un desafío. La primera es que no es obvio cómo se llega a la opción de”guardar como PDF”. La segunda es que las imágenes de muchas páginas web no se cargan todas a la vez. Esta es una función llamada”carga diferida”que ayuda a que las páginas se carguen más rápido. Desafortunadamente, esto significa que cuando intente guardar la página web como PDF, puede perder muchas imágenes.
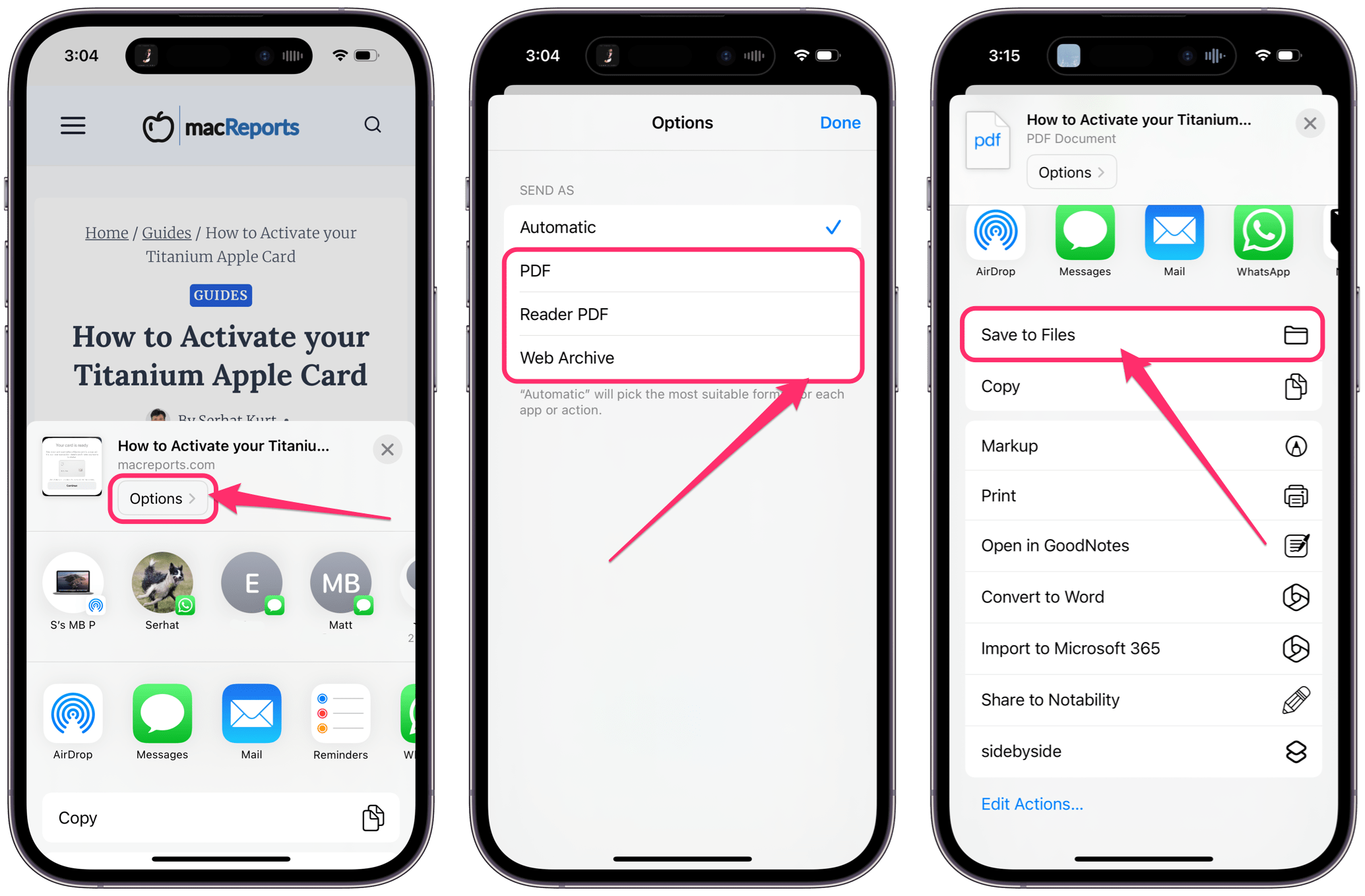
Guarde una página web como PDF en iPhone o iPad
Abra la página web en Safari en su iPhone o iPad. Para intentar forzar la carga de todas las imágenes, desplácese por toda la página antes de pasar al siguiente paso. Sugerencia: toque dos veces la barra en la parte superior de la ventana para volver al inicio de la página web. Toca el botón Compartir en la parte inferior de la pantalla. En la parte superior del menú, debajo del nombre de la página web, toca Opciones. Ahora puede ver que hay cinco opciones: Automático, PDF, Lector de PDF y Archivo web. Para guardar la página web como un archivo (PDF), deberá elegir algo que no sea Automático. Puede probar más de una de estas opciones. Todas las páginas web pueden ser un poco diferentes, y lo que funciona bien para una puede no funcionar tan bien para otra. Esto es lo que puede esperar de cada una de estas opciones. PDF: esta es la opción más obvia, pero puede que no sea el mejor diseño. Se mostrarán anuncios. Reader PDF: Este le dará un buen diseño. Si nunca ha usado el modo Lector para leer una página web, puede ser muy bueno ya que elimina los anuncios y hace que todo sea fácil de leer. Las imágenes pueden no mostrarse. Archivo web: esta opción no le dará un PDF. En su lugar, obtendrá un formato de archivo web. Con algunas páginas, el resultado puede ser bastante feo. Ahora que ha elegido PDF, Reader PDF o Web Archive, tendrá diferentes opciones en el menú Compartir. Puede Guardar en archivos o compartir el archivo en una aplicación o compartirlo con alguien a través de Mensajes, Correo, etc.
Cómo convertir un archivo web en PDF
Si eligió guardar su página web como un archivo de almacenamiento web, puede abrirlo en la aplicación Archivos y guardarlo como PDF.
Busque su página web guardada recientemente (archivo de almacenamiento web) en la aplicación Archivos y toca para abrirlo. Pruebe la pestaña Recientes en la parte inferior de la pantalla. Toca el botón Compartir en la parte inferior de la pantalla. Desplázate para encontrar la opción Imprimir y púlsala. Toca el botón Compartir en la parte superior del menú de impresión. Ahora puede ver que debajo del nombre de su archivo, dice PDF. Ahora puede compartir con alguien mediante Correo, Mensajes, etc. o tocar Guardar en archivos para guardar una versión en PDF de la página web.
Artículos relacionados