La necesidad de transferir archivos entre iPhone y Mac puede parecer un concepto bastante básico hoy en día, pero ese no es el caso para todos. Hay muchos usuarios que necesitan transferir archivos de un lado a otro, haciéndolos accesibles en diferentes dispositivos según sus necesidades. Hoy vamos a echar un vistazo a algunas de las formas más populares en las que puede hacer que sus archivos sean accesibles desde cualquiera de sus dispositivos.
Lectura relacionada
Cómo transferir archivos entre iPhone y Mac: AirDrop
Apple presentó AirDrop a la Mac en OS X Lion, como una manera fácil de compartir archivos entre computadoras sin tener que usar el correo electrónico o incluso una unidad USB. A pesar de haberse implementado en el iPhone y el iPad con iOS 7, no fue hasta que Apple lanzó Mac OS X Yosemite que se pudieron transferir archivos entre iPhone y Mac mediante AirDrop.
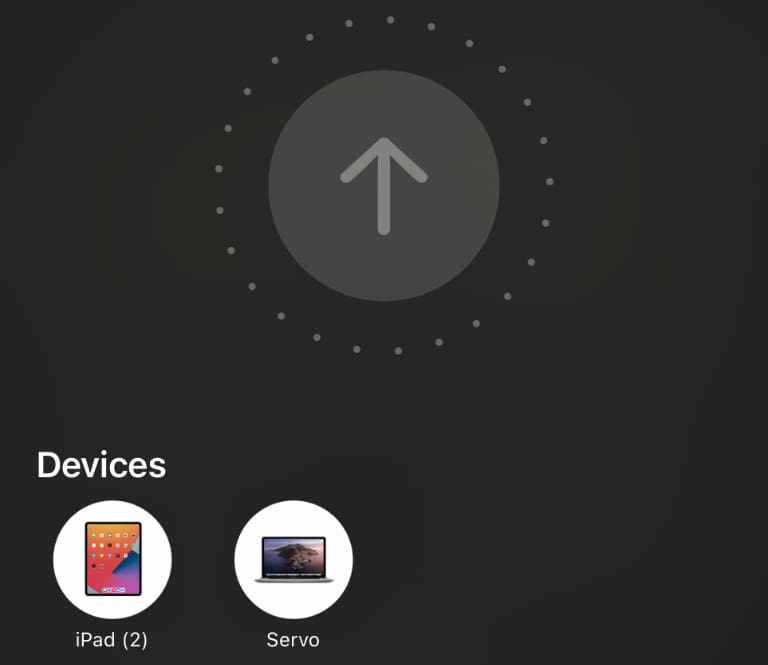
Sin embargo, esta se ha convertido en la opción predeterminada para quienes desean mover archivos entre sus dispositivos Apple. Así es como puedes transferir archivos entre iPhone y Mac:
Localiza el archivo que deseas transferir en tu iPhone. Toca el icono Compartir . Toca el nombre y la imagen de tu Mac. Si tu Mac no aparece en la lista, toca el icono AirDrop en la segunda fila de opciones. Seleccione su Mac de la lista de dispositivos disponibles.
Una vez que el archivo termine de transferirse, escuchará un”ping”y verá una notificación en la esquina superior derecha de su Mac. Desde allí, todos los archivos se transfieren a la carpeta Descargas en tu Mac. Pero, ¿qué pasa si quieres ir por el”otro”camino y usar AirDrop para transferir archivos desde tu Mac a tu iPhone? Esto es lo que debes hacer.
Abre la aplicación Finder en tu Mac. Busque el archivo que desea enviar a su iPhone. Arrastra el archivo sobre la opción AirDrop en la barra lateral. Continúe presionando hasta que se abra la ventana AirDrop en Finder. Coloque el archivo en el iPhone al que desea transferir. 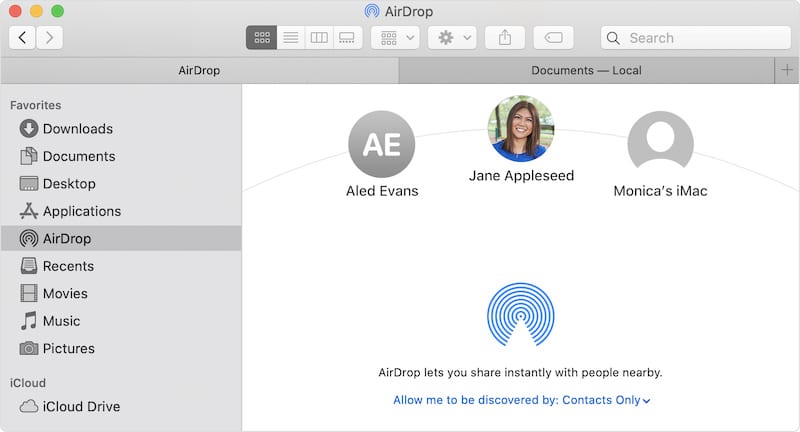 Use AirDrop para transferir archivos entre iPhone y Mac de forma inalámbrica.
Use AirDrop para transferir archivos entre iPhone y Mac de forma inalámbrica.
Si está transfiriendo una foto o un video a su iPhone desde su Mac, el archivo se abrirá dentro de la aplicación Fotos. Sin embargo, si está transfiriendo un tipo de archivo o documento diferente, aparecerá dentro de la aplicación Archivos.
Cómo transferir archivos entre iPhone y Mac: use un cable USB
Desde que el iPhone y la Mac han estado disponibles, hemos podido confiar en los cables USB para transferir archivos de un lado a otro. Sin embargo, se acabaron los días en los que tenías que jugar con iTunes y esperar que todo funcionara como corresponde. En cambio, ahora accederá a su iPhone desde la aplicación Finder en su Mac.
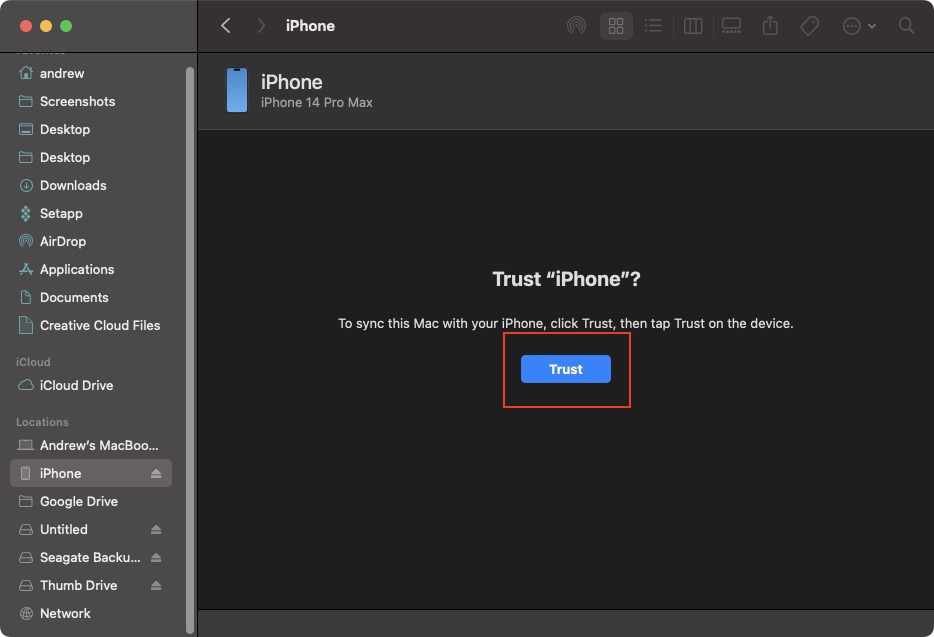 Conecta tu iPhone a tu Mac con un cable USB compatible. Si se le solicita, ingrese el código de acceso de la pantalla de bloqueo de su iPhone desde su iPhone. Luego toca el botón Confiar . Con su iPhone conectado, abra la aplicación Finder en su Mac. En la barra lateral, en Ubicaciones, selecciona tu iPhone. Haz clic en el botón Confiar . Si es la primera vez que conecta su iPhone a su Mac, espere hasta que se complete la sincronización. Haz clic en la pestaña Archivos en la parte superior. Ubique el archivo que desea transferir a su Mac. Arrastre y suelte el archivo desde Finder a su escritorio (o abra una carpeta en otra ventana de Finder).
Conecta tu iPhone a tu Mac con un cable USB compatible. Si se le solicita, ingrese el código de acceso de la pantalla de bloqueo de su iPhone desde su iPhone. Luego toca el botón Confiar . Con su iPhone conectado, abra la aplicación Finder en su Mac. En la barra lateral, en Ubicaciones, selecciona tu iPhone. Haz clic en el botón Confiar . Si es la primera vez que conecta su iPhone a su Mac, espere hasta que se complete la sincronización. Haz clic en la pestaña Archivos en la parte superior. Ubique el archivo que desea transferir a su Mac. Arrastre y suelte el archivo desde Finder a su escritorio (o abra una carpeta en otra ventana de Finder).
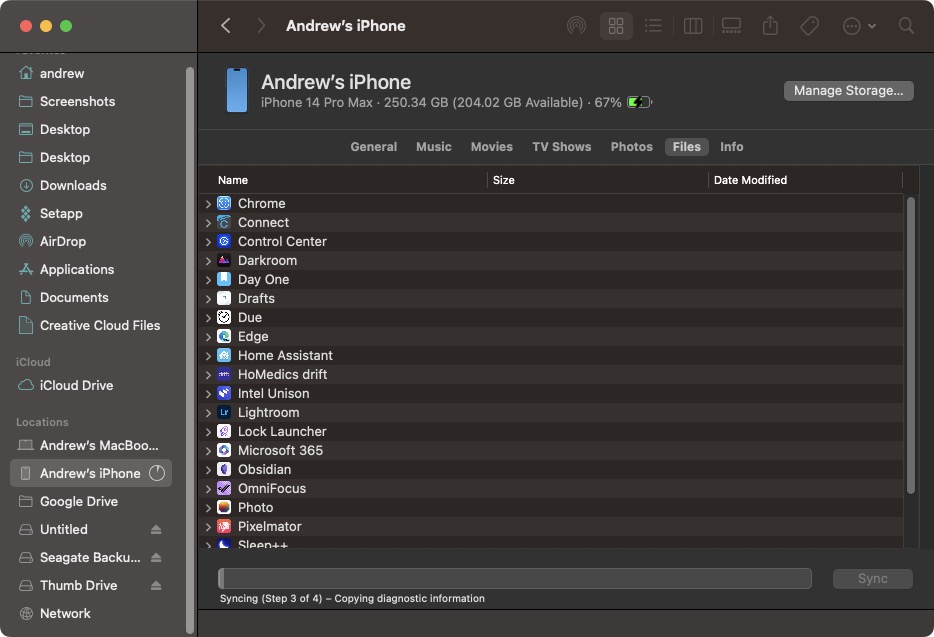
En cuanto a aquellos que quieren transferir archivos entre iPhone y Mac, lo mismo Se aplican los pasos anteriores, pero al revés. Simplemente ubique el archivo en su Mac, luego arrástrelo y suéltelo en la pestaña Archivos con su iPhone seleccionado en la aplicación Finder.
Cómo transferir archivos entre iPhone y Mac: de forma inalámbrica

Otra de las opciones que ha implementado Apple para aquellos que quieran transferir archivos entre iPhone y Mac es hacerlo de forma inalámbrica. Esencialmente, es una combinación de AirDrop y un cable USB. Pero Apple ha hecho posible acceder a su iPhone desde su Mac dentro de la aplicación Finder, sin necesidad de conectar su dispositivo. Sin embargo, para que esto funcione correctamente, primero deberá asegurarse de que la configuración correcta esté habilitada y aplicada.
Conecte su iPhone a su Mac con un cable USB compatible. Si se le solicita, ingrese el código de acceso de la pantalla de bloqueo de su iPhone desde su iPhone. Luego toca el botón Confiar . Con su iPhone conectado, abra la aplicación Finder en su Mac. En la barra lateral, en Ubicaciones, selecciona tu iPhone. Haz clic en el botón Confiar . En la pestaña General , desplázate hacia abajo hasta que veas la sección Opciones . Haz clic en la casilla de verificación junto a Mostrar este iPhone cuando esté conectado a Wi-Fi. Haz clic en el botón Aplicar en la esquina inferior derecha. Espera a que tu iPhone termine de sincronizarse. Desenchufa tu iPhone.
Ahora, podrá transferir archivos entre iPhone y Mac sin necesidad de usar AirDrop o tratando de encontrar dónde colocó ese molesto cable USB. Pero como nota, este método es tan lento como intentar transferir archivos entre iPhone y Mac usando AirDrop.
Cómo transferir archivos entre iPhone y Mac: almacenamiento en la nube
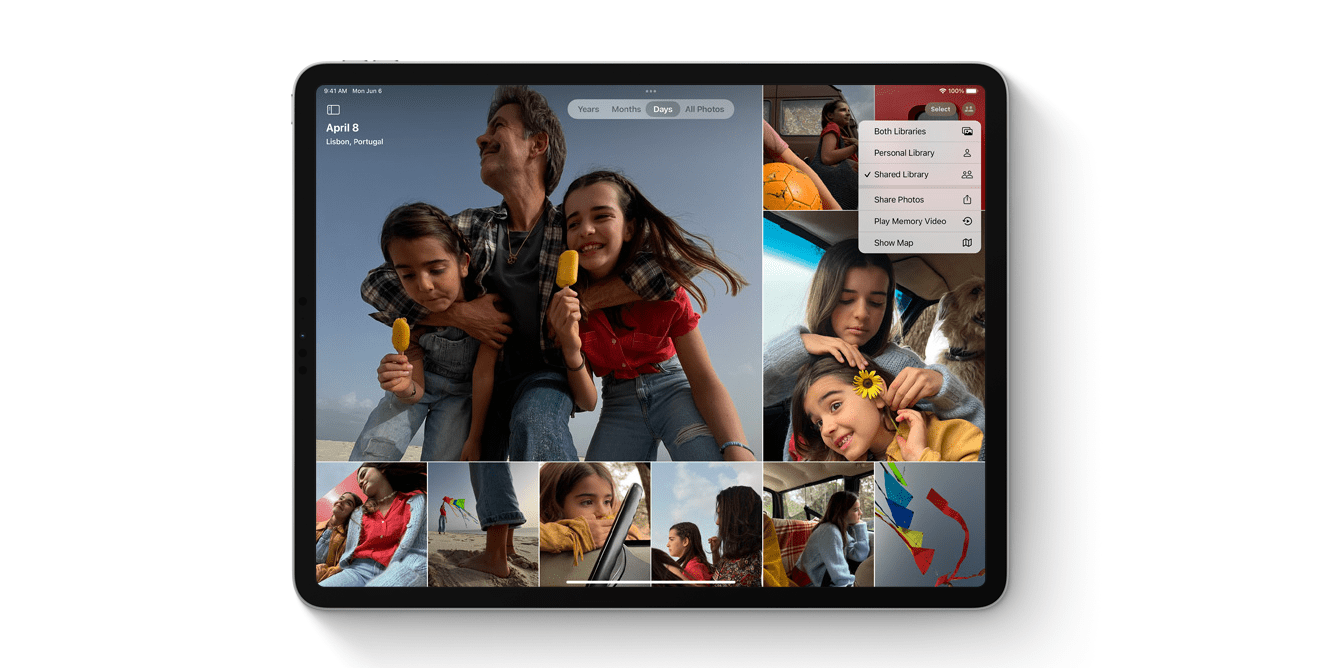
La última opción que mencionaremos es confiar en el almacenamiento en la nube para transferir archivos entre iPhone y Mac. iCloud Drive es la opción más obvia, ya que ya está integrado tanto en tu iPhone como en tu Mac. Además, con cada cuenta de iCloud, Apple ofrece a sus usuarios 5 GB de almacenamiento en la nube de forma gratuita. Es cierto que esto no es mucho, especialmente si haces una copia de seguridad de tu iPhone en la nube. Sin embargo, así es como puedes mover archivos usando iCloud Drive:
Localiza el archivo que deseas transferir en tu iPhone. Toca el icono Compartir . En Compartir hoja, desplázate hacia abajo y toca Guardar en archivos. En la sección Ubicaciones , toca iCloud Drive. Navegue hasta la ubicación dentro de iCloud Drive en la que desea guardar el archivo. Una vez ubicado, toca el botón Guardar en la esquina superior derecha. Abre la aplicación Finder en tu Mac. Haz clic en iCloud Drive en la barra lateral de la izquierda. Navegue a la carpeta en la que guardó el archivo, desde su iPhone.
Por supuesto, iCloud Drive no es la única solución de almacenamiento en la nube que puede usar si desea mantener una copia de seguridad de los archivos o transferirlos entre dispositivos. A continuación, enumeramos algunas de las alternativas más populares, muchas de las cuales también se pueden integrar en los archivos de su iPhone, iPad o Mac.
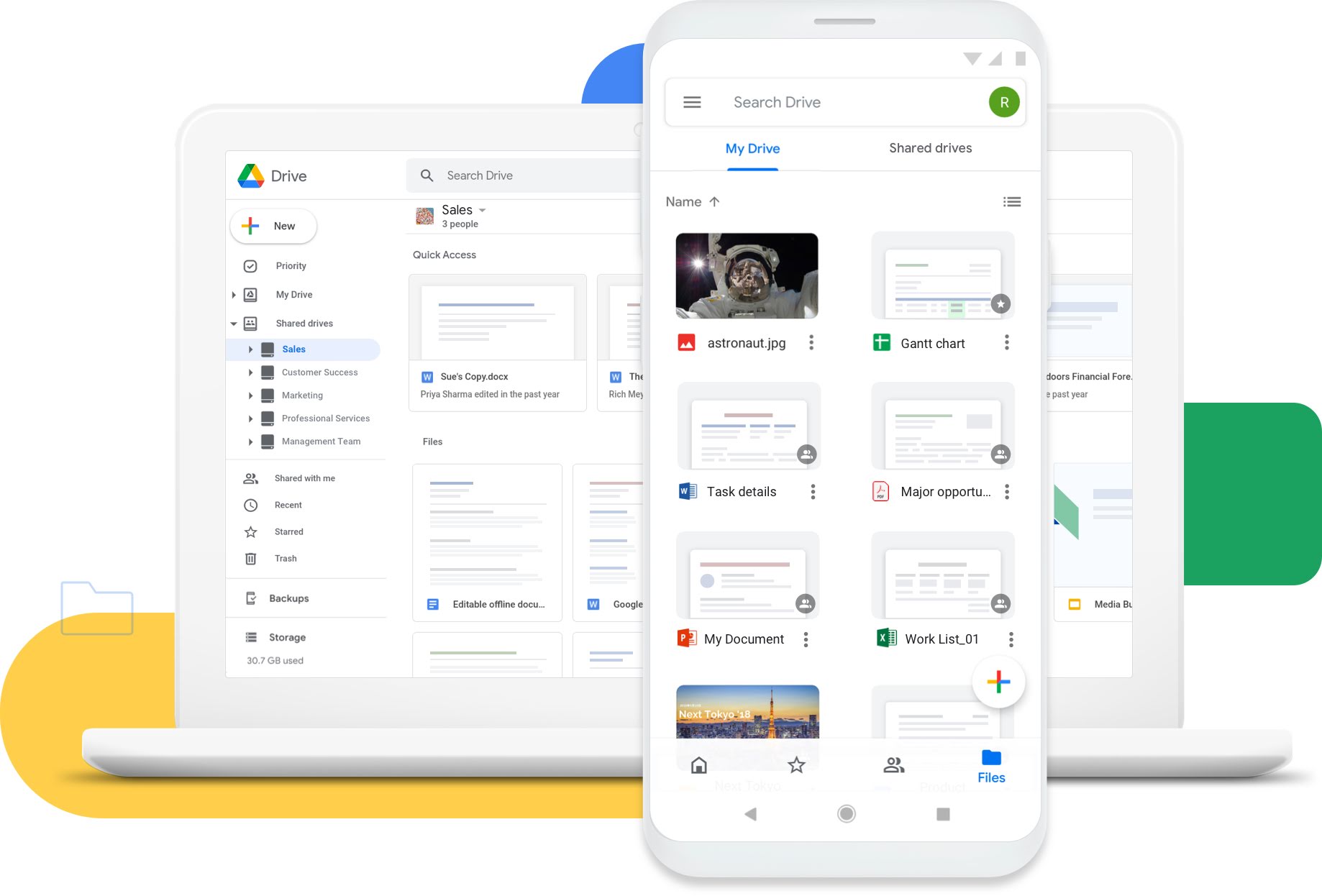 El mejor almacenamiento en la nube para Mac Google Drive (Foto: Cortesía de Google) iCloud Drive Gratis: 5 GB $0,99 al mes: 50 GB $2,99 al mes: 200 GB $9,99 al mes: 2 TB Google Drive Gratis: 15 GB $ 1,99 por mes: 100 GB $ 2,99 por mes: 200 GB $ 9,99 por mes: 2 TB Microsoft OneDrive Gratis: 5GB $1.99 por mes: 100GB $6.99 por mes: 1TB Dropbox Gratis: 2 GB $ 11,99 por mes: 2 TB $ 19,99 por mes (trabajadores independientes): 3 TB MEGA Gratis: 20 GB $ 10,62 por mes: 2 TB $ 21,24 por mes: 8 TB $ 31,87 por mes: 16 TB Box Gratis: 10 GB $14 por mes: 100 GB
El mejor almacenamiento en la nube para Mac Google Drive (Foto: Cortesía de Google) iCloud Drive Gratis: 5 GB $0,99 al mes: 50 GB $2,99 al mes: 200 GB $9,99 al mes: 2 TB Google Drive Gratis: 15 GB $ 1,99 por mes: 100 GB $ 2,99 por mes: 200 GB $ 9,99 por mes: 2 TB Microsoft OneDrive Gratis: 5GB $1.99 por mes: 100GB $6.99 por mes: 1TB Dropbox Gratis: 2 GB $ 11,99 por mes: 2 TB $ 19,99 por mes (trabajadores independientes): 3 TB MEGA Gratis: 20 GB $ 10,62 por mes: 2 TB $ 21,24 por mes: 8 TB $ 31,87 por mes: 16 TB Box Gratis: 10 GB $14 por mes: 100 GB
Es probable que Google Drive sea la opción más atractiva para muchos, ya que Google ofrece 15 GB de almacenamiento en la nube con cada Google cuenta. Sin embargo, diríamos que OneDrive de Microsoft es posiblemente el mejor valor, ya que es la opción más barata (y única) si desea 1 TB de almacenamiento en la nube. Funcionó a la perfección con sus diversos dispositivos Apple y Windows, lo que incluye la integración y el acceso desde la aplicación Archivos en su iPhone o iPad.
Andrew es un escritor independiente que vive en la costa este de los EE. UU.
Ha escrito para una variedad de sitios a lo largo de los años, incluidos iMore, Android Central,”TNGD”y algunos otros. Ahora, pasa sus días trabajando para una empresa de HVAC, mientras trabaja como escritor independiente por la noche.