¿Parece que no puedes hacer que la aplicación iMessage funcione en tu Mac?
Esta es una situación frustrante, especialmente cuando necesitas enviar un mensaje con archivos adjuntos almacenados en tu Mac para el trabajo o la escuela. No solo eso, sino que varios usuarios también informaron que encontraron un pequeño símbolo de exclamación rojo que aparece justo al lado de sus mensajes, y hacer clic en él no reenvía el mensaje ni indica si algo salió mal.
La parte esencial para solucionar este problema es saber por dónde empezar, para lo cual está escrita esta guía. específicamente para guiarlo paso a paso en la dirección correcta. La guía está ordenada desde los procedimientos más básicos hasta los más avanzados, lo que garantiza que no salte al lado profundo de la piscina innecesariamente sin verificar los factores más comunes de la lista.
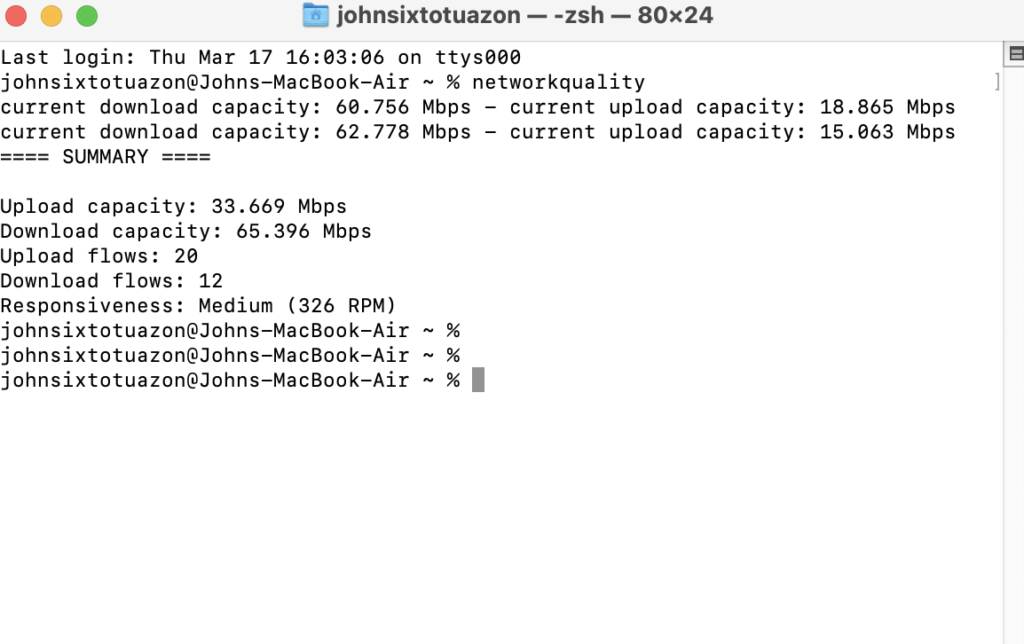
Vamos a sumergirnos ¡justo adentro!
1. Pruebe su conexión.
Cuando su conexión de red no funciona correctamente, iMessage no funcionará tan bien ya que necesita una conexión a Internet estable. Para confirmar esto, use la Terminal para verificar la calidad de su red.
Esto es lo que debe hacer:
Primero, presione las teclas Comando + Espacio en su teclado para abrir Búsqueda de Spotlight. Después de eso, busca el Terminal y ejecútalo. Por último, escribe’calidad de red‘y pulsa Intro.
Ahora, observa si obtienes el ancho de banda correcto indicado en tu plan. Si no, diríjase a la siguiente solución.
2. Reinicie su red.
Si ha confirmado que su red es el problema, le sugerimos que reinicie su enrutador o módem para restablecer la conexión entre su dispositivo y los servidores de su proveedor de servicios.
Para hacer esto, desconecte el cable de alimentación de su enrutador del tomacorriente y déjelo reposar de 5 a 10 segundos. Una vez hecho esto, vuelva a conectar el cable de alimentación para reiniciar su enrutador.

Vuelva a iMessage después y verifique si el problema está resuelto.
3. Verifique los servidores de Apple.
Dado que iMessage es un servicio en línea, depende de los servidores de Apple para entregar funciones y mensajes a los usuarios. Si iMessage no funciona en su Mac, intente verificar el estado del servicio.
Dirígete a la página de estado del sistema de Apple y comprueba si iMessage está disponible. Si hay un problema con los servidores, verá un marcador naranja o rojo junto al servicio.
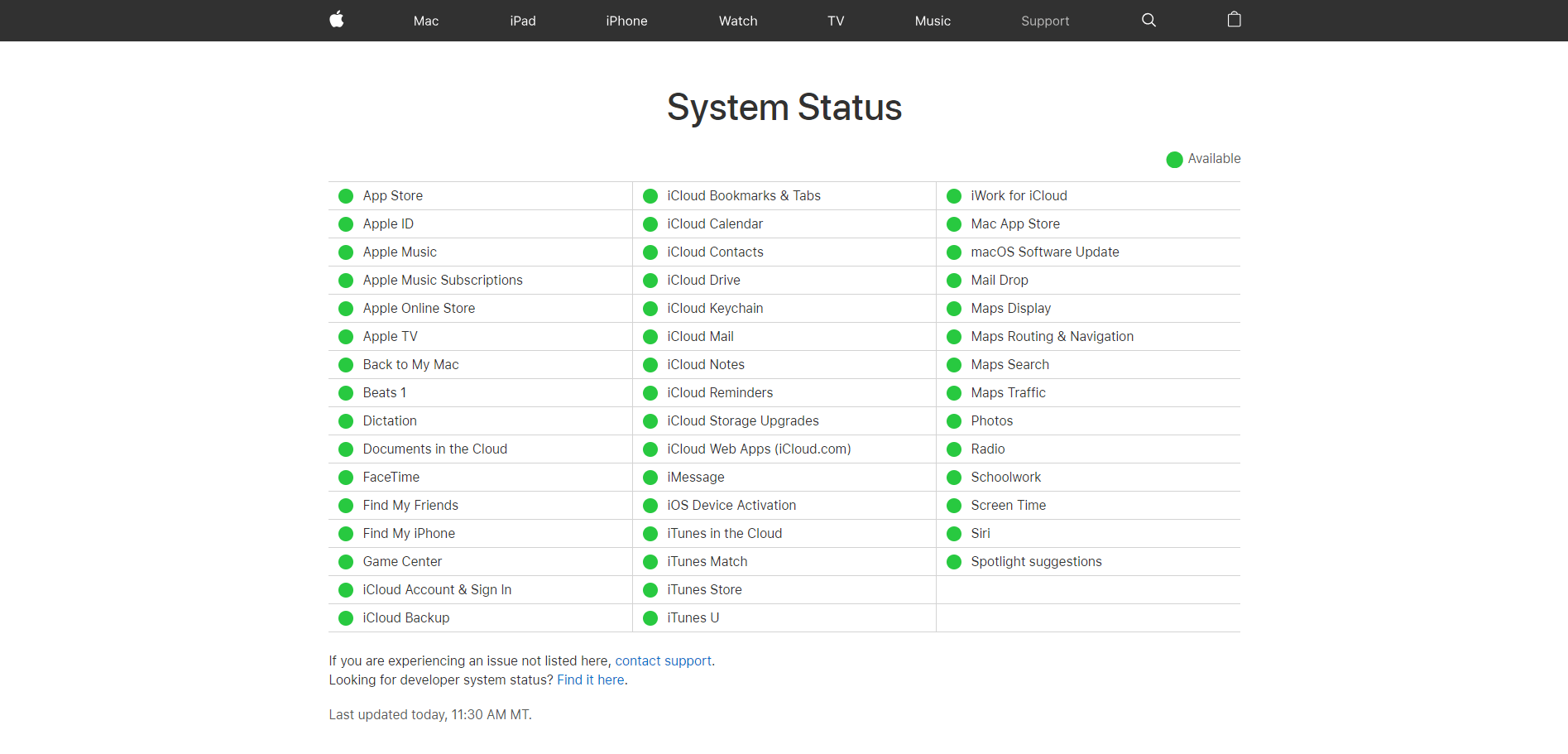
Desafortunadamente, los problemas relacionados con el servidor no se pueden resolver por su parte. Esto significa que la única opción que tiene si los servidores de iMessage están caídos es esperar.
4. Verifique la configuración de fecha y hora.
Como cualquier plataforma en línea, iMessage puede dejar de funcionar si la configuración de fecha y hora no está configurada correctamente. Es posible que los servidores no permitan que su dispositivo se conecte si informa la fecha y la hora incorrectas.
Para solucionar esto, siga los pasos a continuación para cambiar la configuración de fecha y hora:
Primero, haga clic en el logotipo de Apple en la esquina superior izquierda de su pantalla. Después de eso, elige Preferencias del sistema. Ahora, haga clic en Fecha y hora. Para cambiar su configuración, haga clic en el icono de bloqueo en la esquina inferior izquierda de la ventana. Por último, asegúrese de que’Establecer fecha y hora automáticamente‘esté habilitado.
Una vez hecho esto, vuelve a iMessage para comprobar si el problema está resuelto.
5. Deshabilite el software de seguridad de terceros temporalmente.
A diferencia de iOS y iPadOS, tiene la opción de instalar software de seguridad de terceros en su Mac, como una aplicación antivirus o de firewall.
Aunque esto no es necesario ya que la seguridad integrada en macOS es suficiente, para aquellos que son precavidos con la seguridad, es posible que tenga instalada otra capa de seguridad por razones de cordura.
Sin embargo, a veces el Es posible que el software de seguridad de terceros que está instalado no funcione bien con macOS y, en cambio, puede impedirle enviar y recibir un mensaje usando la aplicación iMessage. Para verificar si este es el caso, puede intentar deshabilitar el software de seguridad primero y luego proceder a probar usando su iMessage como lo haría normalmente.
Si puede enviar y recibir mensajes en iMessage después de eso, puede necesita llamar al soporte de su software de seguridad de terceros e informarles que el software de seguridad está bloqueando el acceso a iMessage. Ellos te ayudarán a configurar los ajustes del software para que no afecte tu aplicación de iMessage.
6. Verifique las cuentas en los dispositivos de sincronización.
También existe la posibilidad de que haya conflictos entre su aplicación iMessage en su Mac y la de su iPhone (o iPad). Dado que está utilizando el mismo ID de Apple en todos sus dispositivos Apple, se recomienda que utilice las mismas cuentas para evitar confusiones.
Para iPhone y iPad:
Continúe y toque el botón Configuración de tu iPhone o iPad. Luego, desplácese hacia abajo y toque la opción Mensajes. Ahora, asegúrese de que iMessage esté habilitado. De lo contrario, cambie el botón para habilitarlo. 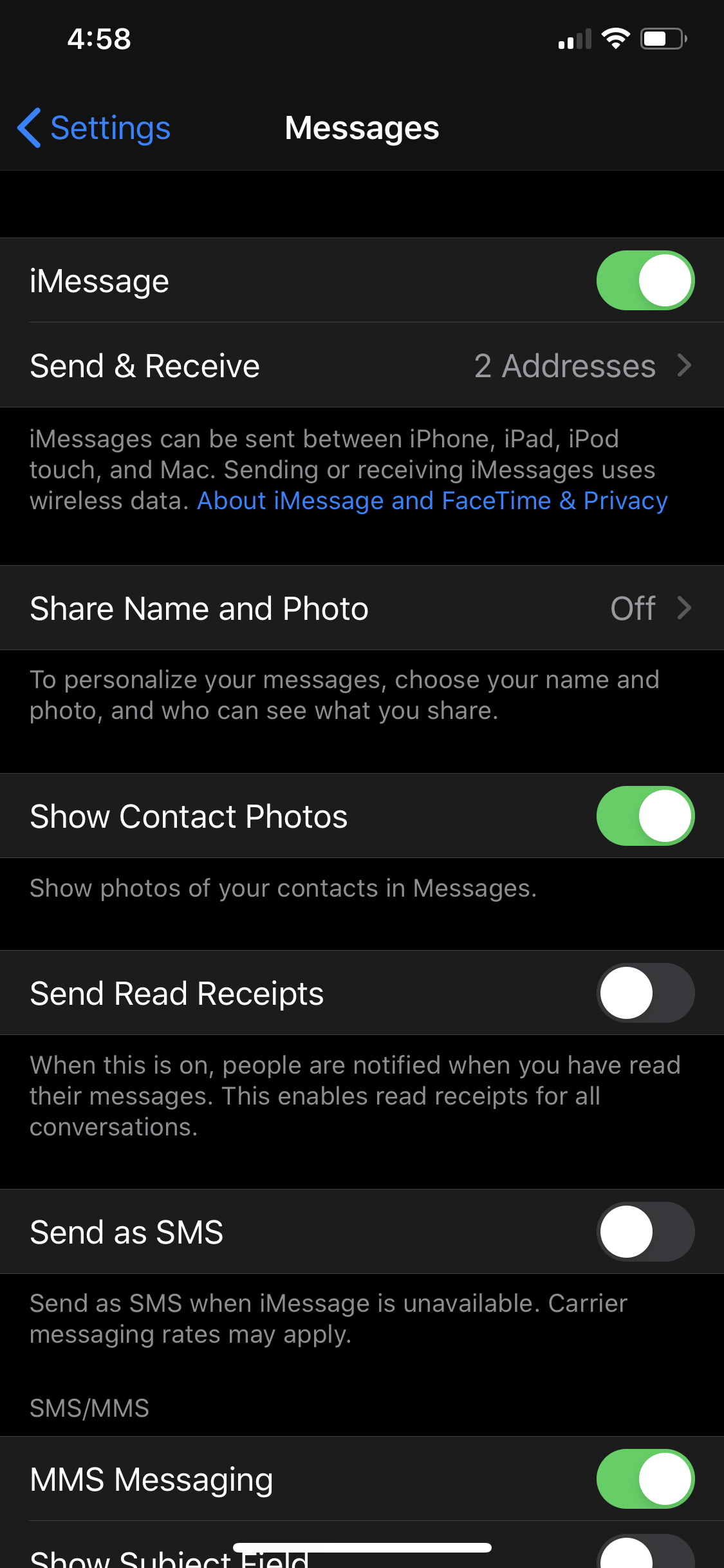 Finalmente, toque la opción Enviar y recibir y verifique la cuenta que está utilizando.
Finalmente, toque la opción Enviar y recibir y verifique la cuenta que está utilizando.
Para Mac:
Adelante, haz clic en la pestaña Mensajes de tu Mac. Luego, haga clic en Preferencias en el menú desplegable. Ahora, en Cuentas, seleccione iMessage en la barra lateral izquierda y luego seleccione la pestaña Configuración. 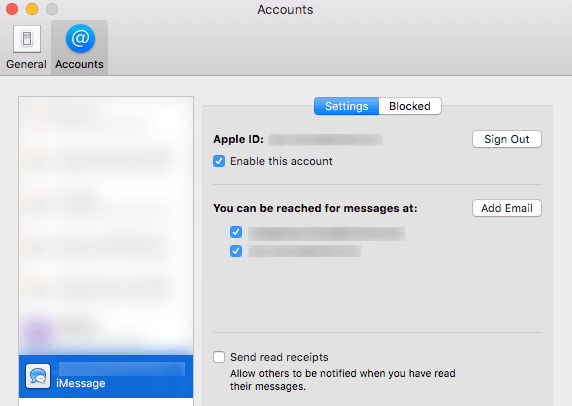 Finalmente, verifique la cuenta que está actualmente en uso si es la misma que en sus otros dispositivos Apple. De lo contrario, intente iniciar sesión en la cuenta correcta.
Finalmente, verifique la cuenta que está actualmente en uso si es la misma que en sus otros dispositivos Apple. De lo contrario, intente iniciar sesión en la cuenta correcta.
Ahora que puede verificar la configuración de la cuenta en su aplicación iMessage, debería poder usarla sin problemas.
7. Forzar el cierre de la aplicación.
Es posible que ya lo hayas intentado o no, pero forzar el cierre de la aplicación iMessage puede ayudar si está atascado o tiene errores.
Así es como puedes forzar: Sal de tu aplicación iMessage:
Continúa y haz clic en el menú Apple en tu Mac. Luego, seleccione y haga clic en la opción Forzar salida. En la lista de aplicaciones, haz clic en la aplicación Mensajes y haz clic en la opción Forzar salida. 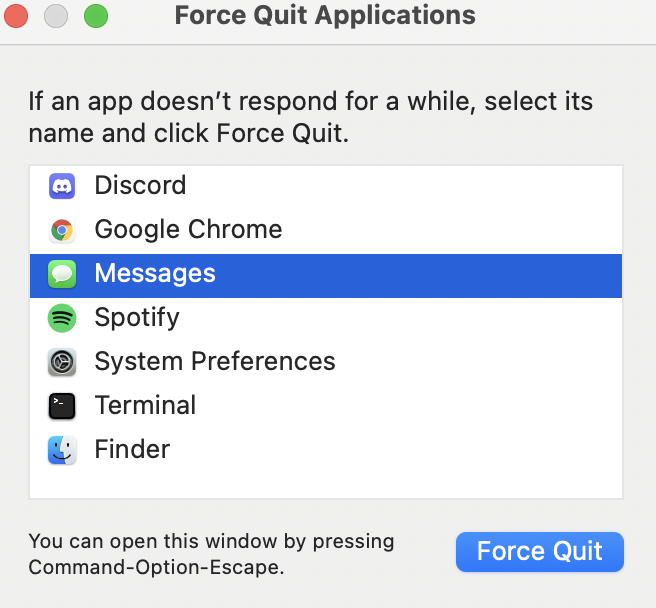 Finalmente, reinicie su aplicación iMessage y realice una prueba de envío/recepción de mensajes.
Finalmente, reinicie su aplicación iMessage y realice una prueba de envío/recepción de mensajes.
Prueba a enviar algunos mensajes a tus contactos para ver si se soluciona el problema.
8. Reinicie su Mac.
Nuevamente, es posible que ya haya intentado esto, pero para aquellos que no lo han hecho, un reinicio de su Mac puede resolver la mayoría de los problemas que tiene. Es probable que su computadora haya alcanzado el límite máximo de sus recursos. Esto suele suceder cuando su computadora ha estado funcionando durante días y no la ha reiniciado desde entonces.
Entonces, para solucionar esto, haga clic en el menú Apple en su Mac y haga clic en en la opción Reiniciar.
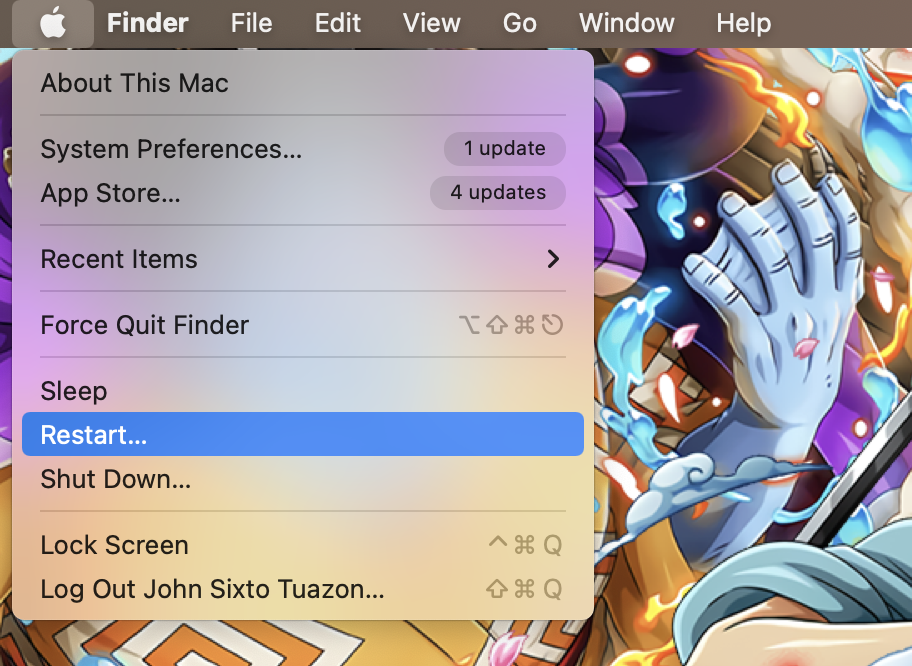
Con esto, su computadora descargará los recursos y podrá iniciar nuevas tareas después del inicio. Una vez que haya reiniciado su Mac, debería poder usar cualquier aplicación, incluido iMessage, sin problemas.
9. Vuelva a iniciar sesión en su ID de Apple.
Unos pocos usuarios encontraron esta solución para ser eficaz, que inicialmente se compartió en los foros. Al cerrar la sesión de su ID de Apple y luego volver a iniciar sesión, podrá actualizar los datos y reparar cualquier interrupción o datos dañados que puedan haberse quedado atascados en la cuenta.
Es relativamente fácil iniciar sesión salga y vuelva a iniciar sesión en su cuenta de ID de Apple, esto es lo que debe hacer:
Continúe y haga clic en Mensajes en el menú de la pantalla superior. Luego, haga clic en la opción Preferencias. Ahora haga clic en la pestaña Cuentas y haga clic en el botón Cerrar sesión. 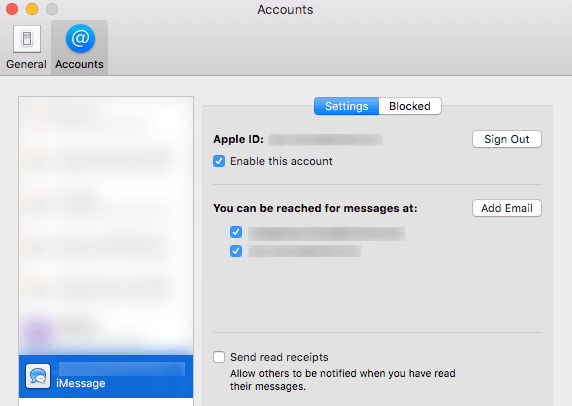 Finalmente, vuelva a iniciar sesión y asegúrese de marcar la casilla de verificación Habilitar esta cuenta. Una vez que esté en su cuenta de iMessage, intente probar las funciones de envío/recepción y vea si puede hacerlo.
Finalmente, vuelva a iniciar sesión y asegúrese de marcar la casilla de verificación Habilitar esta cuenta. Una vez que esté en su cuenta de iMessage, intente probar las funciones de envío/recepción y vea si puede hacerlo.
Vuelva a iMessage después y verifique si el problema está resuelto.
10. Actualice macOS a la última versión.
Dado que iMessage es una aplicación que está directamente vinculada al ecosistema de Apple, debe asegurarse de que su versión de macOS se mantenga actualizada para que los nuevos parches entren en vigencia para la aplicación iMessage también.. Lo más probable es que si Apple lanzó una nueva actualización, es posible que ya hayan reparado los problemas de iMessage.
Para verificar si hay actualizaciones pendientes de macOS, haga clic en Apple logotipo en su computadora, luego haga clic en Preferencias del sistema y seleccione Actualización de software.
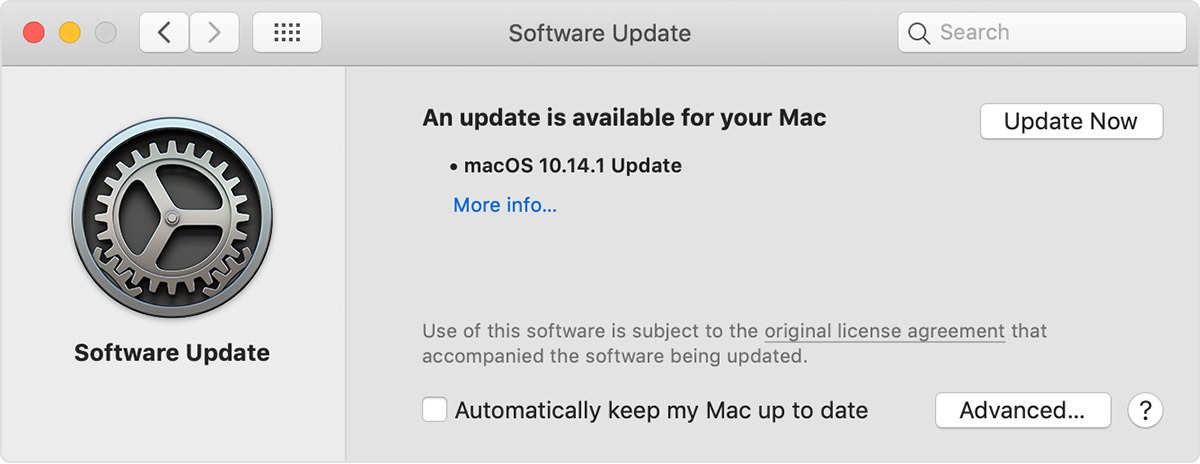
Se le solicitarán instrucciones para completar el proceso de instalación.
Una vez que haya actualizado su macOS, intente usar su iMessage una vez más y vea si los problemas continúan.
Siempre tienes la opción de aprovechar los servicios de los técnicos certificados por Apple en la Apple Store más cercana. . Ahora, antes de hacerlo, asegúrese de verificar sus opciones de garantía. Es importante comprender las opciones que están disponibles para usted, así como si califica para algún descuento o reparación gratuita. Por ejemplo, si acaba de comprar su nueva Mac, tiene hasta 14 días para devoluciones y reembolsos, si desea utilizarlo.
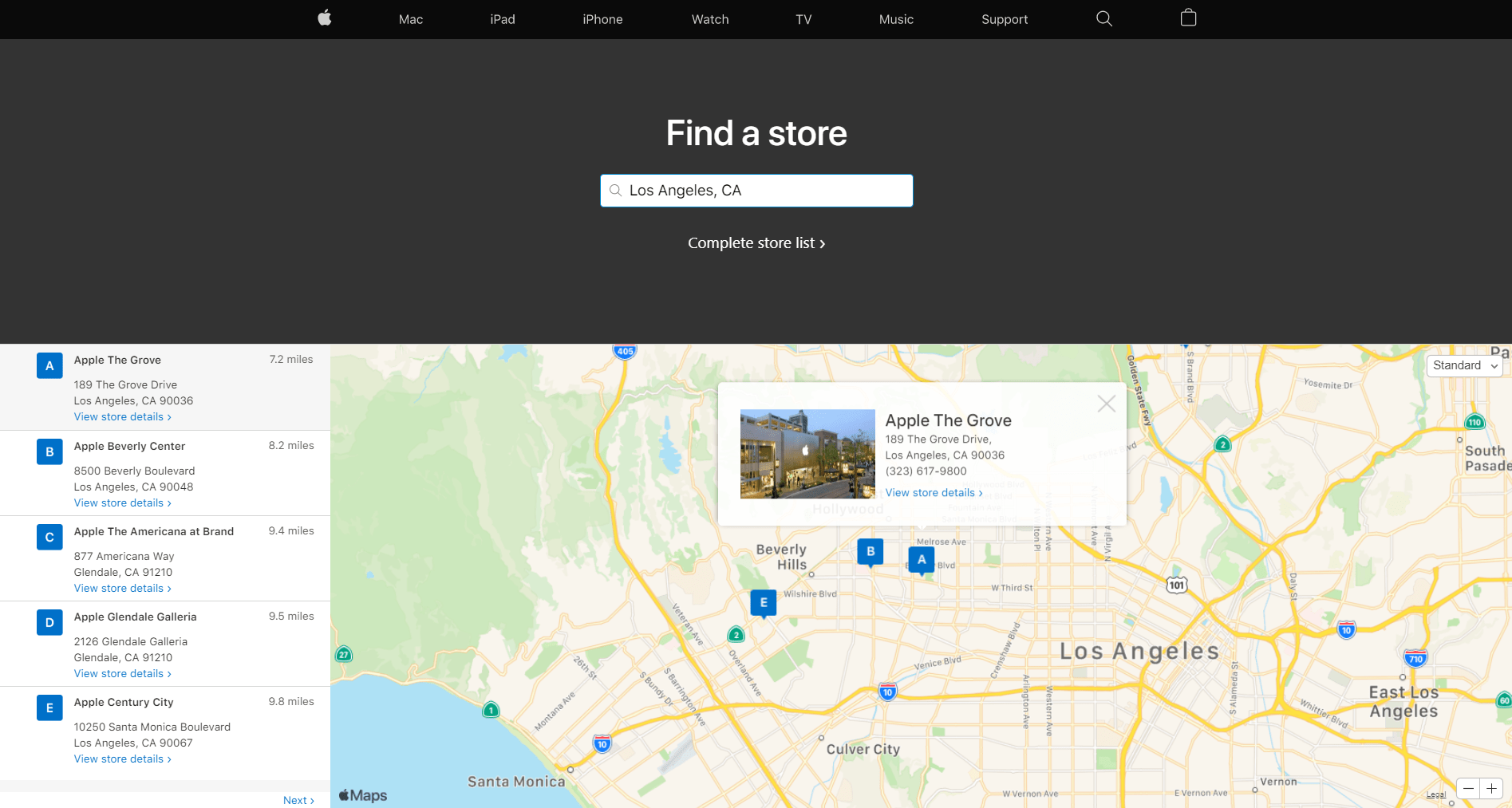
Aquí termina nuestra guía sobre cómo reparar iMessage si no funciona en tu Mac. Si tiene preguntas, háganoslo saber en la sección de comentarios y haremos todo lo posible para ayudarlo.
Si esta guía te ayudó, compártela. 🙂