No importa cuán cuidadoso sea con su Mac, siempre es posible eliminar archivos importantes por accidente. Es frustrante cuando sucede. Ya sea un documento de trabajo o una preciada foto familiar, la pérdida de datos puede ser devastadora. Afortunadamente, hay formas de recuperar archivos borrados de una Mac. En este artículo, discutiremos los diversos métodos para recuperar archivos borrados de una Mac. Discutiremos cada método en detalle y proporcionaremos una guía paso a paso para recuperar los archivos eliminados de Mac. También compartiremos algunos consejos útiles para evitar la pérdida de datos en el futuro.
Método 1. Cancelar la eliminación con la opción Deshacer
Si ha eliminado un archivo importante en su Mac accidentalmente, puede restaurarlos fácilmente con la”Opción Deshacer”. Como su nombre lo indica, este comando revierte su última acción completada. Sin embargo, debe hacer esto inmediatamente después de eliminar un archivo. No será útil si eliminas el archivo de forma permanente o vacías la papelera.
Puedes recuperar un archivo eliminado en Mac siguiendo estos sencillos pasos:
Cuando elimines un archivo, ve a la opción”Editar”y haga clic en”Deshacer Mover”. Incluso puede usar la opción comando + Z para deshacer su eliminación. 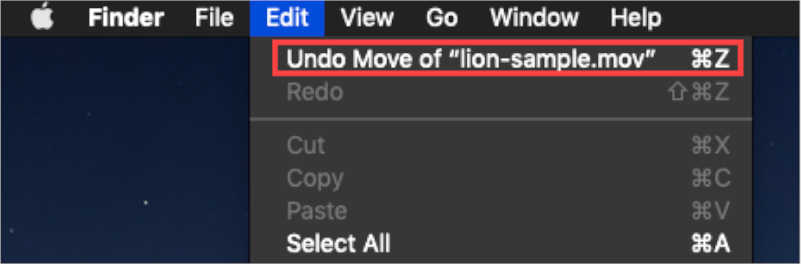
Estos dos métodos pueden ayudarlo a recuperar un archivo eliminado que no se eliminó de forma permanente. Después de este proceso, puede recuperar sus archivos perdidos. Si ha vaciado la papelera, puede probar el siguiente método para recuperar sus archivos eliminados.

Método 2. Restaurar archivos borrados de la papelera de Mac
Cuando encuentra que falta un archivo en su Mac, primero debes revisar la Papelera. Es una carpeta que almacena archivos eliminados temporalmente hasta que se vacía. Si el archivo eliminado está en la Papelera, se puede recuperar a su lugar original con algunos clics. La papelera retiene el archivo eliminado hasta que no lo vacíes o lo elimines con la opción”Eliminar inmediatamente”de Mac. Sus posibilidades de recuperar el archivo eliminado de Mac se anularán si vacía la Papelera sin restaurar el archivo a su ubicación original.
Aquí se explica cómo restaurar un archivo eliminado de la Papelera en Mac:
Ir a Papelera. Localice su archivo para recuperarlo. Busque el archivo según su nombre, tipo, tamaño y fecha de modificación. Introduzca su nombre de archivo en la barra de búsqueda. Al identificar su archivo para la recuperación, selecciónelo. Haga clic con el botón derecho y seleccione”Volver a colocar”para la recuperación instantánea de archivos. 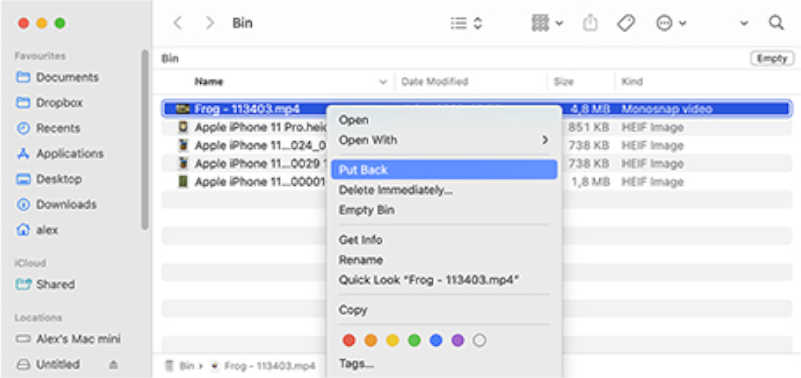
Recuperación de un archivo eliminado El archivo de Trash Can es simple, pero necesita que realice la acción adecuada. Además, no todos los archivos eliminados terminan en la papelera. Si no encontró su archivo eliminado en la Papelera, pruebe la siguiente opción para la recuperación de archivos eliminados.
Método 3. Restaurar archivos eliminados con Time Machine
Time Machine es la aplicación nativa en MacOS que crea copias de seguridad automáticamente. Estas copias de seguridad le permiten restaurar archivos eliminados en caso de emergencia. Utilice Time Machines como parte de su programa de mantenimiento de rutina para realizar una copia de seguridad de sus datos valiosos. Una copia de seguridad puede ser útil si descubre que eliminó un archivo y vació su Papelera. Una vez configurada, esta aplicación realizará copias de seguridad de sus aplicaciones y archivos personales con regularidad.
Necesita un dispositivo externo para el almacenamiento, como una unidad USB o un disco duro externo con suficiente espacio de almacenamiento. Conecte este dispositivo externo y navegue a sus Preferencias del Sistema. Elija Time Machine y luego seleccione el disco de copia de seguridad. Además, puede elegir la unidad externa y activar las copias de seguridad automáticas. Por lo tanto, los usuarios de Mac pueden utilizar Time Machine para recuperar archivos de cualquier tipo específico de las copias de seguridad o restaurar su Mac a un Mac OS que funcione correctamente.
Para restaurar un archivo eliminado con Time Machine, siga los pasos a continuación:
Haga clic en Time Machines en la barra de menú de MacOS Ingrese a Time Machine Navegue hasta la fecha anterior a la eliminación del archivo. Localice el archivo desde la ventana del Finder de copias de seguridad. Obtenga una vista previa del archivo, elija el archivo eliminado y haga clic en Restaurar. El archivo eliminado volverá a su carpeta original. 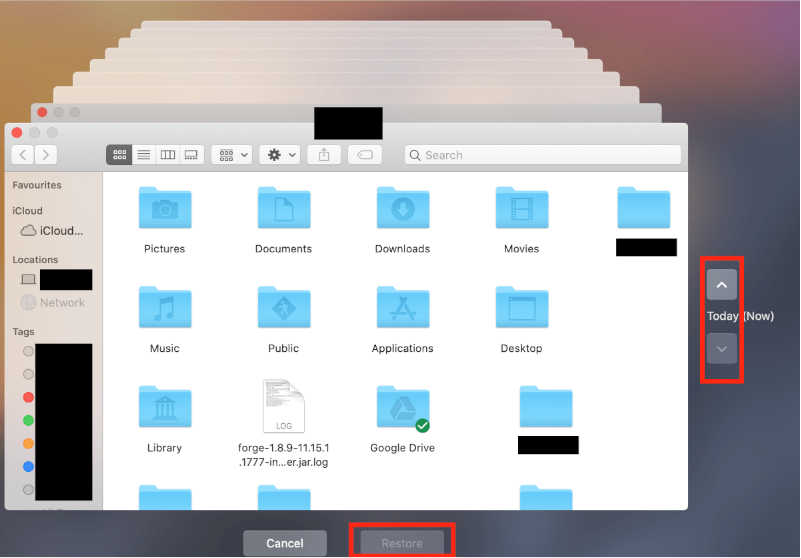
Este El método funcionará si ha creado copias de seguridad de sus archivos anteriormente. Es una buena idea hacer una copia de seguridad de los archivos importantes para evitar la pérdida de datos durante una eliminación accidental, una falla del sistema, etc. Time Machine también puede fallar al recuperar algunos archivos eliminados en Mac si están dañados/corrompidos o si no se realizó una copia de seguridad. En este caso, vaya con el método de usar el software de recuperación de datos.
Método 4. Recuperar archivos eliminados permanentemente con Recuperación de datos.
¿Qué sucede si no puede recuperar los archivos eliminados usando la opción Deshacer? , máquina del tiempo o basura? Afortunadamente, los archivos que se eliminan de forma permanente se pueden recuperar en Mac. Con un poco de suerte y un software de recuperación de datos especializado como iBeesoft Mac Data Recovery, puede descubrir y recupere archivos eliminados permanentemente en Mac. Es un excelente software gratuito de recuperación de datos que se puede utilizar para recuperar archivos borrados o perdidos de dispositivos de almacenamiento externos y discos duros internos. Es una excelente opción para soluciones de recuperación de datos efectivas y confiables en Mac. iBeesoft Data Recovery permite a los usuarios escanear y mostrar todos los archivos recuperables. Las características principales de iBeesoft Data Recovery para Mac incluyen:
Restaurar datos perdidos en más de 500 escenarios Recuperar más de 1000 formatos de archivo Reparar imágenes/videos dañados Recuperar datos de más de 2000 dispositivos de almacenamiento
Así es como puede recuperar archivos eliminados en Mac usando iBeesoft Data Recovery:
Descargue e instale iBeesoft Data Recovery para Mac Inícielo Haga clic en”Iniciar”Para ahorrar tiempo de escaneo, desmarque los tipos de archivos Elija el volumen y el disco desde donde se eliminaron sus archivos Haga clic en”Escanear”Conectar el disco duro externo si desea recuperar archivos de él Deje que se complete el proceso de escaneo Elija el archivo de destino. Haga clic en”Recuperar”y guarde el archivo elegido. 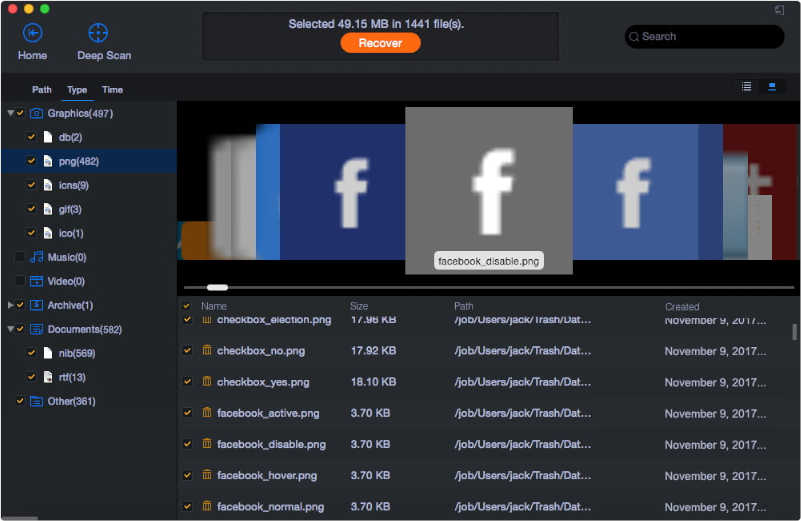
Independientemente de qué tipo de archivos desea recuperar, este software de recuperación de datos lo cubre. Desde videos y fotos hasta correos electrónicos y documentos, admite más de 1000 formatos de archivo.
Resumen
Siga las diferentes formas mencionadas anteriormente y tendrá una gran oportunidad de recuperar sus archivos eliminados de vuelta en Mac. Inicie el proceso de recuperación de archivos en el momento en que note que falta algún archivo, ya que las acciones rápidas pueden recuperar un archivo con solo un comando de deshacer. Otros métodos incluyen recuperar archivos eliminados de Mac Trash Can o usar Time Machine. Si ninguno de estos métodos funciona, recomendamos usar iBeesoft Data Recovery para Mac. Ya sea que desee recuperar documentos de trabajo vitales o fotos familiares perdidas en Mac, este software es la opción perfecta para una recuperación integral y confiable.
Ahora conoce las cuatro mejores formas de restaurar sus archivos eliminados en Mac. Si ha llegado a la conclusión de que algunos archivos no se pueden recuperar, puede pensar qué se puede hacer para evitar la pérdida de datos en el futuro. A continuación se incluyen algunos consejos para evitar la pérdida de datos en Mac:
Realice una copia de seguridad de la Mac Realice una copia de seguridad de la Mac con Time Machine Limite el acceso inútil a la Mac Para una protección adicional, utilice la copia de seguridad en la nube
Estos pasos son vitales para proteger tus datos en Mac. Quienes no protejan sus datos en Mac terminarán con una posible pérdida de datos.