Resident Evil 4 Remake 2023 es la reinvención del clásico juego de terror y supervivencia y, con su lanzamiento, el juego ya ha recibido elogios por su trama apasionante, sus gráficos mejorados y su jugabilidad llena de adrenalina. Sin embargo, algunos jugadores informaron que experimentaron problemas de bloqueo del juego y, por lo tanto, interrumpieron su experiencia.
Teniendo en cuenta esto, hemos compilado una lista de posibles soluciones que los jugadores pueden probar si encuentran tales problemas y, con suerte, vuelve a disfrutar del juego.
Solucionar problemas de bloqueo de Resident Evil 4 Remake
Estas son algunas soluciones rápidas que puedes probar para identificar la causa y las posibles soluciones.
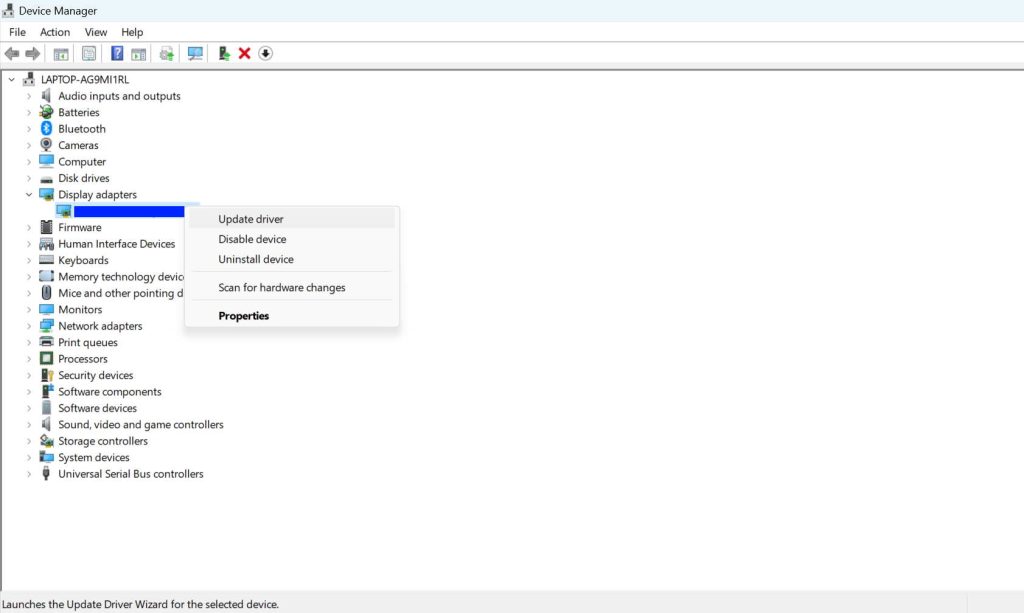
1. Verifique su hardware
Verifique que su PC cumpla con los requisitos mínimos del sistema para el juego. Si su PC no cumple con estos requisitos, es posible que experimente bloqueos o un bajo rendimiento.
Requisitos mínimos del sistema:
SO: Windows 10 (64 bits)
Procesador: Intel Core i5-7500 o AMD Ryzen 3 1200
Memoria: 8 GB de RAM
Gráficos: NVIDIA GeForce GTX 1050 Ti con 4 GB de VRAM o AMD Radeon RX 560 con 4 GB de VRAM
DirectX: Versión 12
Almacenamiento: 45 GB de espacio disponible
Red: Conexión a Internet de banda ancha
2. Ejecute el juego como administrador
Ejecutar el juego con privilegios administrativos puede resolver problemas de bloqueo causados por permisos insuficientes. Para hacer esto:
Haz clic con el botón derecho en el acceso directo del juego o en el archivo ejecutable. Selecciona Ejecutar como administrador.
3. Actualiza DirectX
Actualiza DirectX a la última versión para garantizar la compatibilidad con el juego. Descarga la última versión de DirectX del sitio web oficial de Microsoft y sigue las instrucciones de instalación.
4. Actualizar controladores de gráficos
Los controladores de gráficos obsoletos pueden hacer que el juego se bloquee o no se cargue correctamente. Asegúrese de tener instalados los controladores más recientes para su tarjeta gráfica. Para verificar si su controlador de gráficos está actualizado, puede hacer esto:
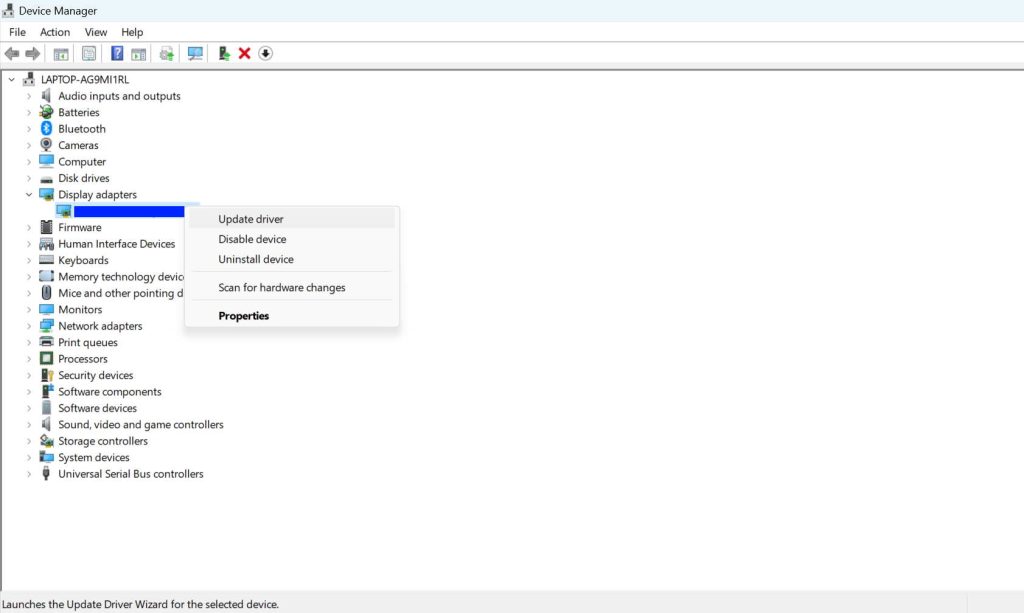 Haga clic con el botón derecho en Menú Inicio, haga clic en en Administrador de dispositivosHaga doble clic en Adaptadores de pantalla para expandir la lista. Haga clic con el botón derecho en su tarjeta gráfica activa, haga clic en Actualizar controladorSeleccione Buscar automáticamente para controladoresReinicie su PC después de actualizar
Haga clic con el botón derecho en Menú Inicio, haga clic en en Administrador de dispositivosHaga doble clic en Adaptadores de pantalla para expandir la lista. Haga clic con el botón derecho en su tarjeta gráfica activa, haga clic en Actualizar controladorSeleccione Buscar automáticamente para controladoresReinicie su PC después de actualizar
5. Verifica la integridad de los archivos del juego
Los archivos del juego dañados o faltantes pueden causar bloqueos. Para verificar la integridad de los archivos de tu juego:
Abre Steam y navega a tu Biblioteca. Haz clic derecho en Resident Evil 4 y selecciona Propiedades. Ve a la pestaña Archivos locales y haz clic en Verificar la integridad de los archivos del juego.
6. Ajustar la configuración del juego
Reducir la configuración del juego puede ayudar a evitar fallas causadas por recursos insuficientes del sistema. Intente ajustar la siguiente configuración. Para ello, ve a Configuración del juego > Gráficos y ajusta los siguientes parámetros:
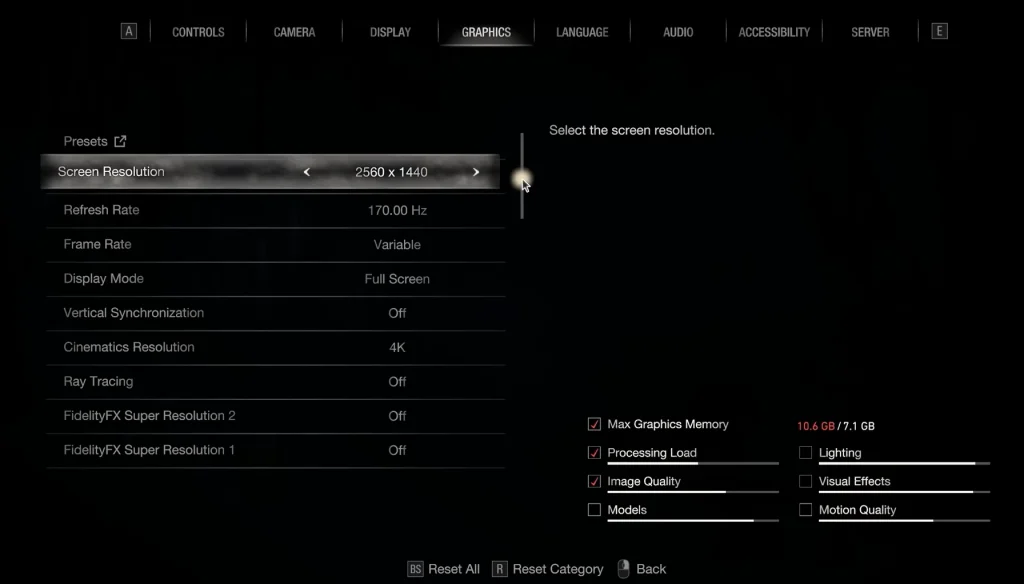
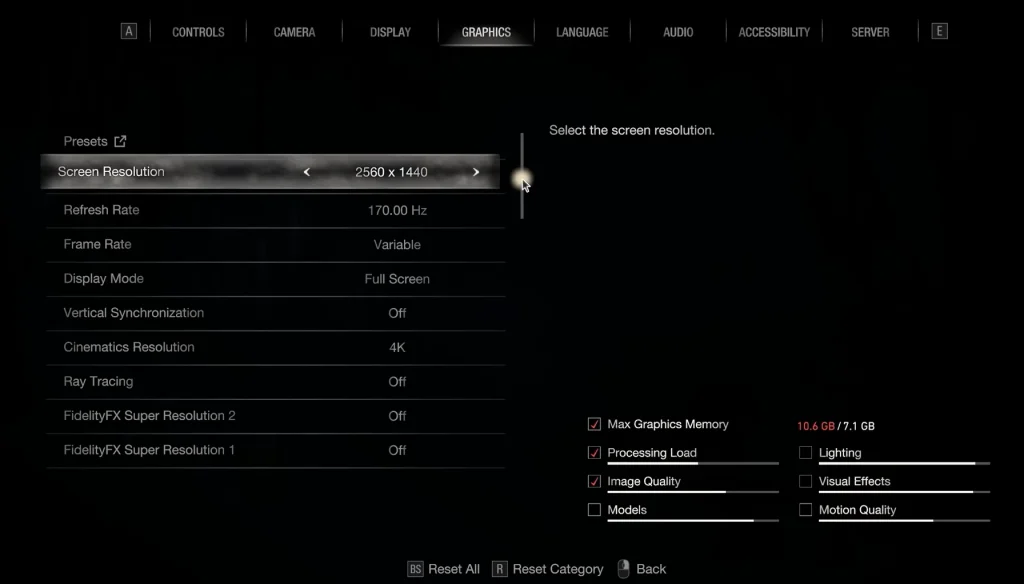 Pantalla Resolución: establezca una resolución más baja.Frecuencia de actualización: reduzca la frecuencia de actualización.FidelityFX Super Resoluciones 2: establezca en Calidad, Equilibrado, Rendimiento, Ultra Rendimiento o Desactivadosegún la capacidad de su PC.FidelityFX Super Resoluciones 1: igual que arriba.Calidad de imagen: establezca el porcentaje que funciona mejor para usted.Trazado de rayos: desactive el trazado de rayos.Suavizado: desactive el suavizado.Calidad de textura: establezca en Baja o Medio.Sombras: establece en Bajo o Medio.
Pantalla Resolución: establezca una resolución más baja.Frecuencia de actualización: reduzca la frecuencia de actualización.FidelityFX Super Resoluciones 2: establezca en Calidad, Equilibrado, Rendimiento, Ultra Rendimiento o Desactivadosegún la capacidad de su PC.FidelityFX Super Resoluciones 1: igual que arriba.Calidad de imagen: establezca el porcentaje que funciona mejor para usted.Trazado de rayos: desactive el trazado de rayos.Suavizado: desactive el suavizado.Calidad de textura: establezca en Baja o Medio.Sombras: establece en Bajo o Medio.
Puedes jugar con otras configuraciones y realizar la optimización que funcione mejor para tu PC.
7. Deshabilitar la superposición de Steam
La superposición de Steam a veces puede causar bloqueos o problemas de rendimiento. Deshabilitarlo puede reducir las posibilidades de tales problemas. Para desactivarlo:
Abra Steam y vaya a su Biblioteca. Haga clic derecho en Resident Evil 4 y seleccione Propiedades . En la pestaña General, busca la opción Habilitar la superposición de Steam mientras estás en el juego . Desmarca la casilla junto a Habilitar la superposición de Steam mientras estás en-game para apagarlo.
8. Deshabilitar optimizaciones de pantalla completa
Las optimizaciones de pantalla completa pueden causar problemas de compatibilidad con algunos juegos. Para desactivarlas:
Haz clic derecho en el acceso directo del juego o en el archivo ejecutable. Selecciona Propiedades. Ve a la pestaña Compatibilidad. Marca Desactivar optimizaciones de pantalla completa. Haz clic en Aplicar y luego Aceptar.
9. Establezca una prioridad alta para el juego en el Administrador de tareas
Asignar más recursos del sistema al juego puede ayudar a evitar fallas. Para hacer esto:
Ejecute Resident Evil 4. Presione Ctrl + Shift + Esc para abrir el Administrador de tareas. Vaya a Detalles . Encuentra el ejecutable del juego (RE4Remake.exe) y haz clic derecho sobre él. Selecciona Establecer prioridad y elige Alta.
10. Desactiva el antivirus y el cortafuegos
Prueba a desactivar los programas de antivirus y cortafuegos para comprobar si están provocando que el juego se bloquee. Puede seguir estos pasos para deshabilitar el Firewall de Windows y Windows Defender (o cualquier software antivirus de terceros).
Desactive Windows Defender:
Haga clic en Inicio en la esquina inferior izquierda de la pantalla. Escribe Seguridad de Windows en el cuadro de búsqueda y selecciónalo en los resultados de búsqueda. En Seguridad de Windows, haga clic en Protección contra virus y amenazas. Haga clic en Administrar configuración > A continuación, desactive la opción Protección en tiempo real .
Desactive el Firewall de Windows:
En la ventana Seguridad de Windows , haga clic en Cortafuegos y protección de red. Verá tres tipos de red: Dominio, Privado y Público. Haga clic en cada tipo de red uno por uno. Cambie el interruptor de Microsoft Defender Firewall a Desactivado. Repita los pasos 2 y 3 para cada tipo de red (Dominio, Privado, y Público) para deshabilitar el Firewall de Windows para todas las redes.
11. Deshabilitar aplicaciones en segundo plano
Las aplicaciones en segundo plano pueden consumir recursos del sistema y causar conflictos con el juego. Cierre todos los programas innecesarios antes de iniciar el juego. Para cerrar tareas innecesarias, sigue estos pasos:
Presiona Ctrl + Shift + Esc para abrir Administrador de tareasHaz clic en la pestaña ProcesosSelecciona tareas desea cerrar, haga clic en Terminar tarea para cada Reiniciar su PC
12. Configure Windows para obtener el mejor rendimiento
Ajustar Windows para obtener el mejor rendimiento puede liberar recursos del sistema y ayudar a prevenir fallas. Para hacer esto:
Haga clic derecho en Esta PC y seleccione Propiedades. Haga clic en Sistema avanzado configuración. En la sección Rendimiento , haga clic en Configuración. Seleccione Ajustar para obtener el mejor rendimiento y haga clic en Aplicar y luego OK.
13. Vuelva a instalar el juego
Si los pasos anteriores no han resuelto el problema del bloqueo, es posible que deba volver a instalar Resident Evil 4. Para hacer esto:
Abra Steam y navegue a su Biblioteca. Haga clic derecho en Resident Evil 4 y seleccione Administrar. Haga clic en Desinstalar para desinstalar el juego. Confirma la desinstalación y espera a que se complete el proceso. Una vez desinstalado el juego, haz clic en Instalar para volver a instalarlo.
14. Buscar actualizaciones de Windows
Asegúrate de que tu sistema operativo Windows esté actualizado, ya que las versiones desactualizadas pueden causar problemas de compatibilidad con el juego. Para buscar actualizaciones:
Presiona la tecla de Windows y escribe Actualizar en la barra de búsqueda. Haz clic en Buscar actualizaciones e instala las actualizaciones disponibles.
15. Desactiva el overclocking
El overclocking de tu GPU o CPU puede causar inestabilidad y fallas en los juegos. Si ha overclockeado su hardware, considere volver a la configuración predeterminada. Siga estos pasos para deshabilitar el overclocking:
Reinicie su PC e ingrese la configuración de BIOS/UEFI. Puede lograr esto presionando una tecla específica (por ejemplo, F2, F10, F12 o Supr) durante el proceso de inicio. Una vez en la configuración de BIOS/UEFI, ubique el overclocking ajustes. Estas configuraciones generalmente se encuentran en secciones como Avanzado, Rendimiento, Overclocking o Configuración de CPU. Restablezca el Configuración de la CPU a sus valores predeterminados o Auto. Busque opciones como Multiplicador de CPU, Reloj base o Voltaje de CPU y configúrelas como predeterminadas o automáticas. Guarde los cambios y salga del BIOS/Configuración UEFI. Su computadora se reiniciará con la configuración de CPU predeterminada.
También puede realizar estas operaciones usando herramientas como MSI Afterburner, EVGA Precision X1 y ASUS GPU Tweak II.
16. Póngase en contacto con el servicio de asistencia
Si ninguno de los pasos anteriores le ayuda a resolver el problema del bloqueo, es posible que deba ponerse en contacto con el servicio de atención al cliente de Capcom para obtener más ayuda. Bríndeles una descripción detallada del problema, las especificaciones de su sistema y los pasos de solución de problemas que ya haya tomado.