Puede restringir el acceso a ciertos sitios web en su iPhone, iPad o Mac. Si su hijo también es usuario de iPhone, iPad o Mac, es posible que desee bloquear los sitios web para adultos o de apuestas, ya que pueden ser dañinos. También puede limitar las redes sociales (por ejemplo, Facebook, Reddit, Twitter y más), las compras (Amazon.com), la transmisión de videos (por ejemplo, YouTube, Netflix y más) o sitios web similares que distraen en su dispositivo para aumentar su productividad y garantizar que te mantienes concentrado mientras haces tu trabajo.
iOS, iPadOS y macOS ofrecen bloqueo de contenido web. Estos son algunos detalles que debe saber:
Cuando bloquea un sitio web, los cambios afectarán a todos los navegadores, no solo a Safari. Por ejemplo, las mismas URL no se pueden abrir a través de Chrome, el navegador DuckDuckGo o Firefox también. Puede hacer un filtrado basado en URL. También puede hacer un filtrado básico de categorías. Los sitios web se pueden filtrar según la categoría predeterminada: adulto o no. Si desea filtrar las URL, solo se puede bloquear la raíz de las URL, como macreports.com, pero no macreports.com/specific-url/. Por ejemplo, no puede desbloquear”https://macreports.com/how-to-activate-your-titanium-apple-card/”, sin embargo, puede bloquear todo el dominio, que es https://macreports.com. Cuando haga esto, no se podrá acceder a todas las páginas de este dominio en el dispositivo. Estos pasos solo bloquean el acceso al navegador. Si el sitio web bloqueado también tiene su propia aplicación, se puede acceder al contenido a través de la aplicación. Screen Time ofrece varias limitaciones de aplicaciones si también desea bloquear el acceso a las aplicaciones. Los pasos a continuación implican configurar Screen Time. Puede configurar Screen Time para usted o su hijo. Si tiene varios dispositivos Apple, asegúrese de que todos estén actualizados a la última versión de iOS, iPadOS o macOS. Si Share Across Devices está habilitado en Screen Time, sus sitios web bloqueados se sincronizarán en sus dispositivos.
Bloquear un sitio web en iPhone o iPad
Abra Configuración. Toca Tiempo de pantalla. Deberá activar Screen Time si aún no lo ha hecho. Puede establecer un código de acceso de Screen Time si lo desea (si está haciendo esto para un niño). Si necesita activar Screen Time, siga las instrucciones en pantalla. Si ya lo ha activado, vaya al siguiente paso. Toca Restricciones de contenido y privacidad. Verá una opción para desactivar o activar Restricciones de contenido y privacidad. Asegúrese de que esté encendido. Toca Restricciones de contenido. Ingresará su código de acceso de Screen Time si ha habilitado uno. Toca Contenido web. Verá tres opciones: Sin restricciones: esto desactivará el bloqueo. Limitar sitios web para adultos: esto bloqueará ciertos sitios web o para adultos. Sitios web permitidos. Esto bloqueará todo excepto los sitios que seleccionó. Toque Limitar sitios web para adultos (incluso si limitar los sitios web para adultos no es su objetivo principal o su único objetivo). Aparecerán nuevas opciones debajo de la sección. En la sección No permitir nunca, toca Añadir sitio web. 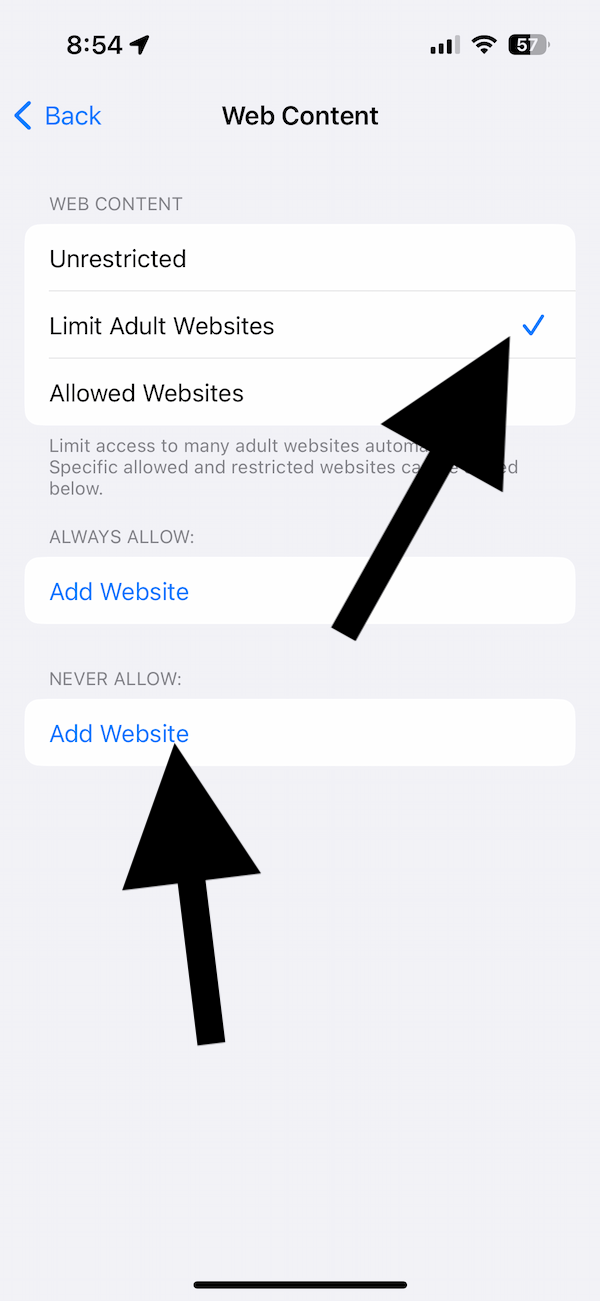 Ingrese la URL.
Ingrese la URL. 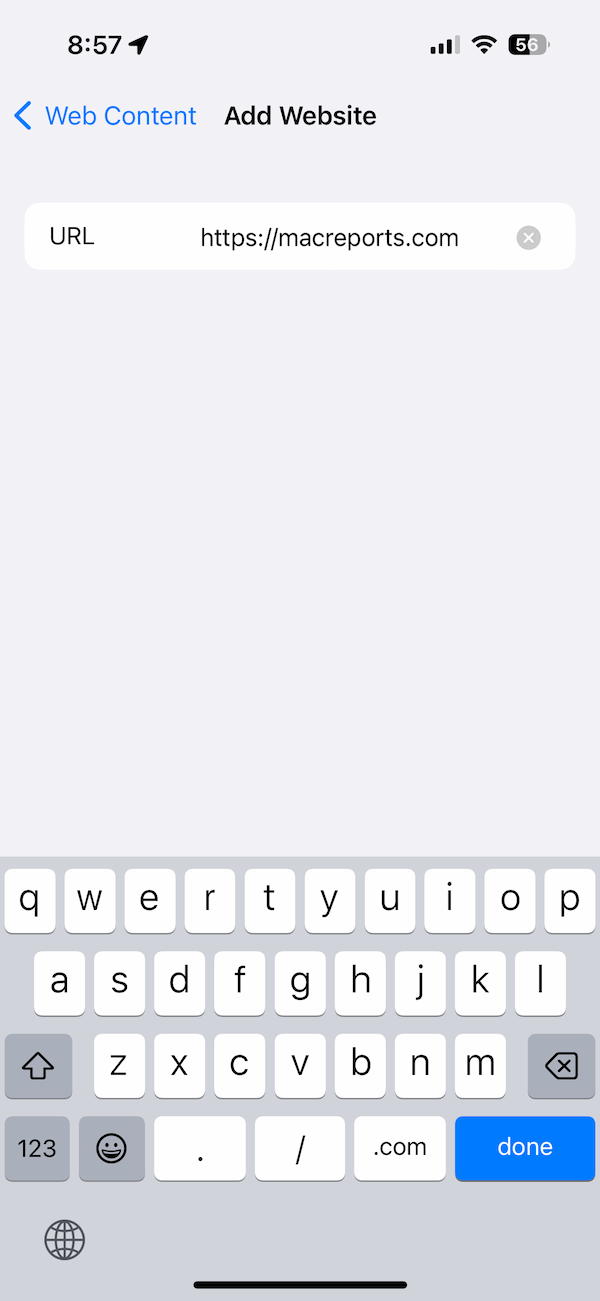 Pulse Listo en el teclado. Puede ingresar a tantos sitios web como desee. Cuando haya terminado, salga de Configuración.
Pulse Listo en el teclado. Puede ingresar a tantos sitios web como desee. Cuando haya terminado, salga de Configuración.
Bloquear un sitio web en Mac
Abra Preferencias del sistema o Configuración del sistema (si es macOS Ventura o posterior). Haz clic en Tiempo de pantalla. Enciéndelo siguiendo las instrucciones en pantalla si está apagado. Haz clic en Contenido y privacidad. 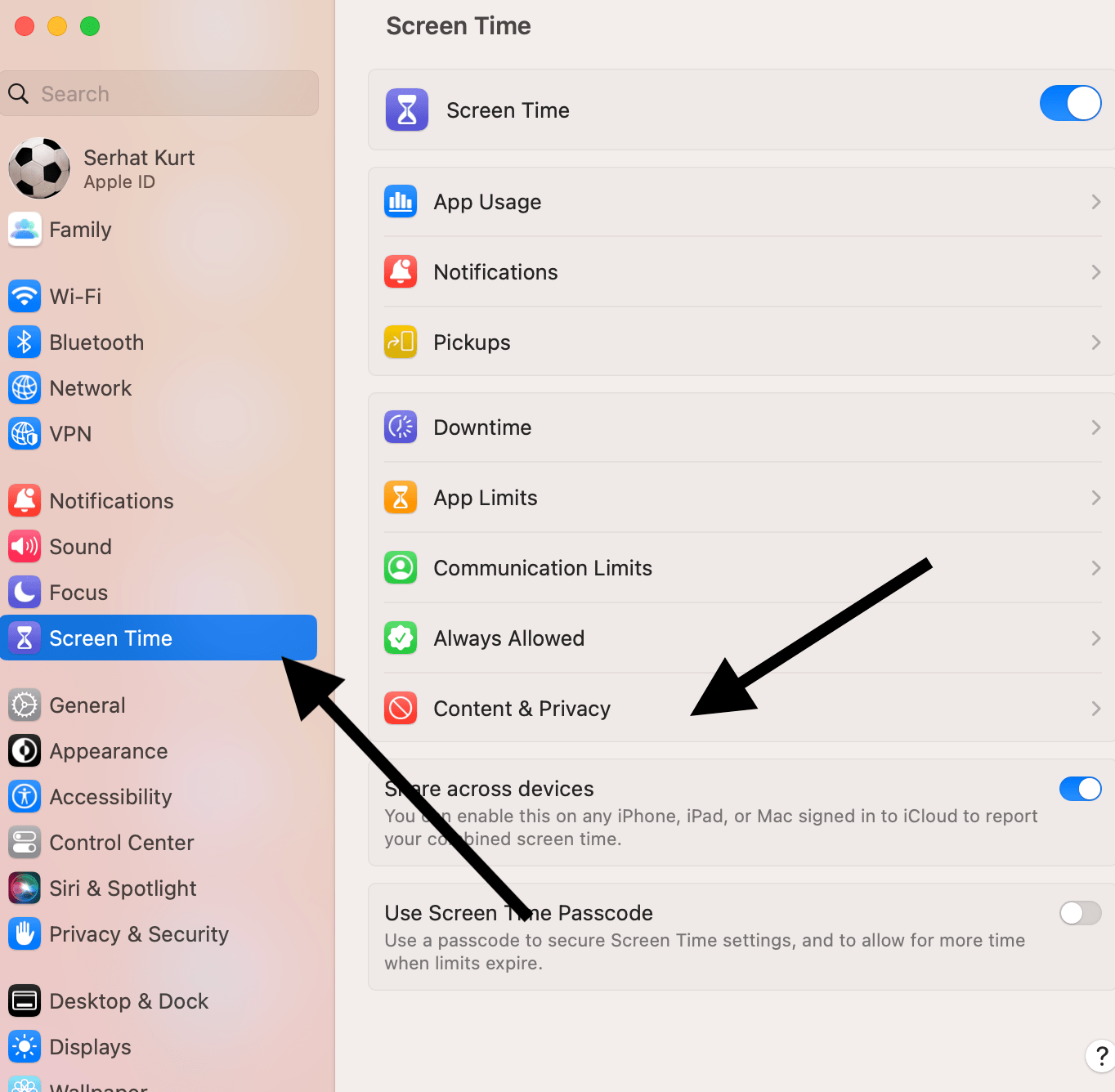 Si la sección está deshabilitada, actívala. Haz clic en Restricciones de contenido. Esto abrirá una ventana emergente. Verás que la primera opción es Acceso a Contenido Web. También verá un icono de flecha arriba/abajo junto a él. Haga clic en las flechas y verá que aparecerán opciones muy similares a las del iPhone o iPad: Acceso sin restricciones Limitar sitios web para adultos Solo sitios web permitidos Haga clic en Limitar sitios web para adultos. Aparecerá un nuevo botón que dice Personalizar. Pinchalo.
Si la sección está deshabilitada, actívala. Haz clic en Restricciones de contenido. Esto abrirá una ventana emergente. Verás que la primera opción es Acceso a Contenido Web. También verá un icono de flecha arriba/abajo junto a él. Haga clic en las flechas y verá que aparecerán opciones muy similares a las del iPhone o iPad: Acceso sin restricciones Limitar sitios web para adultos Solo sitios web permitidos Haga clic en Limitar sitios web para adultos. Aparecerá un nuevo botón que dice Personalizar. Pinchalo. 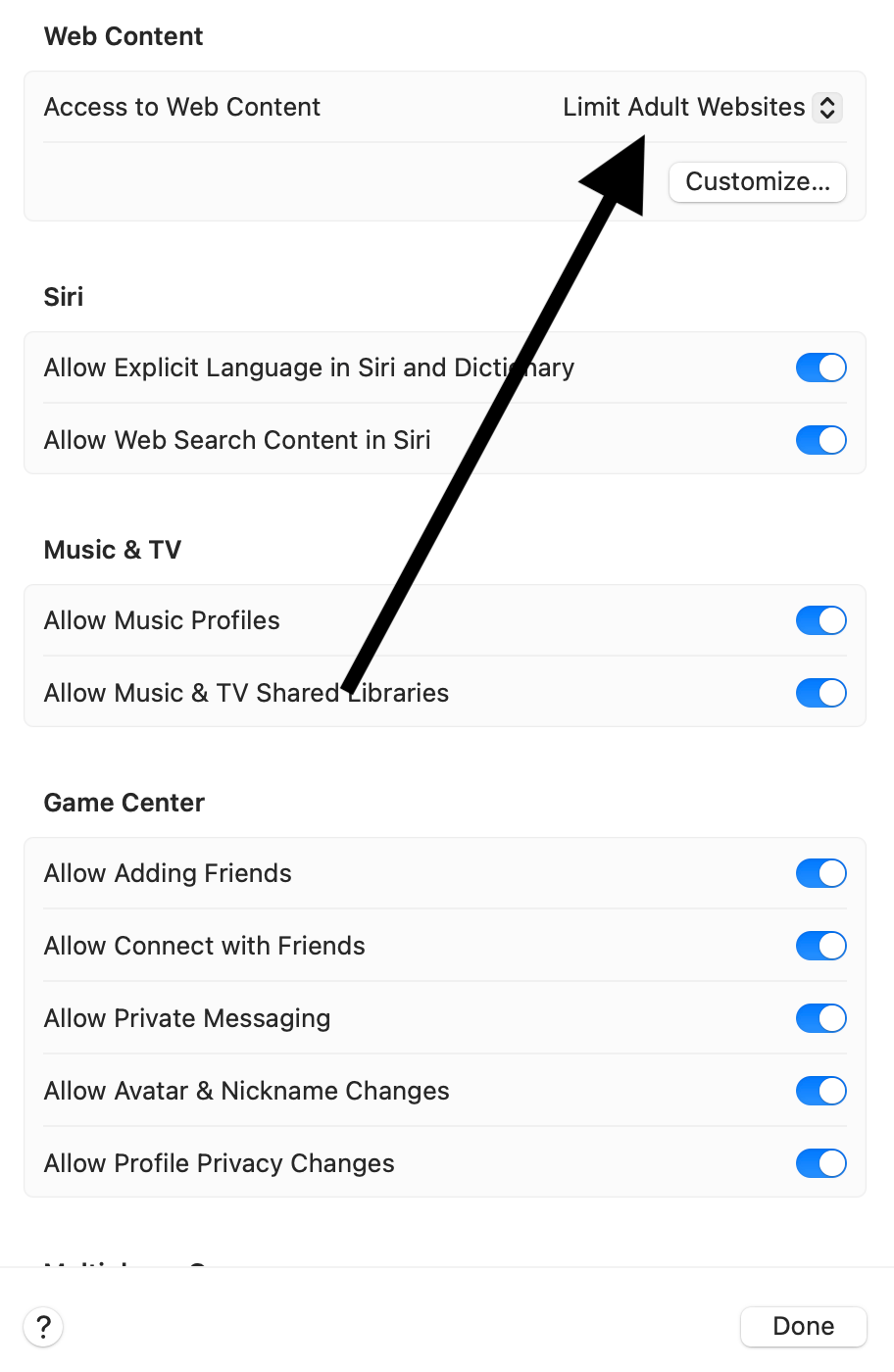 Haga clic en Agregar (+) para la opción Restricción. Ingrese la URL que desea bloquear y haga clic en Listo.
Haga clic en Agregar (+) para la opción Restricción. Ingrese la URL que desea bloquear y haga clic en Listo. 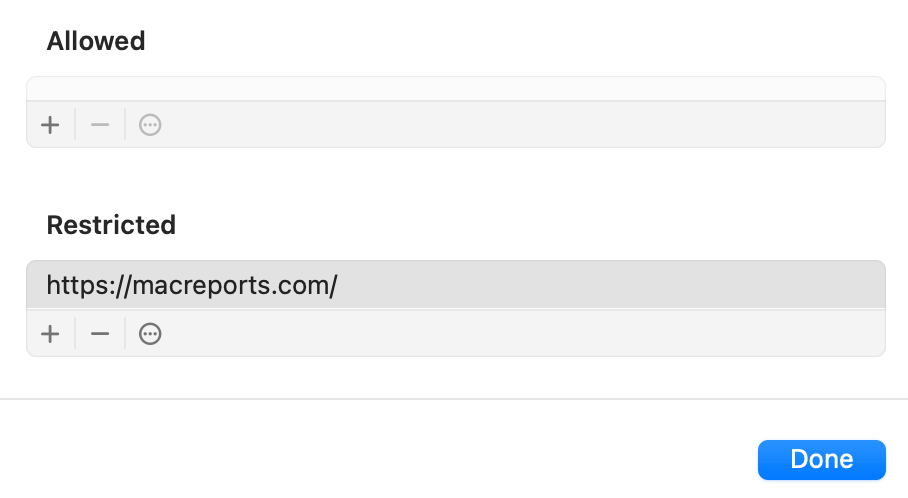 Puede ingresar más de una URL. Una vez que haya terminado, cierre Configuración del sistema o Preferencias del sistema.
Puede ingresar más de una URL. Una vez que haya terminado, cierre Configuración del sistema o Preferencias del sistema.
Qué sucede cuando se visita un sitio web bloqueado
Cuando usted o su hijo intentan ver un sitio web bloqueado, aparecerá una página en blanco. Verá un aviso que dice:”no puede navegar por esta página en’nombredelsitio.com’porque está restringida”. También verá un botón”Permitir sitio web“. Si toca el botón, se puede ingresar un código de acceso que le permite ver el sitio. Este es el código de acceso de Screen Time. Cuando se ingresa la contraseña, se levanta el bloqueo. Deberá volver a bloquear siguiendo los mismos pasos anteriores nuevamente. Por lo tanto, no comparta su contraseña de Screen Time con las personas a las que están destinados estos bloques.
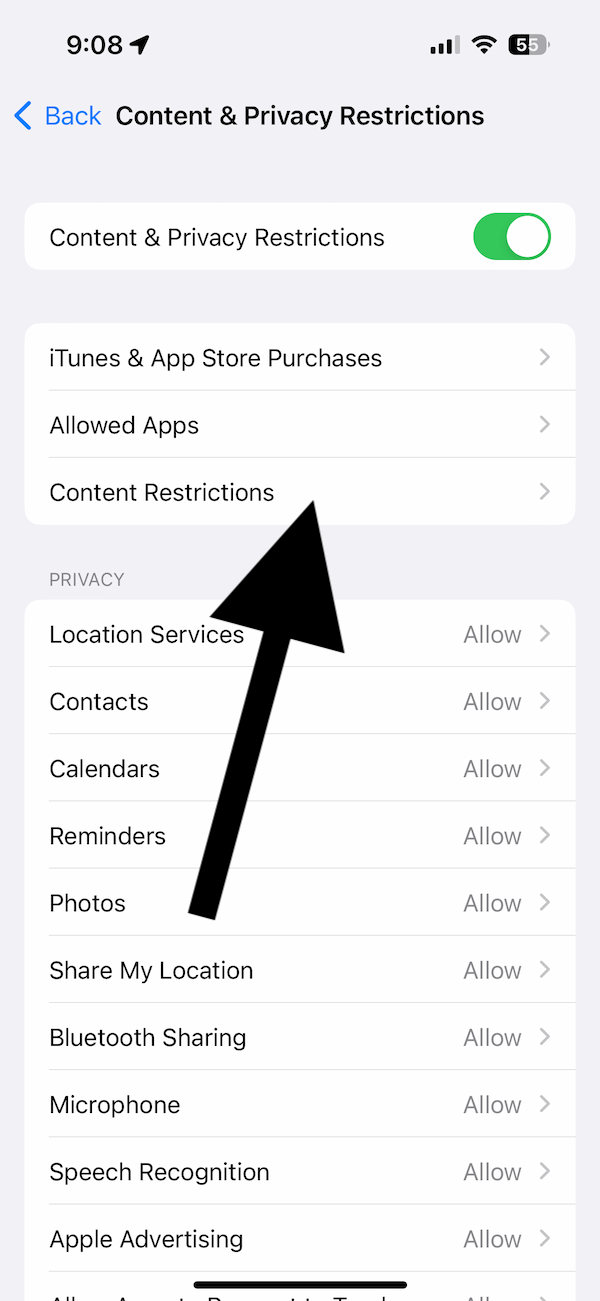
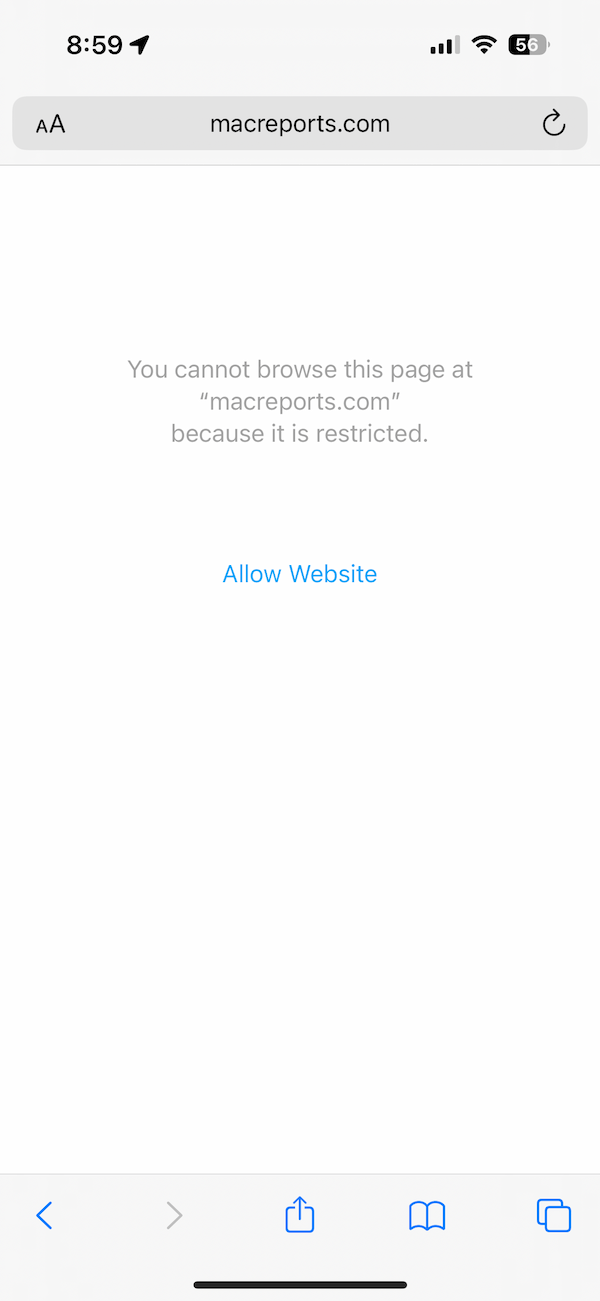
Siempre puedes desbloquear un sitio web más tarde si cambias de opinión. Simplemente siga los mismos pasos descritos anteriormente y elimine la URL de la lista bloqueada.
Artículos relacionados