Mover archivos o carpetas en tu Mac puede ser una excelente manera de organizar tu Mac. También puede moverlos para solucionar ciertos problemas, como el error de instalación fallida. Hay una variedad de métodos disponibles para mover archivos y carpetas de Mac (y otros elementos) de una fuente o nivel a otro en su disco duro, iCloud o dispositivo conectado. Cuando mueve un archivo o carpeta, lo está transfiriendo desde su ubicación actual a la ubicación deseada. Según el método que utilice, el proceso puede implicar o no la creación de una copia del elemento movido.
Método 1: Arrastrar y soltar
Para muchos, incluyéndome a mí, esta es la forma más fácil y práctica de mover archivos y carpetas en una Mac. La idea es sencilla. Encuentre algo en su pantalla y arrastre el objeto a otra parte de la pantalla, como movería un objeto físico en la vida real. Este es un método común disponible en la mayoría de los sistemas informáticos.
Localice el archivo o la carpeta que desea mover. Usando su mouse o trackpad, arrastre el elemento a la nueva ubicación. Esta nueva ubicación puede ser una carpeta o un disco diferente. Simplemente arrástrelo hasta que esté encima de la carpeta o el disco y luego suéltelo. 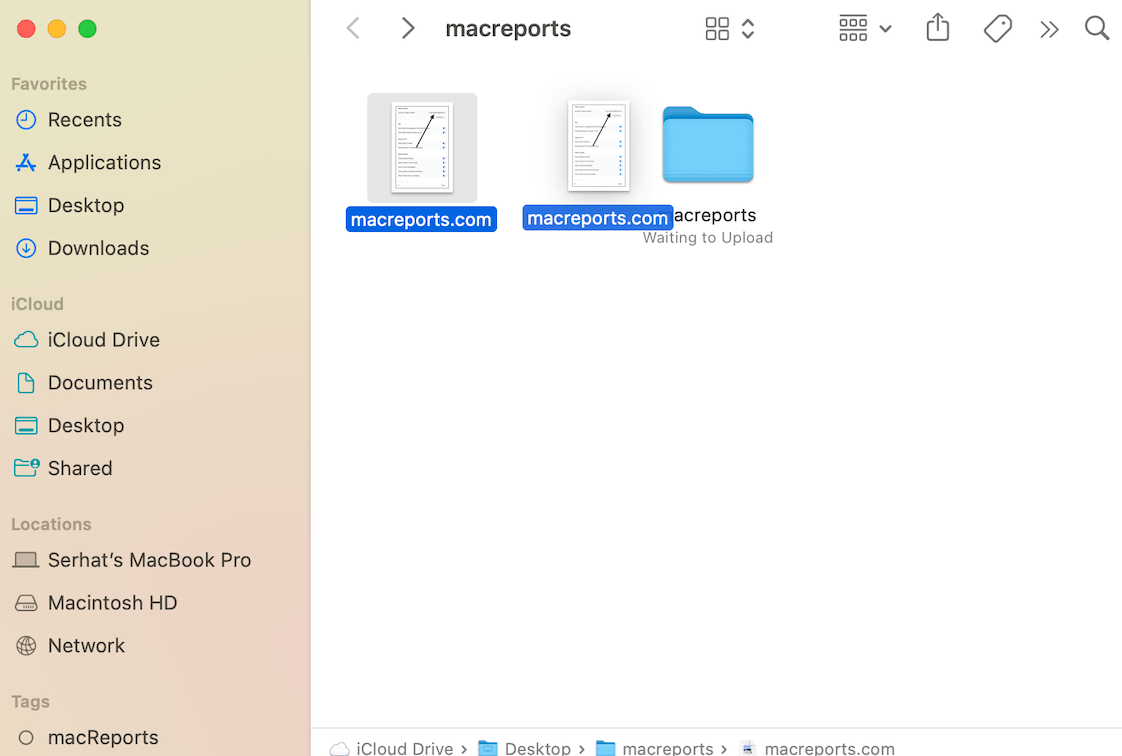 Esto transferirá el archivo o la carpeta al nuevo ubicación. No quedará una copia en la ubicación original. Si desea conservar una copia, tiene dos opciones: seleccione el elemento que desea mover, mantenga presionada la tecla Opción, arrastre el elemento a la nueva ubicación y luego suelte la Opción. fuerte> clave. Aparecerá un signo más que indica que copió el documento. También puede presionar las teclas Opción y Comando al mismo tiempo al arrastrar. Este método creará un alias (acceso directo) al archivo original en la nueva ubicación. Aparecerá una flecha que indica que está creando un alias. Puede arrastrar y soltar varios elementos a la vez. Primero, seleccione varios elementos. Puede hacerlo manteniendo presionada la tecla Comando y haciendo clic en los elementos. Luego puedes arrastrarlos y soltarlos todos.
Esto transferirá el archivo o la carpeta al nuevo ubicación. No quedará una copia en la ubicación original. Si desea conservar una copia, tiene dos opciones: seleccione el elemento que desea mover, mantenga presionada la tecla Opción, arrastre el elemento a la nueva ubicación y luego suelte la Opción. fuerte> clave. Aparecerá un signo más que indica que copió el documento. También puede presionar las teclas Opción y Comando al mismo tiempo al arrastrar. Este método creará un alias (acceso directo) al archivo original en la nueva ubicación. Aparecerá una flecha que indica que está creando un alias. Puede arrastrar y soltar varios elementos a la vez. Primero, seleccione varios elementos. Puede hacerlo manteniendo presionada la tecla Comando y haciendo clic en los elementos. Luego puedes arrastrarlos y soltarlos todos.
Método 2: copiar y pegar
Es posible que no pueda arrastrar y soltar debido a sus habilidades motoras finas limitadas. O quizás prefieras no usarlo. Si no desea mover archivos en su Mac arrastrando y soltando, puede intentar copiar y pegar. Simplemente seleccione un archivo o carpeta y cópielo y luego abra la nueva ubicación y péguelo. Esto creará una copia del original. El elemento original permanecerá en su ubicación original.
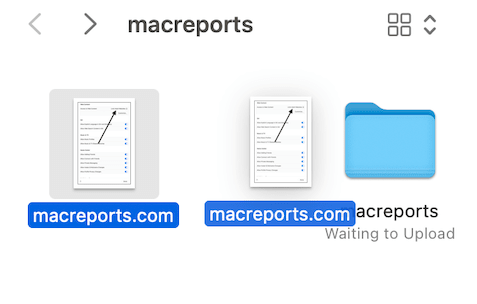
Para copiar: Hay varias formas de copiar:
Puede hacer clic con el botón derecho en el elemento y seleccionar Copiar. Puede utilizar el acceso directo Comando–C después de seleccionar el elemento. Después de seleccionar el elemento, puede seleccionar Editar > Copiar en la barra de menú. 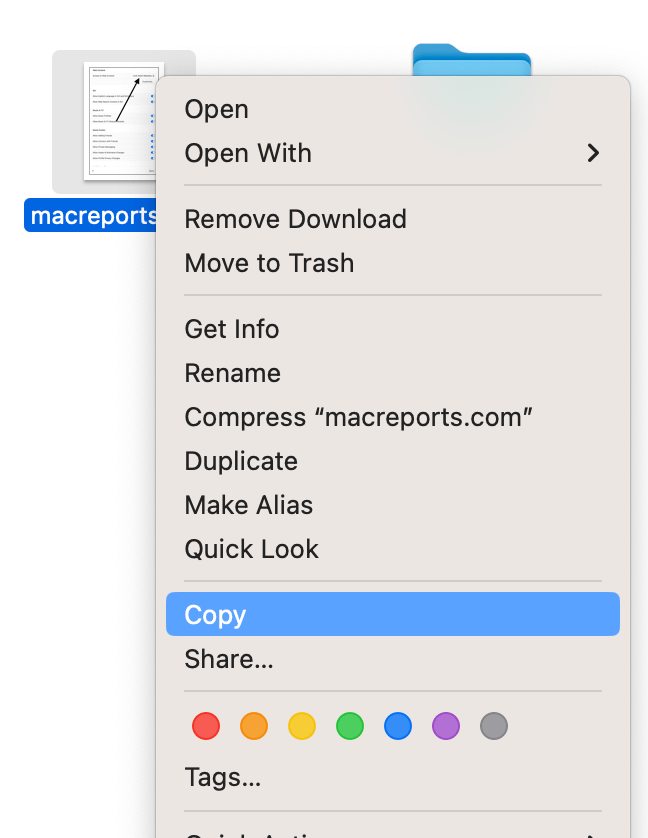
Para pegar: Hay varias formas de pegar:
Haga clic con el botón derecho en el destino y haga clic en Pegar. Puede usar el acceso directo Comando–V . Puede usar la opción Editar > Pegar en la barra de menú. 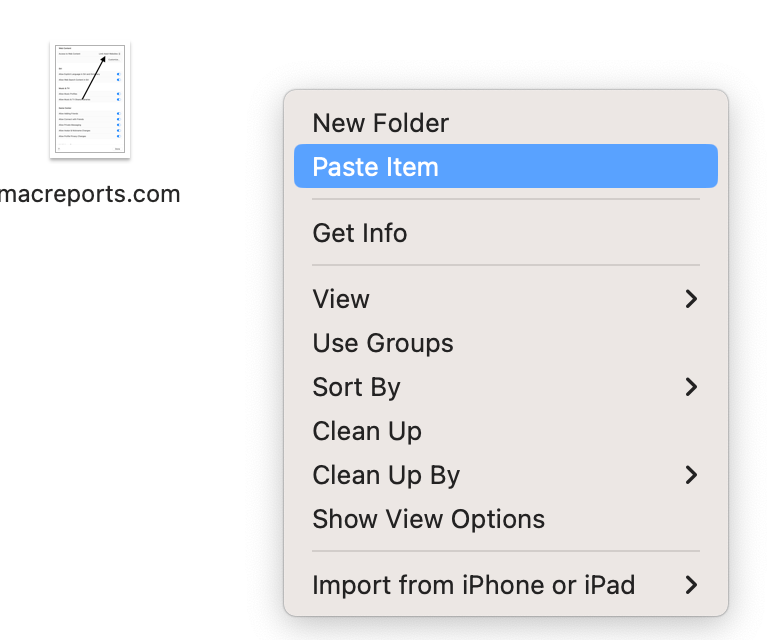
Método 3: Utilice la opción Mover dentro del archivo
Esta opción se puede usar para mover archivos pero no carpetas en Mac.
Abra el archivo que desea mover. Si su aplicación predeterminada es Vista previa, se abrirá en Vista previa, que tiene la opción Mover a. La mayoría de las otras aplicaciones también tienen esta opción. Luego, haz uno de estos:
Desde la barra de menú en la parte superior, selecciona Archivo> Mover a y selecciona un nuevo lugar. Luego haz clic en Mover. 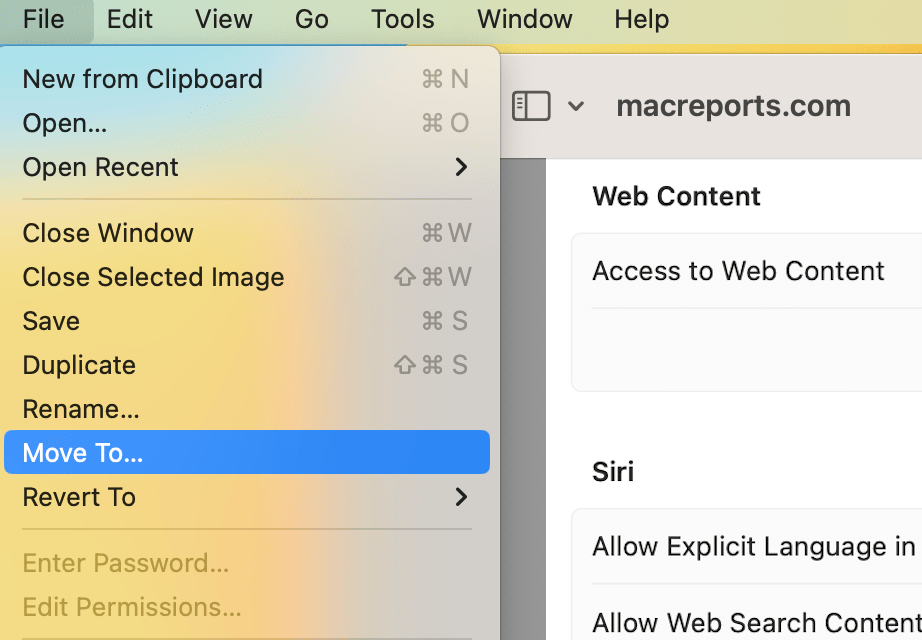 Haga clic en el título del archivo dos veces para abre las opciones de título. Verá un campo llamado Dónde. Abra el menú desplegable junto a él. A continuación, seleccione dónde desea mover el archivo. Si hace clic en Otro, se abrirá una ventana del Finder y podrá elegir un lugar.
Haga clic en el título del archivo dos veces para abre las opciones de título. Verá un campo llamado Dónde. Abra el menú desplegable junto a él. A continuación, seleccione dónde desea mover el archivo. Si hace clic en Otro, se abrirá una ventana del Finder y podrá elegir un lugar. 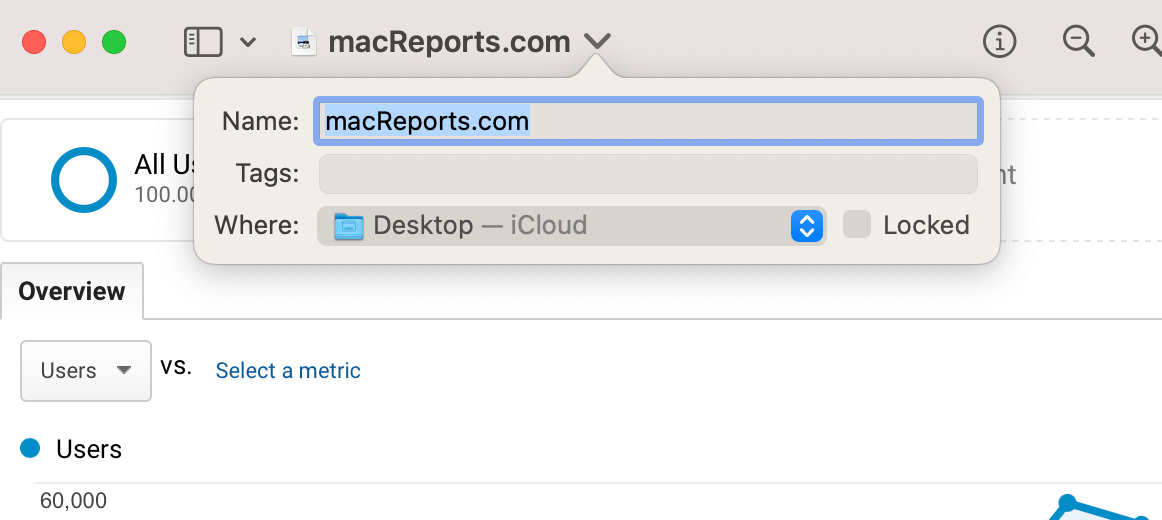
Artículos relacionados