© Ink Drop/Shutterstock.com
Hay algo relajante en ver YouTube videos con un tema más oscuro. El modo oscuro corta la luz blanca intensa que sale de la pantalla y también se ve mejor. A diferencia de otras plataformas, YouTube ofrece el modo oscuro en iOS, Android y computadoras de escritorio. Te mostraremos cómo habilitar el modo oscuro para YouTube y te daremos algunos consejos útiles a lo largo del camino.
Qué es el modo oscuro de YouTube y por qué usarlo
El modo oscuro se ha vuelto cada vez más populares en los últimos años. Cada vez más personas aprovechan la función, y los desarrolladores de aplicaciones están felices de ceder al deseo del público. Pero, ¿qué es el modo oscuro de YouTube y debería usarlo? Antes de sumergirnos en nuestros tutoriales, queríamos brindarle algunos conocimientos expertos al respecto.

¿Qué es el modo oscuro de YouTube?
YouTube tiene dos temas: un tema claro y un tema oscuro. El tema claro es el estándar para iOS, Android y navegadores web. El fondo de YouTube es blanco y el texto es negro. Es increíblemente brillante y, cuando se hace tarde, puede ser bastante abrumador.
El tema del modo oscuro de YouTube cambia todos los fondos blancos a negros. Por supuesto, también cambia todo el texto a blanco. Por lo tanto, sus menús, bordes, bibliotecas y secciones de comentarios aparecerán en negro con texto blanco cuando habilite el modo oscuro. El tema del modo oscuro de YouTube no afectará a tus videos, pero la sección de comentarios y los bordes serán más oscuros.
Los pros y los contras del modo oscuro de YouTube
Algo que rara vez vemos discutido es si el modo oscuro es realmente mejor. El modo oscuro de YouTube cambia tanto la pantalla que realmente ahorra batería en los dispositivos OLED (la mayoría de los dispositivos en estos días). Cuando la luz de fondo se atenúa, el dispositivo no tiene que usar tanta batería para funcionar. Entonces, en este sentido, el modo oscuro es de gran ayuda.
Sin embargo, no todos se benefician del modo oscuro. Las personas con problemas de la vista como el astigmatismo pueden tener dificultades para diferenciar el texto blanco del fondo negro. Otros pueden experimentar una borrosidad excesiva después de un cierto período de tiempo. El modo oscuro hace que los ojos se dilaten y, al hacerlo, puede provocar un esfuerzo excesivo.
Por el contrario, el modo oscuro emite una luz azul menos dañina que el tema más claro. Pero en última instancia, se reduce a la persona. Si el modo oscuro no te molesta, úsalo con frecuencia. Si es así, cambia entre los modos oscuro y claro en YouTube según sea necesario.
Cómo habilitar el modo oscuro para YouTube: iPhones/iPads
La mayoría de nosotros llevamos nuestros iPhones a todas partes, y es fácil pasar el tiempo viendo videos en YouTube con el práctico teléfono inteligente de Apple. El modo oscuro de YouTube hace que la experiencia sea mucho más placentera y solo se necesitan unos pocos pasos para lograrlo.
Haz esto para habilitar el modo oscuro para tu iPhone o iPad.
Paso 1: Toca la imagen de tu perfil
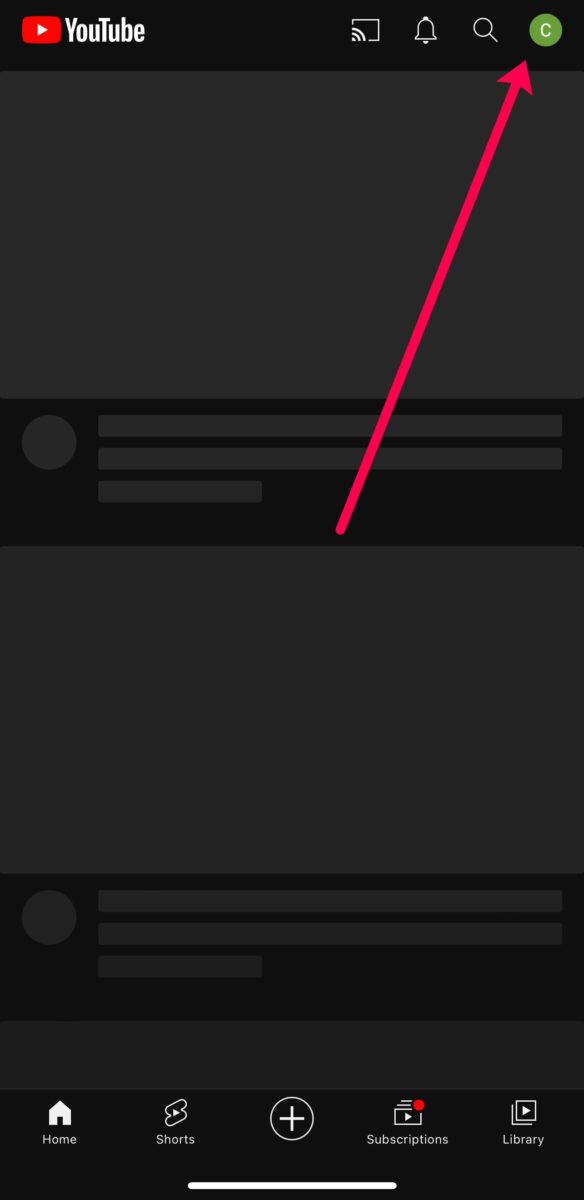 Asegúrese de haber iniciado sesión en su cuenta.
Asegúrese de haber iniciado sesión en su cuenta.
©”TNGD”.com
Abra la aplicación YouTube e inicie sesión en su cuenta. Luego, toca tu foto de perfil en la esquina superior derecha.
Paso 2: toca Configuración
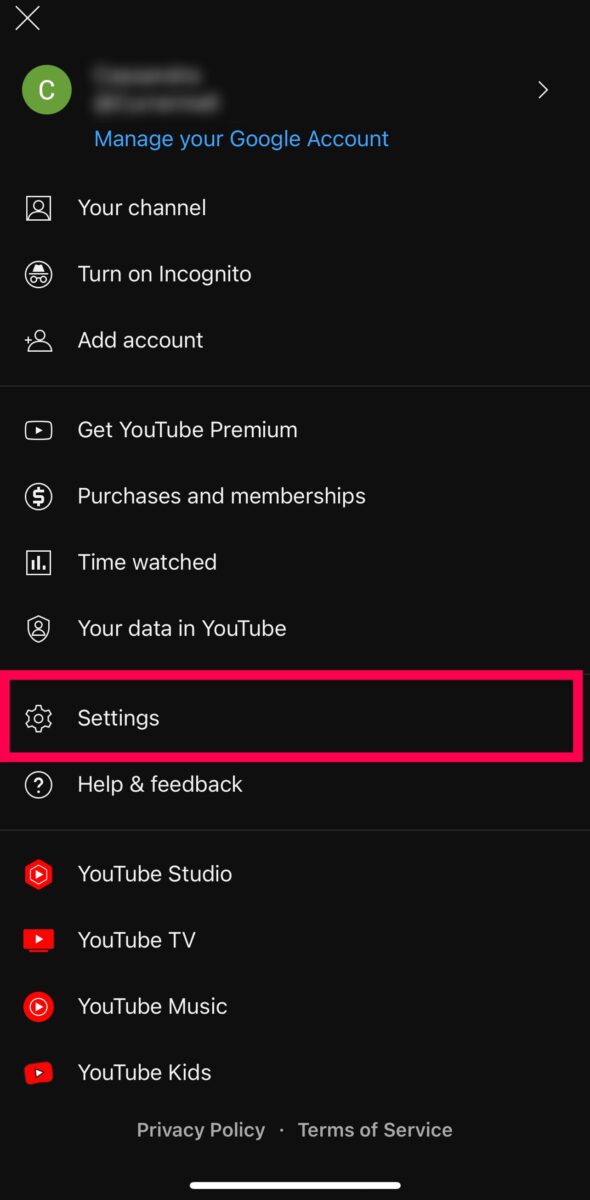 Seleccione”Configuración”en el menú desplegable.
Seleccione”Configuración”en el menú desplegable.
©”TNGD”.com
No se sienta abrumado. Aparecerán muchas opciones en este nuevo menú. Toque la opción Configuración.
Paso 3: Toque General
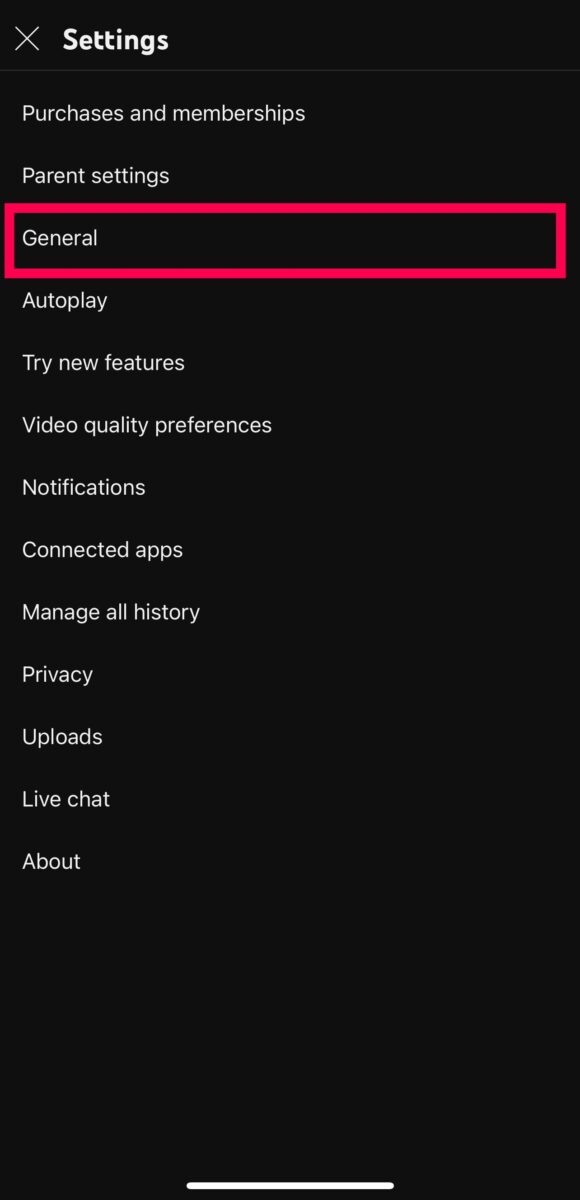 Seleccione”General”en el menú.
Seleccione”General”en el menú.
©”TNGD”.com
Explore la lista y toque la opción General en esta página.
Paso 4: toque Apariencia
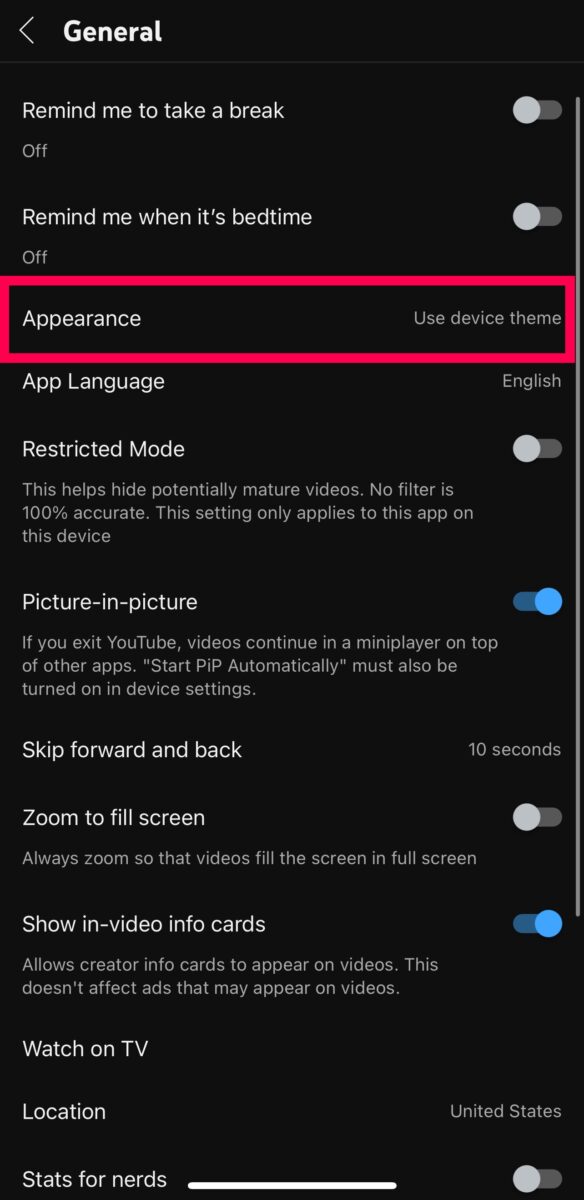 Seleccione”Apariencia ” de las opciones enumeradas.
Seleccione”Apariencia ” de las opciones enumeradas.
©”TNGD”.com
Afortunadamente, Apariencia aparece en la parte superior del menú (normalmente es la tercera opción hacia abajo). Tócalo.
Paso 5: Toca Tema oscuro
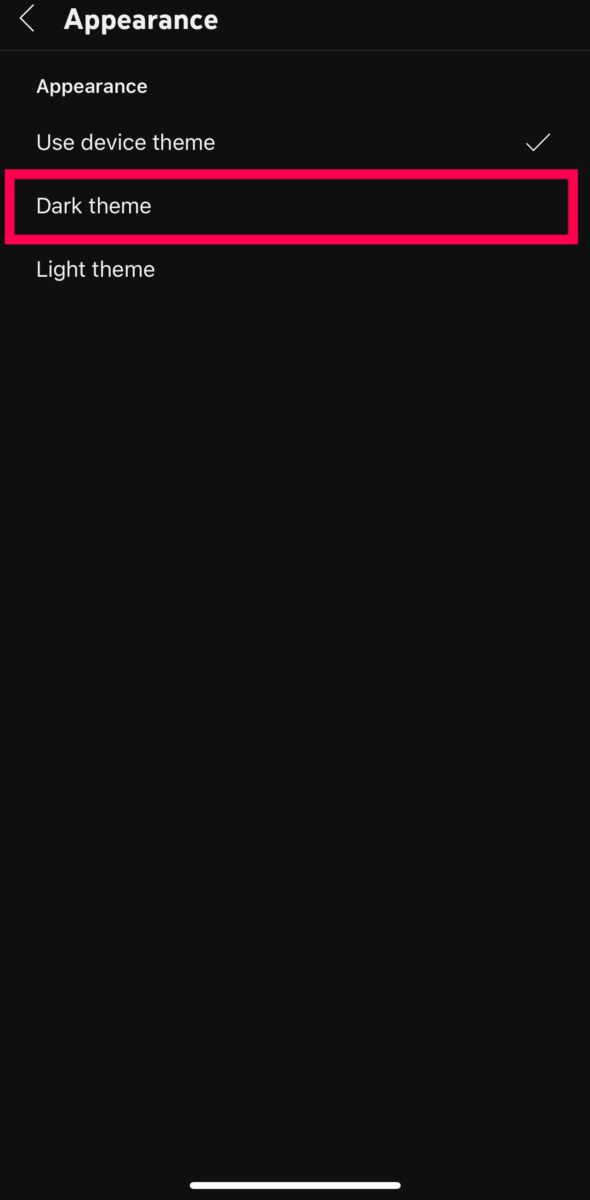 Elija”Tema oscuro”(YouTube siempre estará oscuro) o”Usar tema del dispositivo”.
Elija”Tema oscuro”(YouTube siempre estará oscuro) o”Usar tema del dispositivo”.
©”TNGD”.com
Ahora, toca Tema oscuro. Tu aplicación de YouTube se oscurecerá inmediatamente.
Consejo útil: puedes elegir Usar tema del dispositivo si quieres que YouTube siga el modo claro/oscuro de tu iPhone o iPad. Esto es especialmente útil si agrega el botón Modo oscuro a su panel de control o establece horas específicas para que el dispositivo entre en modo oscuro.
Cómo habilitar el modo oscuro para YouTube – Android
Tanto YouTube como Android son productos de Google. Así que no es de extrañar que uses los dos juntos. Los usuarios de teléfonos inteligentes y tabletas con Android pueden seguir estos pasos para habilitar el modo oscuro para YouTube:
Paso 1: toca tu foto de perfil
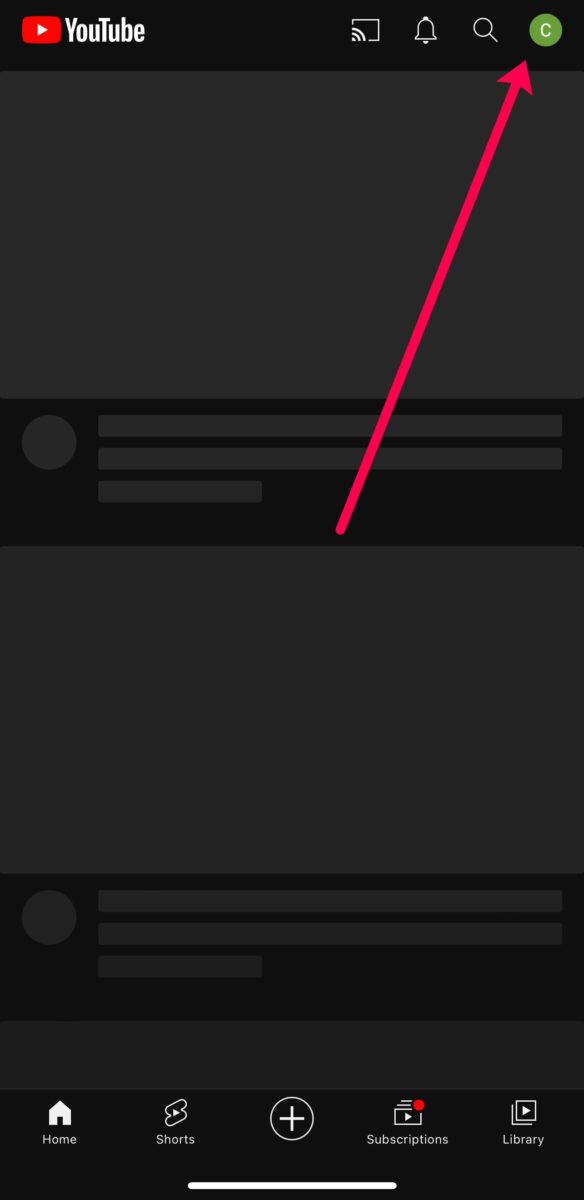 El icono de tu perfil está en la parte superior derecha.
El icono de tu perfil está en la parte superior derecha.
©”TNGD”.com
Inicie la aplicación de YouTube desde el cajón de aplicaciones de Android. Asegúrate de iniciar sesión en tu cuenta y tocar tu icono de perfil en la parte superior.
Paso 2: toca Configuración
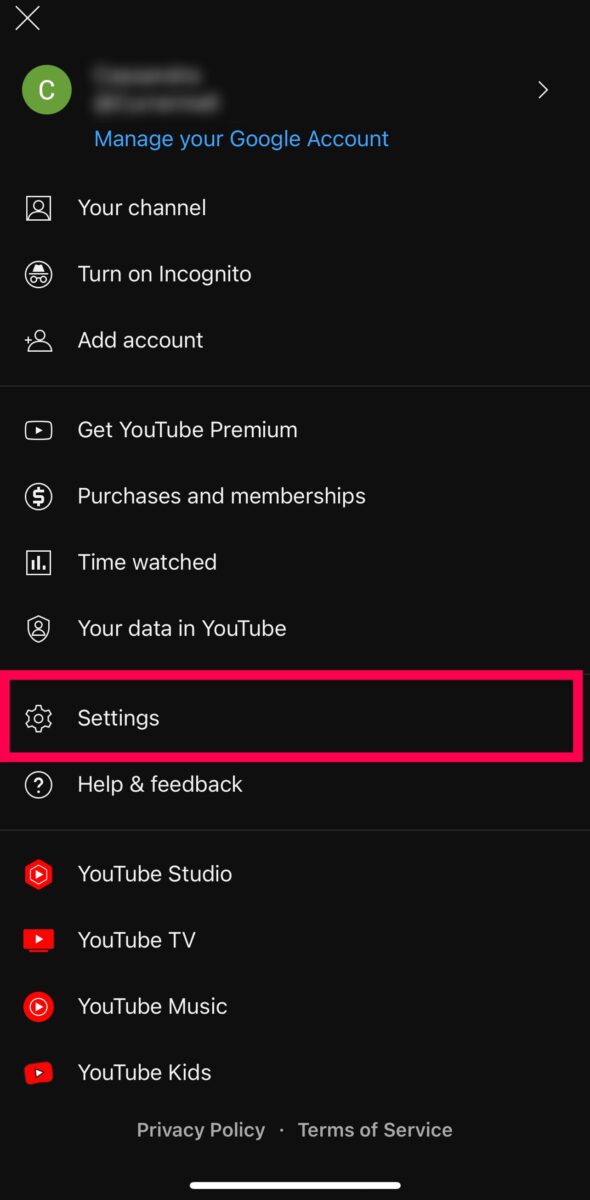 Toque”Configuración”en el menú desplegable.
Toque”Configuración”en el menú desplegable.
©”TNGD”.com
Ahora verá Configuración en este menú. Continúe y tóquelo.
Paso 3: Toque General
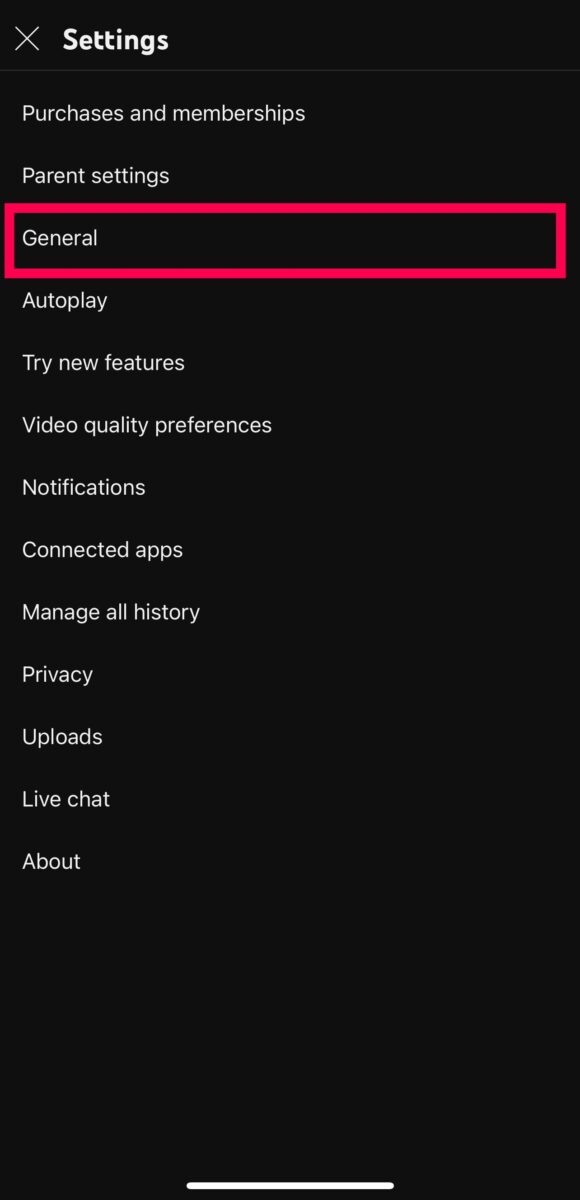 Seleccione”General”en el menú.
Seleccione”General”en el menú.
©”TNGD”.com
No tendrá que desplazarse para encontrar General. Está ubicado cerca de la parte superior. Toca General para avanzar.
Paso 4: toca Apariencia
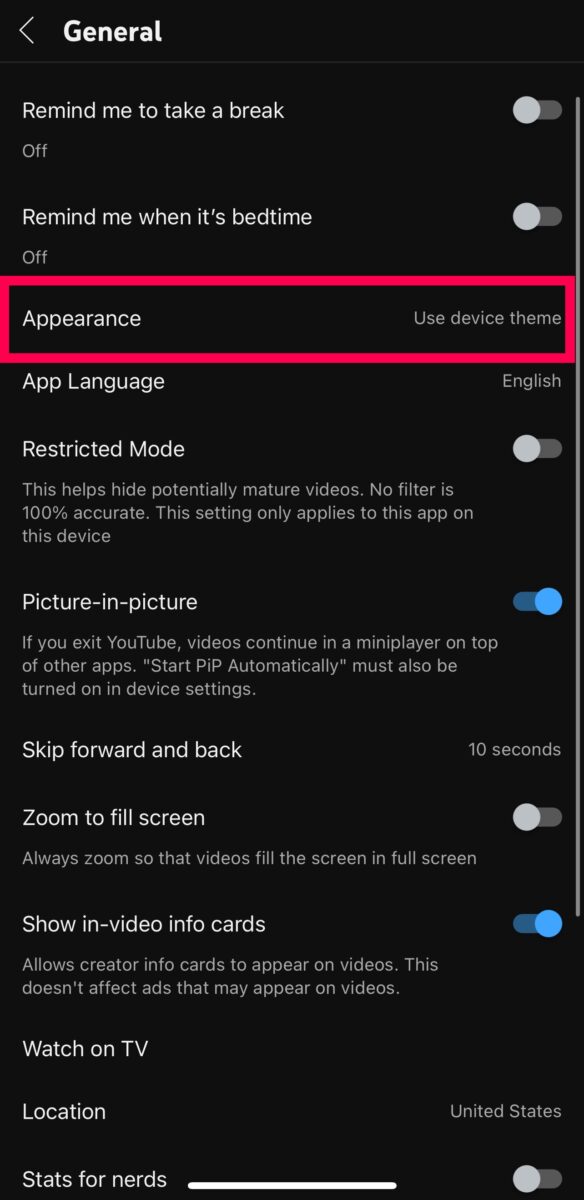 Seleccione”Apariencia”en el menú.
Seleccione”Apariencia”en el menú.
©”TNGD”.com
Toca Apariencia para acceder a la configuración del tema claro y oscuro de YouTube.
Paso 5: toca Tema oscuro
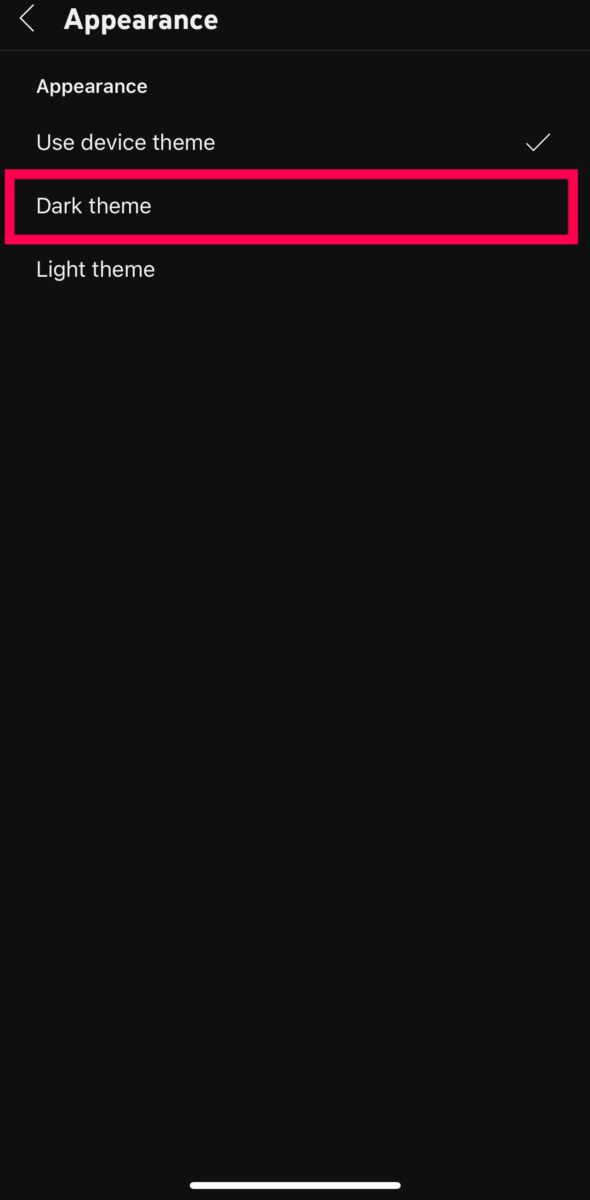 Elija”Tema oscuro”(YouTube’s El modo oscuro siempre estará habilitado) o”Usar tema del dispositivo”.
Elija”Tema oscuro”(YouTube’s El modo oscuro siempre estará habilitado) o”Usar tema del dispositivo”.
©”TNGD”.com
Finalmente, toca Tema oscuro en el menú.
Consejo útil: puede optar por dejar que la aplicación de YouTube siga el tema de su dispositivo. Si cambia entre los modos oscuro y claro con frecuencia, esta puede ser una mejor opción.
Cómo habilitar el modo oscuro para YouTube: navegador web
El lugar más fácil para habilitar el modo oscuro de YouTube es en un navegador web. Puedes seguir estos pasos en tu Mac o PC.
Paso 1: haz clic en el icono de tu perfil
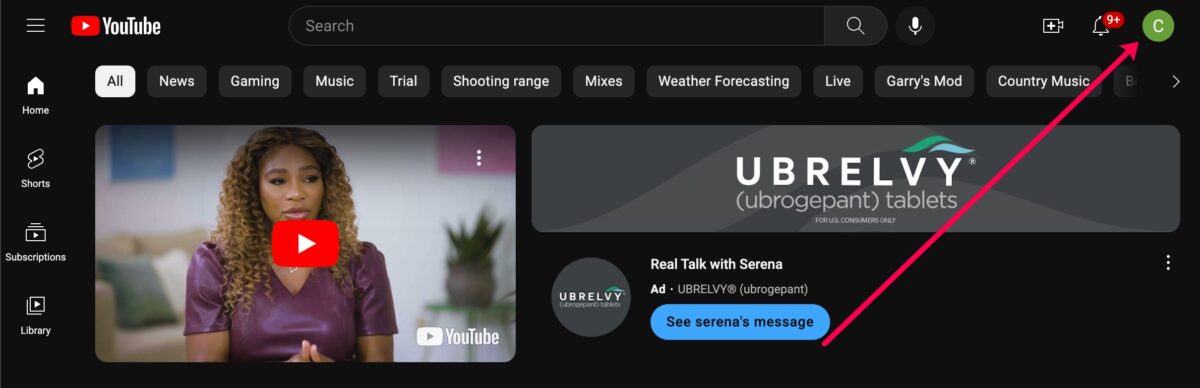 Asegúrate de haber iniciado sesión primero.
Asegúrate de haber iniciado sesión primero.
©”TNGD”. com
Vaya al sitio web de YouTube y asegúrese de iniciar sesión en su cuenta. Luego, haz clic en tu icono de perfil en la esquina superior derecha.
Paso 2: haz clic en Apariencia
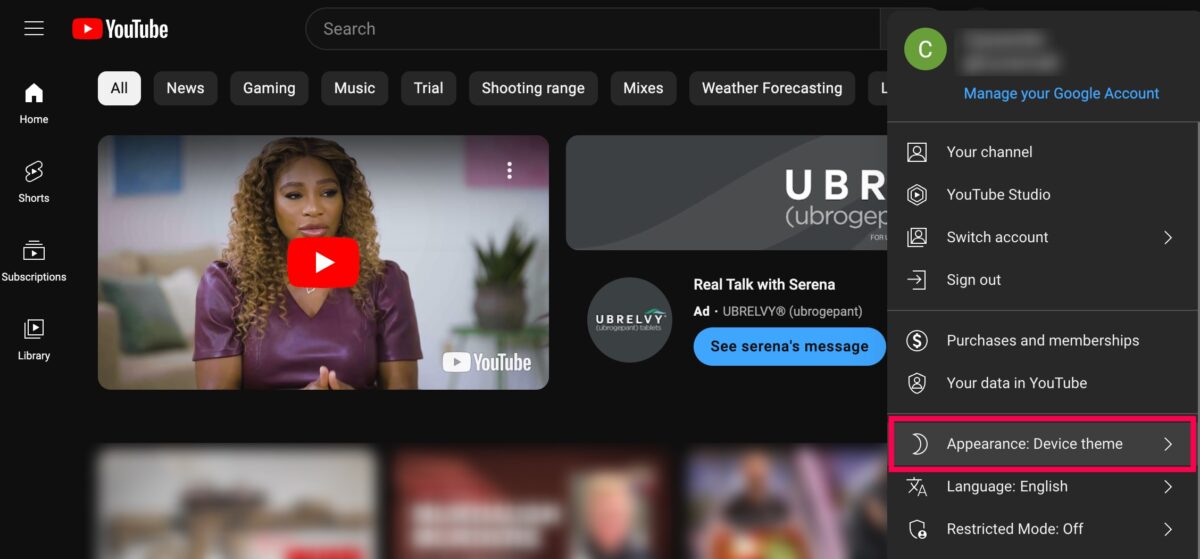 Seleccione”Apariencia:”en el menú que aparece.
Seleccione”Apariencia:”en el menú que aparece.
©”TNGD”.com
Haga clic en Apariencia en el menú emergente.
Paso 3: Haga clic en Tema oscuro
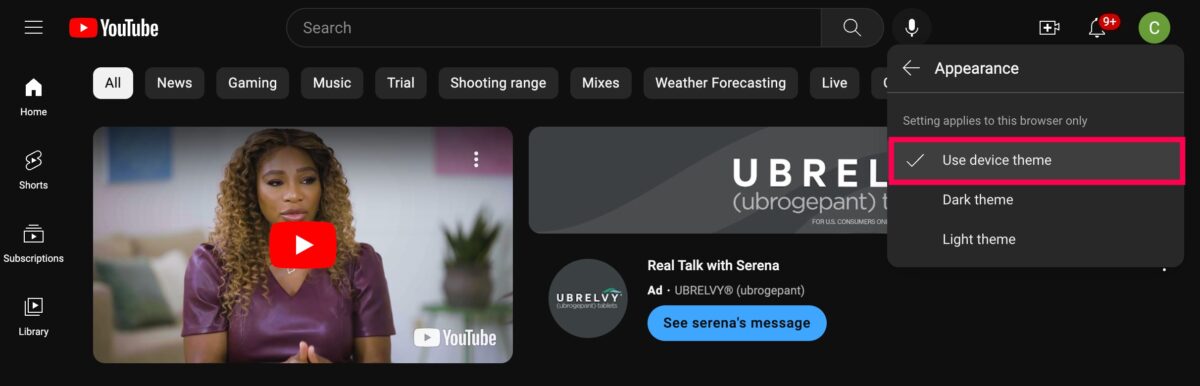 Elija”Tema oscuro”para tener YouTube en modo oscuro todo el tiempo.
Elija”Tema oscuro”para tener YouTube en modo oscuro todo el tiempo.
©”TNGD”.com
Finalmente, puede hacer clic en Tema oscuro.
Si tiene su Mac o PC configurada con el tema del modo oscuro, también puede hacer clic en la opción para seguir el tema de su dispositivo. Esta es una gran opción si a menudo cambias tu computadora del modo claro al oscuro y viceversa.
Buenas noches YouTube
Si te encanta el modo oscuro, te encantará en YouTube. sitio web y aplicaciones móviles. La apariencia elegante, la pantalla oscurecida y la luz azul menos intensa hacen que sea una gran función para aquellos de nosotros que amamos ver videos hasta altas horas de la noche.
Puedes cambiar tu tema de YouTube del modo oscuro al modo claro en cualquier momento te gusta. O bien, puede seleccionar la opción para que siga el modo que esté usando su teléfono y cambiar rápidamente todas sus aplicaciones al modo oscuro.
Cómo habilitar el modo oscuro para YouTube en todos los dispositivos Preguntas frecuentes (Preguntas frecuentes)
¿La aplicación de YouTube en Roku tiene modo oscuro?
No. Está en modo oscuro por defecto. No hay una opción para cambiarlo al modo claro.
¿Cambiará el tema en todos mis dispositivos?
No. Deberá realizar los pasos anteriores para cada dispositivo en el que use YouTube.
¿Tengo que cambiar la aplicación de YouTube al modo oscuro? ¿O cambiará automáticamente con mi teléfono inteligente?
Desafortunadamente, a menos que tengas la opción marcada, deberás habilitar y deshabilitar el modo oscuro de YouTube en la aplicación. Por supuesto, si cambia de oscuro a claro con frecuencia, seleccione la opción en la aplicación para seguir la configuración de su teléfono. Entonces, ya no tendrás que cambiarlo en la aplicación.
¿Por qué YouTube no entra en modo oscuro?
Si seguiste las pasos anteriores y YouTube todavía muestra un borde blanco, es probable que su aplicación esté desactualizada o que necesite reiniciar su dispositivo.
Vaya a App Store o Google Play Store y verifique si hay actualizaciones. Luego, apaga el teléfono y vuelve a encenderlo.
¿Se guardará el tema del modo oscuro si cierro la aplicación?
¡Sí! La aplicación de YouTube recordará tu preferencia. La próxima vez que abras la aplicación de YouTube, seguirá estando en modo oscuro.