No tienes que pasar horas aprendiendo software de presentación complicado para crear una presentación de diapositivas impresionante. En esta guía definitiva, te mostraré cómo hacer una presentación de diapositivas en Canva para que puedas crear rápidamente diseños llamativos que le encantarán a tu audiencia.
Crear una presentación de diapositivas en Canva es simple, pero hay algunos pasos para aprender. Esta guía cubrirá cada paso del proceso, desde encontrar una plantilla para su presentación de diapositivas hasta agregar elementos adicionales y música para exportar su presentación de diapositivas correctamente. Al final de esta guía, sabrá todo lo que necesita para crear una presentación de diapositivas.
Cómo crear una nueva presentación de fotos en Canva
La forma más fácil y rápida de crear una presentación de diapositivas en Canva es con una plantilla de presentación de diapositivas. Para encontrar una de estas plantillas, vaya a la página de inicio de Canva y busque Presentación de diapositivas en la barra de búsqueda en la parte superior de la pantalla.
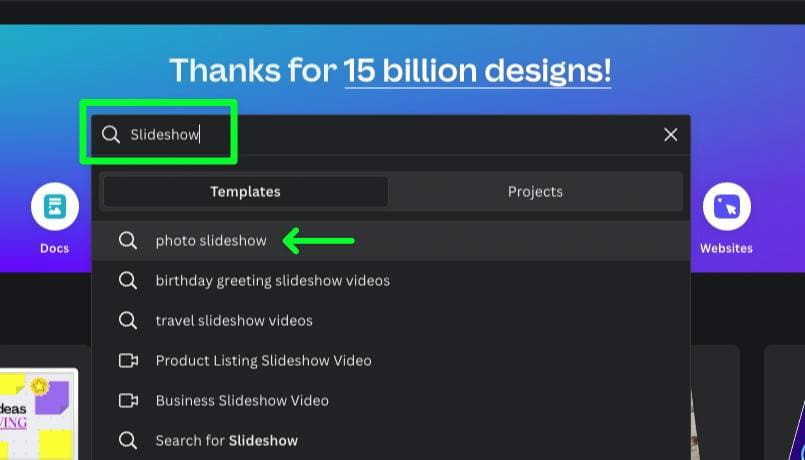
Se desplegará una lista de sugerencias desde la barra de búsqueda. Elige Presentación de fotos.
Verás cientos de plantillas de presentaciones de fotos para elegir. La decisión más importante que debe tomar aquí es el tamaño de la plantilla que necesita.
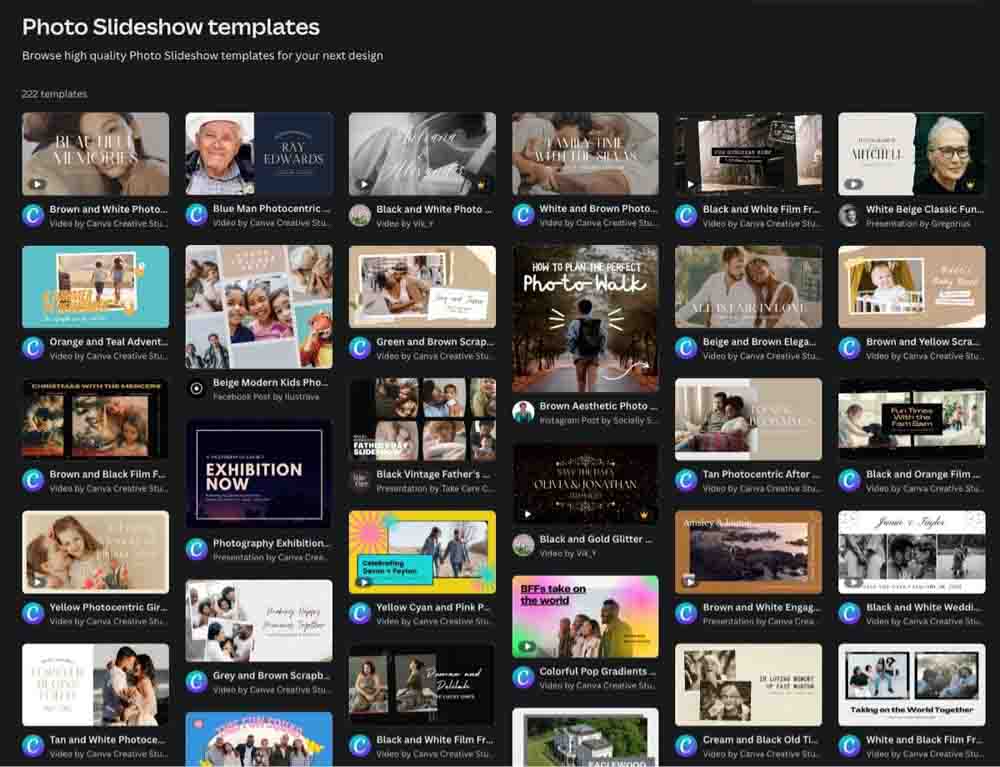
Además, evite las plantillas con un pequeño botón de reproducción en la esquina. Este ícono significa que la plantilla tiene secuencias de video incluidas. Puede eliminar los videos antes de comenzar, pero ese es un paso adicional.

Una vez que encuentre la plantilla que desea utilizar, haga clic en ella. Luego, haz clic en Personalizar esta plantilla en la ventana que aparece.
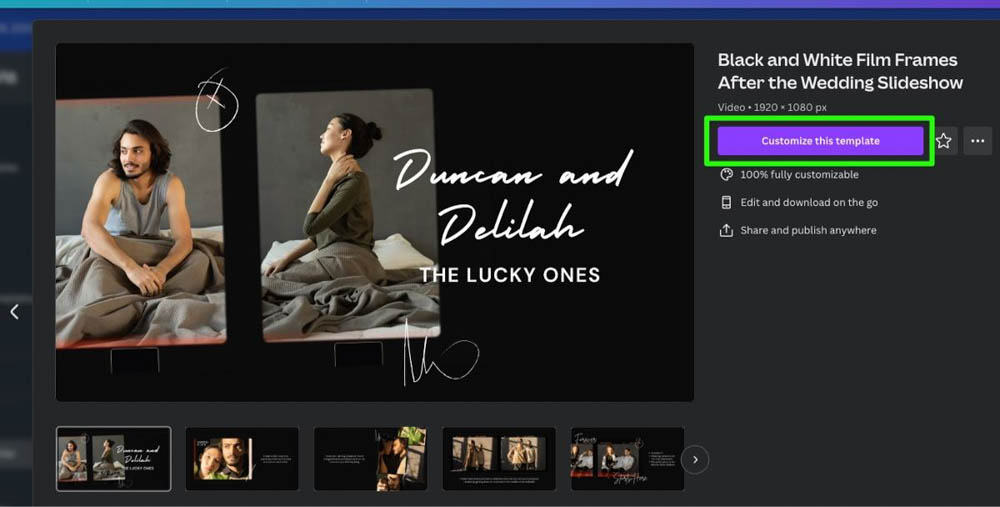
La plantilla elegida aparecerá en una nueva pestaña.
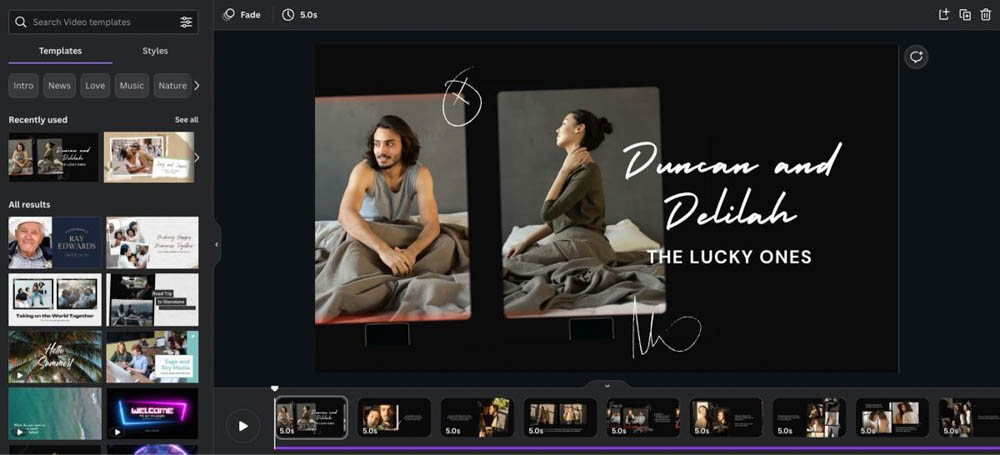
Agregar imágenes a una presentación de diapositivas en Canva
Mirando hacia la parte inferior de la pantalla, encontrará todas las diapositivas de su proyecto. Puede reorganizar fácilmente sus diapositivas arrastrándolas.

Si necesita agregar una nueva diapositiva, haga clic en el botón Más.


Una vez que esté listo para personalizar su plantilla, mírela y elimine cualquier elemento que no necesite. Escanee su plantilla minuciosamente, ya que algunos elementos pueden combinarse tan bien que son difíciles de ver al principio.
Para eliminar un elemento, primero selecciónelo y luego toque Eliminar.
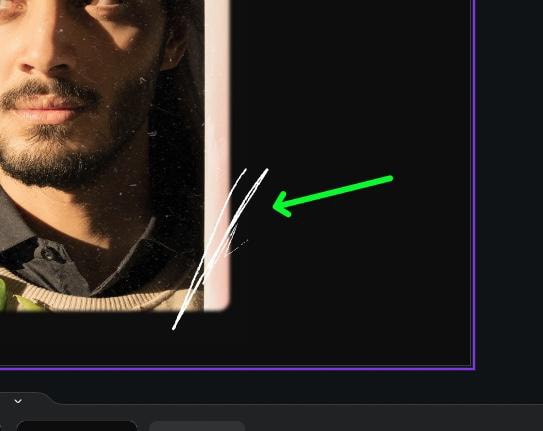
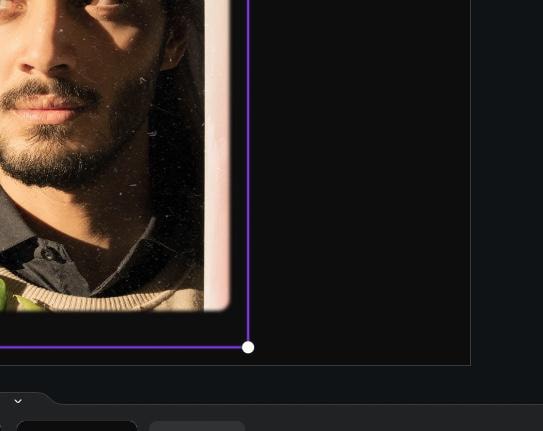
Para encontrar imágenes para su presentación de diapositivas, haga clic en Elementos en el panel lateral, luego ingrese el tema que está buscando en la barra de búsqueda. Haz clic en la pestaña Fotos para encontrar todas las imágenes basadas en el tema que ofrece Canva.
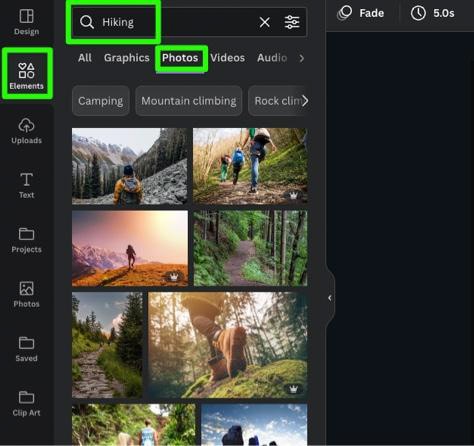
Una vez que encuentre una imagen que se vea bien, simplemente arrastre la imagen desde el panel lateral hasta la imagen en el lienzo. La foto que arrastres reemplazará perfectamente a la anterior.
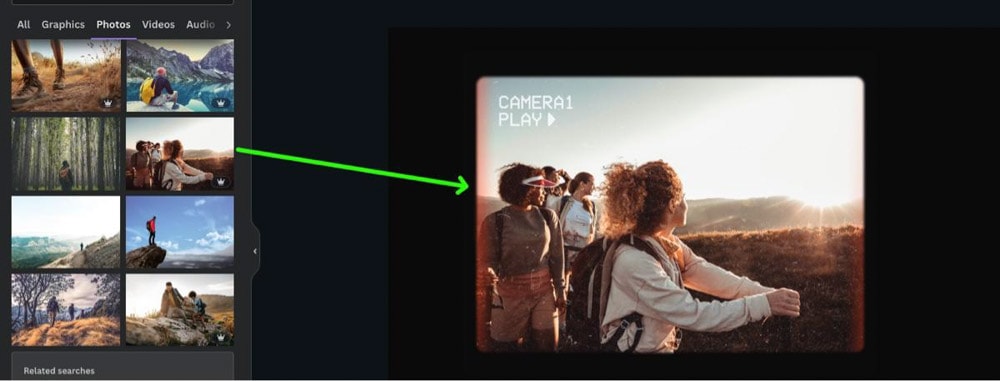
Es posible que encuentre algunos elementos que no puede eliminar al reemplazar imágenes en su plantilla. Estos elementos están en la propia imagen.
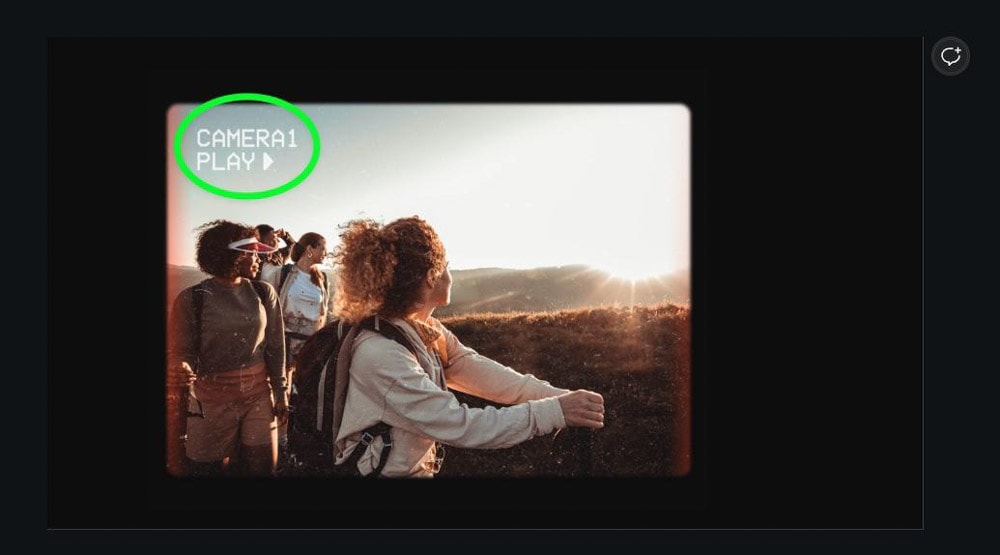
Esto se debe a que la imagen que está viendo es un marco. No podrá eliminar los elementos adicionales del marco, por lo que debe eliminar el marco en sí. Puede hacerlo seleccionando su imagen y luego haciendo clic en Eliminar dos veces.
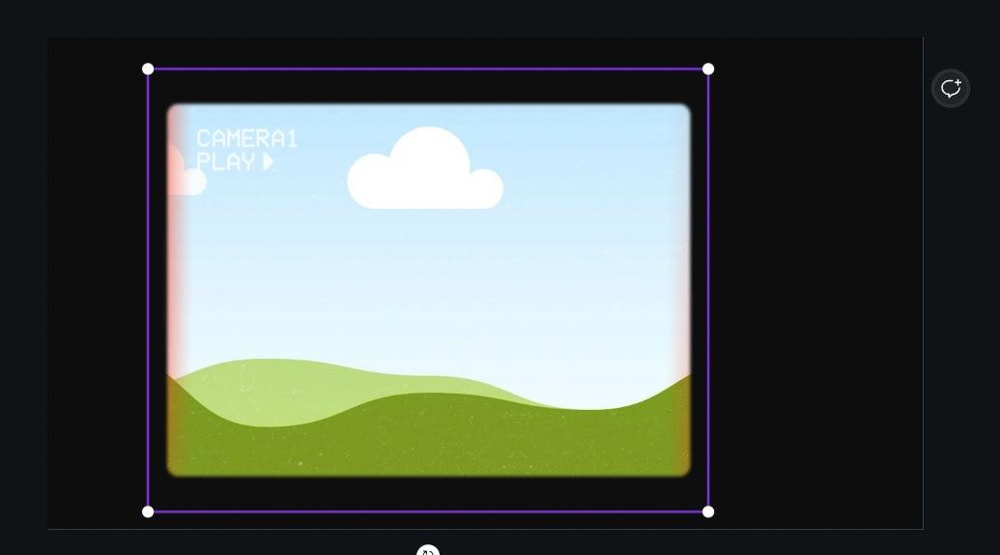
Desde aquí, simplemente agregue su imagen nuevamente a su lienzo. Utilice los tiradores de las esquinas para estirar la imagen al tamaño que necesite.
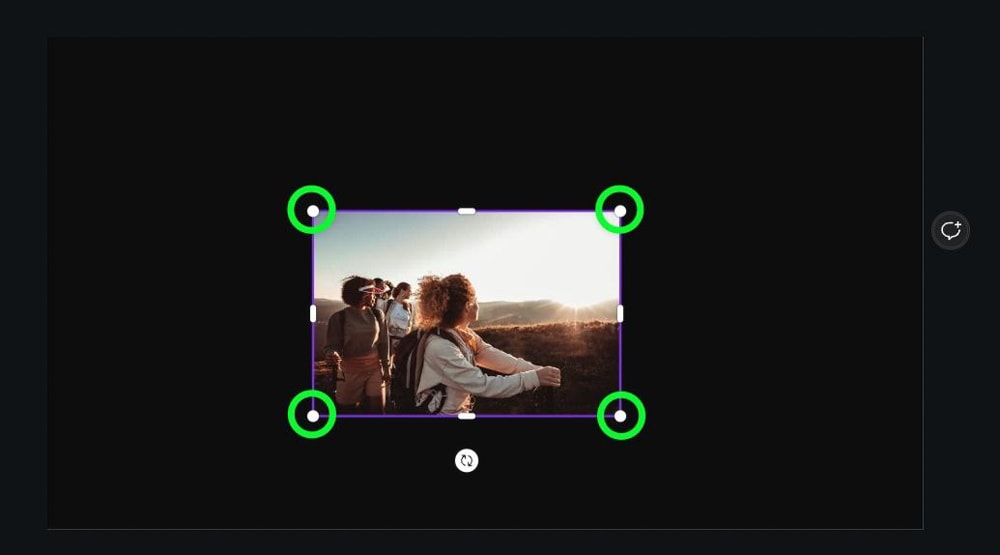
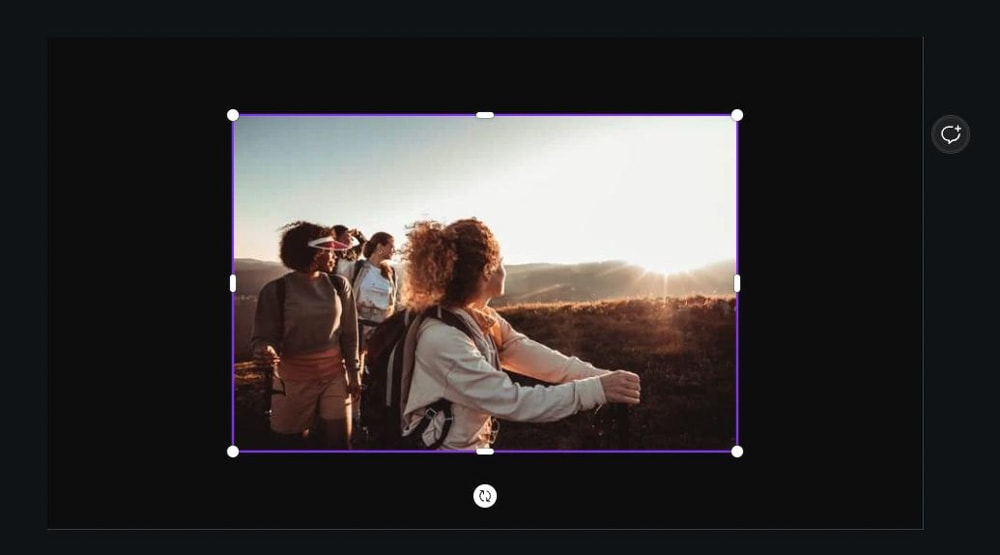
Cómo agregar sus propias fotos a su presentación de diapositivas
Al agregar fotos a Canva, usar las fotos de Canva está bien, pero lo más probable es que desee para usar sus propias imágenes para su presentación de diapositivas. Para subir imágenes a Canva, haz clic en Subir en el panel lateral, luego haz clic en Subir Archivos. Se le pedirá que busque sus imágenes en su disco duro.
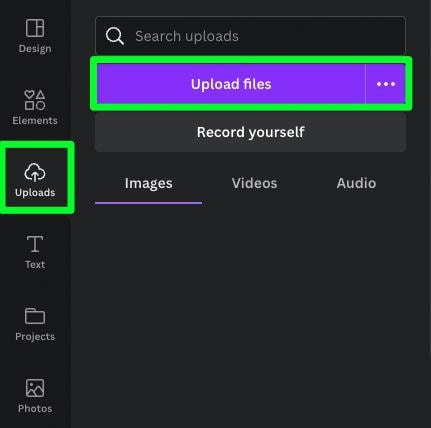
Una vez que sus imágenes se cargan en Canva, puede arrastrar la imagen que desea agregar desde el panel lateral al lienzo.
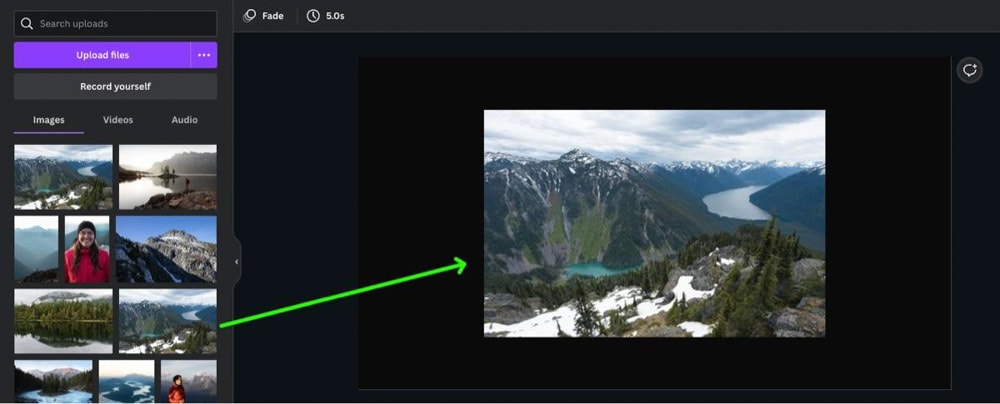
Cómo editar fotos para su presentación de diapositivas
Una vez que tenga su foto en su lienzo, puede editarla a su gusto. Primero, seleccione la imagen haciendo clic en ella, luego dirija su atención al panel lateral. Las dos áreas principales a observar son las secciones Ajustes y Filtros. Haga clic en Ver todo para ver todas sus opciones.
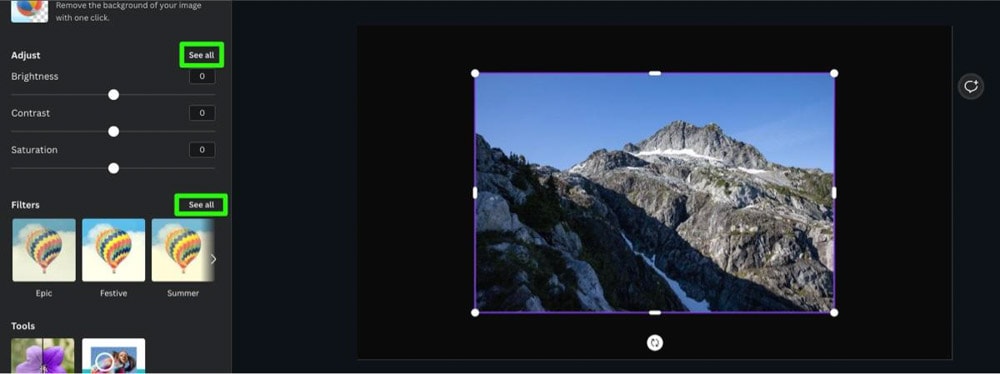
Al agregar un filtro a su imagen, puede hacer clic en el filtro que mejor se adapte a su estilo y luego hacer clic nuevamente para ajustar el efecto.
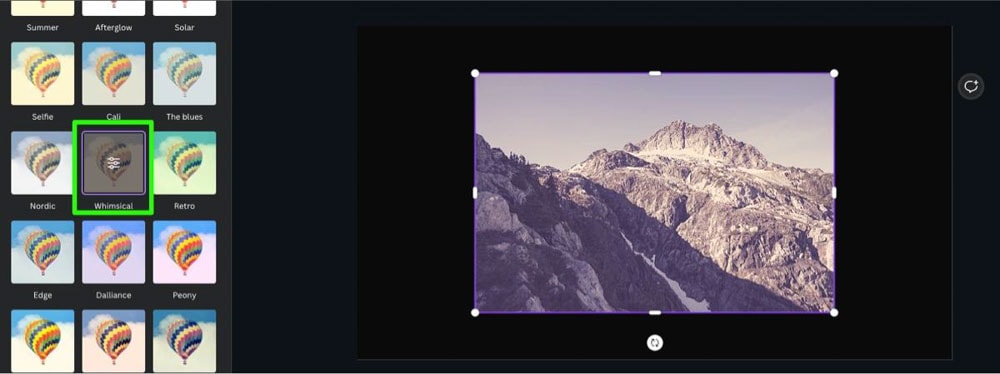
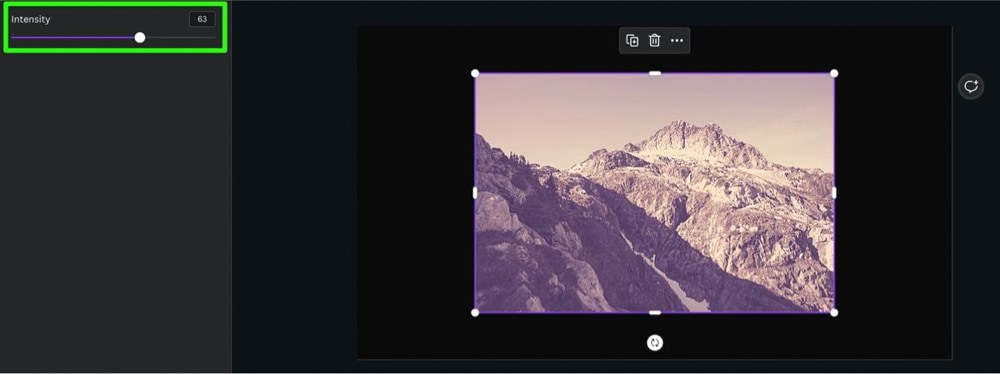
Puede recortar fácilmente su imagen haciendo doble clic en ella, revelando un controlador en cada esquina de su imagen.
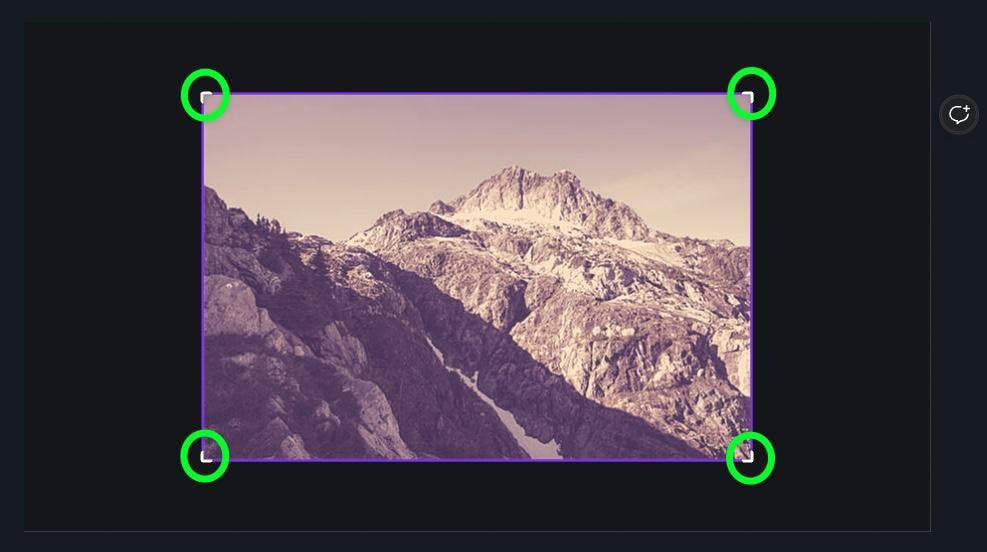
Arrastra estos controladores hacia el centro de tu imagen para recortarla a tu gusto.
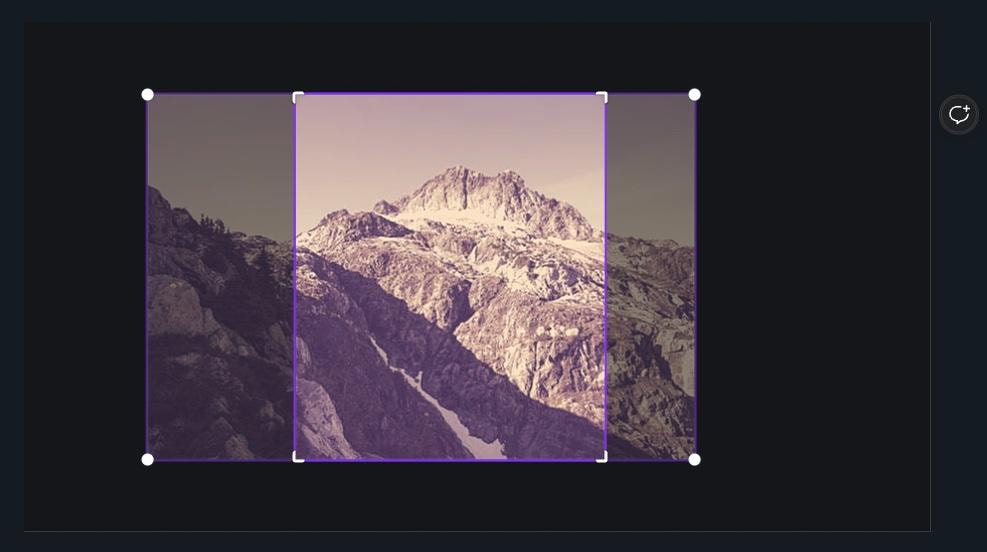
Recortar tus fotos también es una excelente manera de colocar varias imágenes en una diapositiva.
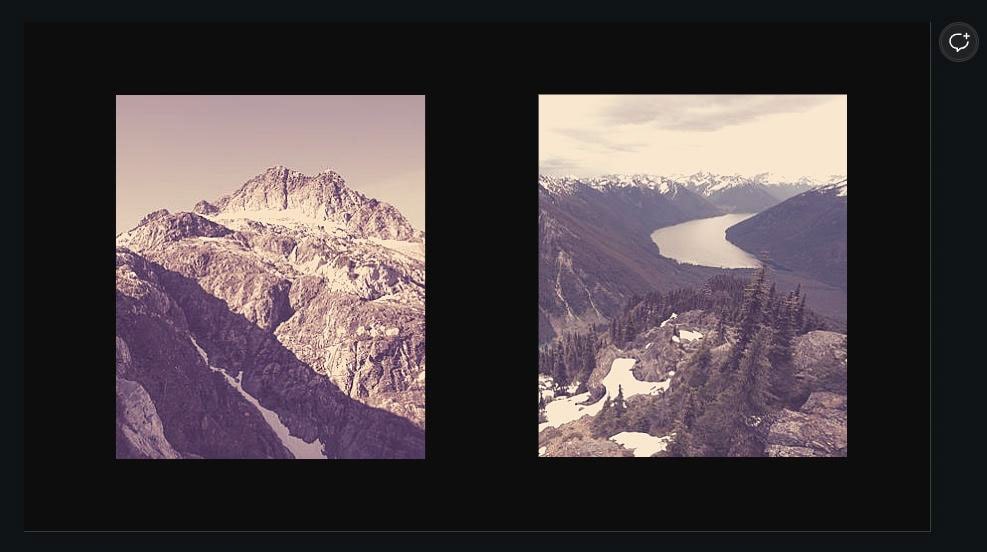
Cómo agregar elementos adicionales a su presentación de diapositivas
Las presentaciones de diapositivas no siempre se tratan solo de imágenes. Al agregar elementos adicionales a sus diapositivas, puede agregar un estilo muy necesario para hacer que sus diapositivas sean más atractivas.
Para agregar elementos adicionales a su presentación de diapositivas, haga clic en Elementos en el Panel lateral, luego busque su tema en la barra de búsqueda. Haga clic en Ver todo en la sección de gráficos para ver todos los elementos disponibles para elegir.
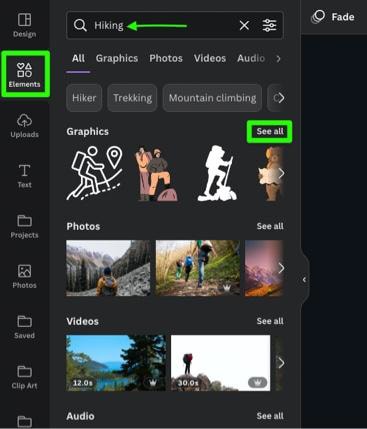
Haga clic en el elemento que desea usar para agregarlo a su diapositiva.
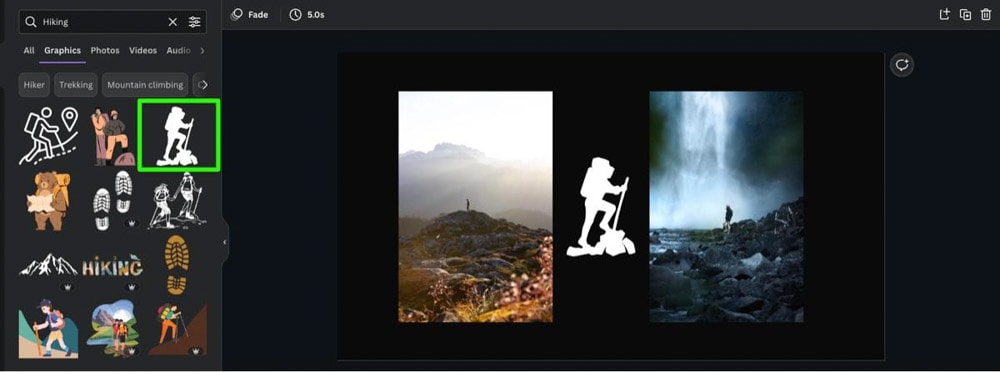
Con su elemento en el lienzo, ahora puede manipularlo como desee. Por ejemplo, puede voltear el elemento para que se ajuste mejor a su diseño seleccionándolo, luego haciendo clic en Voltear y eligiendo la orientación.
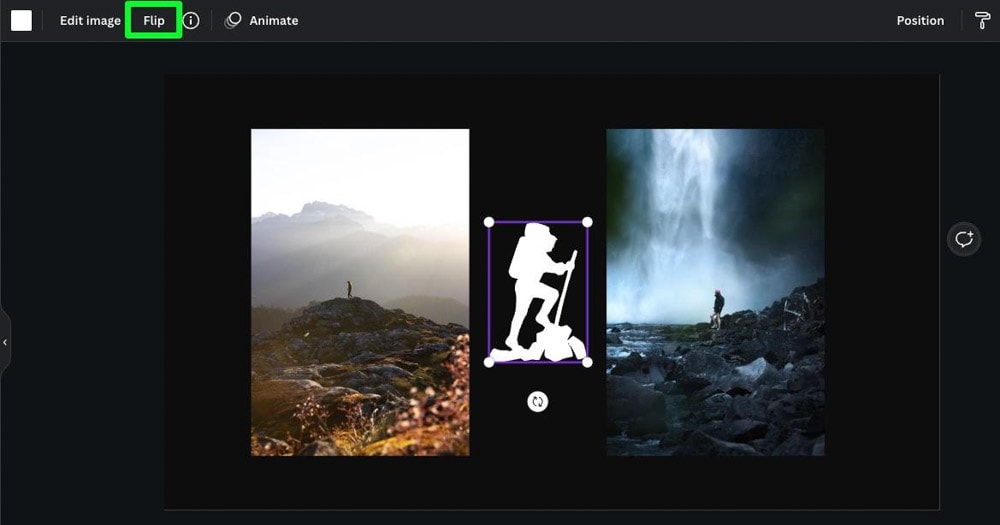
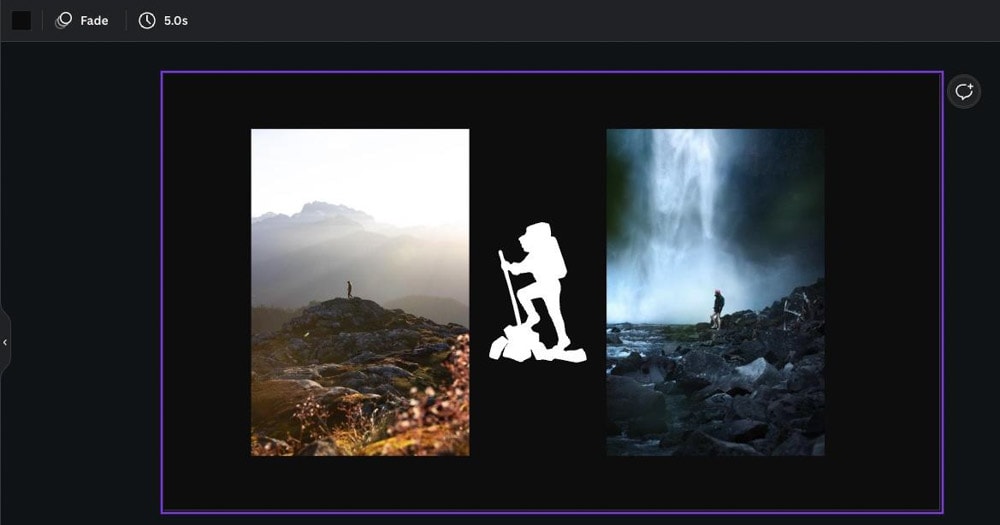
También puede rote un elemento seleccionándolo, luego use el botón Rotar para rotarlo donde necesite el elemento.
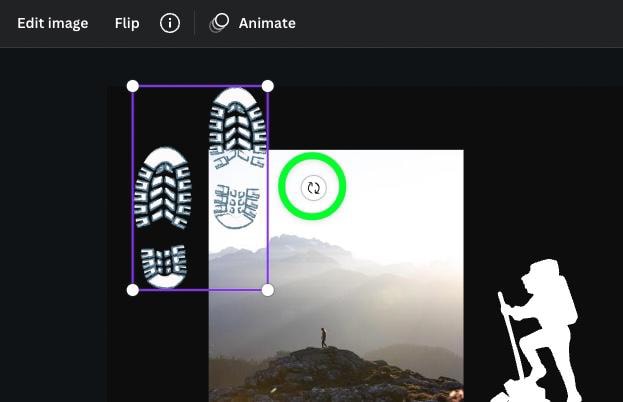
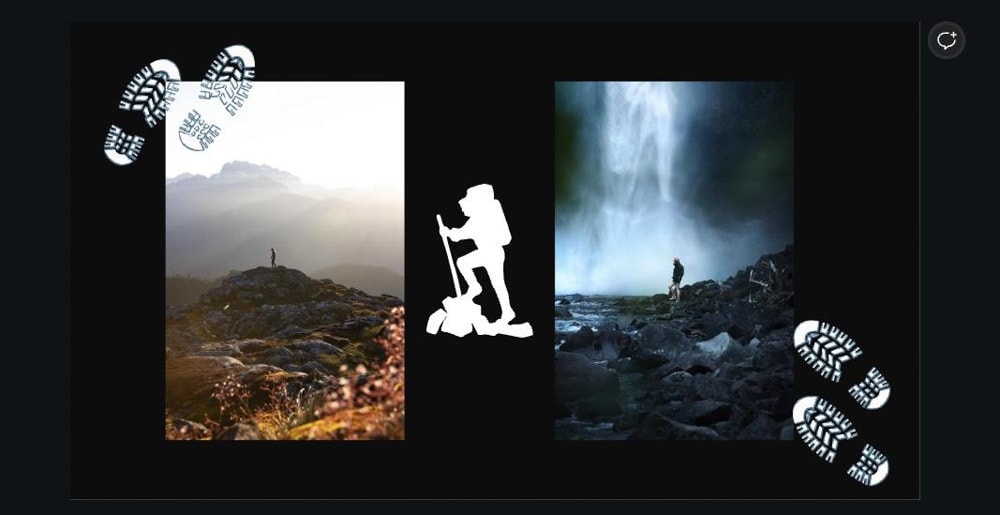
Cómo establecer la duración de cada diapositiva
Uno de los aspectos más críticos de la creación de una presentación de diapositivas es la duración de cada diapositiva. No desea que sus imágenes pasen tan rápido que su usuario final no pueda verlas. Por otro lado, no querrás que tus diapositivas se alarguen demasiado y aburran a tu audiencia.
Afortunadamente, puede ajustar fácilmente la longitud de sus diapositivas antes de exportarlas.
Primero, dirija su atención a la línea de tiempo en la parte inferior de la página. Encontrará un número en la esquina de cada diapositiva. Este número es el número de segundos que durará cada diapositiva en su presentación de diapositivas.

Puede ajustar el tiempo de cada diapositiva haciendo clic en el borde de la diapositiva, luego arrastrándolo hacia la derecha para extender el tiempo, o arrastrándolo hacia la izquierda para disminuir el tiempo.
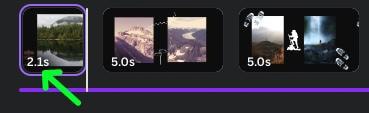
El problema de arrastrar la diapositiva hacia la derecha o hacia la izquierda es que no es preciso. Para mayor precisión, haga clic en la miniatura de su diapositiva para seleccionarla, luego haga clic en el botón Editar Tiempo arriba de su diapositiva.
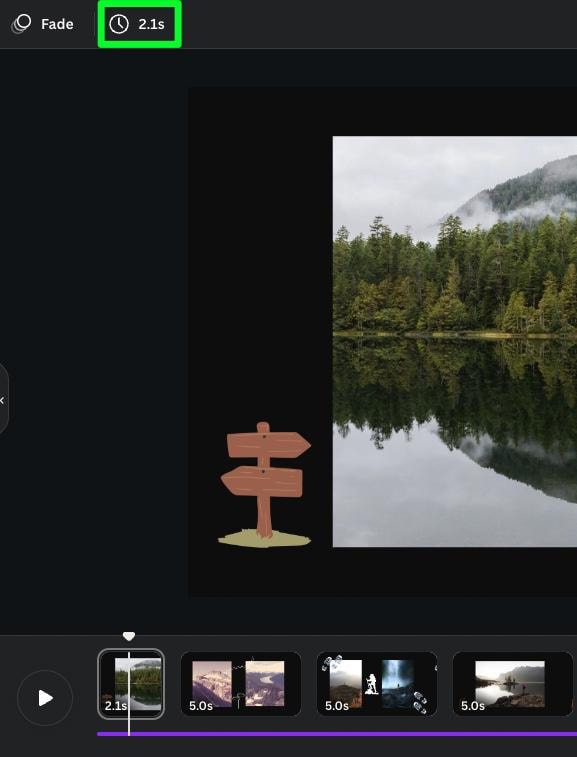
Luego, puede usar el control deslizante Tiempo para ajustar la duración de la diapositiva o ingresar un número exacto en el cuadro.
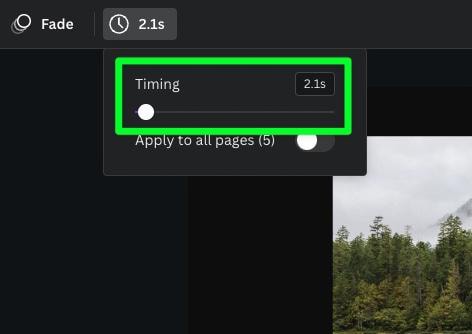
Si necesita que una diapositiva tenga una longitud específica, este es el mejor método.
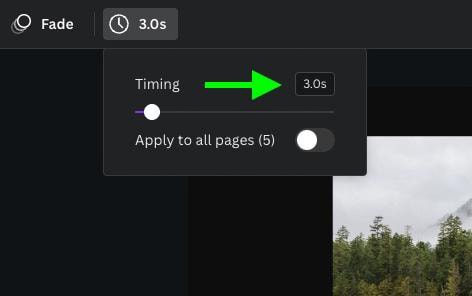
Si solo está tratando de armar una presentación de diapositivas rápida y no le preocupa la duración de cada diapositiva, puede usar Aplicar a todas las páginas. Esto hará que cada diapositiva en su proyecto tenga la misma duración.
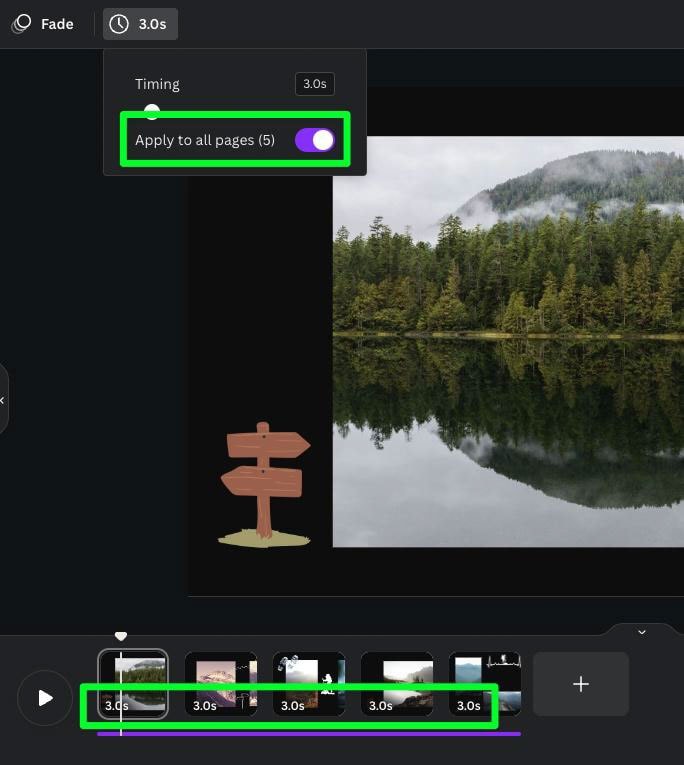
Lo más probable es que desee un tiempo diferente para cada diapositiva. Utilice los métodos anteriores para cambiar la duración de cada diapositiva para que se ajuste a sus necesidades.

Cómo agregar texto a una presentación de diapositivas en Canva
Para algunas de sus diapositivas, agregue texto para que la diapositiva se sienta completa.
Para hacer esto, haga clic en Texto, luego haga clic en el botón Agregar un cuadro de texto. Esto agregará un cuadro de texto en el medio de su lienzo. También puede hacer clic en uno de los botones debajo de este botón si necesita un tamaño o estilo específico. También puede agregar texto vertical para un diseño único.
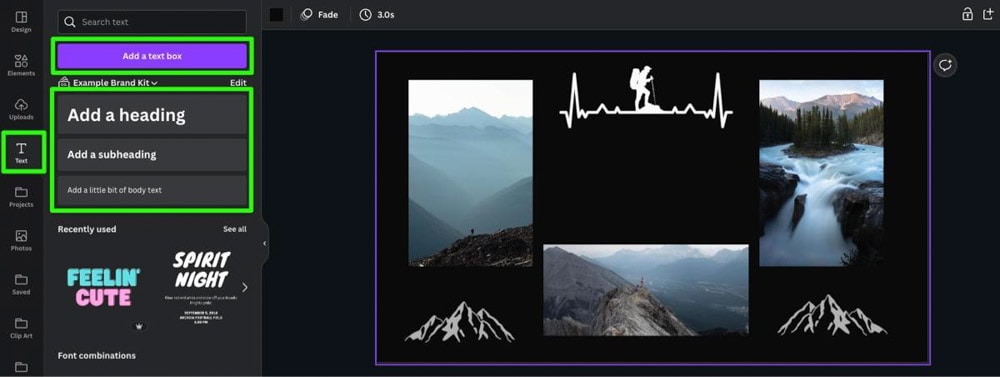
Una vez que tengas tu cuadro de texto hacia abajo, haz doble clic dentro para agregar tu mensaje. A continuación, puede cambiar su tamaño al tamaño que necesite.
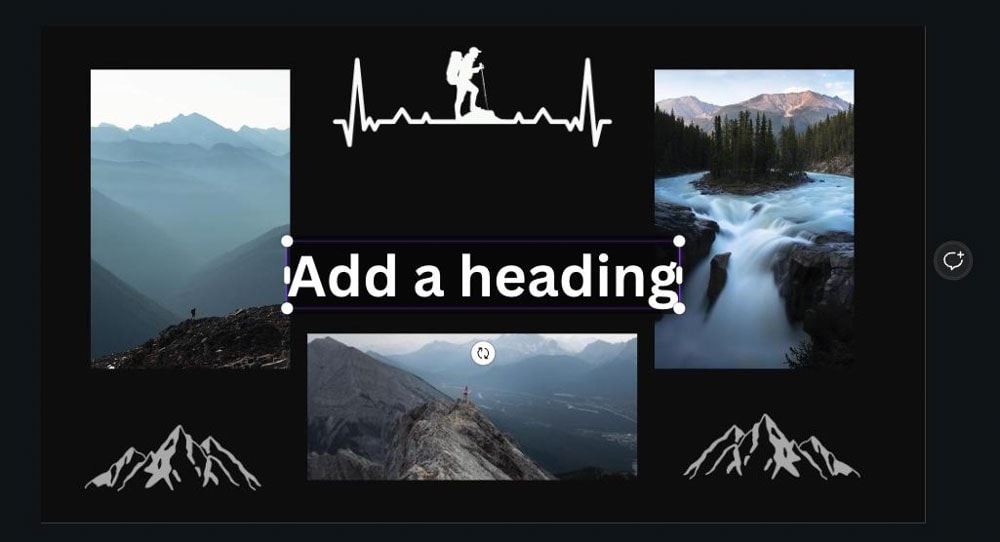
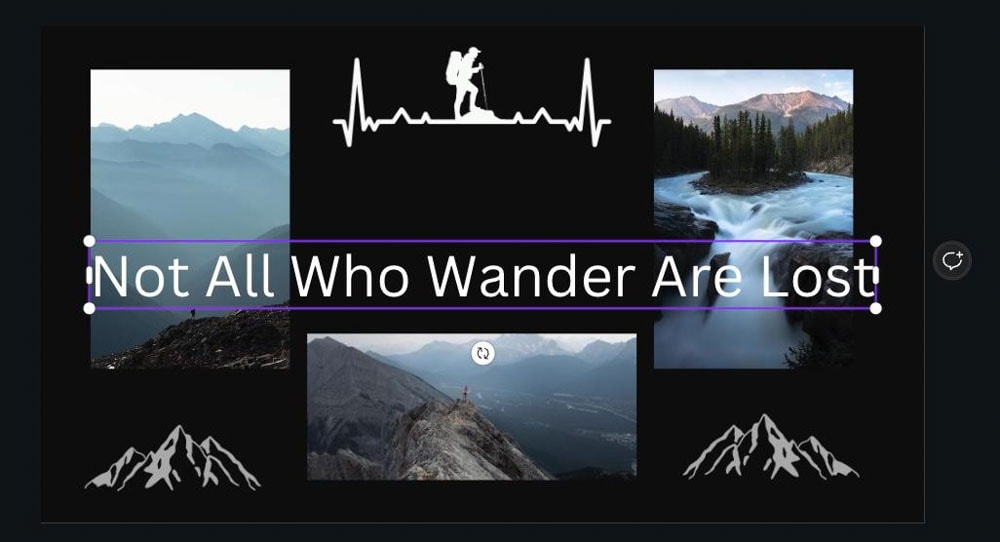
Además, no olvide cambiar su fuente si es necesario haciendo clic en el menú desplegable Fuente y eligiendo la fuente que mejor se adapte a sus necesidades..
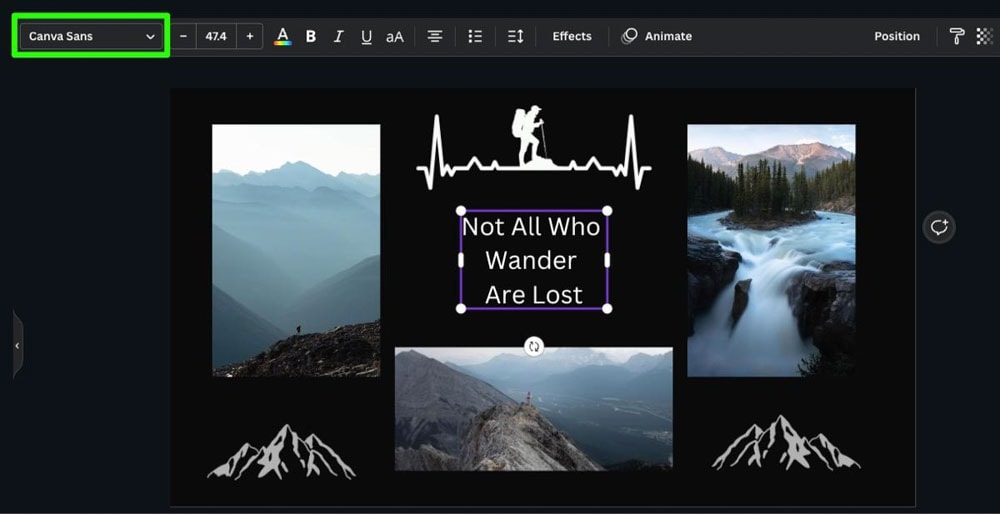
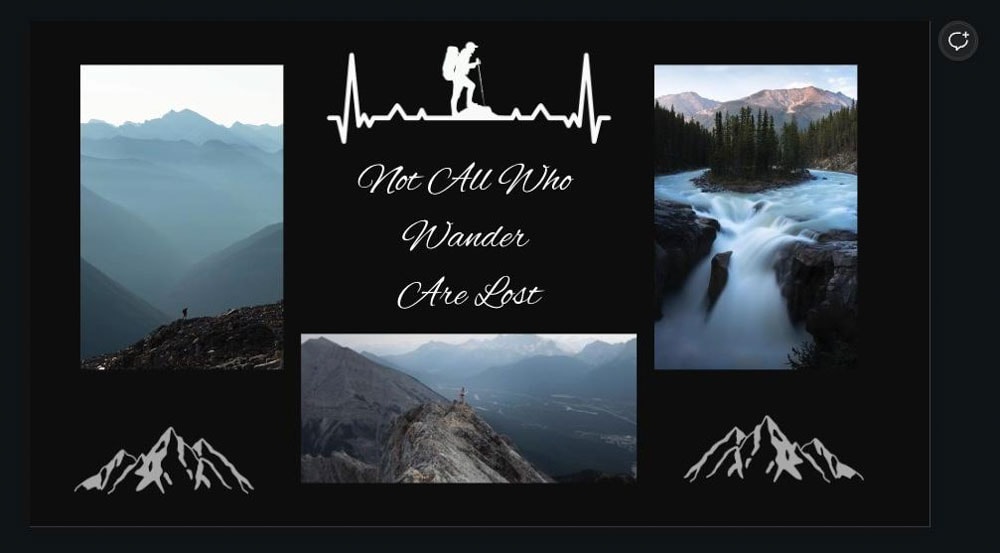
Cómo agregar música a su presentación de diapositivas
Agregue música si desea generar una respuesta emocional a su presentación de diapositivas.
Lo más probable es que la plantilla que eligió ya tenga música adjunta. Puede encontrar esta música haciendo clic en la barra de color debajo de las diapositivas en miniatura. Esto le permitirá ver la onda de audio de la pista.


Para eliminar la pista de música, haga clic en los Tres puntos y luego seleccione Eliminar Pista. O bien, haz clic en la pista y luego presiona la tecla Eliminar.
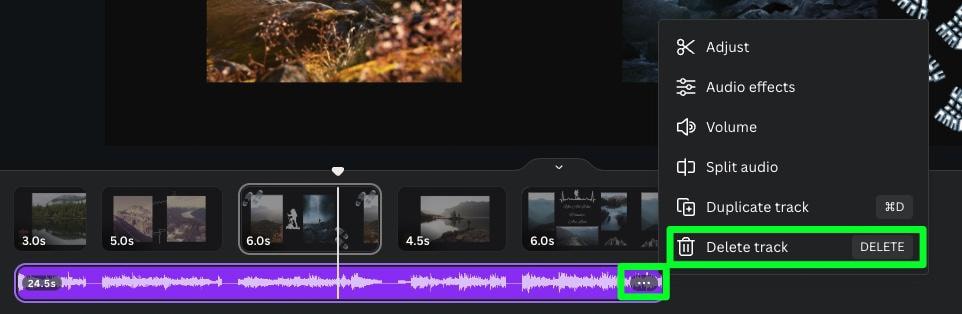
Con la plantilla de música eliminada, ahora puede agregar la suya haciendo clic en el botón Aplicaciones en el menú lateral y luego haciendo clic en la aplicación Audio.

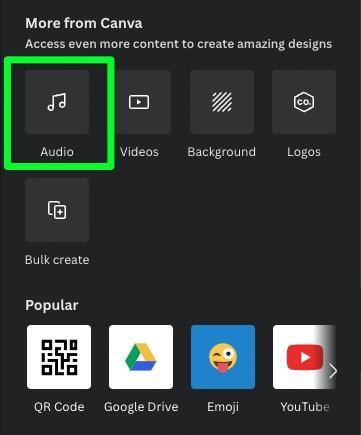
El panel de audio ahora está abierto y puedes buscar el tipo de música que necesitas en la barra de búsqueda o explorar las pistas que aparecen de forma predeterminada. Si desea explorar más música dentro de una sección, haga clic en el botón Ver todo en esa sección.
También puede notar cuántas pistas de música tienen iconos de corona junto a ellas. El ícono de la corona significa que solo puede usar la pista si es un usuario de Canva Pro. La mayor parte de la música que encontrarás en Canva es solo para usuarios de Canva Pro.
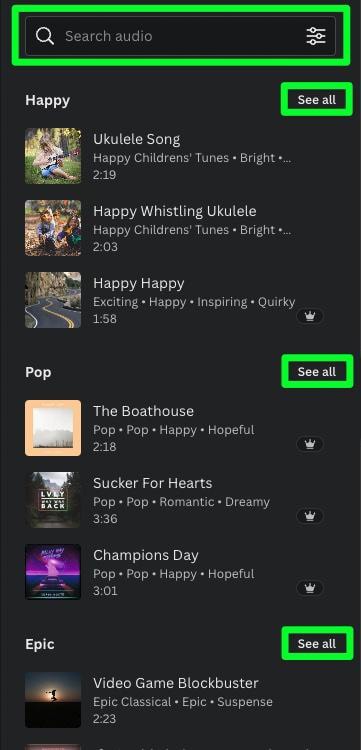
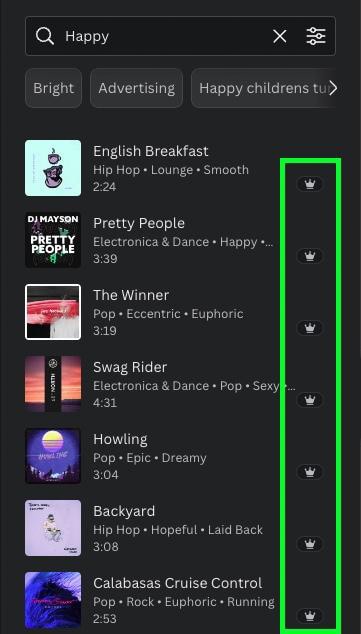
Una vez que encuentre la pista que desea usar, haga clic en ella para agregarla a su proyecto. La pista se agregará a cualquier diapositiva que haya seleccionado actualmente.

Otra cosa que debe recordar al agregar música es que no tiene que comenzar el clip de música al principio de la pista.
Para cambiar el punto de inicio de tu track, primero selecciónalo y luego haz clic en Ajustar.
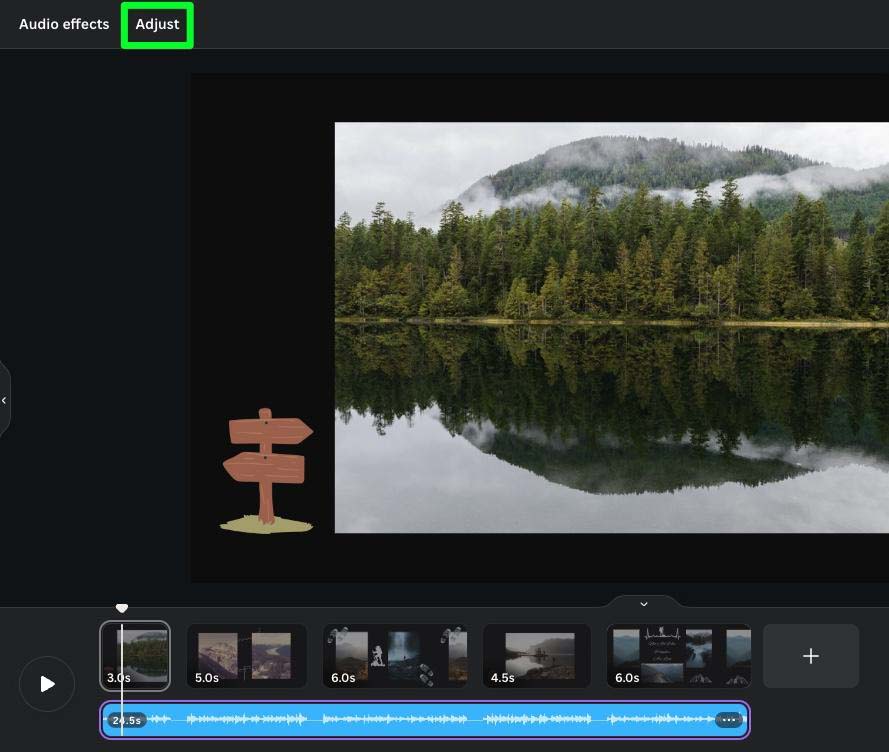
Luego, arrastre la onda de audio donde desea que comience su pista.


Otro aspecto interesante de agregar música a sus presentaciones de diapositivas es que puede agregar varias pistas.
Simplemente haga clic en otra pista en el panel lateral para agregarla debajo de su primera pista.
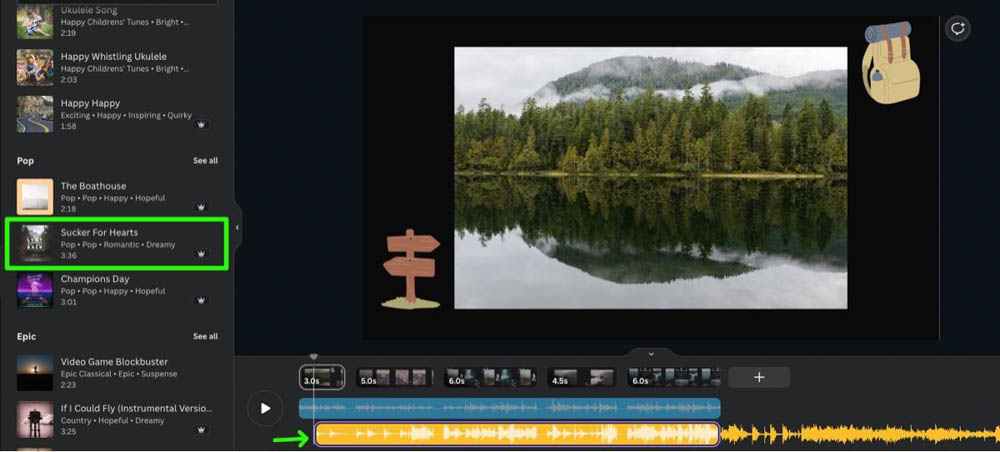
Luego puedes arrastrar los bordes de cada pista donde lo necesites. Usa el botón Reproducir a la izquierda de tus pistas de audio para ver cómo suena.
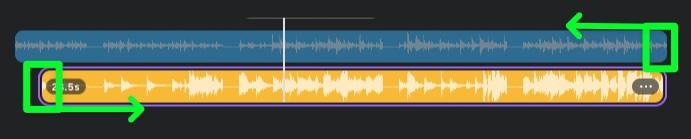

Cómo agregar transiciones de video y audio a una presentación de diapositivas de Canva
Para agregar aún más estilo a su presentación de diapositivas, puede agregar transiciones entre cada diapositiva. Dependiendo de la sensación que esté buscando, puede agregar transiciones llamativas que son imposibles de perder o transiciones más sutiles que hacen el trabajo y no se interponen en el camino.
Para agregar una transición de video a una diapositiva, haga clic en el final de una de sus diapositivas, luego haga clic en el botón Animar sobre el lienzo, generalmente etiquetado como Desvanecer por defecto.

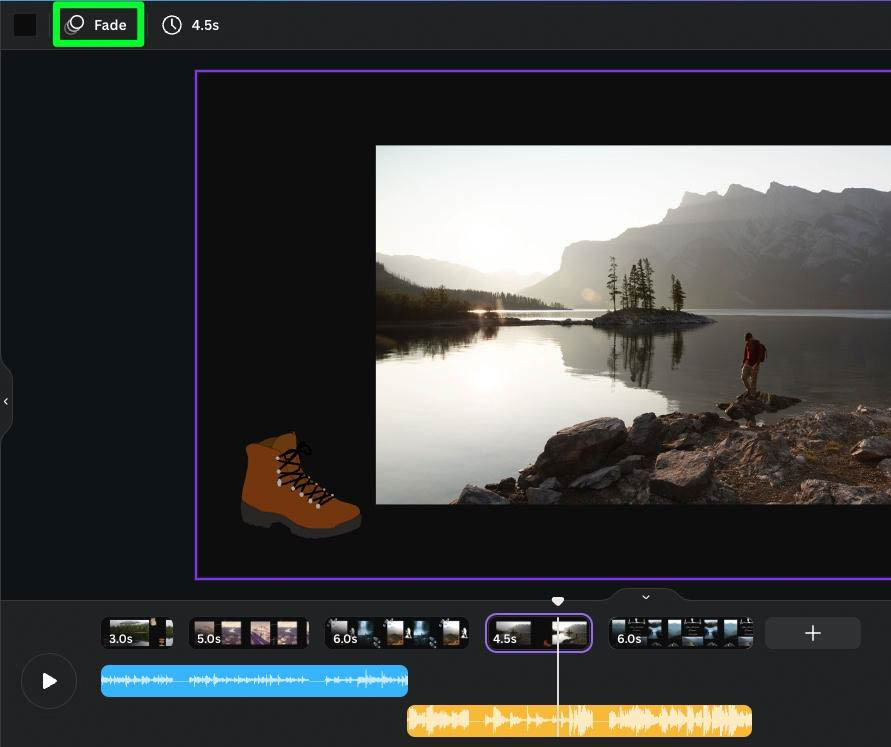
Aparecerá una lista en el panel lateral, permitiéndole desplazarse y encontrar el tipo de transición que necesita entre las diapositivas. Haga clic en la transición de su elección para agregarla a su diapositiva.
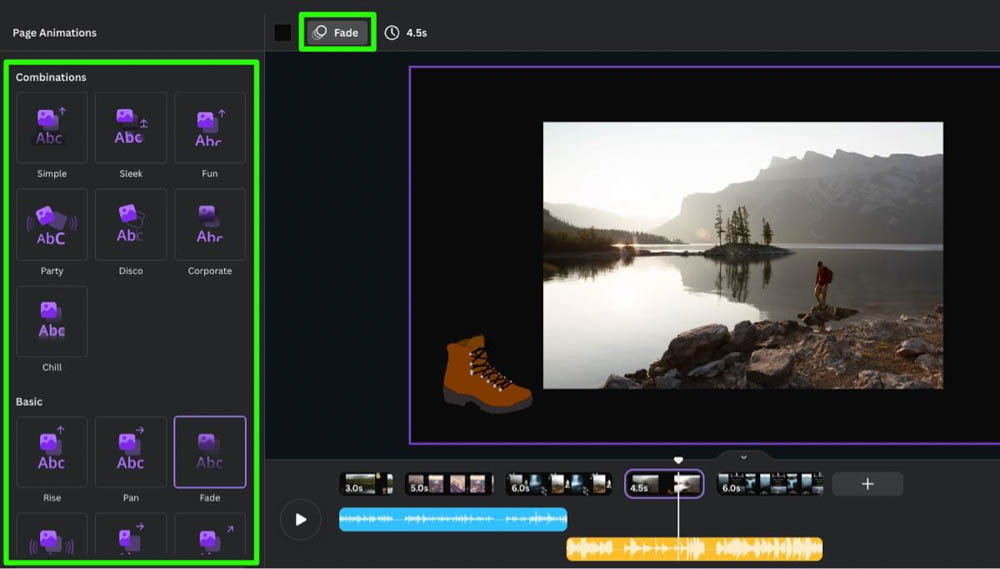
Para confirmar que funcionó, marque el botón Animar. El nombre de la transición que ha elegido se mostrará allí.
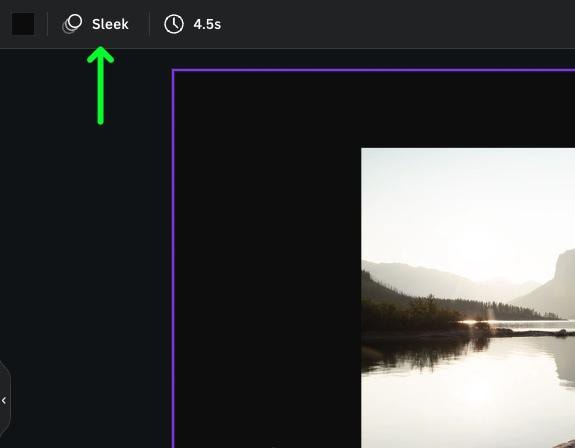
Para agregar una transición de audio, seleccione la pista de música y haga clic en Audio Efectos.
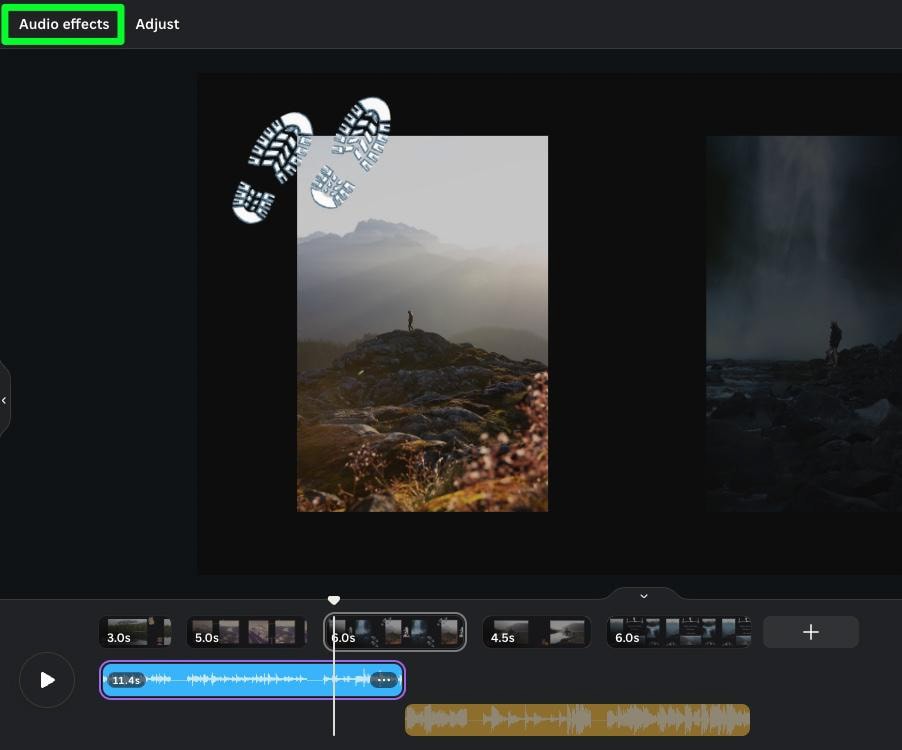
Desafortunadamente, no tendrá tantas opciones para elegir cuando se trata de transiciones de audio. Solo tendrás los controles Fade In y Fade Out.
Fade In aumentará su pista de música de 0 a 100 después de unos segundos. Fade Out disminuirá su pista de música de 100 a 0. Puede establecer la duración de cada efecto con los dos controles deslizantes disponibles.
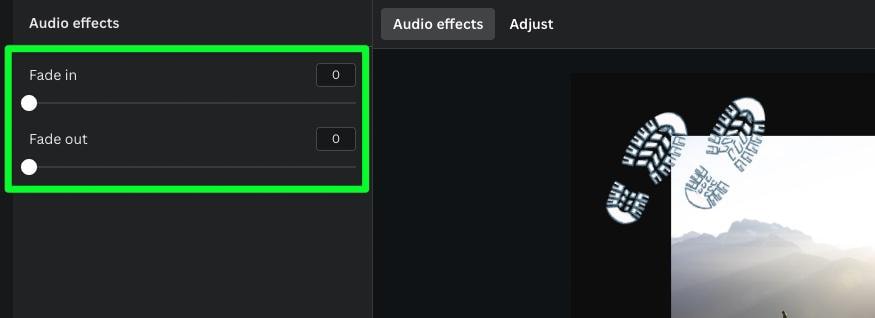
Finalmente, puede ajustar el volumen de su música haciendo clic en el botón Volumen y luego ajustando el control deslizante de volumen.
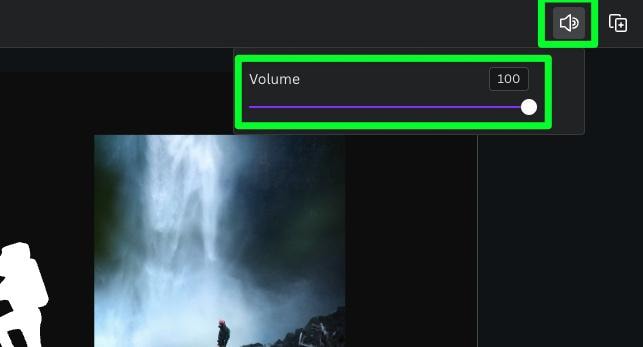
Cómo ver su presentación de diapositivas en Canva
Si tiene una presentación de diapositivas muy larga, puede acercar y alejar la línea de tiempo con el control deslizante de zoom. Puede encontrar este control deslizante en la parte inferior de la página.
Primero, asegúrese de hacer clic en el botón Zoom Página. La mitad superior del botón representa su lienzo. La mitad inferior del botón representa su línea de tiempo. Asegúrese de que la mitad de la línea de tiempo esté iluminada antes de ajustar el control deslizante Zoom.



Para ver todo el proyecto al mismo tiempo, haga clic en el botón Grid View. Todas sus diapositivas se alinearán en una página, lo que le brindará un mejor punto de vista para realizar las modificaciones necesarias.
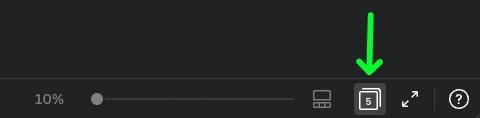
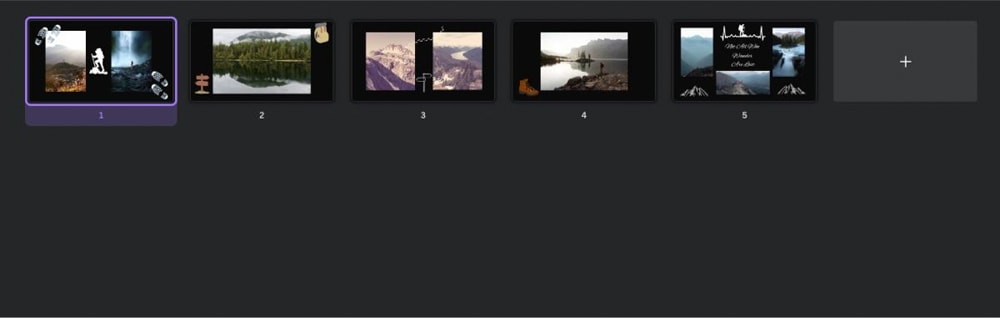
Además, si necesita ver una vista previa de su presentación de diapositivas en acción, haga clic en el botón Reproducir en la parte superior de la pantalla. Este botón también mostrará la cantidad total de tiempo que dura su presentación de diapositivas.
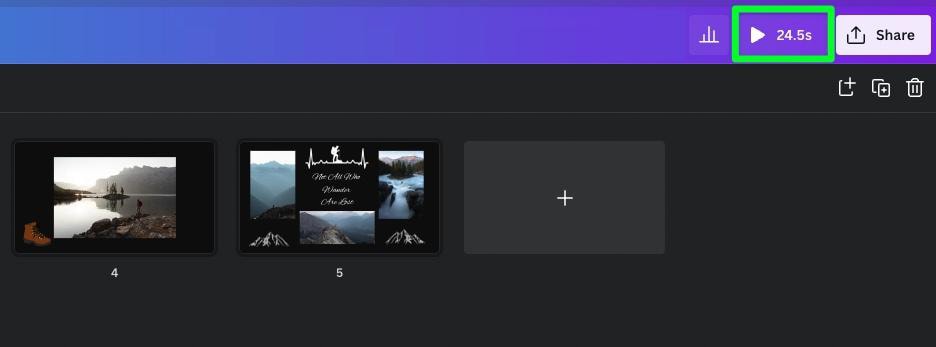
Cómo exportar una presentación de diapositivas en Canva
Una vez que su presentación de diapositivas esté lista, querrá exportarla de la manera correcta.
Primero, haga clic en el botón Compartir en la parte superior de la pantalla, luego haga clic en Descargar.
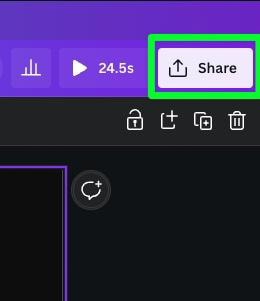
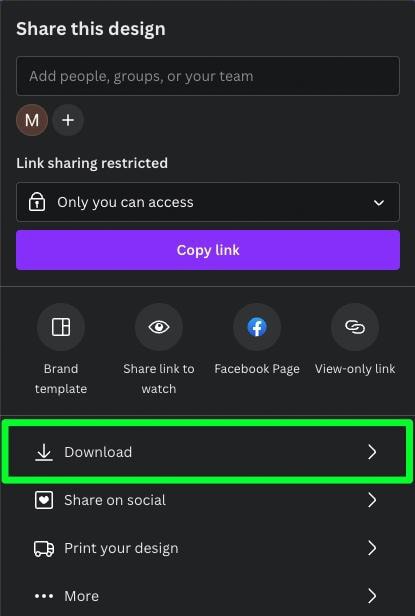
La opción más importante es el Tipo de archivo. Asegúrate de haber seleccionado Video MP4. Si selecciona cualquier otro tipo de archivo, se eliminará la música o se mantendrá estática la presentación de diapositivas.
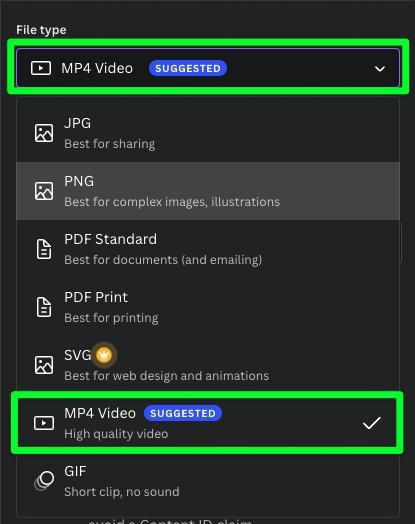
La segunda opción más importante es el control deslizante Calidad. Arrastra el control deslizante completamente hacia la izquierda para llevar la calidad de tu video a 480p. Esta configuración será muy borrosa y se usará principalmente para crear un borrador si es necesario.
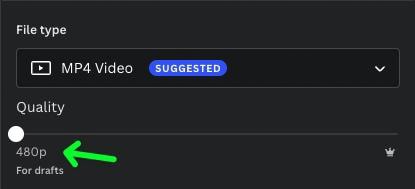
Mueva el control deslizante un poco hacia arriba para 720p. Esta cualidad es perfecta para Facebook y otros sitios de redes sociales.
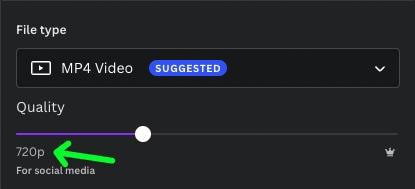
Elija 1080p (HD) si desea publicar su presentación de diapositivas en YouTube o en cualquier otro sitio basado en videos.
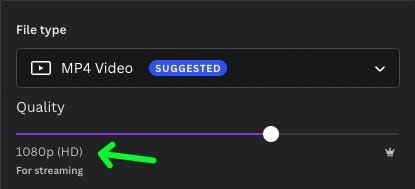
Mueva el control deslizante Calidad completamente hacia la derecha para 4K (UHD) si planea reproducir su presentación de diapositivas en un TV o un monitor más grande.
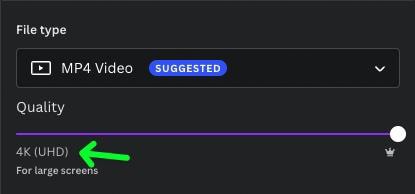
Finalmente, asegúrese de que todas sus páginas estén seleccionadas en Seleccionar páginas. Luego haz clic en Descargar.
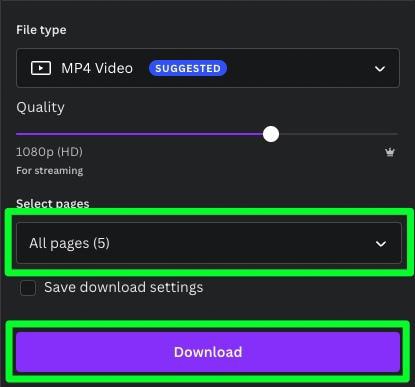
Tu presentación de diapositivas ahora se descargará a tu disco duro. Desde aquí, puede encontrar el archivo donde lo descargó, luego presione el botón Reproducir para verlo.
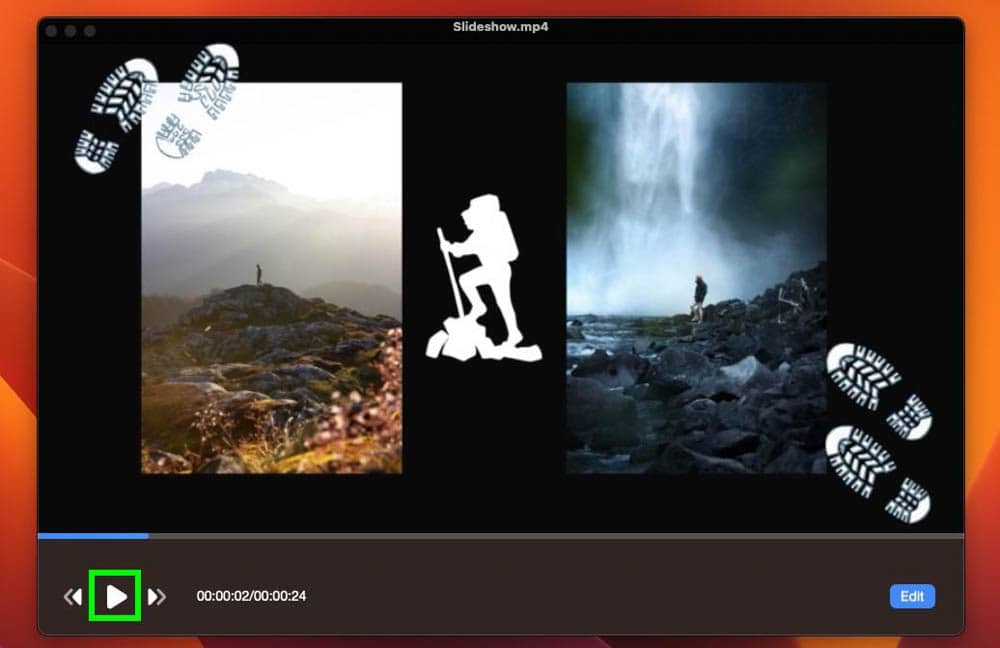
¡Y ahora tiene una presentación de diapositivas lista para usar!