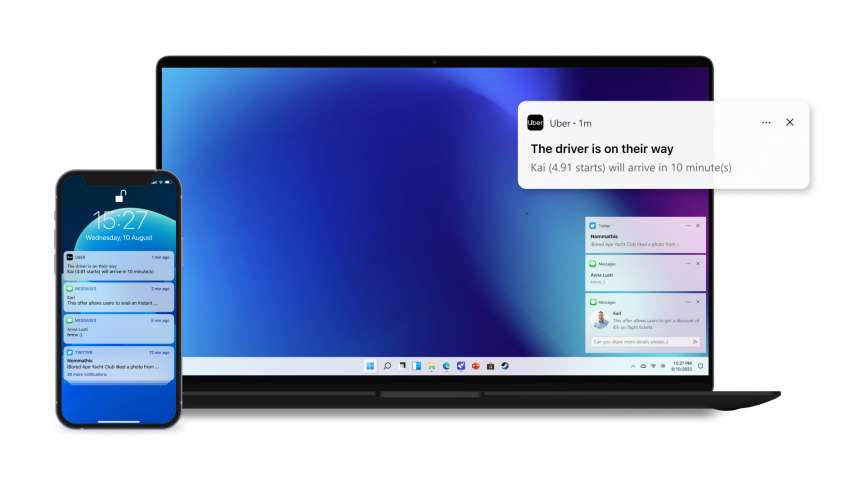Si tuviera que observar la cuota de mercado mundial de sistemas operativos, no debería sorprenderle que haya millones más de usuarios de Windows en el mundo que usuarios de Mac. Y aunque nos apresuramos a tocar el tambor”El ecosistema de Apple es increíble”, la realidad es que no todos pueden, o quieren, usar una Mac a diario.
Lectura relacionada
Esto nos lleva al tema de la interoperabilidad cuando usa su iPhone con una computadora con Windows, ya que iOS representa un asombroso 18 % del mercado, en comparación con el 5,5 % de macOS. Hasta hace poco, la única manera de enviar mensajes de texto desde Windows con un iPhone era usar algo como AirMessage o BlueBubbles.
Sin embargo, esa no es exactamente una solución viable para muchos, especialmente cuando se trata de configurar configurar un servidor para que las aplicaciones funcionen correctamente. Afortunadamente, Intel ha logrado participar y proporcionar una forma mucho más fácil de enviar mensajes de texto desde su iPhone cuando usa Windows.
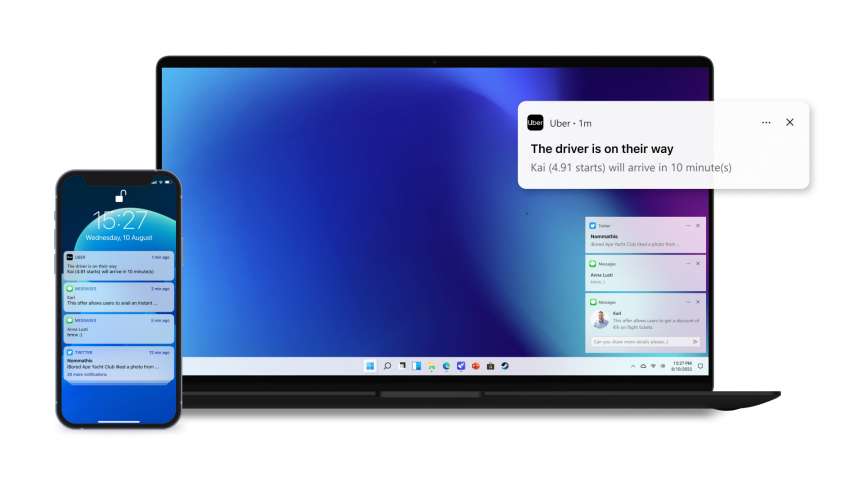
Conecte su iPhone a su PC con Windows
Para conectar el iPhone a Windows, primero deberá descargar y configurar Intel Unison tanto en su iPhone como en su PC con Windows. Afortunadamente, la aplicación Intel Unison ya está disponible en App Store y en Microsoft Store, por lo que no tendrá que buscar un archivo específico o un sitio web incompleto para ponerlo en marcha.
Desde su PC con Windows , abre Microsoft Store. Busque Intel Unison. Seleccione la lista adecuada de los resultados que se muestran. Haz clic en el botón Instalar . Una vez instalada, abra la aplicación Intel Unison en su PC con Windows. Abra la App Store en su iPhone que desea conectar a Windows. Toca el icono Buscar en la esquina inferior derecha. Busque y seleccione Intel Unison. Toca el botón Obtener . Una vez instalada, abra la aplicación Intel Unison en su iPhone.
Ahora que la aplicación Intel Unison se ha descargado e instalado tanto en su iPhone como en su PC con Windows, deberá asegurarse de que Wi-Fi y Bluetooth estén habilitados en ambos dispositivos. Así es como la aplicación Unison es capaz de conectar los dispositivos, al mismo tiempo que puede mostrar sus notificaciones entrantes y otras funciones.
Para habilitar Wi-Fi y Bluetooth en su PC con Windows:
En la esquina inferior derecha de la barra de tareas, haga clic en los indicadores Wi-Fi/Volumen/Batería junto a Hora y fecha. Haz clic en los botones Wi-Fi y Bluetooth para asegurarte de que estén resaltados, lo que indica que estas funciones están activadas.
Para habilitar Wi-Fi y Bluetooth en su iPhone:
Abra la aplicación Configuración en su iPhone. Toca Wi‑Fi. En la parte superior de la página, toca el interruptor junto a Wi-Fi a Activar posición. En la esquina superior izquierda, toca
Con Wi-Fi y Bluetooth habilitados en ambos dispositivos, ahora puede continuar con los pasos para configurar y usar Intel Unison para conectar el iPhone a Windows.
Configurar su PC
Ahora que ha terminado de instalar Intel Unison tanto en su iPhone como en Windows, deberá seguir algunos pasos más para que sus dispositivos funcionen y se sincronicen correctamente. Esto es lo que debe hacer:
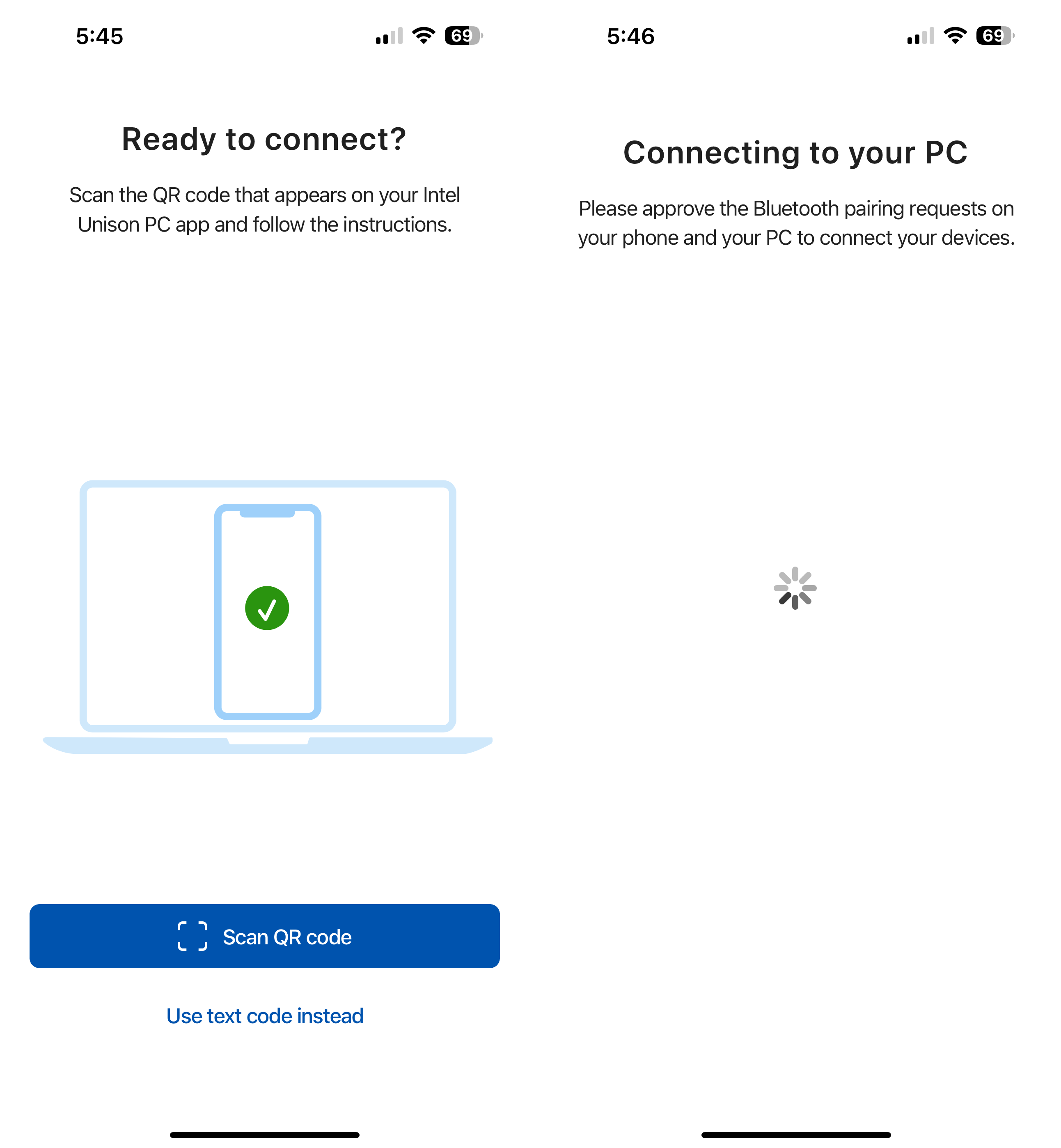
Con la aplicación Intel Unison abierta en su PC con Windows, abra la aplicación Unison en su iPhone. En la página de destino Bienvenido a Intel Unison , toque el botón Aceptar y continuar . Cuando se le solicite, toque el botón Permitir para permitir el acceso de Intel Unison a sus contactos. Toque el botón Permitir cuando se le solicite que permita el acceso de Intel Unison a las fotos y otros medios en su dispositivo. Toca el botón Escanear código QR . Apunte la cámara de su iPhone al código QR que aparece en la aplicación Intel Unison en su PC con Windows. Después de que se reconozca el código QR, se mostrará un código de verificación en ambos dispositivos. Verifica que el código sea el mismo en ambos dispositivos y haz clic en el botón Confirmar en tu PC con Windows.
Después de unos momentos, verá que el nombre de su iPhone aparece en la esquina superior izquierda de la aplicación Intel Unison en su PC con Windows. Desde aquí, hay algunas opciones diferentes a las que puede acceder desde su PC, que incluyen lo siguiente:
Transferencia de archivos Galería Mensajes Llamadas Notificaciones Configuración Descargas
Con la aplicación Intel Unison abierta en su iPhone, no hay t tantas opciones disponibles. En la parte superior de la página, podrá ver si su iPhone y su PC con Windows están conectados, junto con las pestañas Recibido y Enviado. En la esquina superior derecha, hay un ícono de Configuración (engranaje) que le permite borrar cualquier parte de su historial de transferencia junto con cambiar la configuración de permisos para su dispositivo.
Cómo enviar mensajes de texto desde Windows con un iPhone
h2>
Después de que haya terminado de configurar Intel Unison en su PC con Windows, ¡no hay nada más que necesite configurar! Los únicos”pasos”que quedan si desea enviar mensajes de texto desde Windows con un iPhone son los siguientes:
Abra la aplicación Intel Unison en su computadora con Windows. Asegúrate de que tu iPhone aún esté conectado y reconocido. Verá un contorno de su teléfono junto con el nombre de su teléfono en la esquina superior izquierda. Haz clic en Mensajes. Haz clic en el icono Redactar junto a Mensajes. Introduce un contacto. En el indicador Empezar un nuevo mensaje en el lado derecho, comience a escribir. Haga clic en el botón Enviar.
También vale la pena señalar que, de alguna manera, Intel ha hecho posible que esto funcione con iMessages, junto con los mensajes de texto estándar. Este ha sido durante mucho tiempo un punto conflictivo para los usuarios de Windows, ya que ha habido soluciones alternativas anteriores para aquellos que desean enviar mensajes de texto desde Windows con un iPhone. Sin embargo, Unison de Intel cierra la brecha de alguna manera, y no”romperá”ninguno de sus subprocesos, chats o conversaciones grupales de iMessage en curso.
El único problema real aquí es que cuando configura y comienza para usar Intel Unison para enviar mensajes de texto desde su iPhone, no importará automáticamente las conversaciones de Mensajes en su iPhone. Es un poco decepcionante, pero realmente le da a Intel más margen de mejora, siempre que la empresa siga comprometida con Unison en el futuro.

Andrew es un escritor independiente que vive en la costa este de los EE. UU.
Ha escrito para una variedad de sitios a lo largo de los años, incluidos iMore, Android Central,”TNGD”y algunos otros. Ahora, pasa sus días trabajando para una empresa de HVAC, mientras trabaja como escritor independiente por la noche.