Cuando las videoconferencias se convirtieron en la norma durante la pandemia, todos nos dimos cuenta de un problema básico con las cámaras web: incluso cuando miras la imagen de la otra persona en tu pantalla, la cámara web que realmente registra dónde estás mirando está en alguna parte. otra cosa, lo que dificulta mantener el contacto visual. En las Mac, la cámara web siempre se encuentra sobre la pantalla, por lo que cuando miras a la otra persona, generalmente te ven mirando hacia abajo. Y si no centra la ventana de video, también puede parecer que está mirando hacia un lado. En este ejemplo, puse la ventana de video en la esquina inferior derecha de la pantalla de mi iMac. Terrible idea.
Ejemplo de cámara iMac FaceTime HD que muestra contacto visual cuando se mira en la parte inferior derecha de la pantalla
La mejor solución es reducir la vista previa de la otra persona y colocarla en la parte superior de la pantalla, justo debajo de la cámara web. De esa manera, cuando mires la cara de la otra persona, parecerá que la estás mirando directamente. Puede ayudarse a sí mismo a recordar hacer esto escribiendo”¡Mírame!”en una nota adhesiva y colóquela en la parte superior de la pantalla, justo encima de la cámara web. (También recomiendo ocultar tu propia vista previa si eres un narcisista accidental como yo y no puedes evitar mirarte a ti mismo).
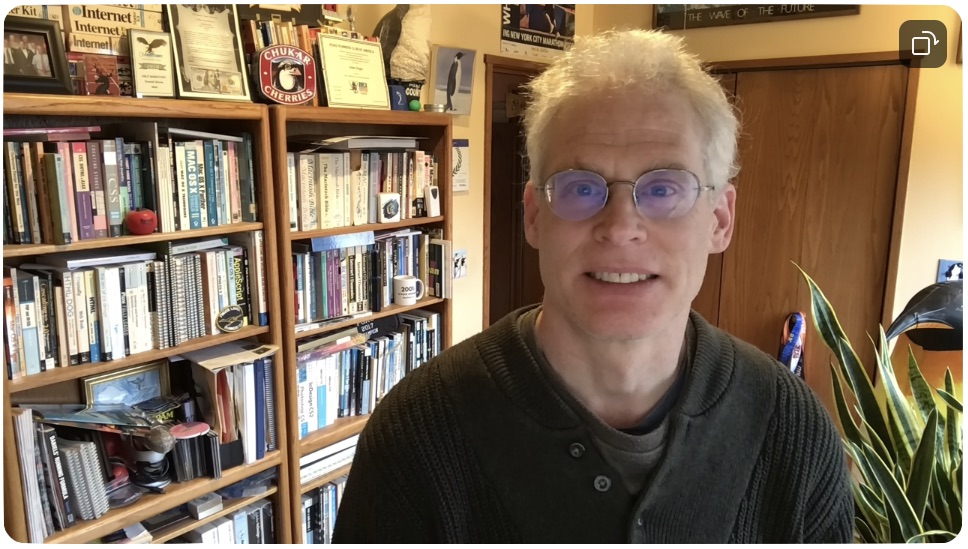 Ejemplo de cámara FaceTime HD de iMac que muestra contacto visual al mirar la parte superior central de la pantalla
Ejemplo de cámara FaceTime HD de iMac que muestra contacto visual al mirar la parte superior central de la pantalla
“Seguro que hay un solución de alta tecnología para esta incomodidad digital”, estás pensando. Las soluciones de aprendizaje automático pueden ajustar artificialmente sus globos oculares, al menos más allá de la Mac. En el iPhone, puede activar el contacto visual para las llamadas de FaceTime (Configuración > FaceTime > Contacto visual), pero solo funciona en el iPhone XS o posterior, con iOS 14 o posterior, y solo cuando se usa FaceTime. También puede ser… un poco espeluznante. Para PC con Windows con tarjetas gráficas Nvidia, la aplicación Nvidia Broadcast tiene un Eye Función de contacto que un editor de video usó de manera desconcertante para hacer los personajes de la película te miran fijamente durante sus escenas.
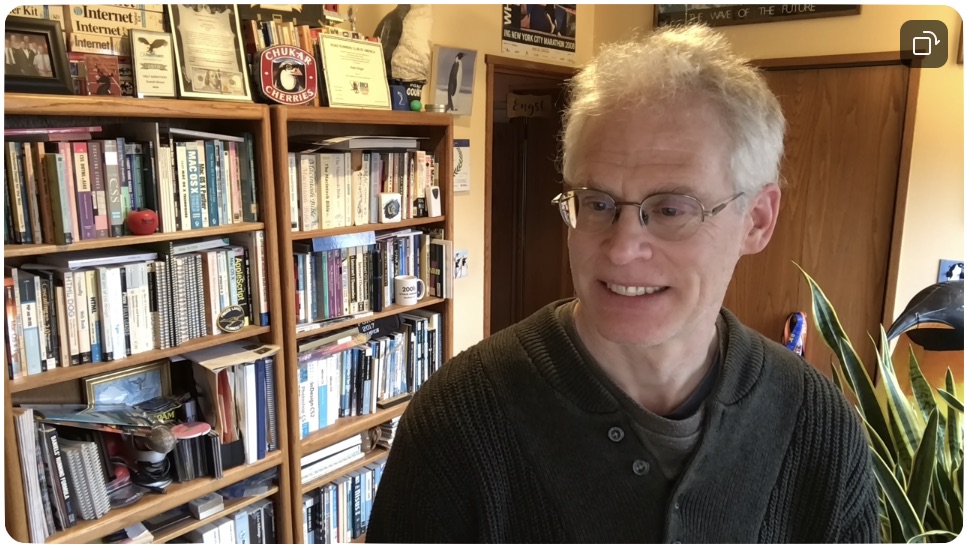
 Pero estamos tratando de salvar el valle misterioso, no sumergirnos en y eso es lo que hace que la Cámara central sea interesante. Promocionándose a sí misma como”La cámara web de pantalla intermedia del mundo”, es una cámara de video diminuta en un tallo de cuello de cisne delgado con un clip que se adhiere a la parte superior de la pantalla.
Pero estamos tratando de salvar el valle misterioso, no sumergirnos en y eso es lo que hace que la Cámara central sea interesante. Promocionándose a sí misma como”La cámara web de pantalla intermedia del mundo”, es una cámara de video diminuta en un tallo de cuello de cisne delgado con un clip que se adhiere a la parte superior de la pantalla.
Al inventor Ian Foster se le ocurrió la idea mientras haciendo una pasantía como parte de su maestría en consejería de trabajo social durante la pandemia. La relación que había construido en persona con sus clientes jóvenes se desvaneció una vez que se vieron obligados a pasar a la consejería remota, en parte debido a la incapacidad de mantener el contacto visual esencial para establecer la confianza. Su solución fue diseñar una cámara web que fuera lo suficientemente pequeña como para colocarse en el medio de la pantalla durante una videollamada.
Aunque las entrañas de una cámara web no son tan grandes, la mayoría de las cámaras web independientes son algunas pulgadas de ancho, y poner tanto hardware en el medio de la pantalla sería incómodo en el mejor de los casos y problemático en términos de la cantidad de pantalla que oscurecería en el peor de los casos. También es probable que requieran un tallo más grueso que cubra aún más la pantalla.
Hardware de la cámara central
La cámara central es un cubo de 0,60 pulgadas (15 mm), con una Lente redonda de 0,40 pulgadas (10 mm) en el frente. Cuelga de un tallo de cuello de cisne que puedes doblar como quieras. El tallo mide 16 pulgadas (40 cm) de largo y 0,25 pulgadas (6 mm) de grosor, lo que brinda mucha flexibilidad de posicionamiento sin estorbar más de lo necesario. El cuello de ganso encaja en una ranura del clip para asegurarlo en su lugar y luego pasa por la parte posterior del clip, que se conecta a la pantalla. La mayoría de las personas probablemente tendrán el cuello de ganso bajando desde la parte superior, pero otro enfoque podría ser recortarlo en el costado de la pantalla y doblar el cuello de cisne para que comience horizontalmente y luego gire hacia abajo.
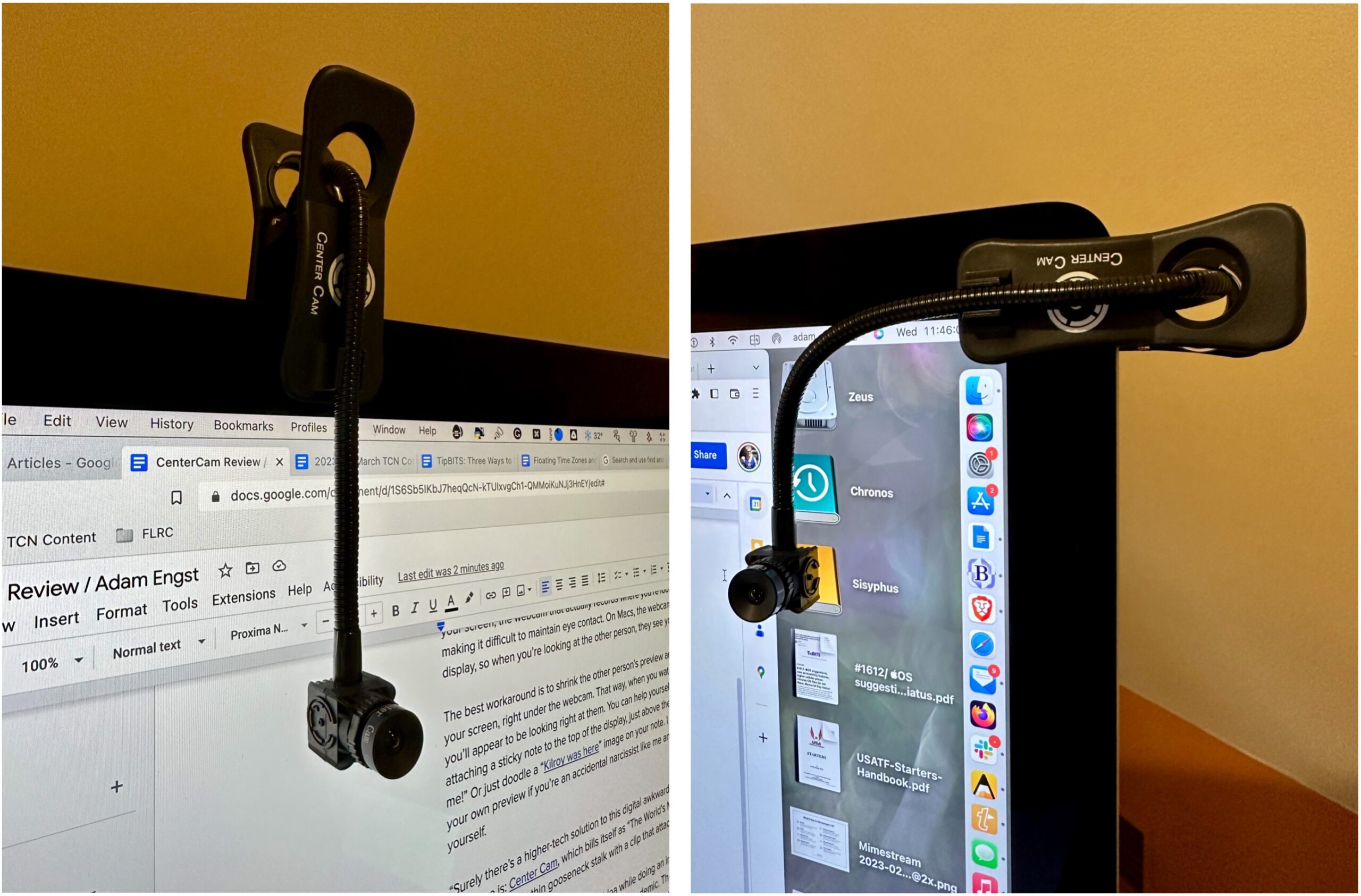
La El clip con resorte se expande a 2 pulgadas (5 cm) de ancho, suficiente para sujetar la mayoría de las pantallas. Tiene un material gomoso rugoso en el interior del clip para garantizar que no raye el cristal de la pantalla, y la tensión es lo suficientemente fuerte como para mantenerlo en su lugar, pero no tanto como para preocuparse por dañar la pantalla. No tuve problemas para conectarlo a mi iMac de 27 pulgadas o a mi Thunderbolt Display de 27 pulgadas, los cuales tienen biseles que facilitan mantener el clip fuera del área funcional de la pantalla. Aunque no lo usé de verdad con una computadora portátil, el bisel superior más delgado de la MacBook Air me obligó a colocar el clip más abajo, oscureciendo parte de la parte superior de la pantalla.
Descubrí que la mejor ubicación para la Center Cam estaba verticalmente en el bisel izquierdo de la pantalla de mi iMac, al lado de mi Thunderbolt Display de 27 pulgadas. De esa manera, pude colocar la Center Cam en el espacio muerto entre mis dos pantallas, lo que funcionó bien cuando coloqué una ventana de videollamada contra el costado de la pantalla junto a la Center Cam. Para aquellos con una sola pantalla, es fácil mover la cámara central hacia un lado o quitarla por completo cuando no estás en una videollamada.
Es importante darse cuenta de que el clip es simétrico, con otra ranura en la parte posterior. Querrá encajar la parte trasera del cuello de cisne en la ranura trasera para evitar que el peso del cuello de cisne tire del clip fuera del centro. Aun así, si el clip se desvía hacia un lado, doblar el cuello de ganso en la parte posterior puede igualar las fuerzas para mantenerlo recto.
La Center Cam tiene una cámara de 1080p con 30 cuadros por segundo de video. (No se emocione demasiado: Zoom y algunos otros los sistemas de videoconferencia a menudo bajan la resolución a 720p o incluso menos). Tiene una lente de ƒ2.1 y un campo de visión horizontal de 65º, y viene con una pequeña tapa de lente para aquellos que quieren estar seguros de que no se puede usar. para video encubierto. La lente gira para enfocar manualmente, por lo que puede ajustarla si es necesario (aparentemente, podría cambiar durante el envío). El mío estaba bien listo para usar, y después de jugar con el foco brevemente, lo dejé solo.
El cable que serpentea a través del cuello de ganso mide aproximadamente 42 pulgadas (106 cm) de largo, por lo que no debería No tendrás ningún problema para conectarlo a un puerto USB. Tiene un conector USB-A y solo requiere USB 2.0, aunque también incluye un adaptador USB-C para las Mac más nuevas.
Una vez conectada, la Center Cam aparece en las aplicaciones como una opción de entrada de video normal llamada “ Cámara web CC HD”. También tiene su propio micrófono, ingeniosamente llamado”Cámara SPCA2281B2″, que no he usado mucho. Funciona, pero no es genial, y prefiero los AirPods Pro.
El futuro es tan brillante que tienes que usar sombras
Aquí es donde me gustaría decir que adoro los Centre Cam y cambié todas mis videollamadas a ella. Desafortunadamente, ese no ha sido el caso.
El punto central de la Center Cam es que te permite lucir mejor para otras personas, específicamente ayudándote a mantener el contacto visual. Funciona bien para ese propósito, y cuando les pregunté a las personas en las llamadas si se daban cuenta de que estaba usando una cámara que ayudaba con el contacto visual, todos dijeron que sí.
El problema es que la cámara central es extremadamente sensible a la luz. Por un lado, eso es bueno porque significa que funciona bien en situaciones de poca luz. (Irónicamente, el paquete Center Cam Deluxe incluye un clip de anillo de luz en lugar del clip estándar; es difícil imagina necesitarlo.)
Por otro lado, si estás cerca de una ventana o necesitas una luz de techo para otros fines, la imagen puede estar sobreexpuesta. Desde la perspectiva del contacto visual, la imagen de abajo es genial, pero la luz del techo me sopla el pelo. Y no en el buen sentido.
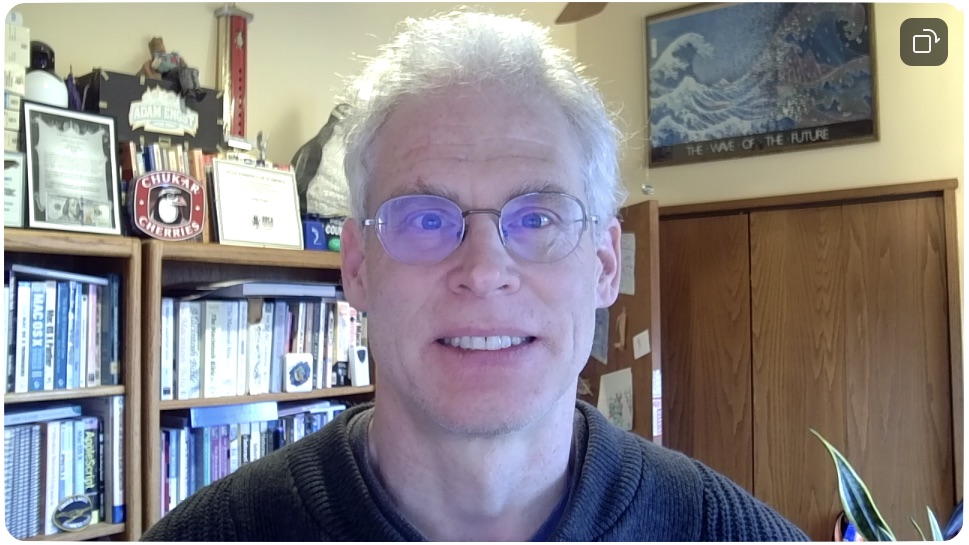 Ejemplo de la cámara central con la luz del techo encendida y las persianas abiertas
Ejemplo de la cámara central con la luz del techo encendida y las persianas abiertas
A modo de comparación, esta es la misma imagen tomada con la cámara FaceTime HD del iMac. La cámara FaceTime HD tiene un campo de visión mucho más amplio que la cámara central, por lo que puedes ver mucho más de la habitación que me rodea. Además, la luz y el color están mejor equilibrados en la imagen de la cámara FaceTime HD.
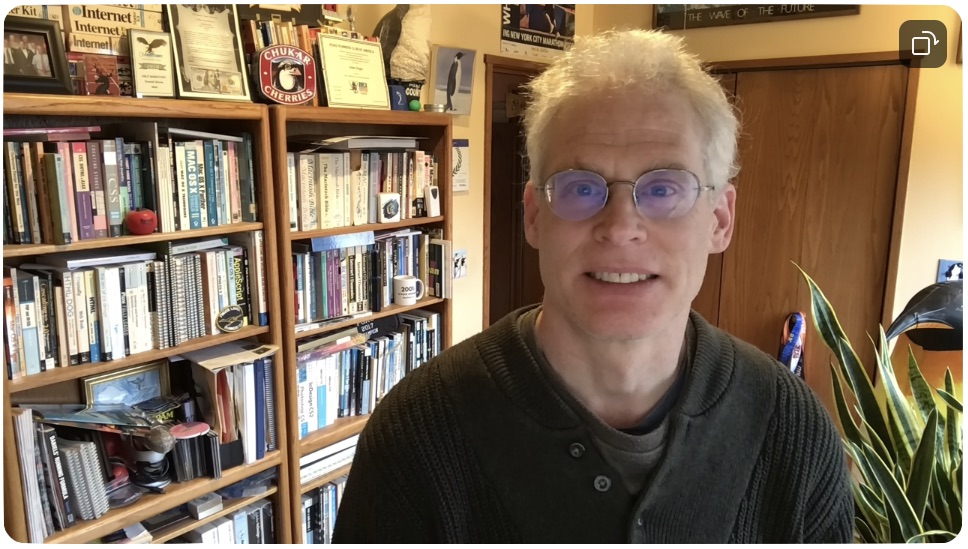 Ejemplo de cámara iMac FaceTime HD con la luz del techo encendida y las persianas abiertas
Ejemplo de cámara iMac FaceTime HD con la luz del techo encendida y las persianas abiertas
Para reducir el efecto de halo en mi cabello, apagué la luz del techo. Eso oscureció la habitación, pero no de manera problemática, siempre que no necesitara leer nada en papel. En la imagen a continuación, mi cabello se ve razonable y mi piel tiene un color más natural, pero el costado de mi rostro está demasiado iluminado por la ventana a mi derecha.
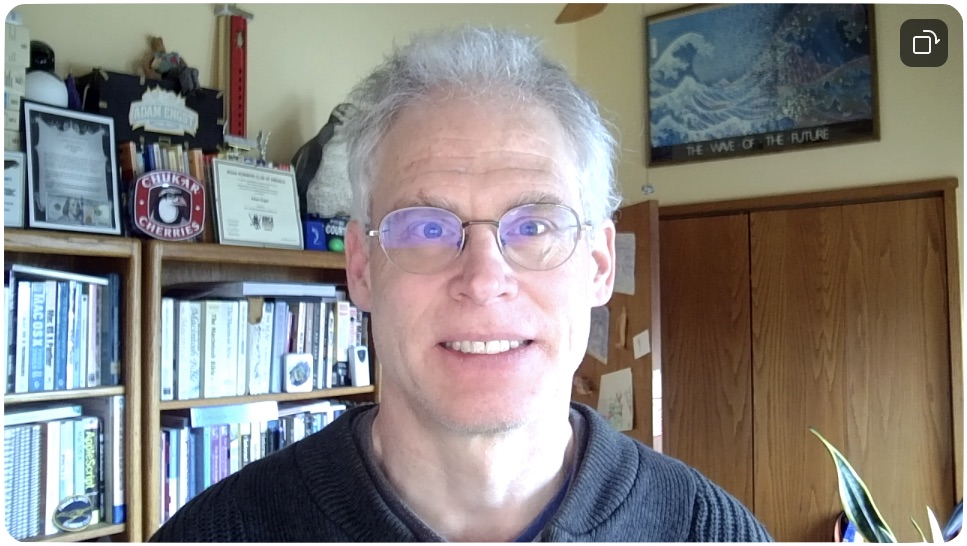 Ejemplo de cámara central sin luz superior pero con las persianas abiertas
Ejemplo de cámara central sin luz superior pero con las persianas abiertas
A continuación, dejé caer las persianas, lo que hizo que la habitación fuera mucho más oscura de lo que me gustaría. Usar la Mac no fue un problema, soy un mecanógrafo táctil, pero no podía trabajar con nada más en mi escritorio. Sin embargo, la imagen a continuación es mucho mejor, con un color de piel decente e iluminación uniforme.
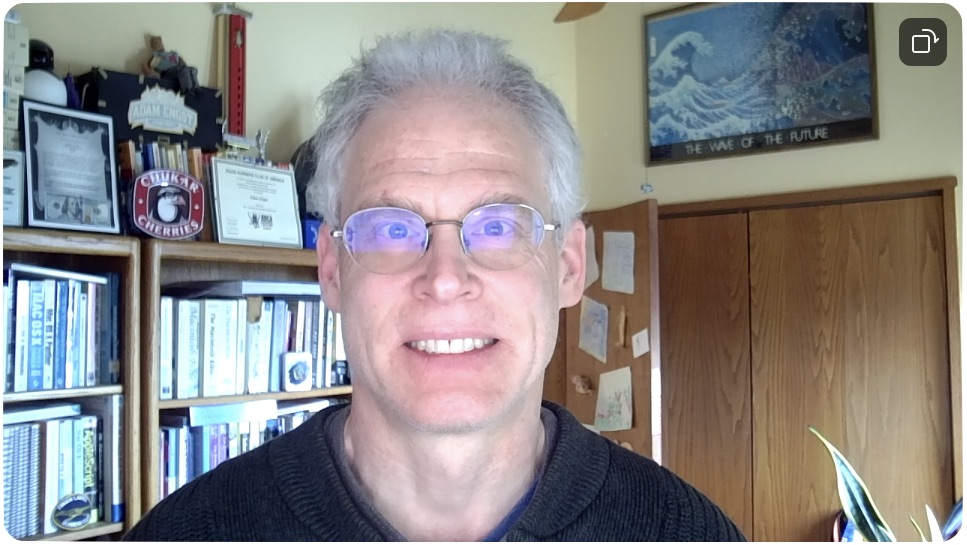 Cámara central sin luz superior y las persianas de la ventana dibujadas
Cámara central sin luz superior y las persianas de la ventana dibujadas
En la imagen de arriba, la mayor parte de la luz en mi rostro proviene de la pantalla misma, que era en gran parte blanco debido a los documentos que estaba usando. Pero eso se evita fácilmente con una utilidad inteligente llamada HazeOver que oscurece las ventanas de todas las aplicaciones, excepto la más frontal, para reducir las distracciones. Usar HazeOver para oscurecer todo menos la ventana de preferencias de Zoom redujo significativamente la luz en mi cara pero hizo que la Mac fuera más difícil de usar.
También es posible ajustar un poco la imagen de la cámara central con otra utilidad llamada iGlasses. Puede controlar la exposición y el brillo de la cámara central, junto con la temperatura, el tinte, la saturación, el contraste, la gamma, la nitidez y el balance de blancos. Jugué con él un poco, pero sentí que no había mejorado la imagen lo suficiente como para continuar.
A modo de comparación, aquí hay otra toma de la cámara FaceTime HD del iMac con la luz del techo apagada y las sombras dibujadas. —es mucho más oscura que la imagen equivalente de la cámara central justo arriba.
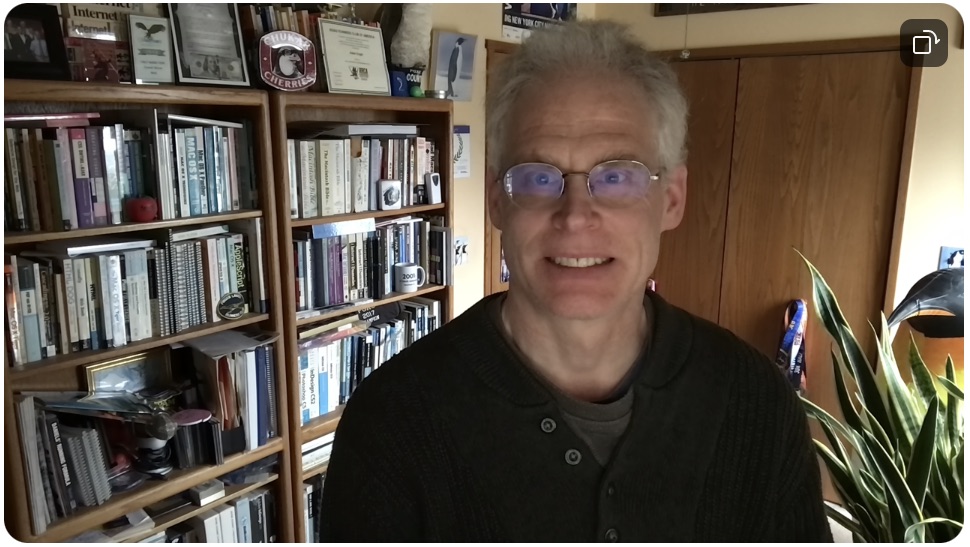 Ejemplo de cámara iMac FaceTime HD con la luz del techo apagada y las persianas bajadas
Ejemplo de cámara iMac FaceTime HD con la luz del techo apagada y las persianas bajadas
¿Qué pasa con la noche, que es cuando realizo muchas de mis reuniones de Zoom? Necesito que se encienda la luz del techo de mi oficina, lo que hace que la cámara central vuelva a sobreexponer mi cabello y, en general, le da a la imagen un tono mucho más cálido.
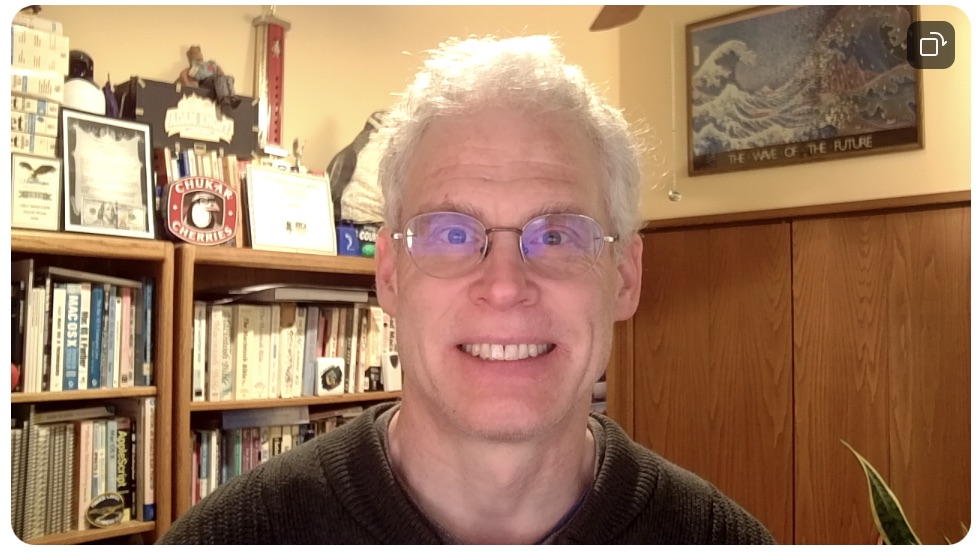 Ejemplo de Center Cam con la luz del techo encendida por la noche
Ejemplo de Center Cam con la luz del techo encendida por la noche
En comparación, FaceTime HD del iMac la versión de la toma de la cámara se parece bastante a su imagen diurna.
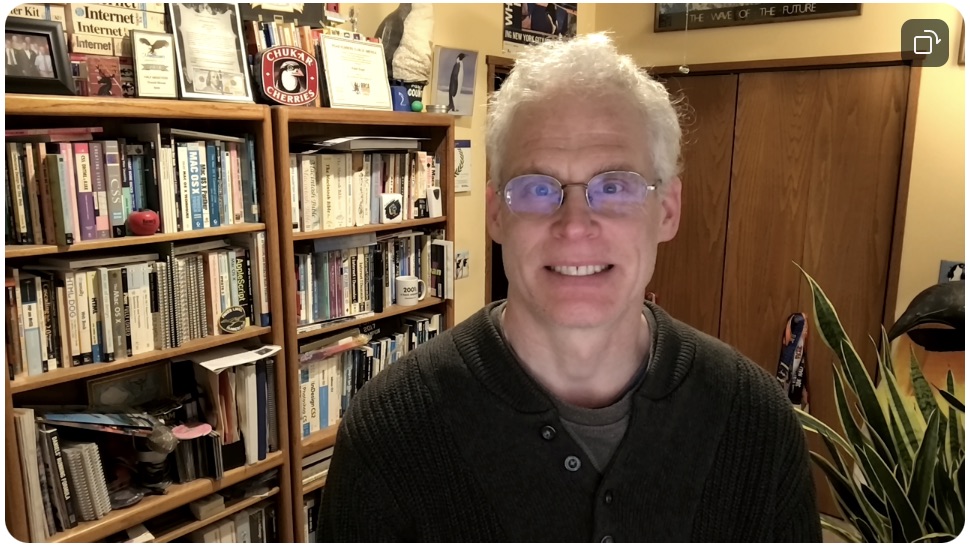 Ejemplo de cámara iMac FaceTime HD con la luz del techo encendida por la noche
Ejemplo de cámara iMac FaceTime HD con la luz del techo encendida por la noche
Puede que esté pensando demasiado en todo esto. Sin embargo, en la práctica, lo que sucede a menudo cuando uso la Center Cam es que me conecto a una llamada de Zoom a la hora programada, enciendo el video e inmediatamente no estoy satisfecho con mi vista previa. En lugar de perder el tiempo de la reunión jugueteando con la iluminación de la sala para que la imagen de la cámara central se vea mejor, cambio a la cámara FaceTime HD de mi iMac, que brinda una buena imagen independientemente de la iluminación de la sala.
Pero solo soy yo. Para algunas personas y situaciones, el contacto visual es más importante que la calidad general de la imagen, que de todos modos es difícil de garantizar con las videoconferencias. Si está buscando una cámara web que lo ayude a mantener el contacto visual durante las videollamadas, vale la pena considerar la Center Cam. Su enfoque de colocar la cámara precisamente a la altura de los ojos en el medio de la pantalla funciona bien y no oscurece más de la pantalla de lo necesario. Aunque no lo recomendaría si tu oficina tiene muchas ventanas, es ideal para cualquier persona que trabaje en un entorno oscuro. A $ 119.99, el Center Cam cuesta más que las cámaras web estándar, pero esa es la compensación por su diseño industrial único.