Logitech siempre se dedica lo suficiente como para proporcionar mejores teclados y una mejor experiencia de escritura de teclas para profesionales o creadores. Logitech ha creado una versión más compacta del teclado de la serie MX Keys llamada Logitech MX Keys Mini, que es casi perfecta con teclas de tamaño similar. Aunque tiene compatibilidad con conectividad Bluetooth de bajo consumo y compatibilidad con dongle USB, parece que el problema de retardo o retardo de entrada de Logitech MX Keys Mini es preocupante.
Tenga en cuenta que no es lo suficientemente adecuado para usuarios dedicados. los fanáticos del teclado mecánico en general, pero la mayoría de los usuarios de teclado lo preferirán para su uso diario. Al igual que las MX Keys estándar, las MX Keys Mini compactas incluyen teclas de tamaño completo para escribir fácilmente y no comprometen nada. Logitech acaba de eliminar el área dedicada del teclado numérico para reducir el tamaño a uno compacto. Desafortunadamente, algunos usuarios tienen problemas con los retrasos o demoras en la entrada de teclas de cualquier tipo.

Corrección: Retraso o retraso en la entrada de las teclas Logitech MX Keys
Los teclados inalámbricos mantienen su escritorio limpio y brindan más valor en términos de estética y productividad, gracias a la conectividad Bluetooth de bajo consumo. Sin embargo, la desventaja de la conectividad inalámbrica puede generar múltiples problemas con la conexión del teclado a otros dispositivos Bluetooth. Mientras que la conectividad inestable o el retraso de entrada después de las pulsaciones de teclas, las desconexiones automáticas del teclado, etc. causan más problemas que cualquier otra cosa.
Varios usuarios han comenzado a informar que el teclado Logitech MX Keys Mini tiene algunos retrasos o retrasos de entrada mientras escribiendo o después de presionar las teclas. Hay muchas posibilidades de que, de alguna manera, su teclado inalámbrico esté lejos del dispositivo conectado, lo que causa problemas de conectividad o caídas. Mientras que los conflictos con el sistema operativo de la computadora, otros periféricos conectados con la máquina, el controlador de teclado incompatible o faltante, etc. desencadenan tales problemas.
Ahora, si también es una de las víctimas que se encuentra con un problema de este tipo con su MX Keys Mini, asegúrese de seguir esta guía de solución de problemas para resolverlo. Afortunadamente, le proporcionamos un par de soluciones alternativas que deberían resultarle útiles.
s
1. Reinicie MX Keys Mini y PC
En primer lugar, debe reiniciar Logitech MX Keys Mini y la computadora para actualizar el estado de conectividad. Algunos informes afirman que reiniciar ambos dispositivos debería solucionar el problema en la mayoría de los escenarios.
2. Desconecte y vuelva a conectar la conexión Bluetooth
Intente desconectar y volver a conectar el teclado Logitech MX Keys Mini a la máquina para asegurarse de que no haya problemas con la conectividad. A veces, una falla en la conexión o problemas de estabilidad con el Bluetooth pueden desencadenar múltiples conflictos. También debe eliminar el MX Keys Mini vinculado de la lista de Bluetooth y vincularlo nuevamente para verificar el problema.
3. Comprobación cruzada del dongle o receptor USB
Asegúrese de comprobar de forma cruzada el dongle o receptor USB en la computadora de escritorio/portátil. Hay muchas posibilidades de que, de alguna manera, el dongle o el receptor USB no estén correctamente conectados a la máquina o detectados por el sistema de Windows.
4. Verifique las actualizaciones de firmware para MX Keys Mini
Puede intentar verificar la actualización de firmware para Logitech MX Keys Mini a través del software Logitech Options en la PC para asegurarse de que no haya problemas con la versión de software obsoleta. Una versión desactualizada puede desencadenar múltiples problemas con la conectividad del teclado, retrasos en la entrada de teclas y más.
Inicie el software Logitech Options en su PC. En caso de que el software en sí requiera una actualización, haga clic en Continuar para instalar la actualización. Ahora, su interfaz de teclado MX Keys Mini conectada aparecerá en el menú principal. Primero debe hacer clic en RESTAURAR POR DEFECTO para mantener la configuración de fábrica. A continuación, haga clic en MÁS para abrir Más configuraciones > Haga clic en Software en el panel izquierdo. Asegúrate de seleccionar la casilla Buscar actualizaciones automáticamente para habilitarla. Luego haga clic en BUSCAR ACTUALIZACIÓN > Si hay una actualización disponible, descárguela e instálela. Una vez hecho esto, cierre el software y reinicie la PC y el teclado para aplicar los cambios.
5. Actualice el controlador de teclados
Se recomienda enfáticamente actualizar el controlador del mouse y del teclado en la PC porque un controlador desactualizado o faltante puede desencadenar varios problemas con la conectividad periférica, así como con cualquier operación. Para ello:
Haz clic con el botón derecho en el Menú de inicio para abrir el Menú de acceso rápido. Haga clic en Administrador de dispositivos de la lista para abrir la interfaz. Ahora, deberá hacer doble clic en Teclados para expandirlo.
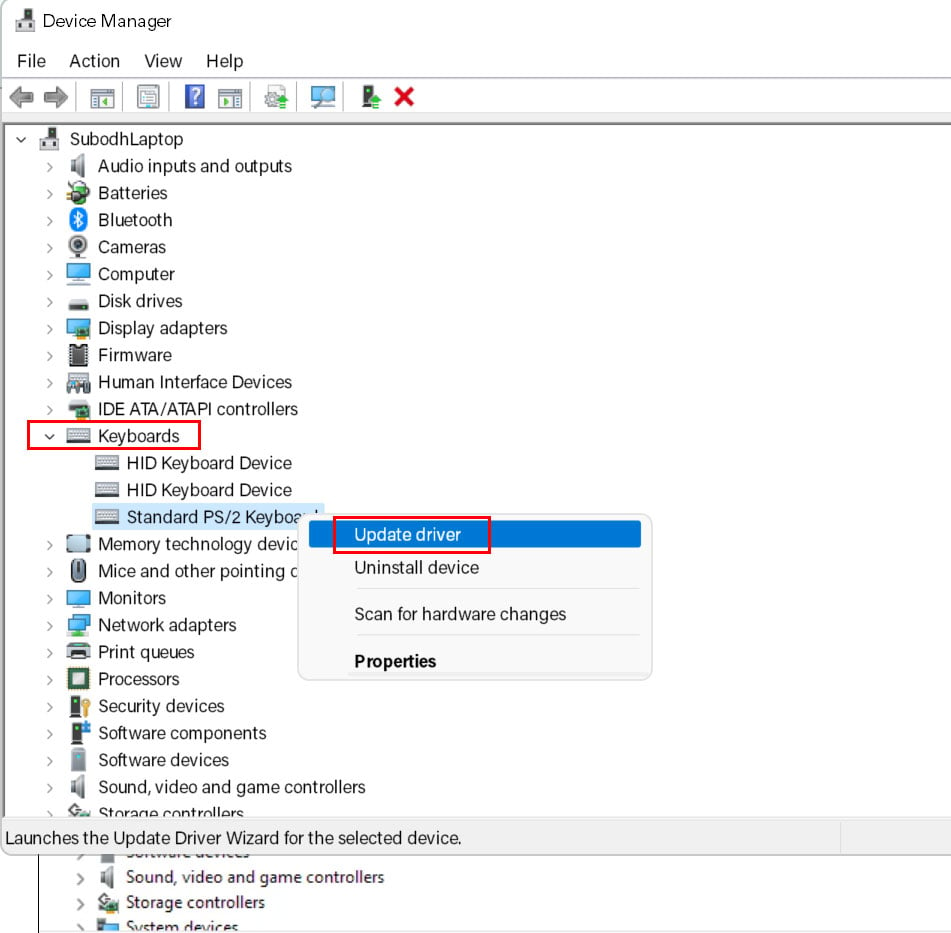
Haga clic con el botón derecho en el teclado conectado. Haga clic en Actualizar controlador > Elija Buscar controladores automáticamente. El sistema buscará automáticamente la actualización disponible. Si hay una actualización disponible, se descargará e instalará automáticamente la última versión. Una vez hecho esto, asegúrese de reiniciar su PC para aplicar los cambios.
6. Actualice el sistema operativo y la compilación de Windows
A veces, una versión obsoleta del sistema de Windows, así como una versión de compilación anterior, también pueden causar varios problemas con el inicio del programa o su ejecución sin problemas en la PC. Puede seguir los pasos a continuación para verificar la actualización del sistema que podría solucionar problemas de estabilidad o errores conocidos para evitar demoras en la entrada de teclas.
Presione las teclas Win+I para abrir Configuración de Windows . Haz clic en Actualización y seguridad > En la sección Windows Update , haz clic en Buscar actualizaciones.
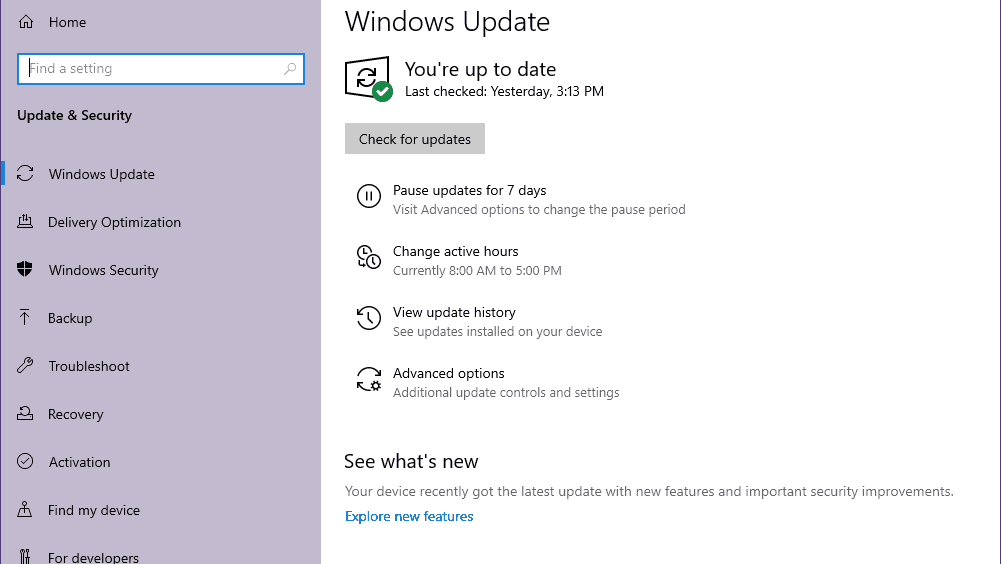
Si hay una actualización disponible, puede hacer clic en Descargar e instalar. Espere a que el proceso complete el proceso de actualización. Una vez hecho esto, asegúrese de reiniciar su computadora para aplicar los cambios.
7. Intente desconectar otros dispositivos inalámbricos o periféricos
Un par de usuarios han sugerido intentar desconectar otros dispositivos Bluetooth o periféricos de la computadora con Windows manualmente para asegurarse de que no haya conflictos de conectividad con el teclado Logitech MX Keys Mini. También se recomienda mantener el dispositivo conectado y el teclado lo suficientemente cerca para evitar problemas de latencia de Bluetooth o retrasos en la entrada de teclas.
8. Ejecute el Solucionador de problemas del teclado
Es muy probable que de alguna manera su teclado conectado esté en conflicto con el sistema Windows o que el controlador del teclado no esté instalado correctamente en el sistema. En ese caso, tendrá que ejecutar el proceso del Solucionador de problemas del teclado en su PC siguiendo los pasos a continuación para verificar el problema.
Presione las teclas Win+I para abrir Configuración de Windows. Haz clic en Solucionar problemas > Haz clic en Otros solucionadores de problemas. Ahora verá Teclado en la lista. Simplemente haga clic en Ejecutar y espere a que se complete la solución de problemas.
9. Deshabilite las teclas adhesivas y las teclas de filtro
Si aún tiene problemas con la tecla de función en su máquina con Windows, asegúrese de deshabilitar las teclas de filtro y la opción de teclas adhesivas para verificar el problema nuevamente.
Pulse las teclas Win+I para abrir Configuración de Windows. Haz clic en Accesibilidad en el panel izquierdo > Asegúrate de Desactivar las Teclas adhesivas y Teclas de filtro. Una vez hecho esto, reinicie la PC para aplicar los cambios.
10. Desactivar el teclado en pantalla
A veces, deshabilitar la opción de teclado en pantalla en su computadora con Windows también puede ayudarlo a solucionar múltiples problemas con la escritura del teclado o el retraso de entrada de las pulsaciones de teclas. Para hacerlo:
Presione las teclas Win+I para abrir Configuración de Windows. Haz clic en Accesibilidad en el panel izquierdo > Desactivar el interruptor Teclado en pantalla.
11. Reemplace la batería del teclado
Pruebe a reemplazar la(s) batería(s) del teclado Logitech MX Keys Mini por una nueva para asegurarse de que quede suficiente batería para ejecutar las acciones del teclado de forma inalámbrica. Incluso si tiene un MX Keys Mini nuevo o no ha usado mucho el teclado, puede intentar insertar una batería nueva para evitar un problema de batería descargada.
12. Póngase en contacto con el servicio de asistencia técnica de Logitech
!importante;izquierda:0!importante;ancho:100%!importante;altura:100%!importante;borde:0!importante;margen:0!importante;relleno:0!importante;clip:rect(0,auto,auto ,0)!importante}.parallax-ad>iframe{posición: fija;superior:130px;altura:100%;transformar:translateX(-50%);margen-izquierda:0!importante}.ad-label{fuente-family:Arial,Helvetica,sans-serif;font-size:.875rem;color:#8d969e;text-align:center;padding:1rem 1rem 0 1rem}
Si ninguno de los métodos funcionó para usted, entonces debe comuníquese con el soporte de Logitech para obtener más ayuda. Según su región, debe cambiar el país de la lista en la esquina superior derecha del sitio web. Proporcione un breve detalle sobre el retraso de entrada de pulsaciones de teclas o el problema de retraso y cuándo sucede mal, etc. para obtener una resolución más rápida. Además, puede enviar el problema directamente a través del software Logitech Options siguiendo los pasos a continuación.
Abra el software Logitech Options en la PC. Haz clic en MÁS > Haz clic en Este dispositivo en el panel izquierdo. Desplácese por la página hasta el final y seleccione el problema al que se enfrenta en la casilla de verificación. Para el problema de conectividad de Bluetooth y los retrasos de entrada, puede seleccionar la casilla ‘Hay retraso al usar Bluetooth’. Una vez seleccionado, haz clic en ENVIAR INFORME DE COMENTARIOS.
Eso es todo, chicos. Suponemos que esta guía le resultó útil. Para más consultas, puede comentar a continuación.