La aplicación Fotos de Apple en la Mac tiene funciones poderosas, pero cuando se trata de organizar y administrar una gran biblioteca, sus capacidades no son tan flexibles o eficientes como algunos desean.
Para una aplicación integrada destinada Para los usuarios promedio, Photos es una herramienta de administración de fotos altamente funcional con impresionantes capacidades de edición de imágenes, e incluso puede editar videos. Como alguien que usa Mac y PC con Windows por igual, estoy emocionado por lo primitiva que es la aplicación Fotos de Microsoft, en comparación. Las fotos pueden no parecer una de las aplicaciones principales de Apple, pero es una de las razones para cambiarse a una Mac. Pero eso no quiere decir que Fotos tenga todas las características que deseas, especialmente cuando se trata de flujos de trabajo organizacionales.
Photos Workbench, una nueva aplicación para Mac del desarrollador Houdah Software desde hace mucho tiempo, está diseñada para complementar Fotos, agregando funciones que lo ayudan a organizar, calificar y comparar sus fotos de manera más rápida y eficiente que realizar esas tareas en Fotos. sí mismo. Funciona con el contenido de su biblioteca de Fotos existente, con todos los cambios inmediatamente visibles en Fotos.
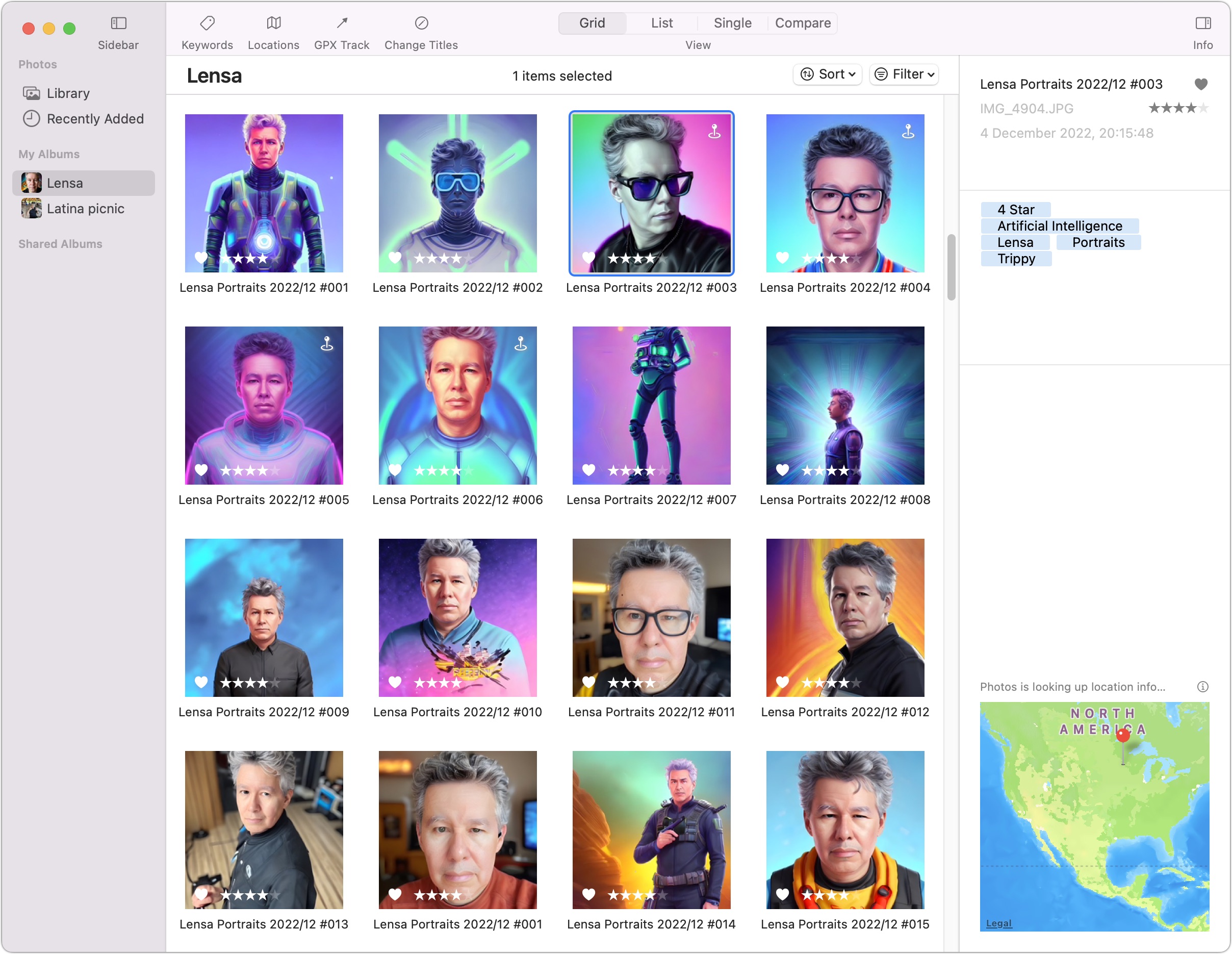
Aunque no edita fotos, Photos Workbench ofrece herramientas para cambiar el título de las imágenes por lotes, editar títulos y asignar palabras clave y favoritos, todo lo que hace Photos de Apple, pero Photos Workbench lo hace mejor. Además, Photos Workbench tiene una herramienta de calificación de estrellas, algo que Apple eliminó hace años. Como era de esperar, dado que Houdah Software crea la aplicación de geoetiquetado HoudahGeo, también puede jugar con los datos de ubicación. Photos Workbench incluso proporciona un modo de comparación para concentrarse en la mejor imagen en un lote de imágenes similares; finalmente, una forma rápida de ver cuál de esas cinco tomas no tiene a nadie parpadeando.
A primera vista , podría confundir Photos Workbench con Photos. Una cuadrícula de fotos familiar se encuentra al frente y al centro en el medio, y una barra lateral izquierda brinda acceso a su biblioteca, imágenes agregadas recientemente, álbumes, álbumes inteligentes y álbumes compartidos. La información de la imagen seleccionada aparece en un panel a la derecha, similar a la pequeña ventana flotante que aparece cuando eliges Ventana > Información en Fotos. Los menús emergentes Ordenar y Filtrar le permiten controlar cómo aparecen las imágenes en la cuadrícula de fotos.
Al igual que en Fotos, puede organizar su biblioteca de fotos creando álbumes y soltando imágenes en uno o más de los álbumes. Eso es bueno porque le permite hacer toda su organización en Photos Workbench sin tener que volver a Photos. Y, por supuesto, todos sus cambios se muestran en Fotos.
La barra de herramientas en Photos Workbench apunta a las capacidades principales de la aplicación, con botones para Palabras clave, Ubicaciones, Seguimiento GPX y Cambiar títulos. Puede ver sus fotos en cuatro modos, accesibles mediante botones adicionales de la barra de herramientas: Cuadrícula, Lista, Único y Comparar. Por desgracia, no puede cambiar la miniatura o el tamaño de la imagen.
Vamos a sumergirnos, siguiendo la secuencia de botones en la barra de herramientas.
Palabras clave
Palabras clave (que otros programas podría llamar etiquetas) son metadatos que puede asignar a una imagen para describir su contenido, el contexto que la rodea o cualquier otra cosa relacionada con la imagen. Las palabras clave le permiten encontrar todas las fotos tomadas, por ejemplo, en una “fiesta”, todas las tomas en “interiores”; o todas las fotos de “personas” en interiores tomadas en una “fiesta” en el “invierno”.
Fotos incorpora un administrador de palabras clave para este propósito (elija Windows > Administrador de palabras clave), pero las herramientas de palabras clave de Photos Workbench son más rápido y flexible. Puede ingresar palabras clave escribiendo, haciendo clic en botones o presionando atajos de teclado.
Cuando hace clic en Palabras clave en la barra de herramientas, aparece una paleta en la parte inferior de la ventana. En él, un campo de texto le permite asignar o crear palabras clave para las imágenes seleccionadas (simplemente siga escribiendo, con comas separando las palabras clave, para acceder a las palabras clave existentes o crear otras nuevas sobre la marcha). Las palabras clave aparecen como burbujas azules en la columna de información del lado derecho.
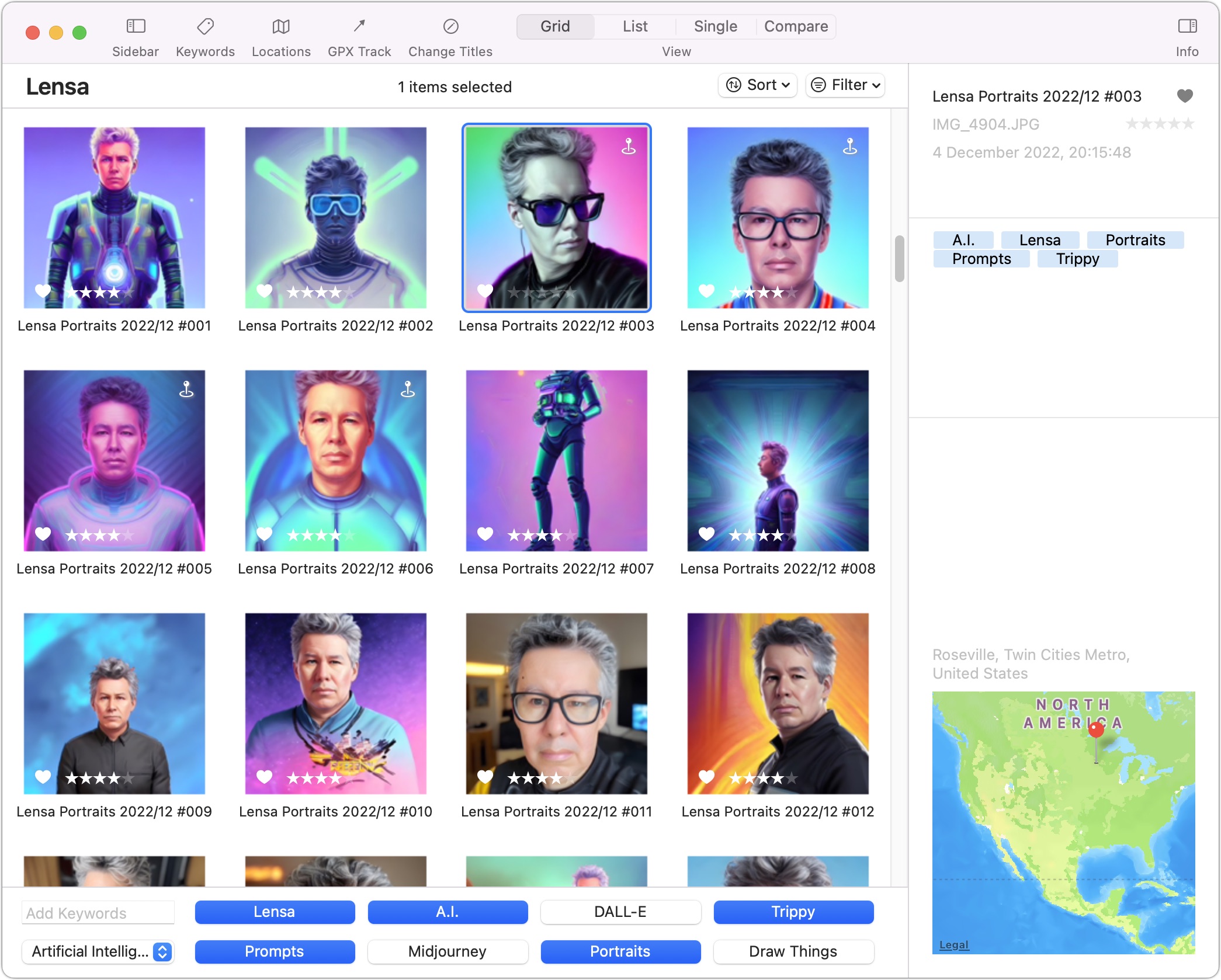
Las categorías de palabras clave (colecciones de palabras clave relacionadas) también aparecen en la paleta y puede alternar entre ellas mediante un menú emergente. justo debajo del campo de texto. Para personalizar las categorías de palabras clave, elija Editar botones en el menú emergente para abrir una ventana flotante. En él, puede crear, cambiar el nombre, reordenar o eliminar categorías y crear, reordenar o eliminar palabras clave dentro de una categoría. Haz tantas categorías como quieras.
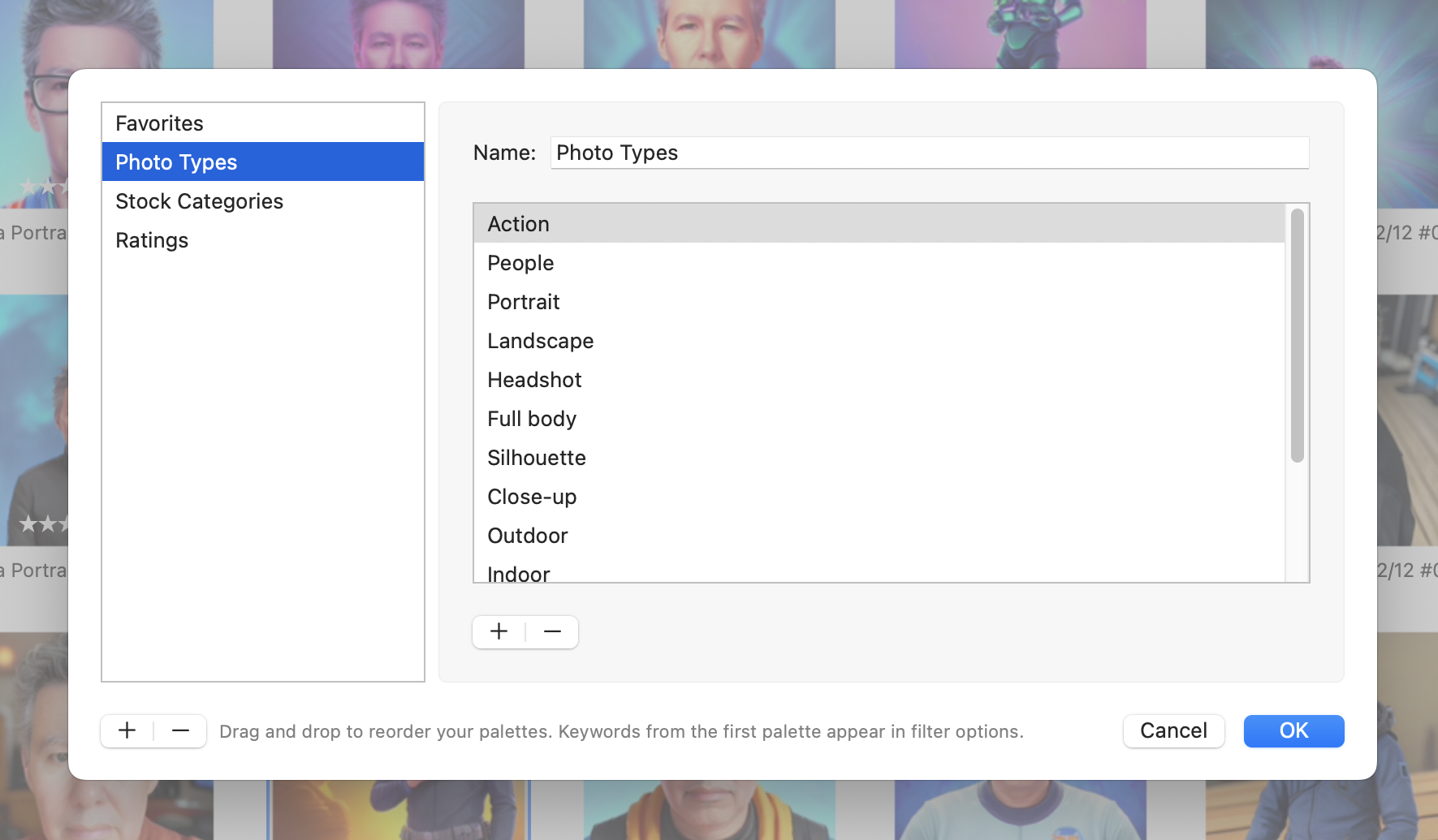
Para reiterar, las palabras clave creadas en Photos Workbench aparecen en el Administrador de palabras clave en Fotos para que pueda usarlas cuando busque imágenes en Fotos.
Instintivamente quería mover palabras clave entre categorías dentro de la ventana Editar botones con arrastrar y soltar, pero esto no es posible. Esto tiene sentido ya que las palabras clave no son objetos que puede arrastrar, son solo cadenas de texto. Para”mover”una palabra clave de una categoría a otra, simplemente elimínela en una y agréguela en otra.
Hay algunas rarezas con las palabras clave no categorizadas, que se crean en Photos Workbench al escribir y que luego se autocompletan. cuando empiezas a escribirlos. Pero, ¿dónde están? Parecen ser efectivamente invisibles. Del mismo modo, Photos Workbench conoce las palabras clave de Photos existentes, pero no las muestra en ninguna parte. Sería útil que Photos Workbench incluyera categorías para Todas las palabras clave y Palabras clave sin categorizar.
Valoraciones de estrellas y Favoritos
Las herramientas de gestión de fotos anteriores de Apple ofrecían valoraciones de estrellas para clasificar imágenes por calidad relativa o Relevancia. Las versiones posteriores de Fotos convirtieron las calificaciones de estrellas en palabras clave estándar, reemplazándolas con un botón de corazón que marcaba la imagen como favorita, pero muchos usuarios antiguos preferían la granularidad adicional de las calificaciones de estrellas. Las calificaciones van desde una estrella (peor) hasta cinco estrellas (mejor). Las calificaciones de tomas particulares aparecen en la columna de información a la derecha.
Puede establecer calificaciones de estrellas directamente en Photos Workbench usando los comandos en el menú Imagen > Calificación (o, más probablemente, sus atajos de teclado). También puede presionar Control y hacer clic en las fotos seleccionadas. Para una foto individual, puede ser más fácil hacer clic en las estrellas en la parte inferior de la miniatura.
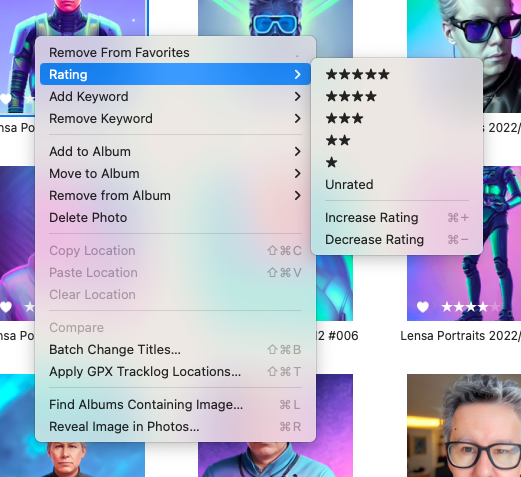
Si está utilizando el enfoque actual de favoritos en Fotos, puede configurar las fotos seleccionadas como favoritas eligiendo Imagen > Agregar a los favoritos. Si ya está configurado, elija Imagen > Quitar de favoritos. También puede hacer clic en el pequeño botón de corazón en la miniatura de una imagen.
Ubicaciones
Las fotos modernas generalmente, pero no siempre, tienen datos de ubicación incorporados. En los casos en que falten dichos datos EXIF o sean erróneos, Photos Workbench le permite solucionarlo con la ayuda de un gran mapa que aparece en la parte superior de la ventana principal de la aplicación; haga clic en Ubicaciones en la barra de herramientas para acceder a él.
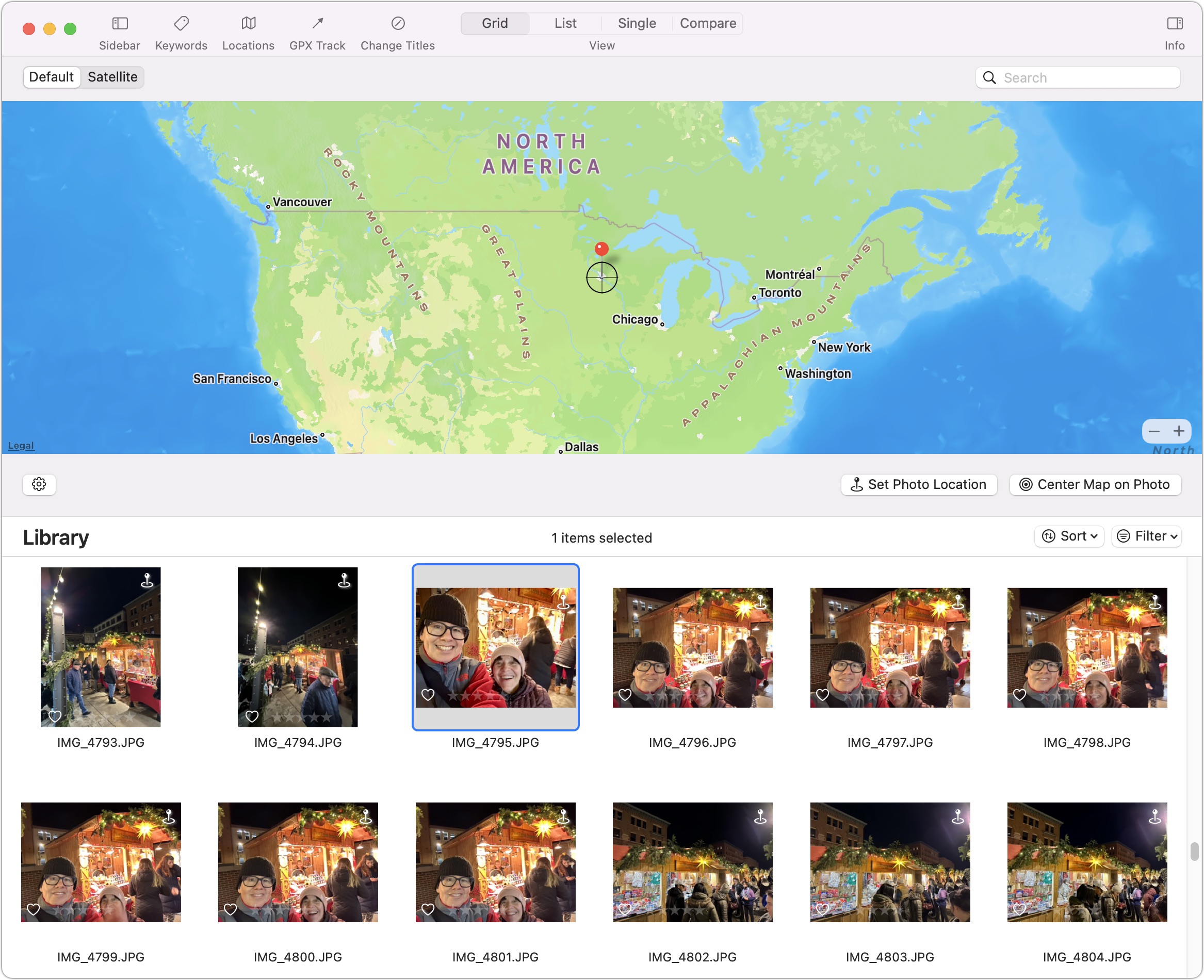
Algunas de estas opciones son sencillas. Arrastre una foto o fotos al mapa para asignar una ubicación, que se muestra como un pin rojo. Si el pin de una foto no está exactamente donde se supone que debe estar, puede moverlo al lugar correcto.
Una opción”incremental”le permite volver sobre una ruta a pie, en bicicleta o en automóvil que haya tomado. con sus imágenes asignadas a sus ubicaciones adecuadas a lo largo de la ruta. Las cruces en el centro del mapa son útiles en este proceso. Una vez que haya seleccionado algunas fotos, mueva el mapa para que el punto de mira fijo en el lugar apunte a la ubicación correcta para la primera foto y haga clic en Establecer ubicación de foto. Repite este proceso a lo largo de la ruta para el resto de tus fotos. Es laborioso, pero vale la pena si sus fotos carecen de la información geoetiquetada necesaria.
Mientras hace todo esto, tiene un botón Centrar mapa en la foto para colocar la foto actual debajo del punto de mira, una característica que puede o puede que no le guste.
Una tercera opción relacionada con la ubicación le permite copiar datos de ubicación de una imagen y pegarlos en otras fotos tomadas en el mismo lugar. Seleccione una imagen y elija Imagen > Copiar ubicación. Luego seleccione otras fotos tomadas en la misma ubicación y elija Imagen > Pegar ubicación.
GPX Track
Las capacidades de GPX Track de Photos Workbench serán muy bienvenidas si sus fotos carecen de metadatos de ubicación. Estos funcionan con archivos GPX, que son registros de seguimiento generados por dispositivos de fitness habilitados para GPS o por aplicaciones de seguimiento de fitness en teléfonos inteligentes.
Hago un seguimiento de todas mis sesiones de caminata, senderismo y esquí de fondo en la aplicación de fitness Strava en mi Apple Watch, que transfiere los datos a Strava en mi iPhone para cargarlos en el sitio web de Strava. Desde allí, puedo descargar los archivos GPX para esas excursiones a mi Mac.
Photos Workbench usa esos datos para asignar ubicaciones a las fotos tomadas a lo largo de la ruta registrada por GPS. Por ejemplo, recientemente me puse mis esquís de fondo para circunnavegar Pike Island, parte de un parque estatal de Minnesota cerca de donde vivo en St. Paul y donde se encuentran los ríos Minnesota y Mississippi. Tomé fotos de los ciervos domesticados y de las hermosas vistas en el camino mientras Strava registraba mi camino de manera invisible.
De vuelta en mi Mac, descargué el archivo GPX para la excursión de esquí y agregué 15 fotos de la excursión a Fotos.. Luego seleccioné las fotos en Photos Workbench e hice clic en GPX Track en la barra de herramientas para ubicar e importar el archivo GPX.
Un cuadro de diálogo me mostró una de mis fotos y me pidió que confirmara la hora en que se tomó. Otra opción dentro de ese cuadro me pedía que confirmara la marca de tiempo de Strava para la salida. Seleccioné este último, hice clic en el botón que decía Geocode 15 Photos, hice clic en un par de mensajes de confirmación y obtuve un mapa con alfileres en los lugares donde tomé las fotos. Compruebe si los pines están colocados correctamente; puede ajustarlos si no.
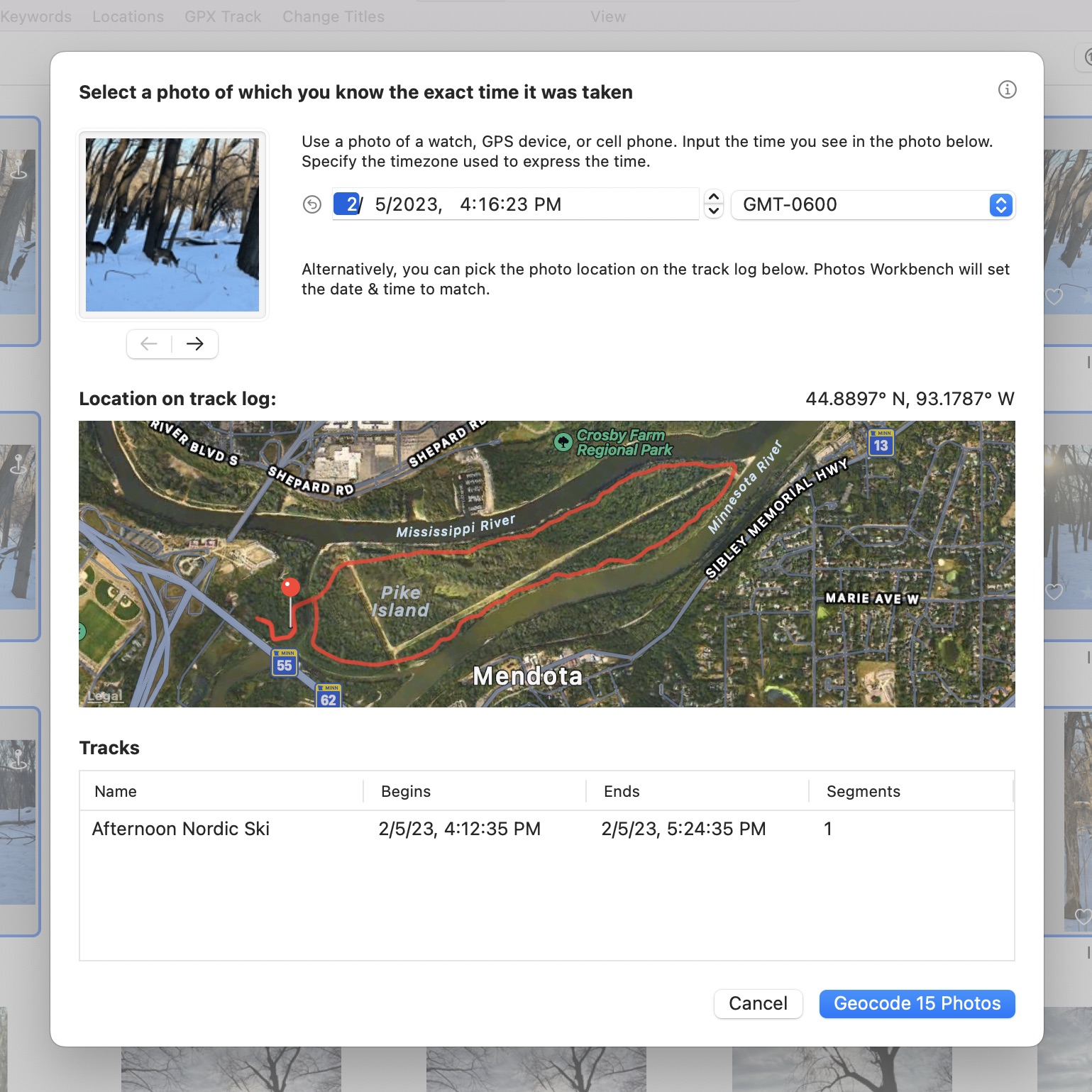
En mi caso, este fue un ejercicio sin sentido porque mis imágenes ya contenían datos de ubicación, por lo que podía ver un mapa con pines con solo seleccionar las fotos. Pero GPX Track sería muy bienvenido cuando falten datos de ubicación o de tiempo (porque el teléfono no se configuró para registrar información de ubicación, por ejemplo, o usó una cámara sin capacidades de GPS) o incorrectos (si el reloj de la cámara está configurado en otra zona horaria, o simplemente porque el reloj de la cámara está un poco apagado). Si la geocodificación de su salida no parece correcta, GPX Track la sobrescribirá con los nuevos datos. No puede deshacer esto, así que tenga cuidado.
Cambiar títulos
Siempre es útil cuando las fotos tienen títulos descriptivos en lugar de los asignados genéricamente que provienen del nombre del archivo subyacente.. Los títulos personalizados facilitan mucho la búsqueda de fotografías concretas en su inmensa biblioteca. Pero sería demasiado lento cambiar los títulos de las fotos uno por uno; desea trabajar en lotes.
Tenga en cuenta que un título no es lo mismo que un nombre de archivo. Comienzan igual, pero una vez que cambias el título, ya no están relacionados. Puede probar esto cambiando el título de una foto y luego arrastrándola desde Fotos al Finder; verá que el archivo todavía se llama algo así como IMG_5831.JPG.
Photos Workbench proporciona el cambio de título por lotes de fotos en dos formas, ambas iniciadas haciendo clic en Cambiar títulos en la barra de herramientas. La ventana Cambiar títulos incorpora una herramienta de reemplazo de texto que, por ejemplo, le permite cambiar el prefijo IMG_ común por una palabra o palabras más memorables, como lo he hecho a continuación.
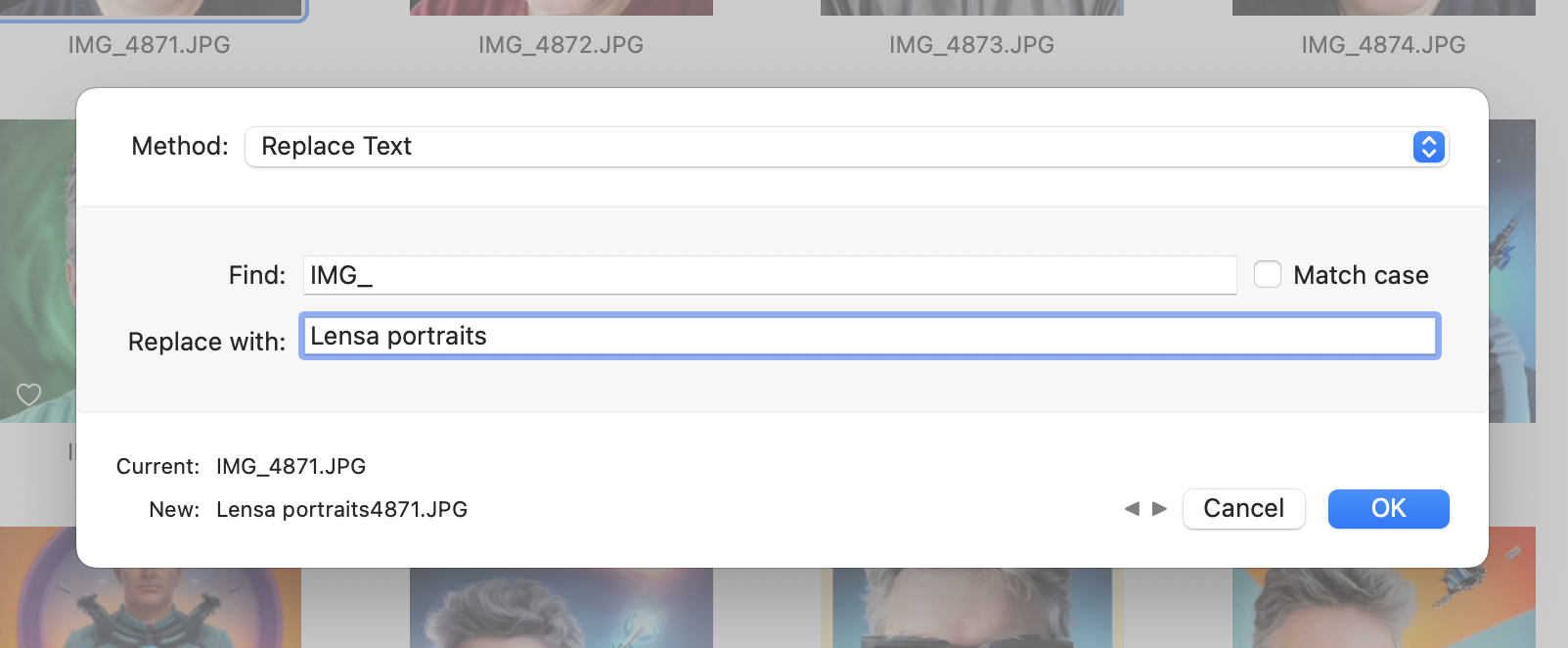
Photos Workbench proporciona un menú desplegable con 20 opciones de nombre (a lo que el desarrollador se refiere como”tokens”). Haga clic en el pequeño círculo con los tres puntos en el campo Formato para mostrar este menú. Las elecciones que haga aparecerán como burbujas azules en el campo Formato, con las líneas Actual y Nuevo debajo que muestran cuál es el nombre ahora y cómo cambiará.
Por ejemplo,”{Año de creación}{Mes de creación} {Contador}” podría traducirse como “20230263”. Eso es un poco difícil de descifrar, así que agregue palabras, espacios y signos de puntuación a la secuencia de burbujas. Por ejemplo,”Retratos de Lensa {Año de creación}/{Mes de creación} #Contador”podría traducirse como”Retratos de Lensa 2023/02 #001″.
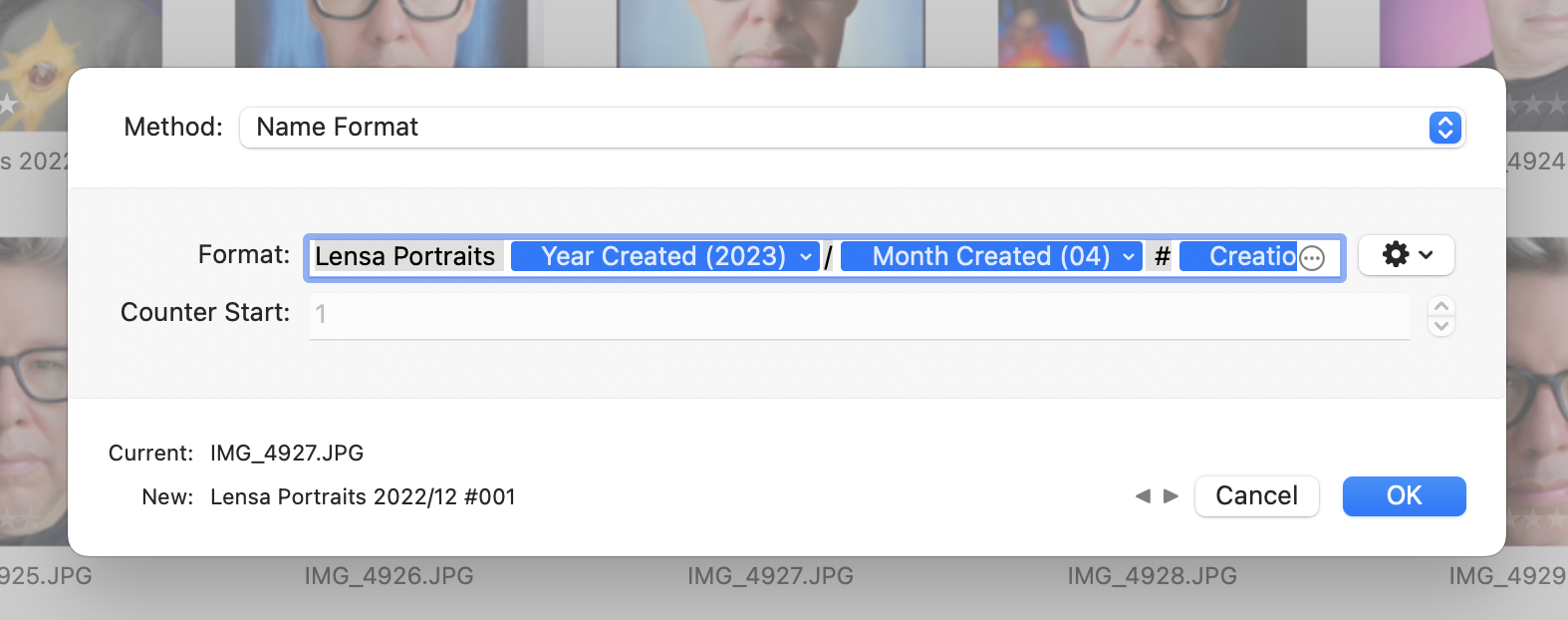
Puede modificar algunos tokens de título (sus burbujas tienen pequeños menús desplegables que son fáciles de pasar por alto). Por ejemplo, puede cambiar entre años que tienen dos o cuatro dígitos y meses usando números o nombres, como en”Lensa Portraits 23/February #001″.
Un menú de engranajes adyacente muestra nombres predeterminados que vienen con el aplicación Al igual que con las palabras clave, puede crear, nombrar y guardar sus propios ajustes preestablecidos para uso futuro o elegir Administrar ajustes preestablecidos para invocar otra ventana para crear, cambiar el nombre, diseñar, reordenar y eliminarlos más fácilmente.
Una vez ha creado una biblioteca de ajustes preestablecidos para escenarios comunes, puede potenciar los trabajos de cambio de título por lotes como nunca antes.
Modo Comparar
Siempre tomo más de una foto, particularmente con poses imágenes, ya que nunca se sabe si alguien parpadeará o tendrá una expresión extraña en el momento exacto en que presione el obturador. Eso es bueno porque puedo elegir la mejor imagen del conjunto, pero requiere trabajo adicional que no es particularmente fácil en Fotos. La vista de comparación en Photos Workbench lo ayuda a identificar la mejor imagen entre un conjunto de fotos similares.
Para ingresar al modo de comparación, seleccione las imágenes que desea comparar y haga clic en Comparar en la barra de herramientas. El visor principal muestra dos fotos una al lado de la otra. La foto de la izquierda está designada como Pick, la mejor vista hasta ahora. A la derecha está el Candidato, la imagen que desea evaluar contra el Pick.
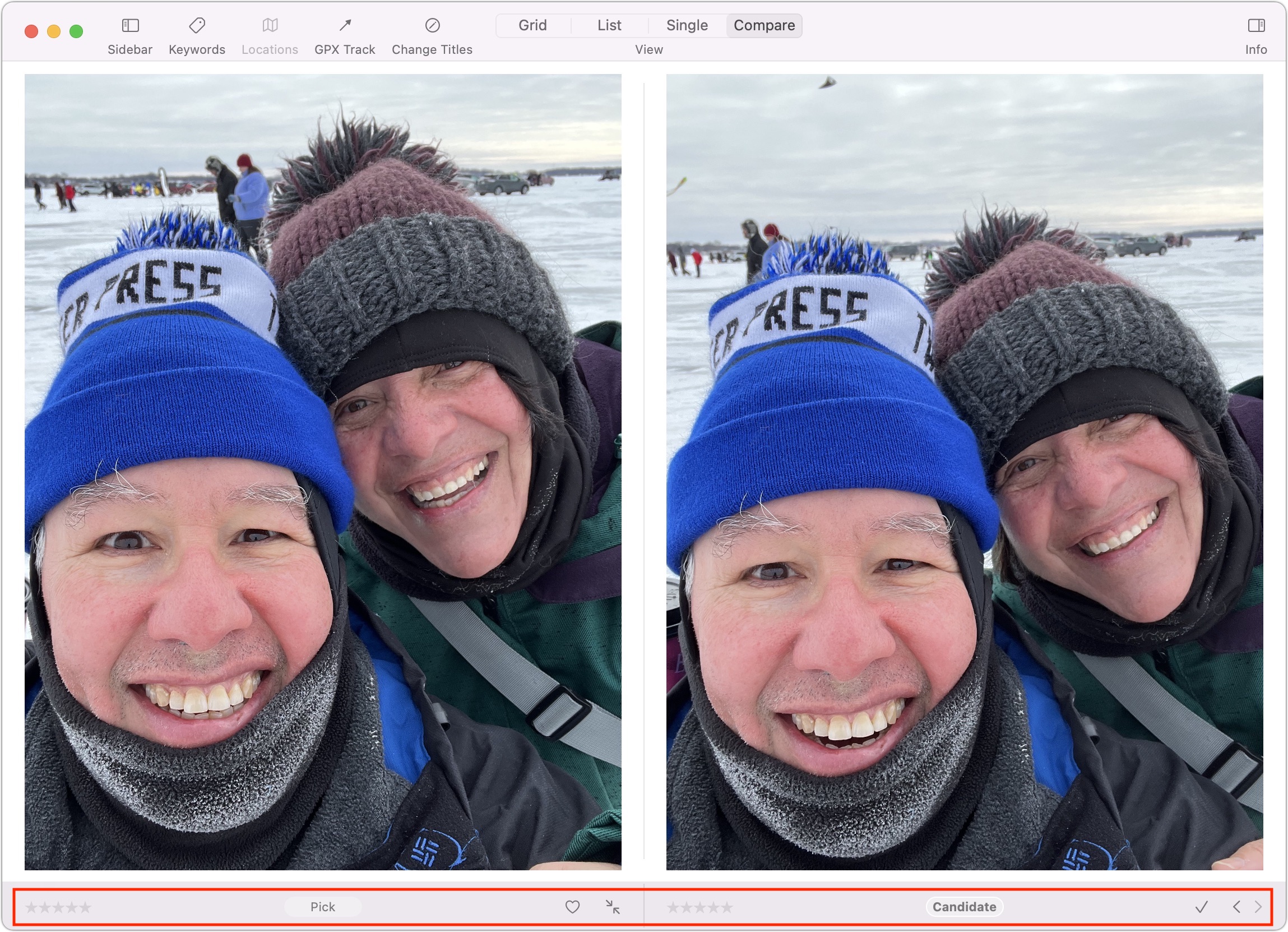
Si cree que el candidato es mejor que la selección actual, promuévalo para que sea la nueva selección de la izquierda haciendo clic en la marca de verificación en la parte inferior o presionando Retorno, haciendo que aparezca un nuevo Candidato a la derecha. Elige entre ellos y pasa a la siguiente comparación. De esta manera, puede avanzar rápidamente a través de un conjunto de imágenes para llegar a la mejor.
Mientras compara fotos, puede editar el título de la selección, asignarle una calificación de estrellas, agregarla a favoritos o editar sus palabras clave.
Cuando haya terminado, acepte la Selección haciendo clic en el botón de flechas que apuntan hacia adentro o presionando Comando-Retorno. Todo lo que hace es regresarlo a la vista de cuadrícula con la selección seleccionada. Luego, podría cambiar manualmente la selección por el resto de las fotos en el grupo de comparación y eliminarlas presionando Eliminar.
Si estuviera comparando muchas fotos y quisiera eliminar todas menos una, podría asignar la Papelera palabra clave a todas las fotos que está evaluando. Una vez que se haya decidido por la mejor, asígnele la palabra clave Mantener y elimine la palabra clave Papelera. Luego use el menú emergente Filtro para seleccionar todas las imágenes con la palabra clave Papelera y eliminarlas.
Aquí hay espacio para una versión futura de Photos Workbench para proporcionar más flujo de trabajo, lo que facilita la selección de imágenes. no desea mantener, por ejemplo. Hay un comando Editar > Invertir selección, pero solo es útil si ha filtrado la vista o está viendo imágenes en un álbum. Podría imaginar una opción para eliminar o etiquetar a todos los Candidatos rechazados al final del proceso. También me gustaría ver algunos controles para hacer zoom tanto en la elección como en el candidato para que pueda ver más fácilmente los pequeños detalles, como si alguien tiene los ojos cerrados.
El resultado
Photos Workbench es para fotógrafos que son mucho más organizados que yo. Me apoyo mucho en las funciones de edición de imágenes de Fotos tanto en mi vida personal como en el trabajo (en una capacidad algo deshonesta porque usamos oficialmente ThinkPads). Pero rara vez me tomo el tiempo para aplicar palabras clave, títulos, calificaciones de estrellas y similares, sino que deposito mi fe en la inteligencia artificial para encontrar las fotos que quiero (por ejemplo, el hermoso rostro de mi esposa), y esas capacidades impulsadas por la IA están mejorando continuamente..
Pero Photos Workbench sería bienvenido para los usuarios meticulosos de Photos que desean más flexibilidad y un flujo de trabajo más rápido que el que ofrece Photos listo para usar. Puedes probarlo gratis en el modo de demostración, que cargará solo las primeras 100 fotos de cada álbum. Si te gusta, Photos Workbench normalmente cuesta $29 de Houdah Software, pero actualmente tiene un 25 % de descuento en el precio de lanzamiento de $21,75; las licencias familiares están disponibles por $44 regulares o $33 con el descuento de lanzamiento.