No podemos exagerar lo importante que es usar un administrador de contraseñas, ya que hay innumerables cuentas para las que tiene contraseñas e inicios de sesión. Lo más probable es que ya haya visto o escuchado acerca de violaciones de seguridad masivas de varias compañías que resultaron en contraseñas e información crítica pirateada y utilizada con fines nefastos. Usar una contraseña segura es solo una parte de la ecuación, y nunca desea usar la misma contraseña para varias cuentas.
Lectura relacionada
Qué es ¿Autenticación de dos factores (2FA)?
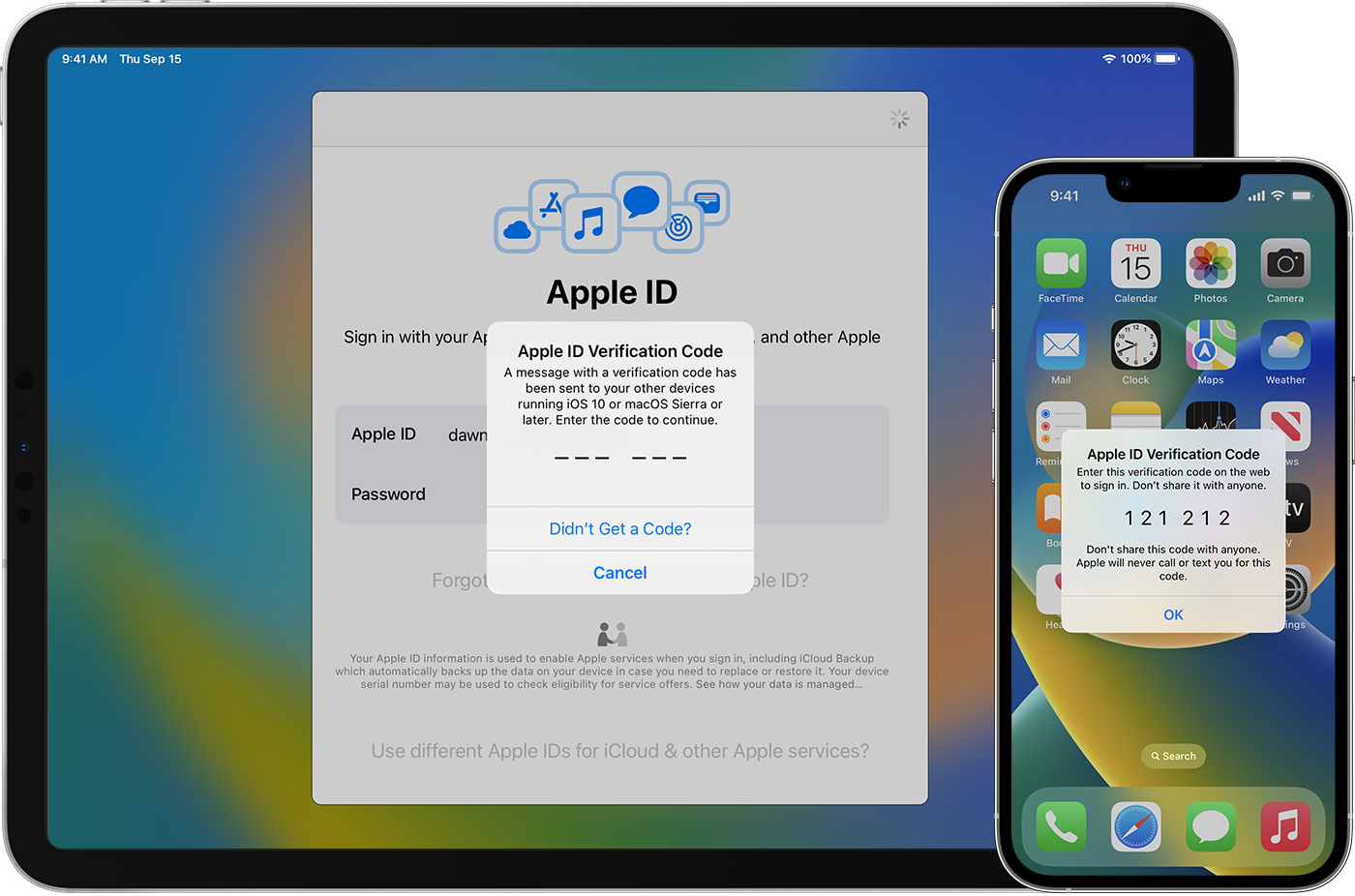
Cada vez que crea una cuenta en un sitio web o dentro de una aplicación, proporciona una única capa de seguridad de manera predeterminada. Esta capa es bastante obvia, pero es la contraseña que ingresaste al crear la cuenta. No hace falta decirlo, pero recomendamos usar una aplicación como 1Password para administrar sus contraseñas, ya que querrá crear contraseñas únicas para cada cuenta. Al hacerlo, reduce el riesgo de que varias cuentas se vean comprometidas si usa la misma contraseña en todos los ámbitos.
Hay otra capa de autenticación que se puede agregar, y ahí es cuando comienza a escuchar sobre”2FA ” o autenticación de dos factores. Muchas de las aplicaciones y servicios más populares ya ofrecen esto, pero es algo que debe intentar habilitar en todas y cada una de sus cuentas.
Al habilitar la autenticación de dos factores, no solo necesita ingresar el contraseña correcta, pero también deberá proporcionar la segunda capa de verificación. A veces, esto se hace a través de un correo electrónico o con un código enviado por mensaje de texto a su dispositivo. Apple maneja 2FA un poco diferente, ya que usa sus otros”Dispositivos confiables”de Apple para generar automáticamente esos códigos y luego ingresarlos en el dispositivo en el que los necesita.
Proteja sus cuentas con Built-En Soporte 2FA
Si bien el enfoque de”Dispositivos confiables”de Apple funciona bien con sus productos Apple, no resuelve el problema cuando usa otras cuentas y servicios. Sin embargo, dado que la seguridad y la privacidad en línea continúan creciendo en importancia, Apple está haciendo su parte para intentar que sea más fácil de administrar.
Tras el lanzamiento de iOS 15 y iPadOS 15, Apple ahora hace posible que le permite usar el Administrador de contraseñas incorporado para generar automáticamente cualquier código 2FA. Sin embargo, para mantener tu cuenta segura, primero deberás configurarlo todo y conectarlo.
Abre la aplicación Configuración en tu iPhone. Desplázate hacia abajo y toca Contraseñas. Autentícate usando Face ID o el código de acceso de tu iPhone. Busque y seleccione la cuenta para la que desea configurar la autenticación de dos factores. También puedes tocar el icono + en la esquina superior derecha para crear un nuevo nombre de usuario o contraseña. En la sección Opciones de cuenta , toque Configurar código de verificación… Toque una de las siguientes opciones: Introducir clave de configuración Escanear código QR Siga las indicaciones en pantalla según la opción que elija.
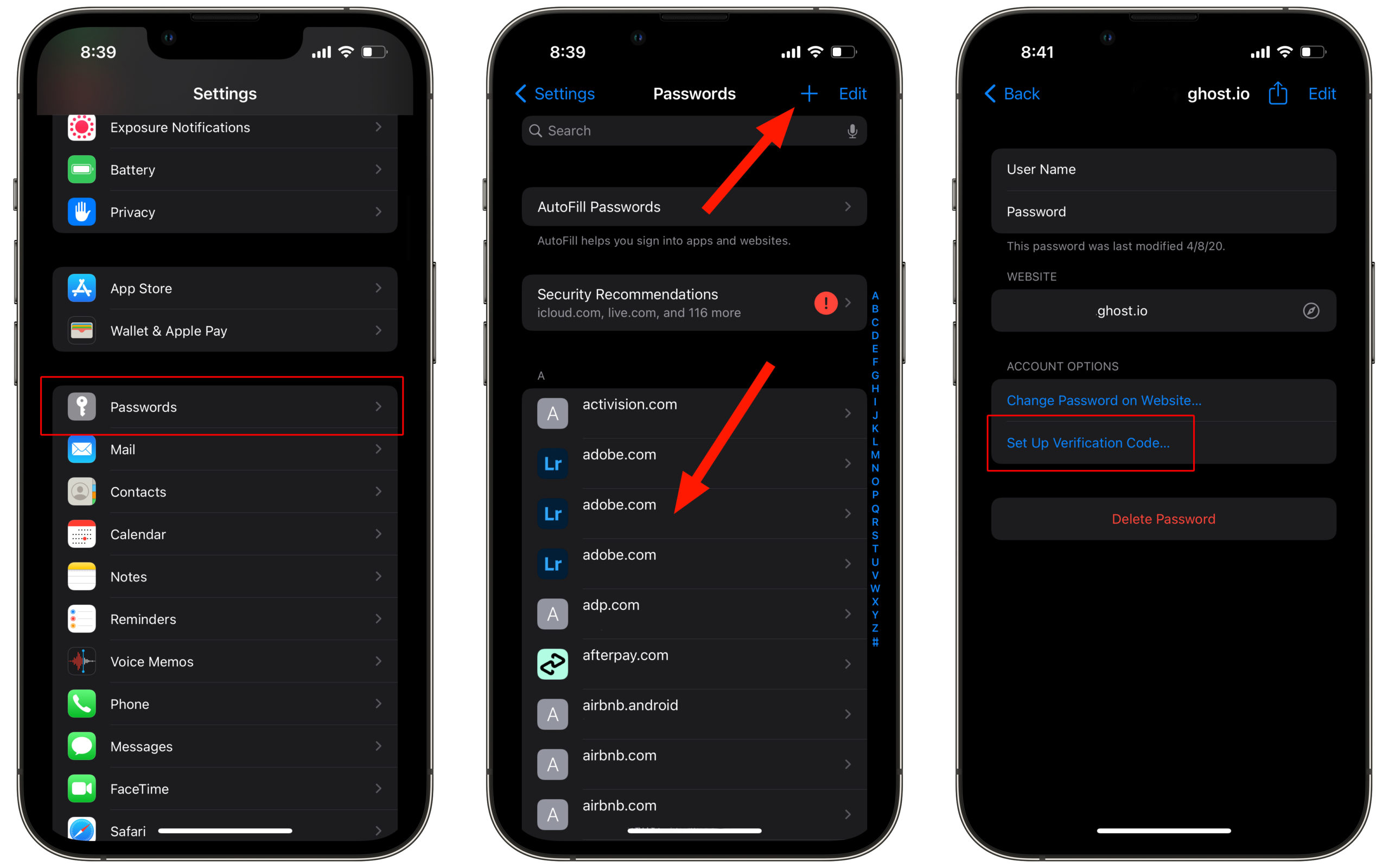
Para ingresar una clave de configuración o escanear un código QR, deberá dirigirse a la configuración de seguridad de la aplicación o el sitio web en cuestión. Es probable que el método sea diferente según el servicio, pero generalmente se encuentra en la sección Privacidad y/o Seguridad .
Utilice 1 contraseña para todos Sus necesidades de administración de contraseñas (incluida 2FA)
Existen bastantes administradores de contraseñas, pero nuestro favorito sigue siendo 1Password. La aplicación se sometió recientemente a una revisión de diseño, ya que se actualizó de 1Password 7 a 1Password 8. Además de usar 1Password para catalogar sus diversas cuentas, incluida la generación de contraseñas nuevas y seguras, 1Password también puede actuar como el centro de sus códigos de autenticación de dos factores.. Así es como puede configurar 1Password para generar los códigos 2FA que necesitará:
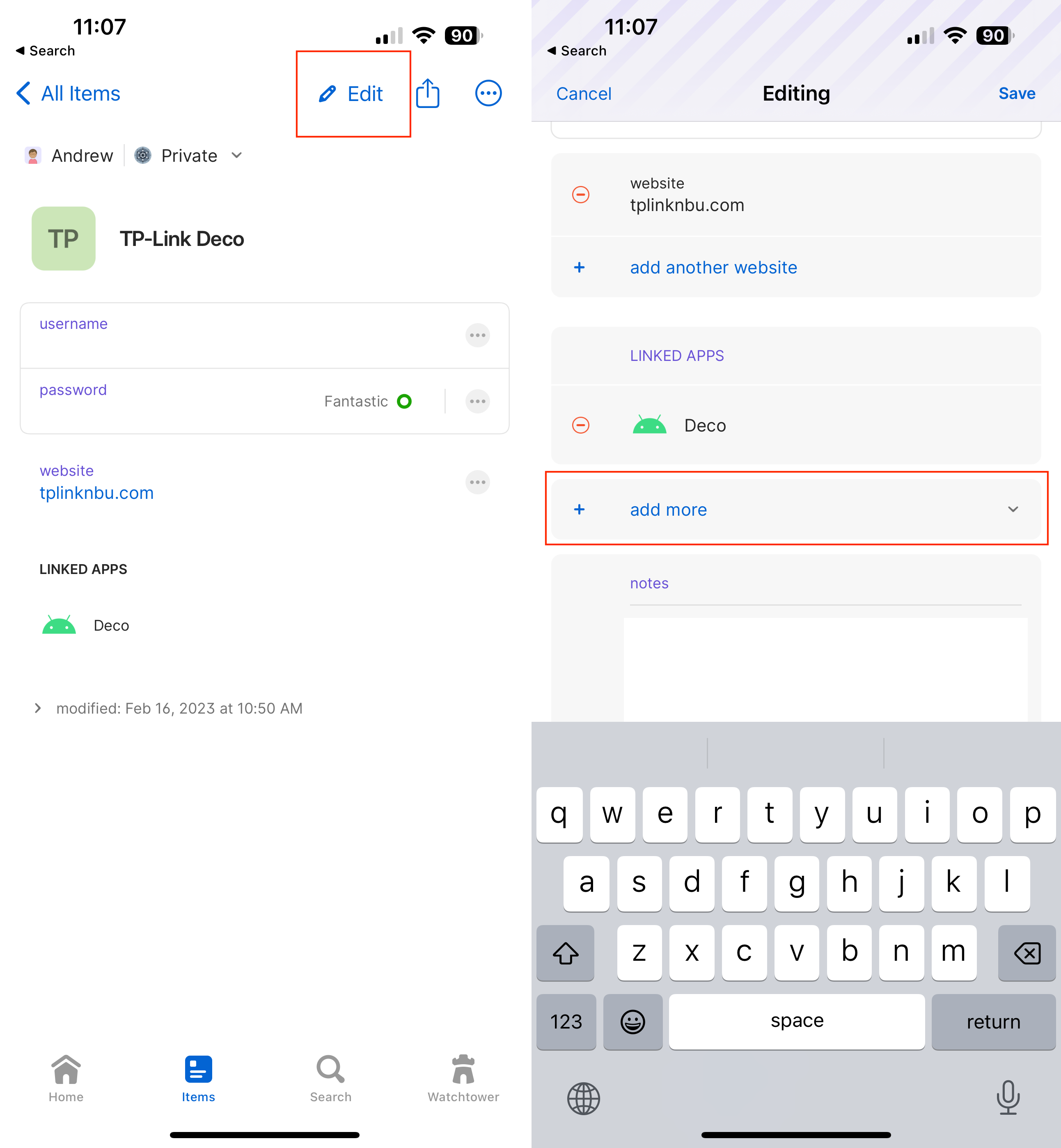
Abra la aplicación 1Password en su iPhone o iPad. Autentíquese a través de FaceID o la contraseña de su cuenta. Ubique la cuenta a la que desea agregar la autenticación 2FA. Toca el botón Editar en la esquina superior derecha. Desplázate hacia abajo y toca + añadir más. Seleccione Contraseña de un solo uso de la lista de opciones. Si está disponible, ingrese la clave de configuración. De lo contrario, toca el Código QR a la derecha. Escanee el código QR proporcionado por el sitio web o el servicio que está agregando. Realice los cambios adicionales o necesarios. Toca el botón Guardar en la esquina superior derecha.
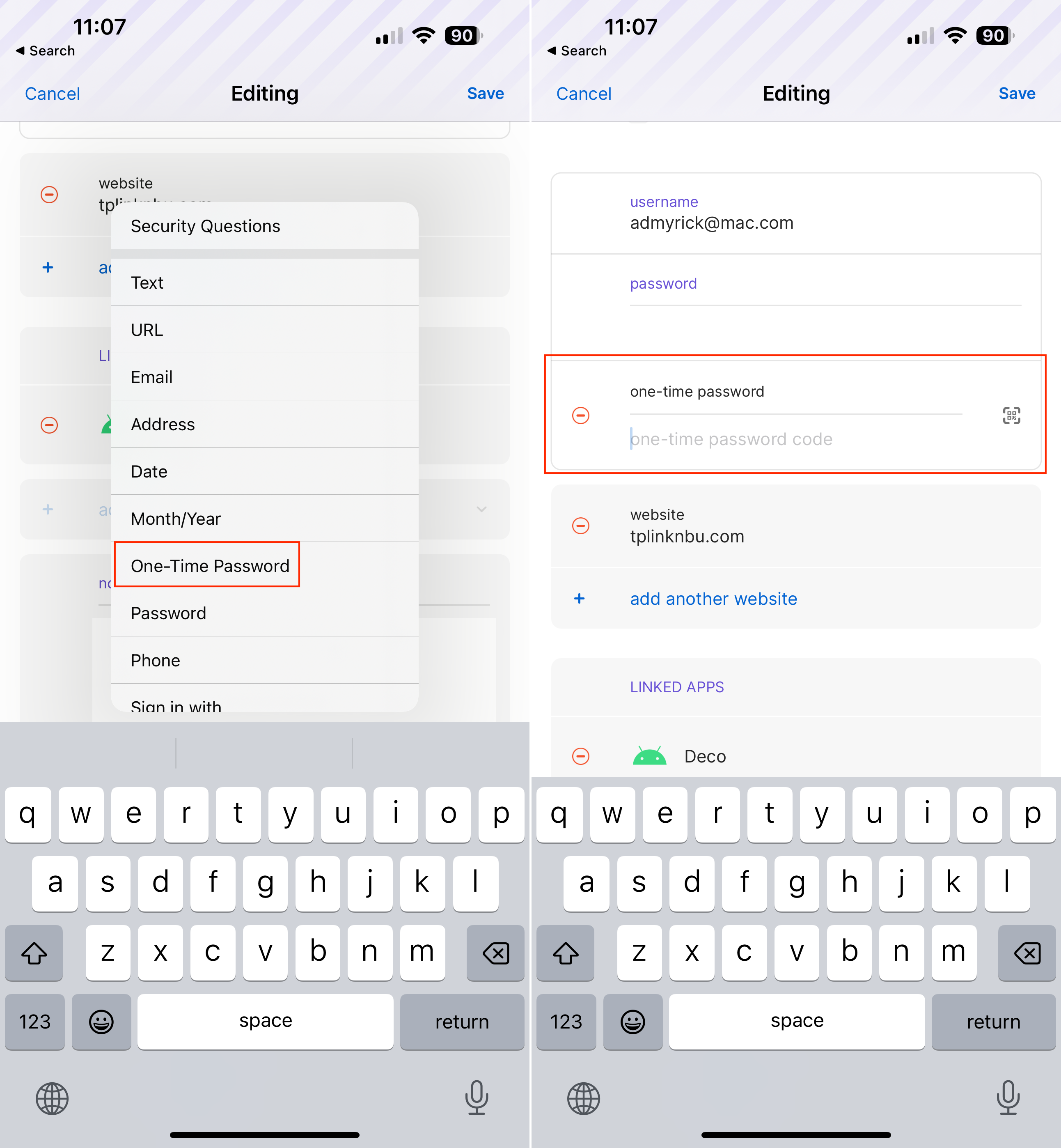
Hay realmente tanto que 1Password tiene para ofrecer que puede hacer que tu cabeza dé vueltas. Puede hacer de todo, desde usarlo como administrador de contraseñas hasta guardar notas e incluso claves de licencia para el software que compra. Realmente ofrece un enfoque de”ventanilla única”, algo que realmente no se encuentra tan a menudo en las aplicaciones que son realmente buenas. Además, 1Password también está disponible en casi todas las plataformas imaginables, incluso si es solo a través de una extensión de navegador. Como mínimo, también puede acceder a sus contraseñas desde el cliente web si no puede instalar una extensión o está usando la computadora de otra persona.

Andrew es un escritor independiente que vive en la costa este de los EE. UU.
Ha escrito para una variedad de sitios a lo largo de los años, incluidos iMore, Android Central,”TNGD”y algunos otros. Ahora, pasa sus días trabajando para una empresa de HVAC, mientras trabaja como escritor independiente por la noche.