La resolución de pantalla determina la cantidad máxima de píxeles que podemos ver en nuestro monitor. No importa si es un televisor, móvil o PC. Dependiendo de esto, podremos mostrar una resolución máxima con nuestros videos.
Esto también es relevante si eres diseñador o jugador. De hecho, la resolución de la pantalla influye en la jugabilidad o en un mejor trabajo. En Windows 11 aún podemos visualizar el conjunto de iconos en pantalla, menús, carpetas y otros elementos en el Explorador de archivos.
Todos estos elementos presentan un tamaño predeterminado según el monitor utilizado. Además, implica su tamaño y calidad. Sin embargo, por muchas razones es posible que queramos cambiar la resolución de pantalla en Windows 11, ya sea para ver los elementos mucho más pequeños o mucho más grandes.
Cambie la resolución de pantalla de Windows 11 desde Configuración
Paso 1:
Para usar este método, haga clic con el botón derecho en el escritorio y seleccione la opción Configuración de pantalla:
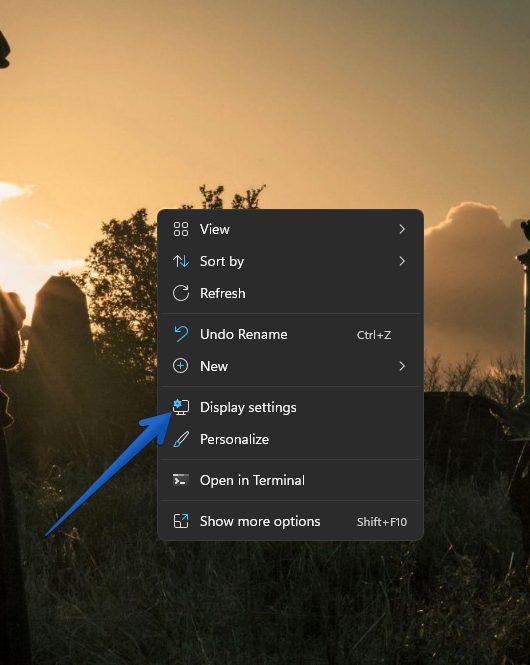
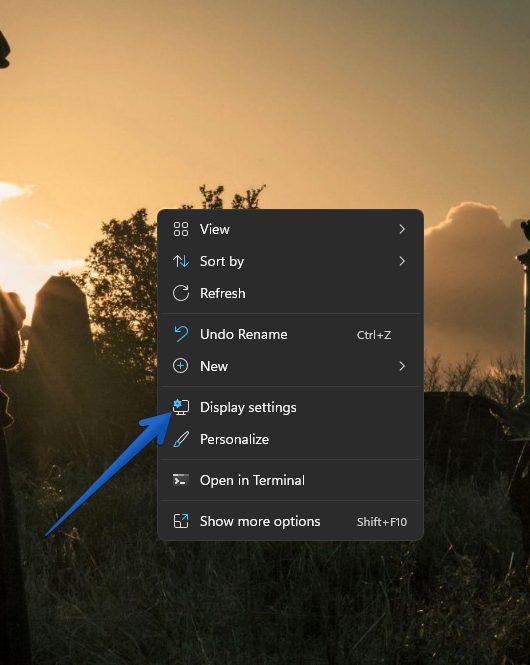
Paso 2:
En la ventana que se muestra, seleccione la resolución deseada de Resolución de pantalla:
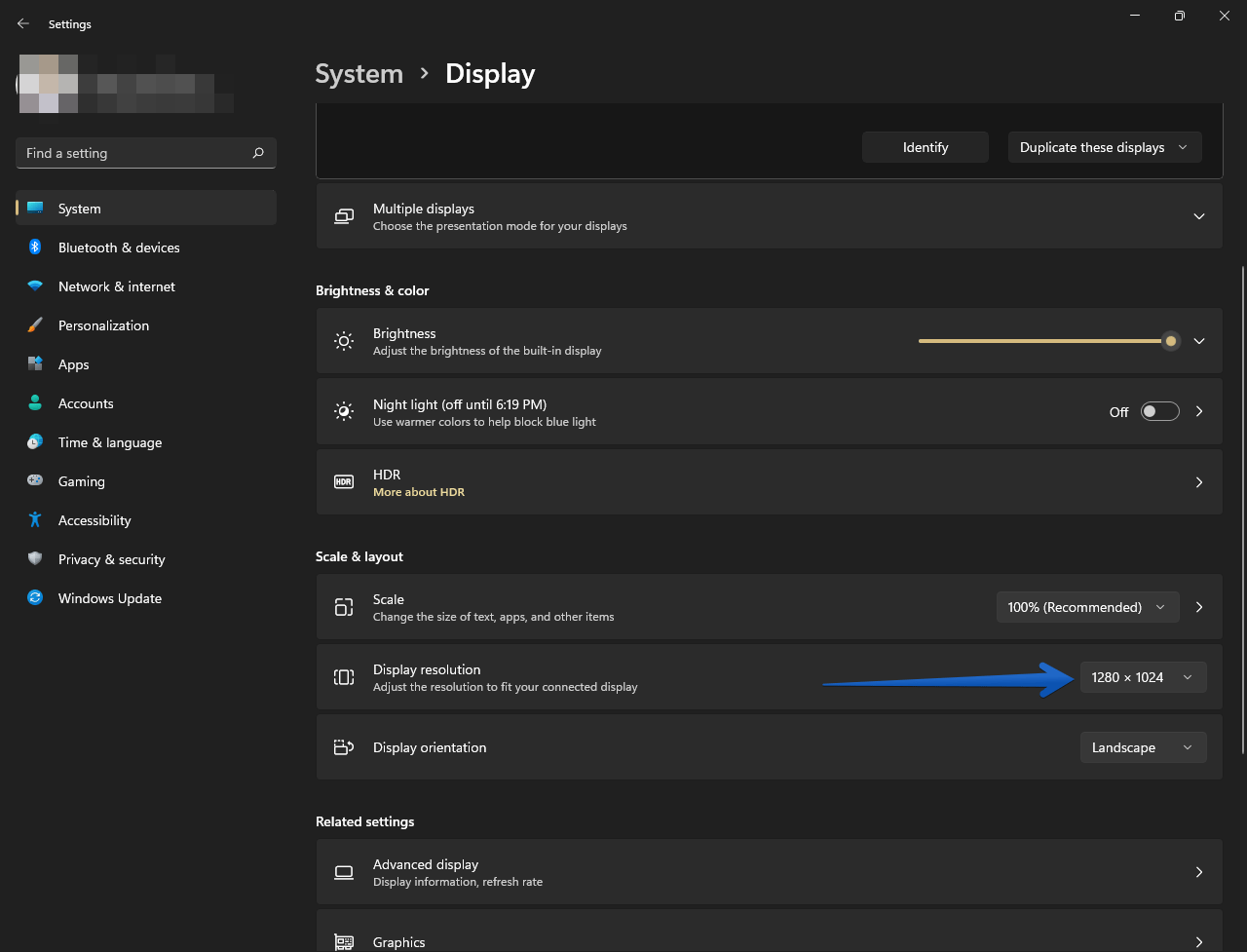
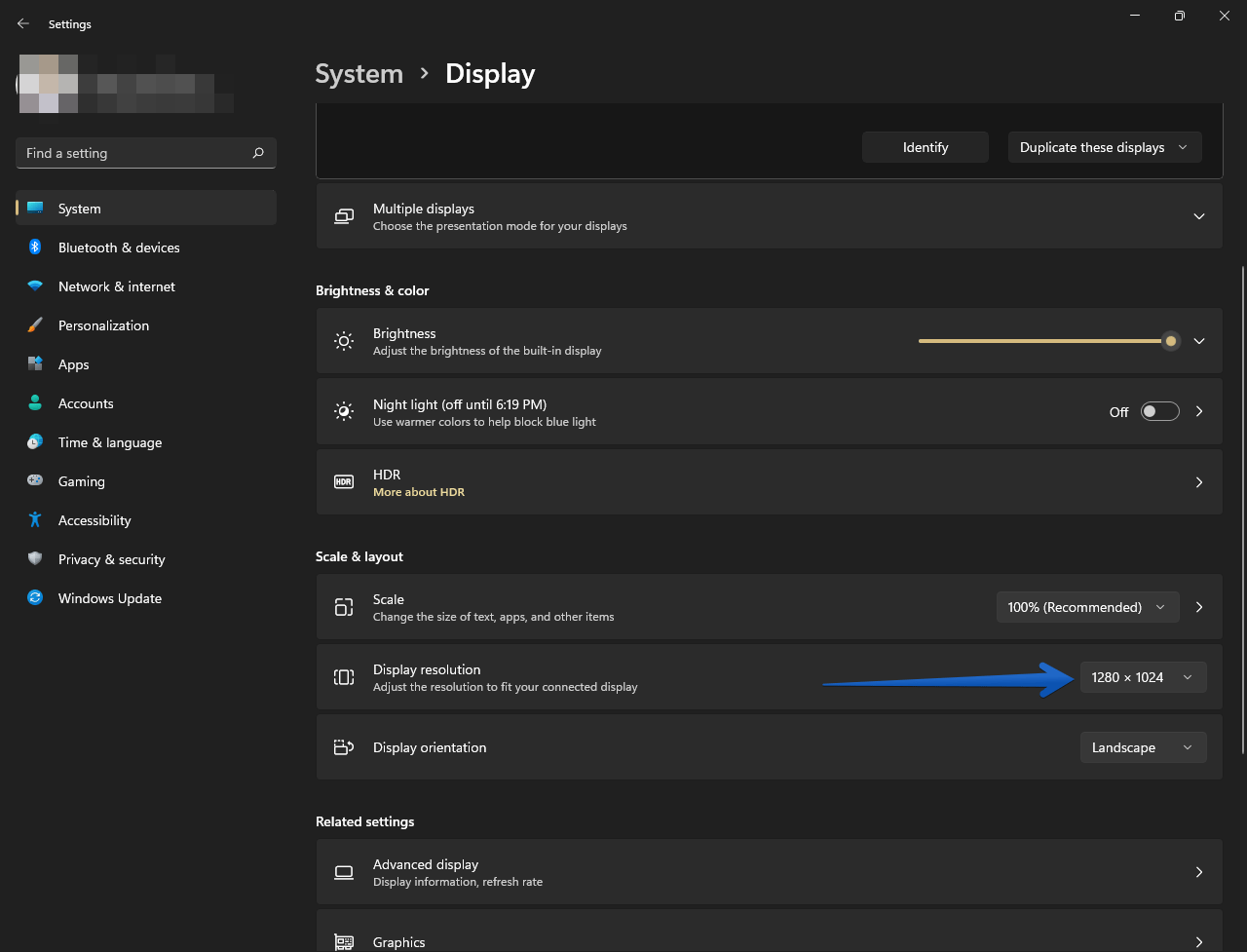
Haciendo clic en o En el botón desplegable, podemos elegir la resolución adecuada a las necesidades:
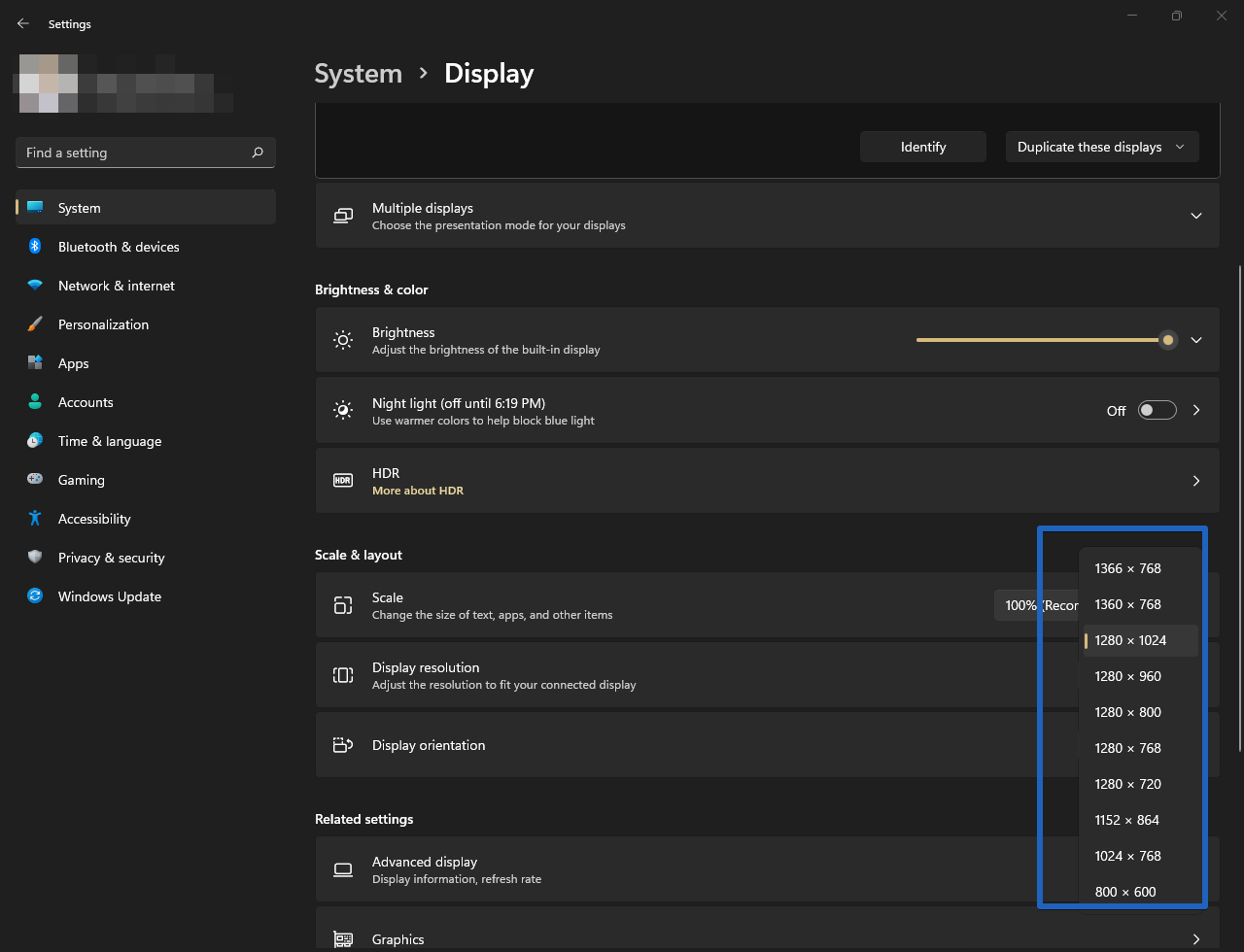
Cambie la resolución de pantalla de Windows 11 desde las propiedades del adaptador.
Paso 1:
Esta opción nos permite realizar el cambio en función de las propiedades del adaptador de la tarjeta gráfica. Con esto en mente, nos dirigiremos a Configuración de Windows. Presiona la combinación Win+I. Una vez allí, haga clic en Mostrar.
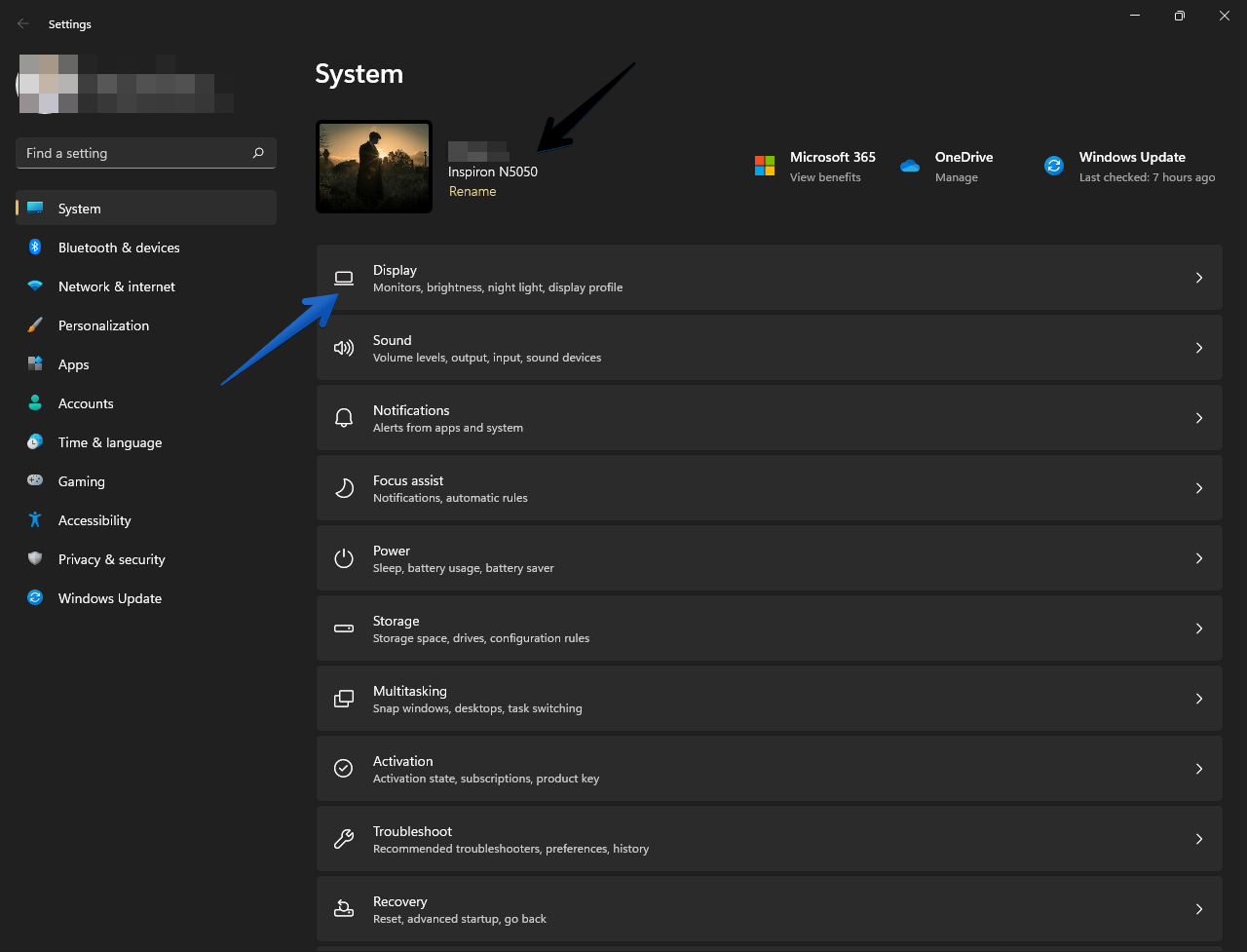
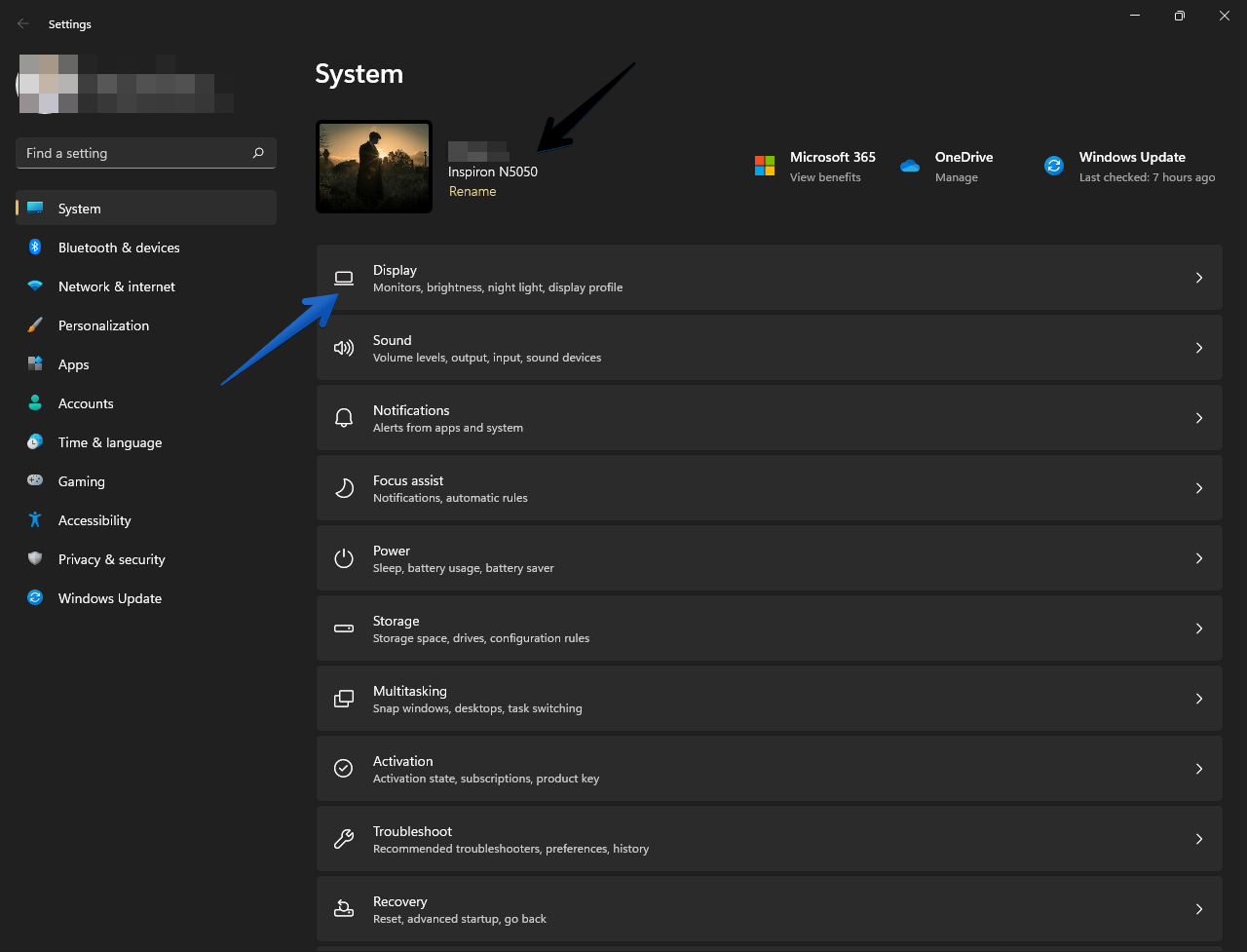
Paso 2:
Al acceder a Display veremos lo siguiente. Vaya a Pantalla avanzada
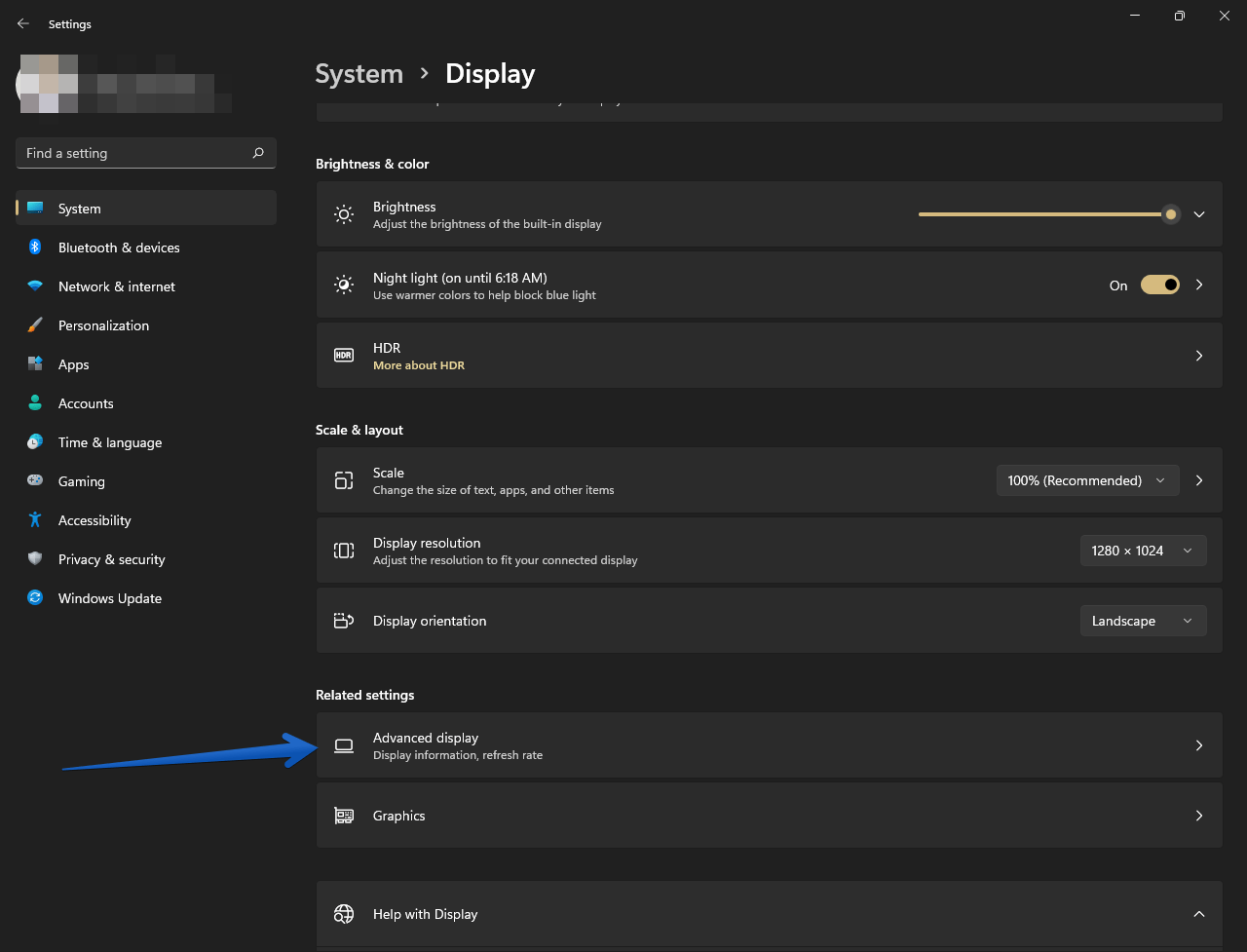
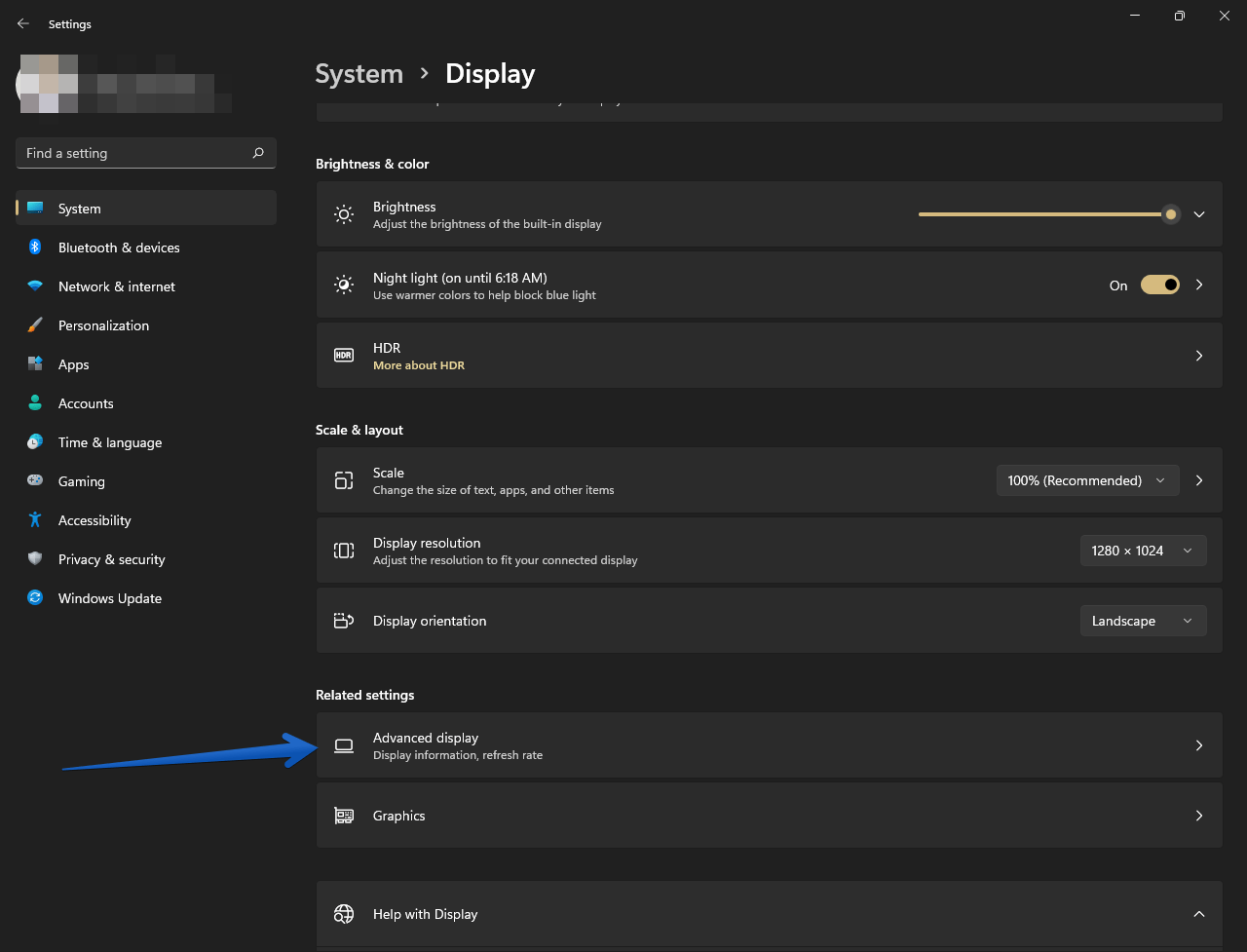
Paso 3:
Se mostrará lo siguiente. Haga clic en Mostrar propiedades del adaptador de pantalla.
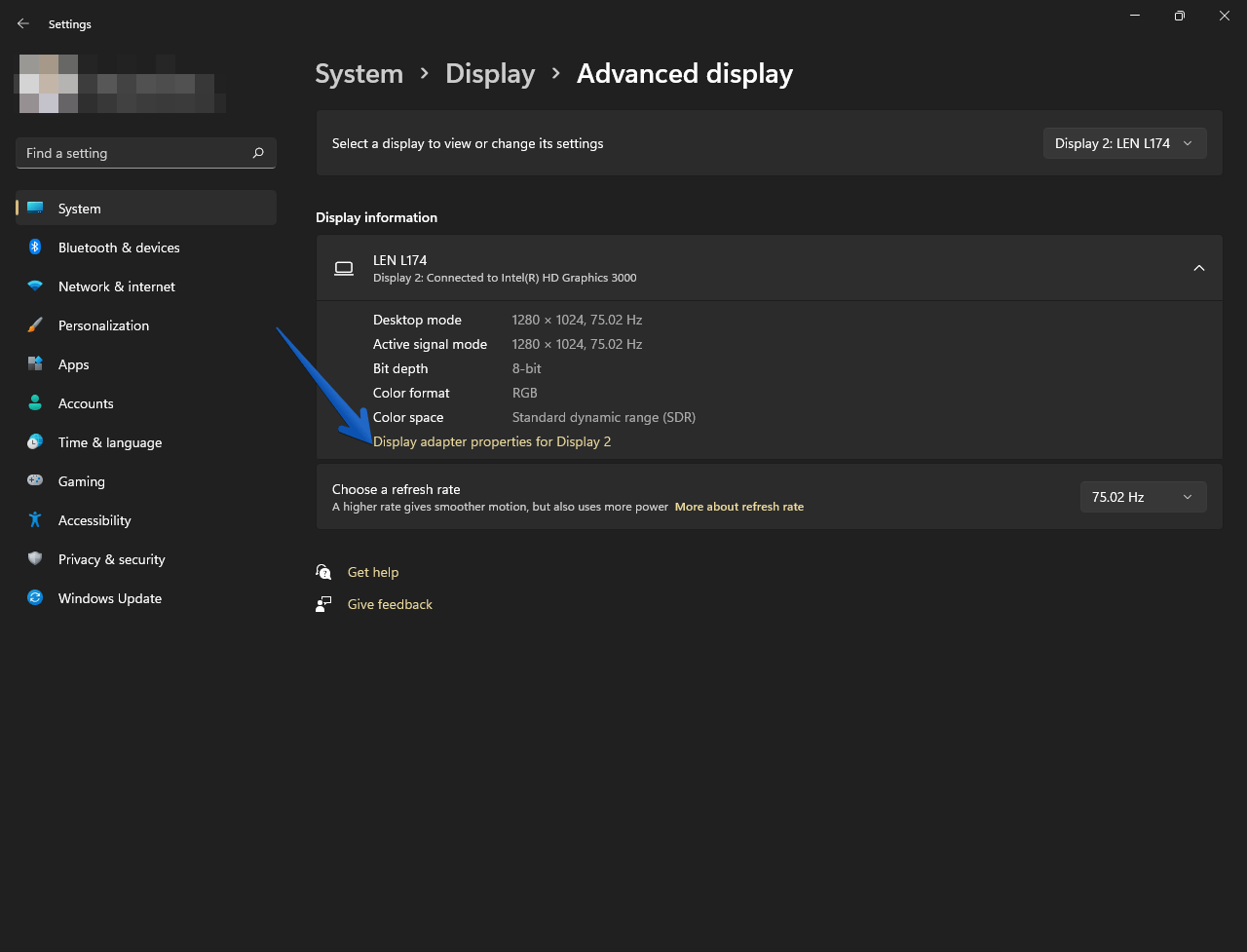
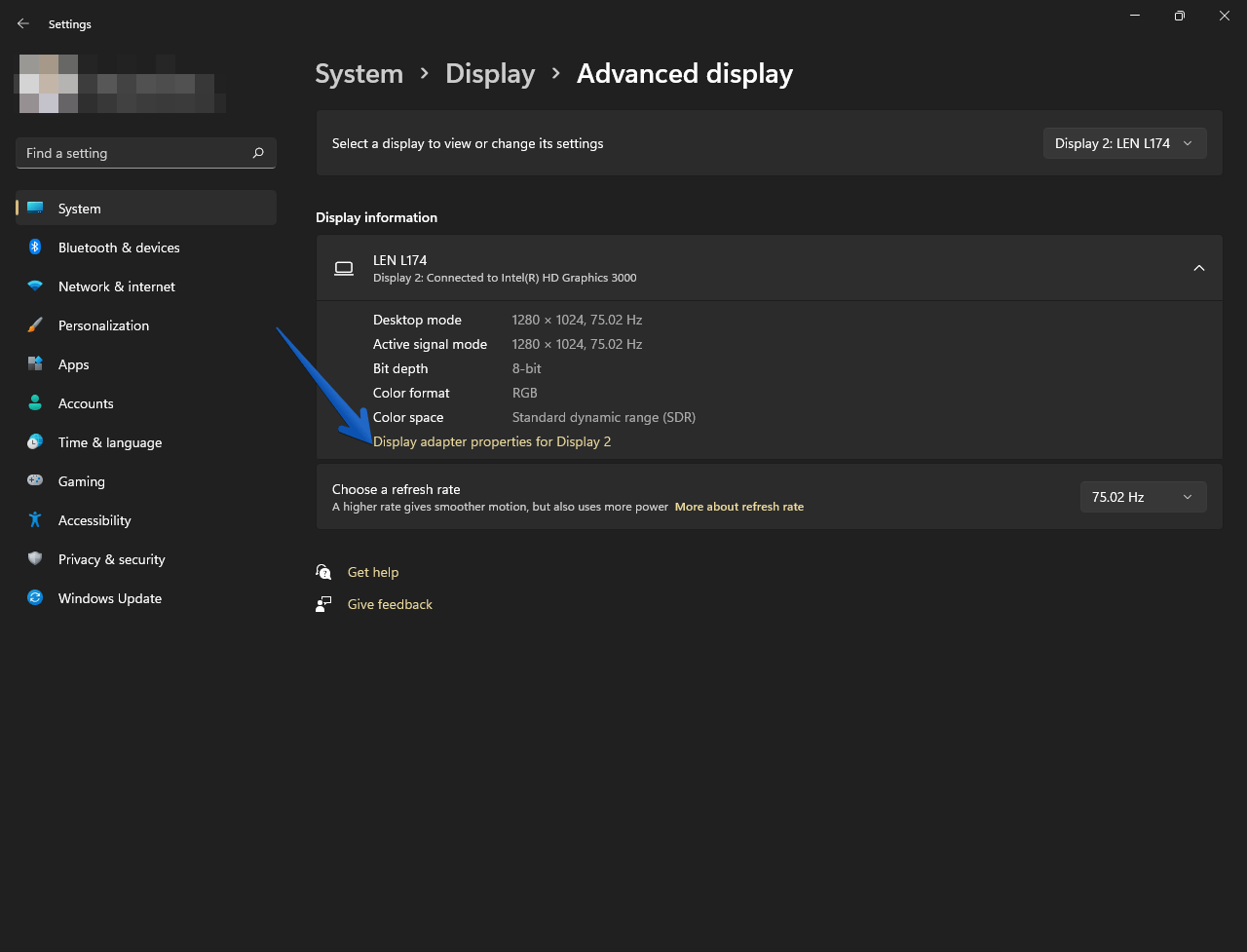
Paso 4:
Se abrirá la siguiente ventana emergente. Haga clic en Mostrar todos los modos.
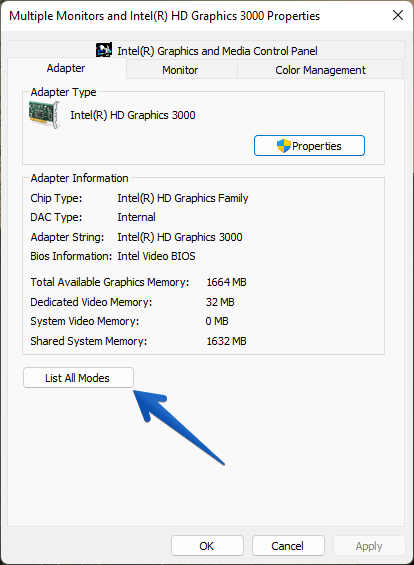
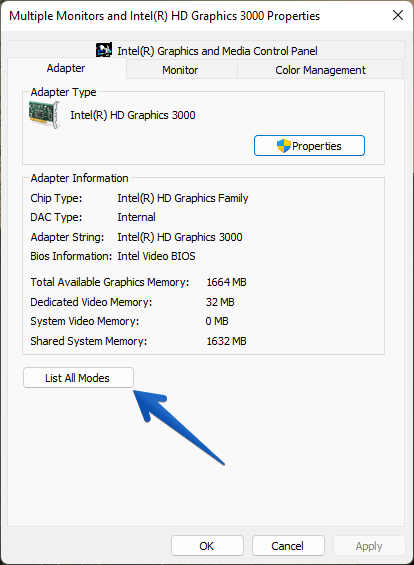
Paso 5
En la siguiente ventana, seleccione el modo deseado y aplique los cambios:
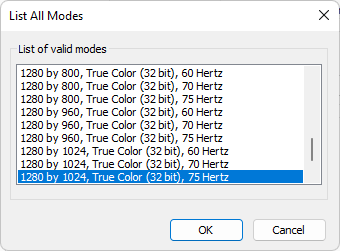
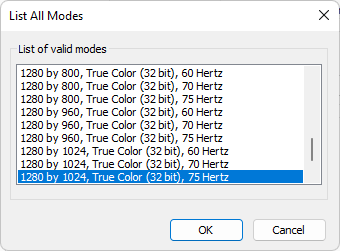
Cambie la resolución de pantalla de Windows 11 desde la Utilidad del adaptador de gráficos.
Seguramente su computadora tiene un adaptador de gráficos. Es más que probable que tenga una utilidad para gestionarlo. La forma más sencilla de acceder es a través de una búsqueda en el menú de Windows. Sin embargo, en mi caso, accedo a la utilidad desde la barra de tareas.
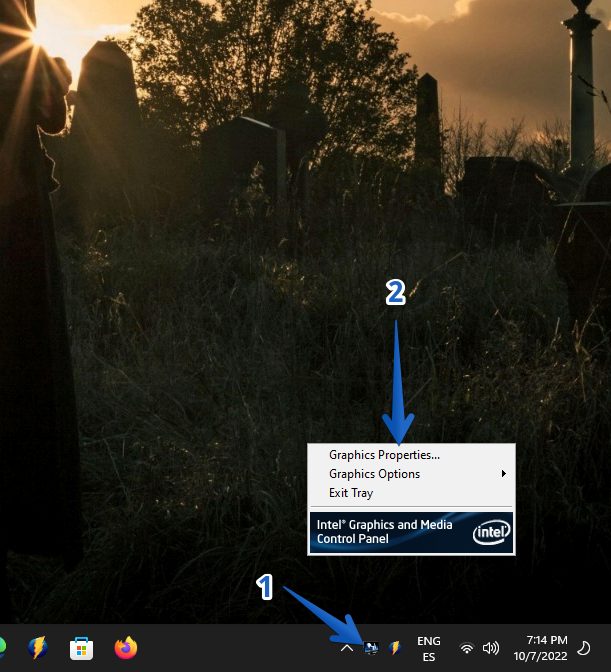
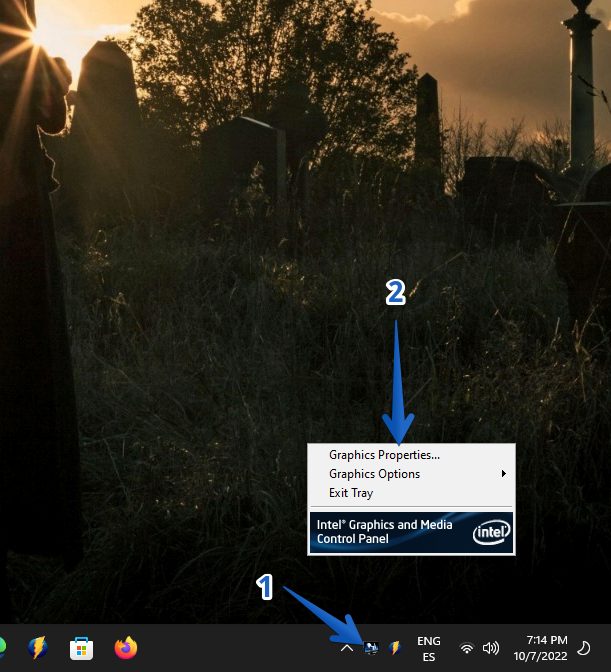
Las opciones pueden variar dependiendo de su computadora. Sin embargo, en el asistente, solo tiene que seleccionar la opción de resolución de pantalla.
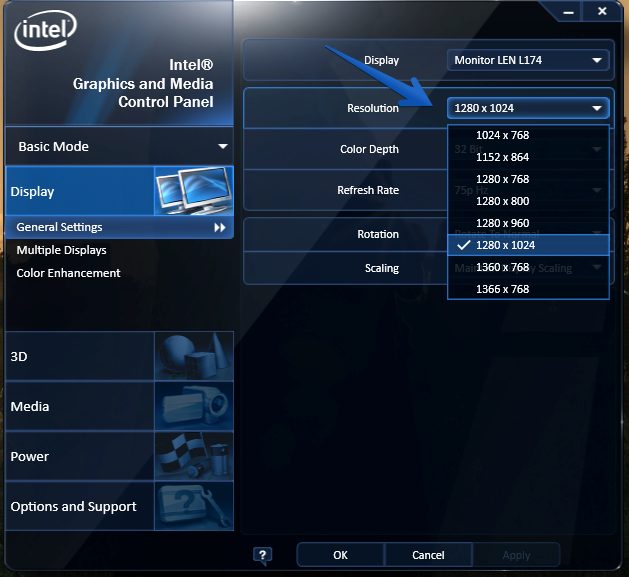
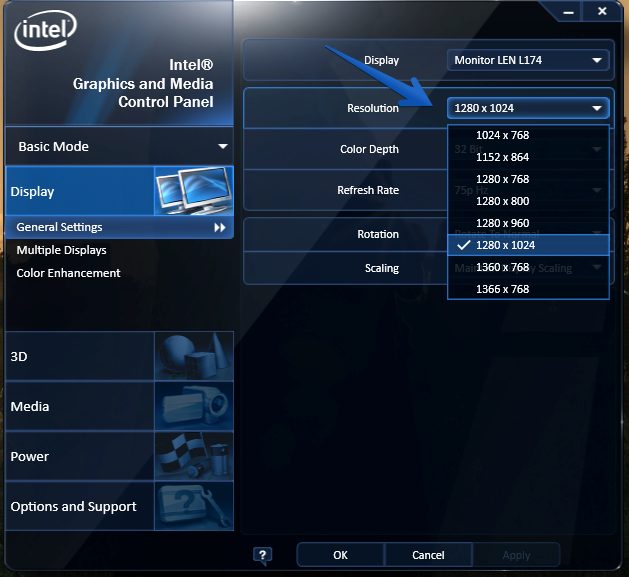
Como podemos ver, el proceso para cambiar la resolución de pantalla en Windows 11 es muy fácil.
Pero, ¿por qué necesitamos cambiar la resolución?
Por qué necesitamos cambiar la resolución de la pantalla?
Cuanto mayor sea la resolución de una pantalla, mejor podrá mostrar imágenes y videos detallados. Las resoluciones más altas también significan que pueden caber más píxeles en un solo cuadro, lo que permite transiciones más suaves entre cuadros cuando mira videos o juega juegos.
Las resoluciones más altas también pueden reducir la fatiga visual y mejorar la experiencia de visualización general al hacer imágenes más claras y precisas en términos de color.
Al final, necesitamos cambiar la resolución de nuestra pantalla si queremos aprovechar al máximo la tecnología moderna y tener la mejor experiencia de visualización.
Diferentes monitores admiten diferentes resoluciones de pantalla como 720p, 1080p, 2k, 4k, 8k. Una resolución más alta también hace que los íconos sean muy pequeños en monitores pequeños. Como resultado, utilice siempre la mejor resolución de pantalla que más le convenga.