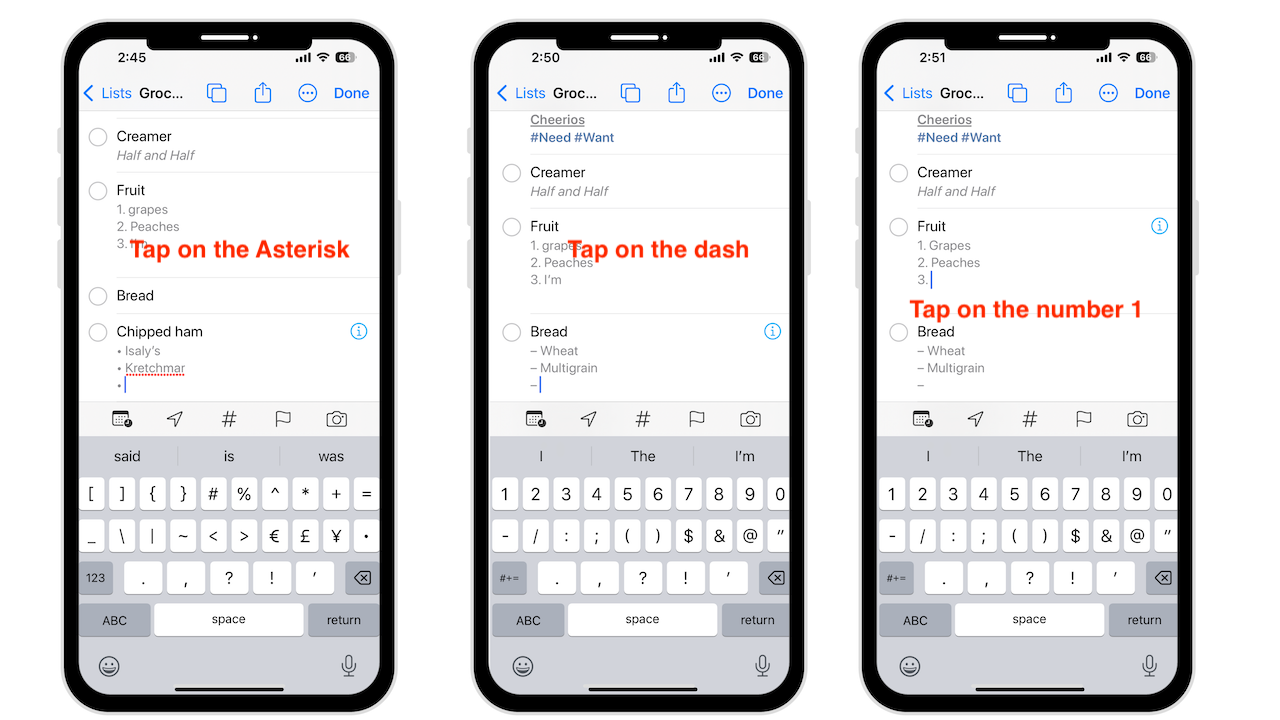Apple ha ido añadiendo poco a poco más características y funciones a los Recordatorios. Durante años fue poco más que una simple aplicación de lista de verificación. Ahora, Recordatorios compite con las aplicaciones de listas de tareas pendientes masivas en la App Store. Así que echemos un vistazo a las novedades de iOS 16.
Listas ancladas
Al igual que Notas y Mensajes, ahora puede fijar recordatorios, lo que le permite fijar listas importantes y de uso frecuente en el arriba para facilitar el acceso, pero solo para su cuenta de iCloud. Por lo tanto, no funcionará si usa Exchange, Yahoo, Outlook u otros.
Para anclar una lista desde iCloud o la sección Mis listas:
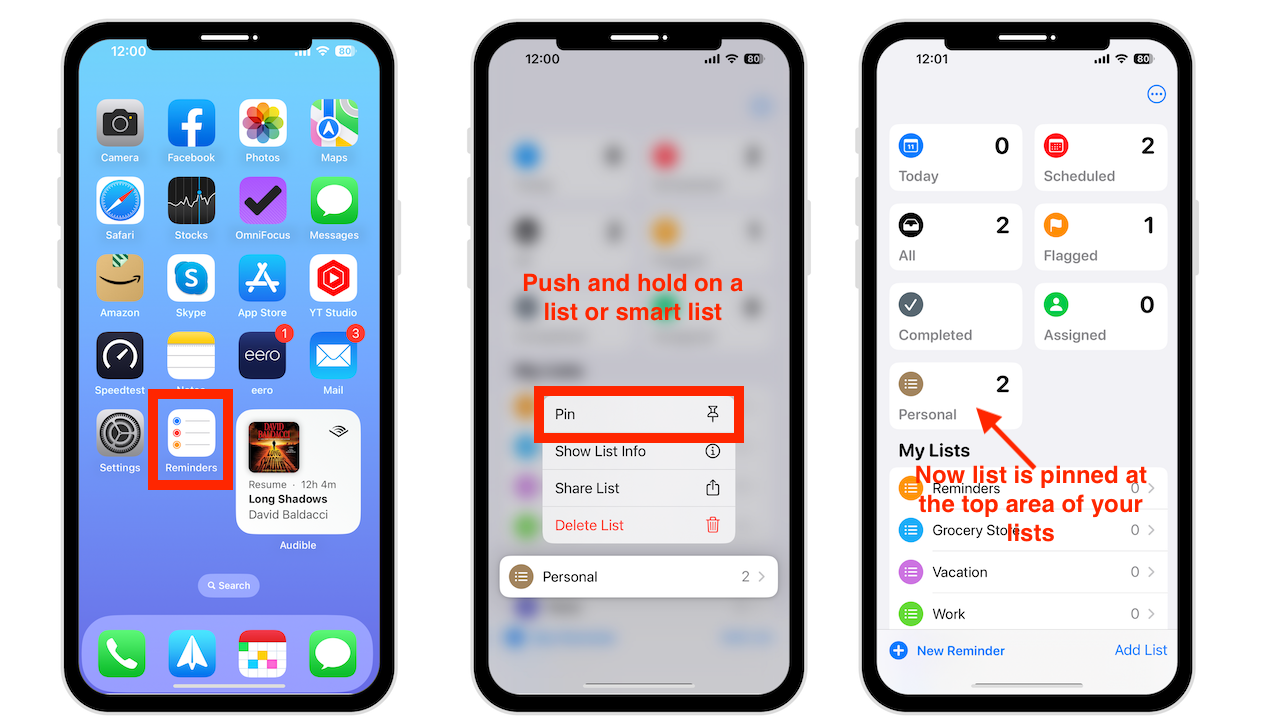 Toque y mantenga presionada la lista o la lista inteligente que desea anclar. Aparecerá el menú Acciones rápidas. Elija Anclar
Toque y mantenga presionada la lista o la lista inteligente que desea anclar. Aparecerá el menú Acciones rápidas. Elija Anclar
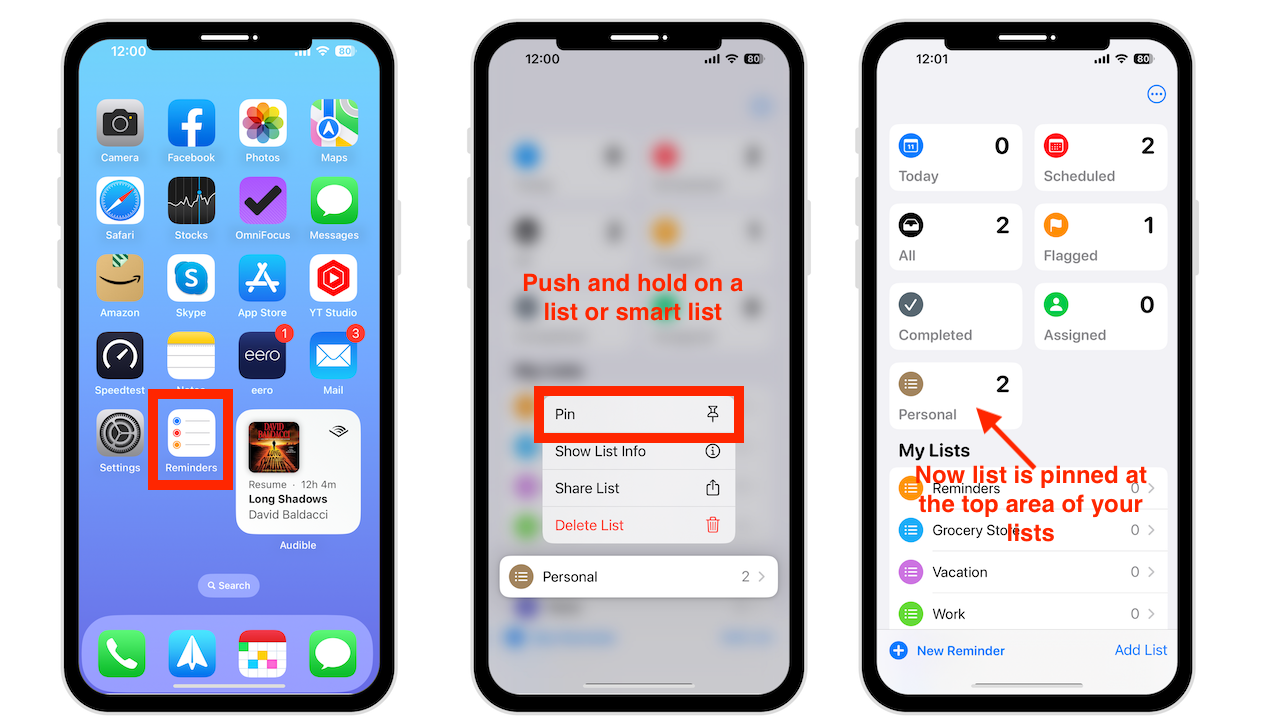
La lista ahora se moverá a la posición superior donde aparecen las listas inteligentes Hoy, Programadas, Todas, Marcadas, Completadas y Asignadas para mí.
También puede usar las opciones de deslizar para anclar listas y Listas inteligentes:
desliza el dedo hacia la derecha en la lista y toca el icono de alfiler o continúa deslizando el dedo hacia la derecha hasta que la lista desaparezca de la pantalla.
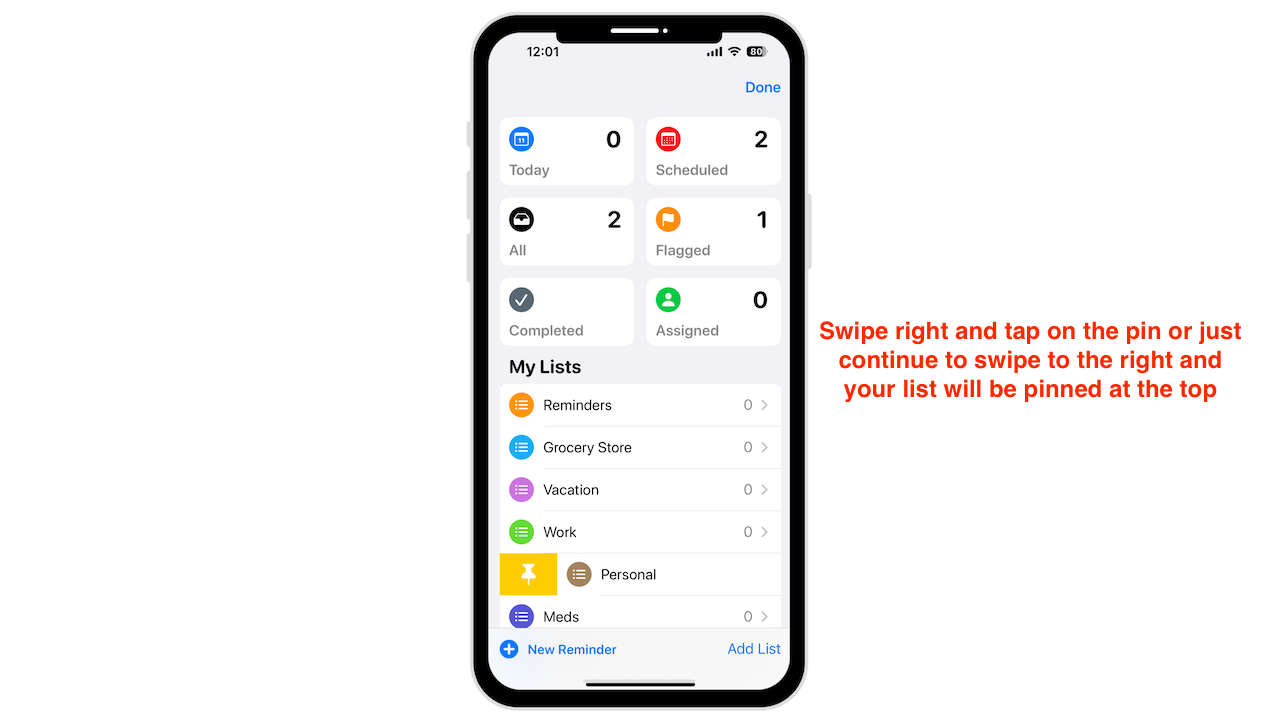
Incluso puedes tocar más (el círculo con tres puntos) en la parte superior de la pantalla:
Elija editar listas Ahora arrastre y suelte la lista o lista inteligente en la sección superior.
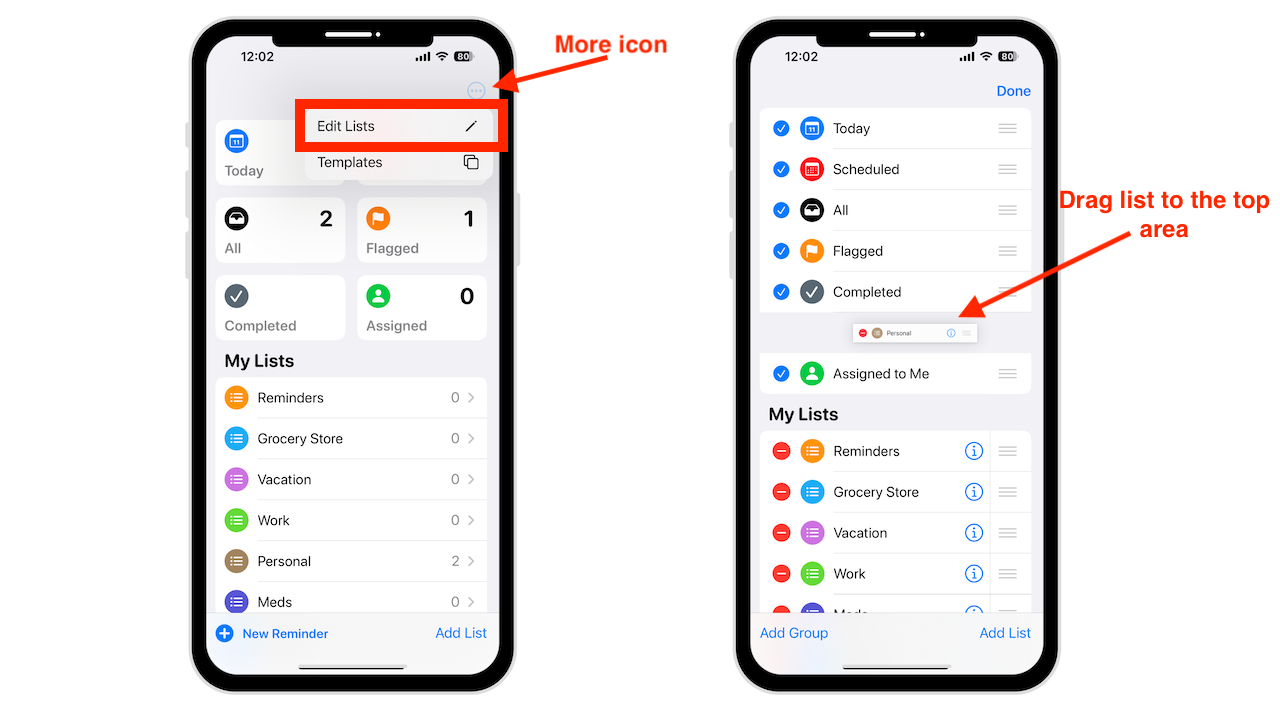
Para desanclar una lista:
Mantenga presionada la lista hasta que aparezca el menú Acción rápida Toque en Desanclar
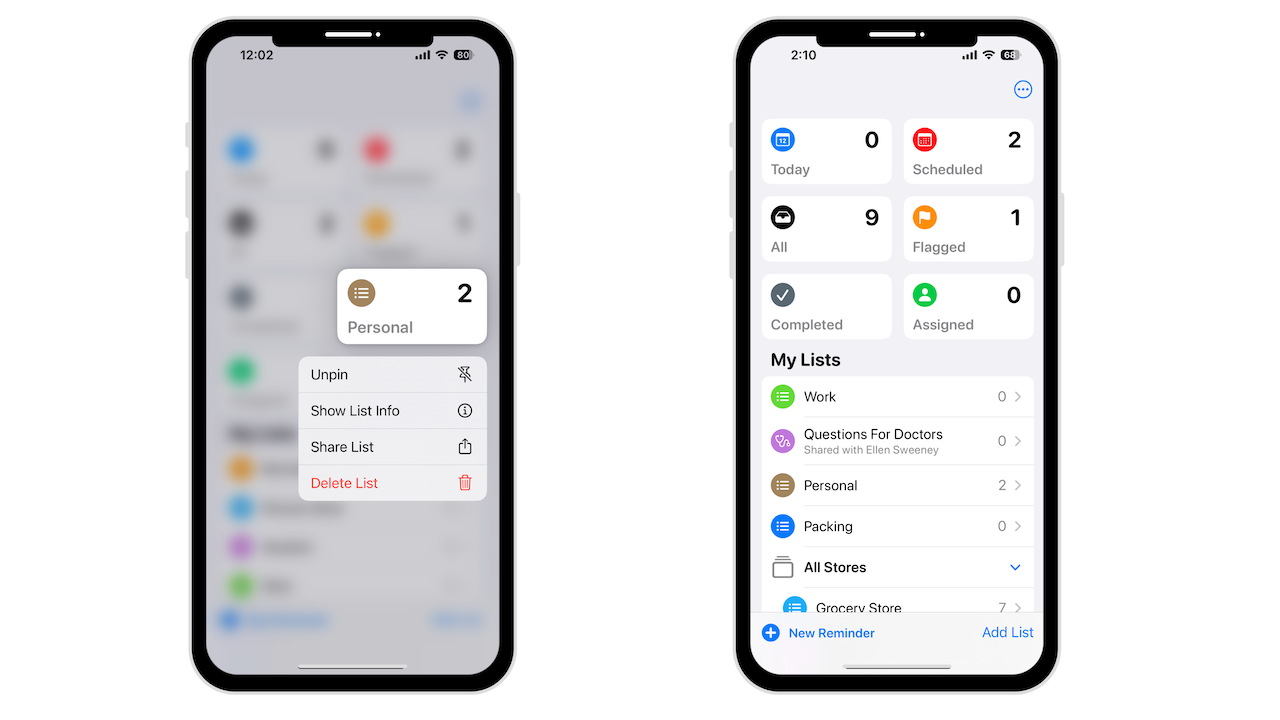
Crear y usar plantillas de listas
Puede reutilizar una lista convirtiéndola en una plantilla:
Abra una lista existente Toque el icono de más Seleccione Guardar como Plantilla Cámbiale el nombre si quieres
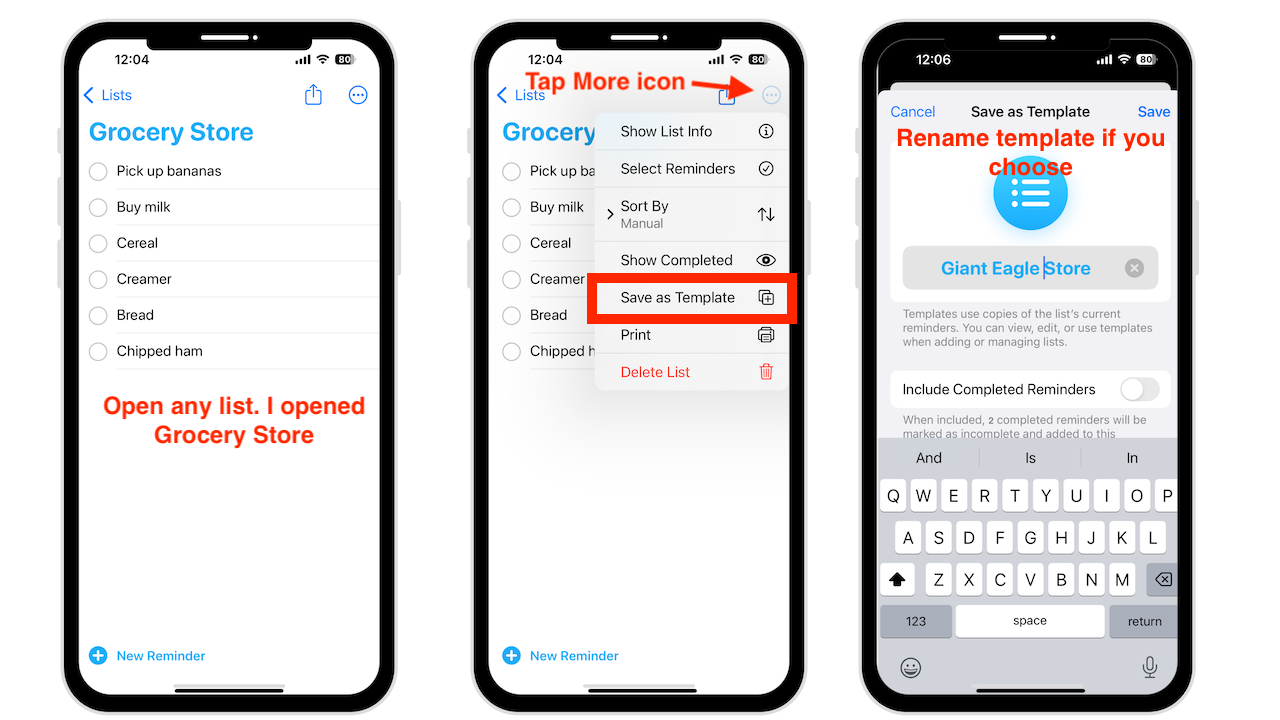
Si ha completado recordatorios en la lista y desea guardarlos como parte de la plantilla, active Incluir Recordatorios completados. Cuando haya terminado, presione Guardar.
Cuando abra la lista que guardó como plantilla, aparecerá un nuevo icono junto al botón Compartir que le permitirá crear una nueva lista. Tóquelo, elija la plantilla que desee, cambie el nombre de la nueva lista y presione Crear. La nueva lista aparecerá en iCloud o Mis listas.
También puede acceder a todas sus plantillas desde la vista de lista:
Toque el icono de más Elija plantillas Toque la (i) junto a cada plantilla para editarlo, compartirlo o eliminarlo.
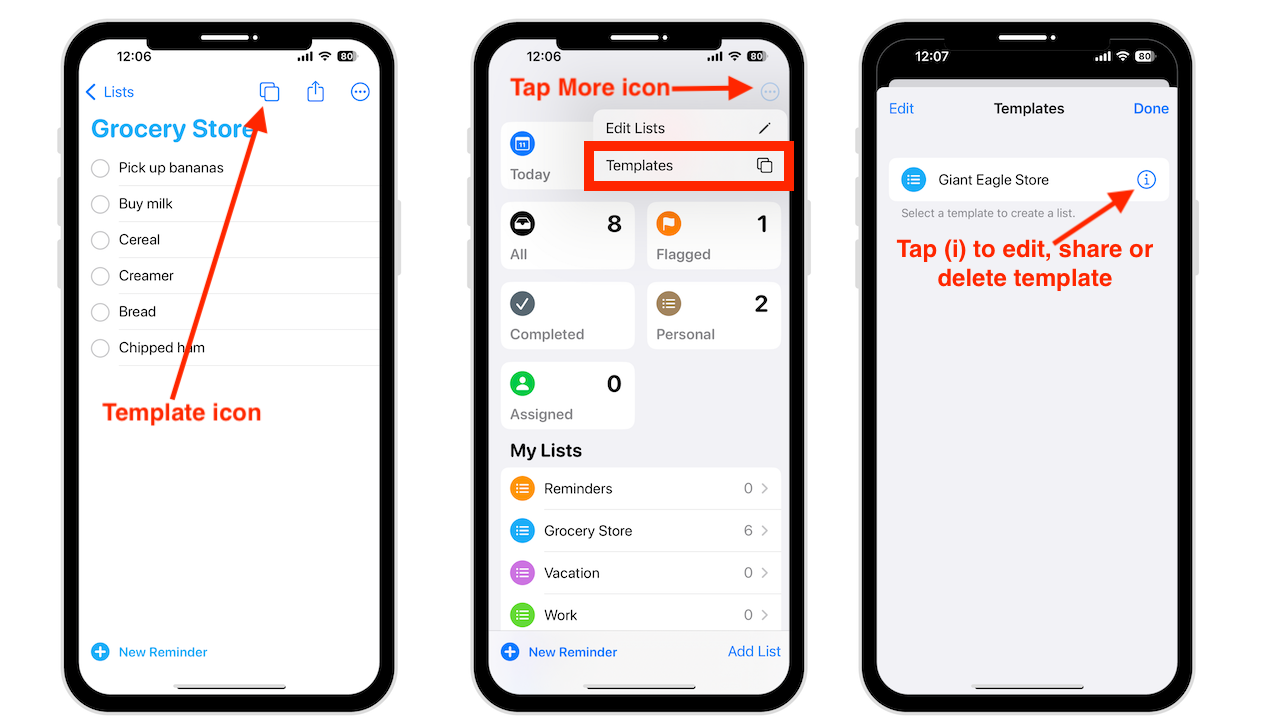
También puede deslizar hacia la izquierda en una plantilla para eliminarla o deslizar hacia la derecha para compartirla.
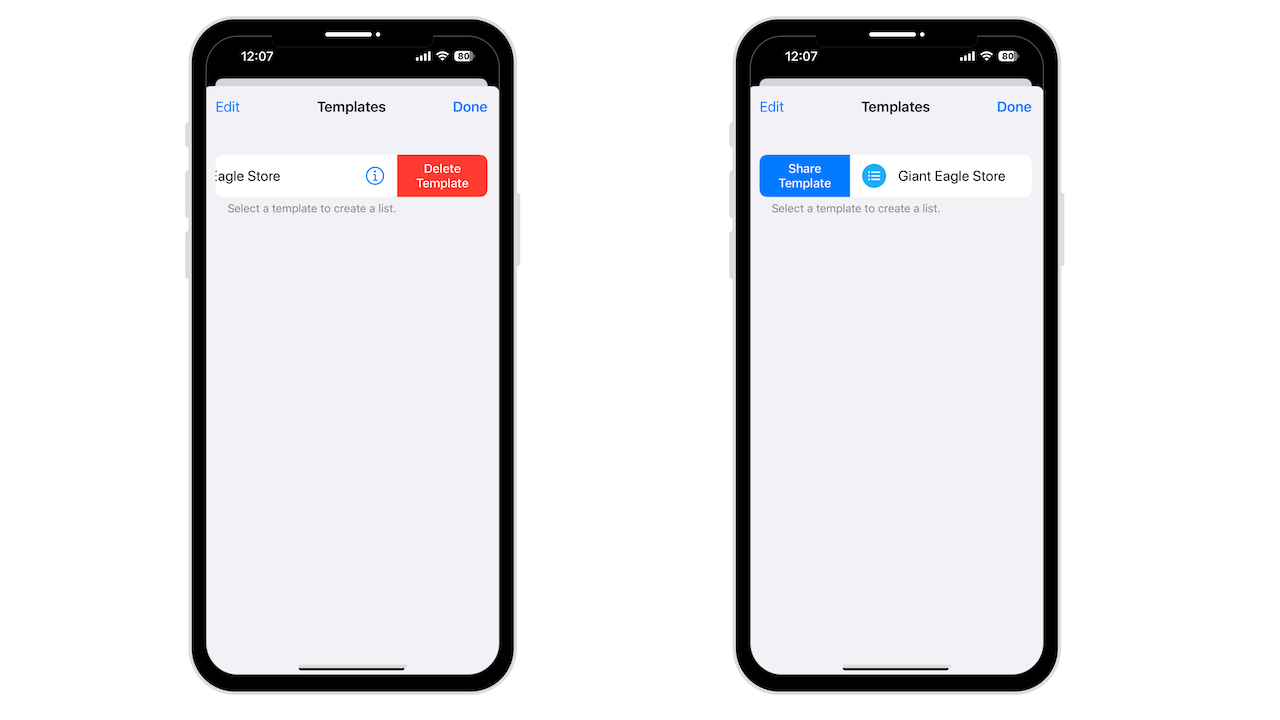
Nueva sección para todos los recordatorios completados
Una nueva lista inteligente llamada Completado ahora se encuentra en el área de la lista anclada. Aquí encontrarás todos los recordatorios (de todas tus listas) que hayas marcado como completados. Los recordatorios están ordenados por fecha, por lo que verá secciones como Hoy, 7 días anteriores, 30 días anteriores y recordatorios completados más antiguos por mes.
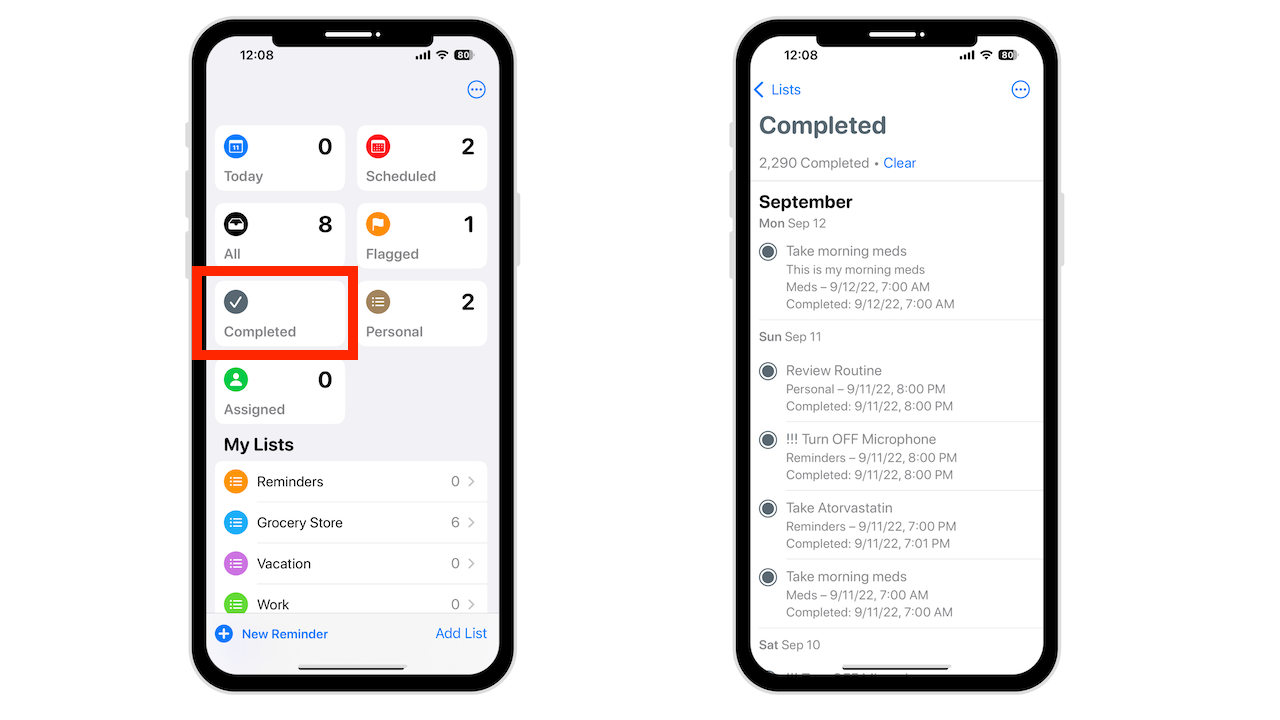
Ocultar las listas inteligentes predeterminadas
Para ocultar fácilmente cualquiera de las listas inteligentes predeterminadas:
Presione y mantenga presionada la tarjeta y elija Ocultar en el menú Acciones rápidas.
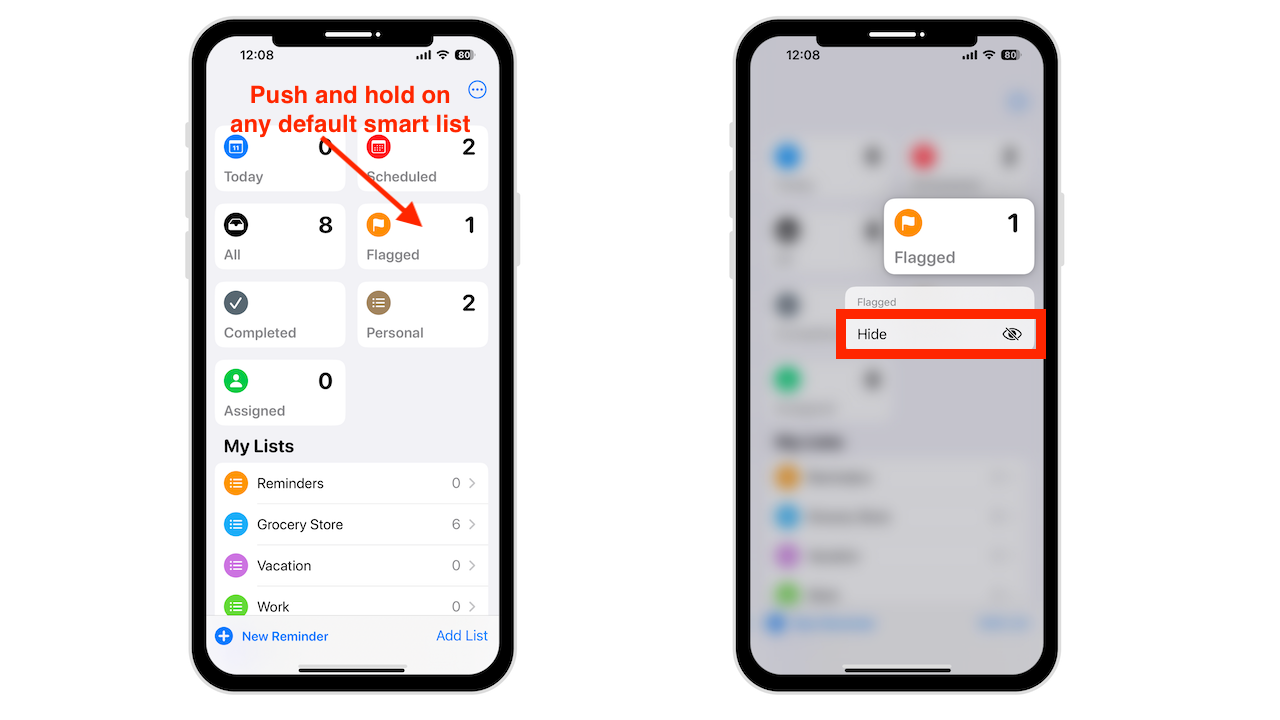
Mostrar listas inteligentes predeterminadas:
Toque el ícono Más en la esquina superior derecha Elija editar listas Toque el círculo vacío al lado de la lista inteligente que desea que no esté oculta. Vuelva a la pantalla principal, y estará allí.
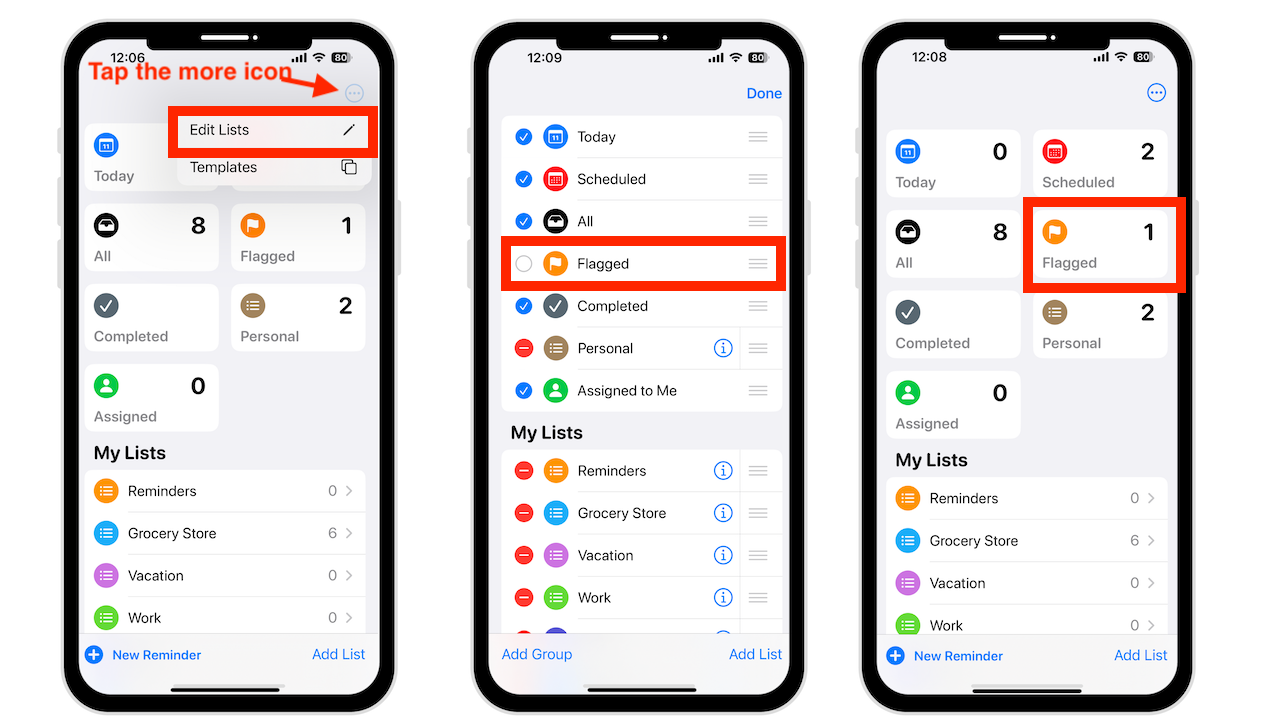
Formato de texto en la sección de notas de Recordatorios
Agregar una nota a un recordatorio no es una función nueva, pero formatear el texto dentro de la nota sí lo es. Las opciones de formato incluyen negrita, cursiva, subrayado, viñetas, listas discontinuas y listas numeradas. Puede aplicar formato a una obra o a toda la nota.
Para agregar una nota:
Toque el recordatorio Elija el campo Agregar nota debajo del título.
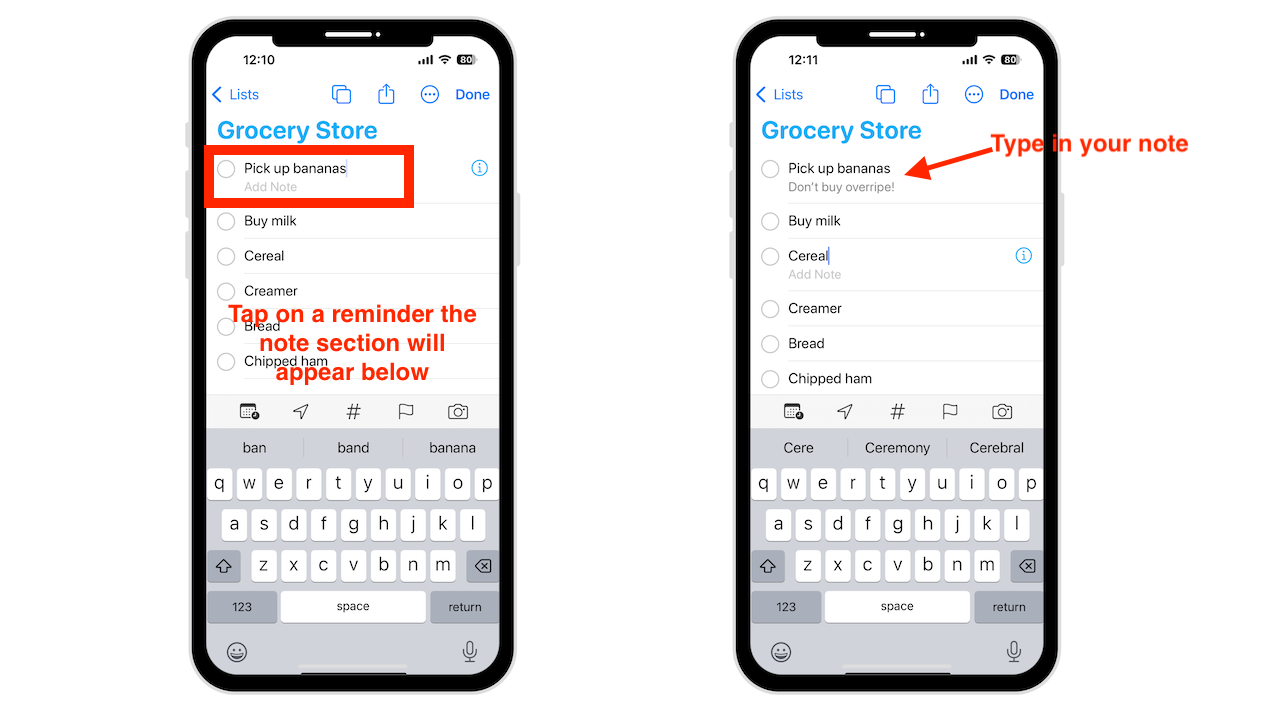
Otra opción:
Toca el recordatorio Selecciona el botón de información (i) a la derecha y selecciona el campo Notas
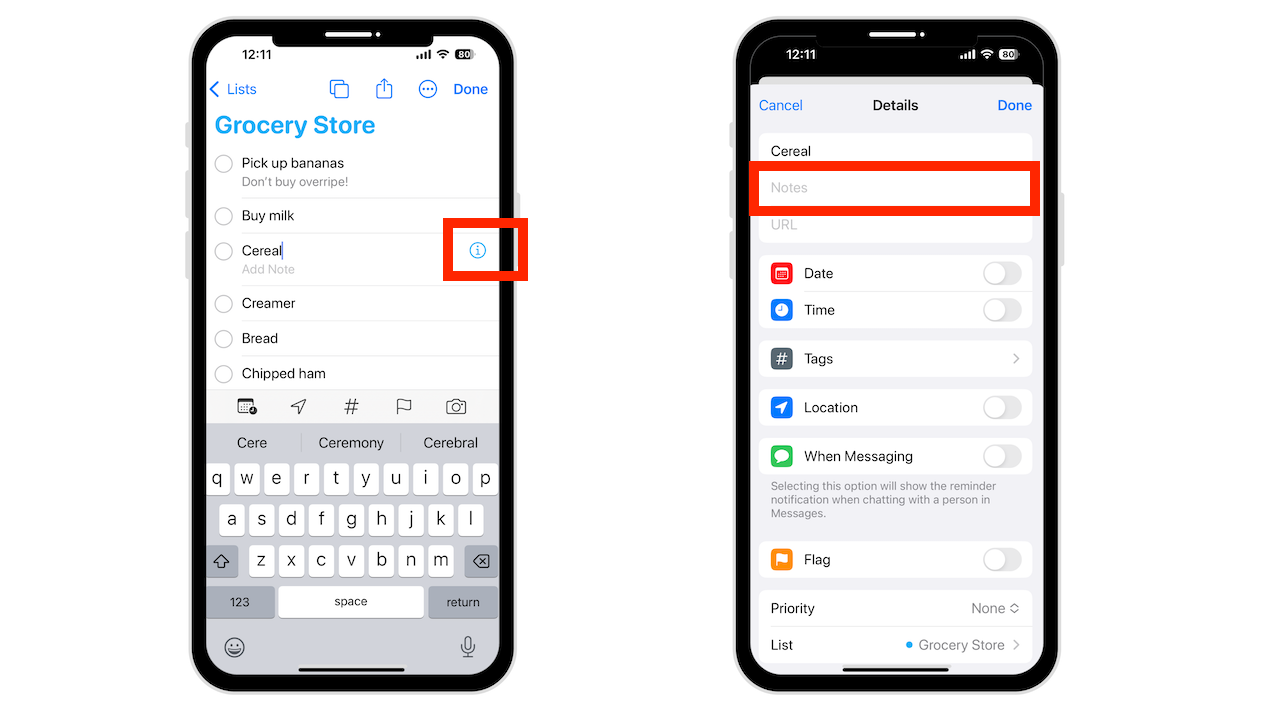
Una opción más:
Deslice el dedo hacia la izquierda, el recordatorio, toque Detalles y seleccione el campo Notas
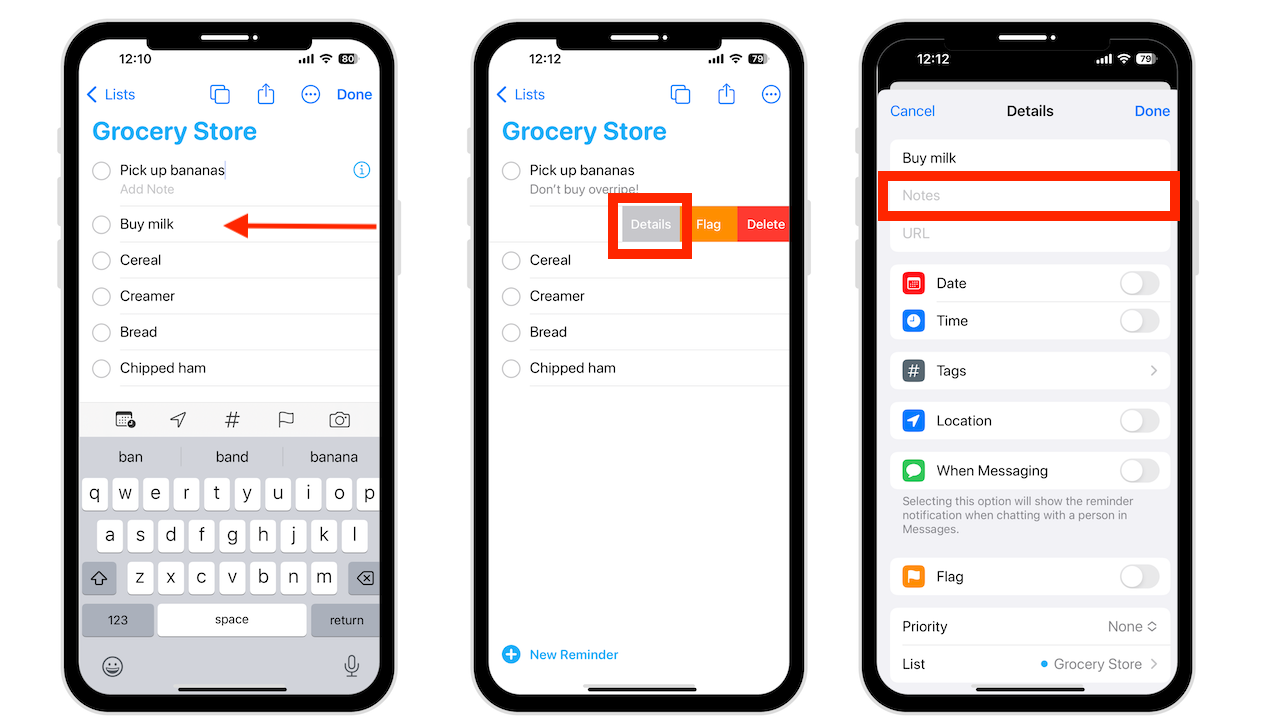
Puede formatear una nota mientras la escribe o después de agregarla. Para formatear mientras escribe, toque el cursor y elija Formatear en el menú. A continuación, seleccione su opción de formato ahora. Por ejemplo, si elige Negrita, todo lo que escriba estará en Negrita hasta que lo deshabilite.
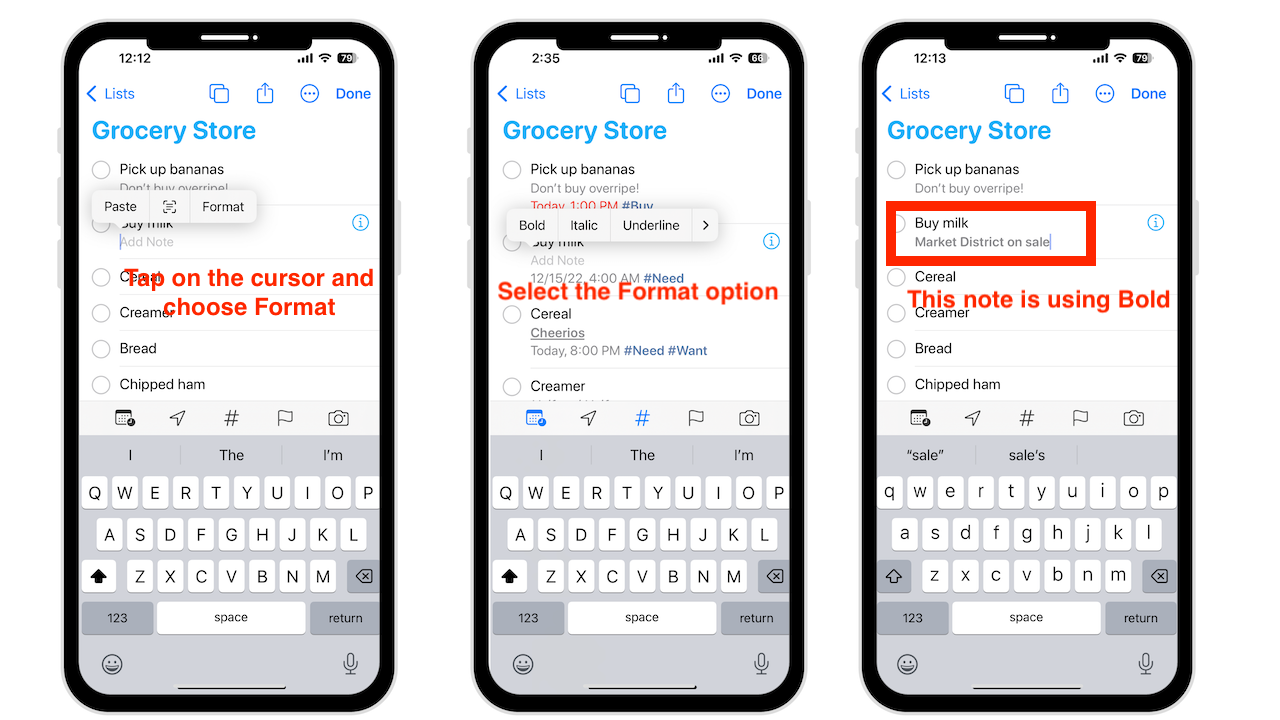
Suponga que formatea después de escribir y selecciona una frase, palabra o nota completa. Si el menú de formato no aparece, toque la selección. Luego elija Formato.
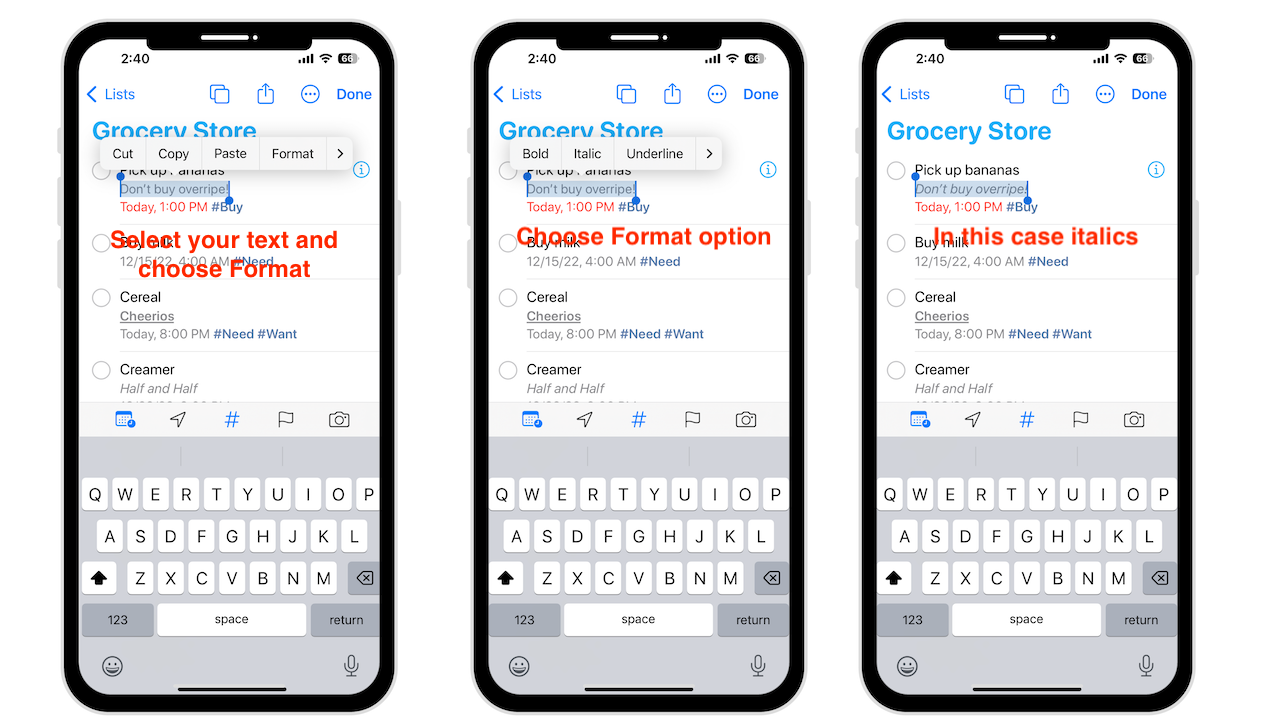
Nota: Si bien no hay atajos para poner en negrita, cursiva o subrayar el texto. Puede crear listas sin abrir el menú de formato. Use un asterisco para comenzar una lista con viñetas, un guión para una lista discontinua y un número para una lista numerada.
Hoy y listas inteligentes programadas están organizadas
Cuando abra la lista inteligente Hoy, sus recordatorios se organizarán en secciones. La sección superior es para recordatorios de todo el día, mientras que Mañana, Tarde y Esta noche son para recordatorios con horas específicas. Anteriormente todo estaba en un grupo. Cuando usa la opción de ordenar, se aplican por sección.
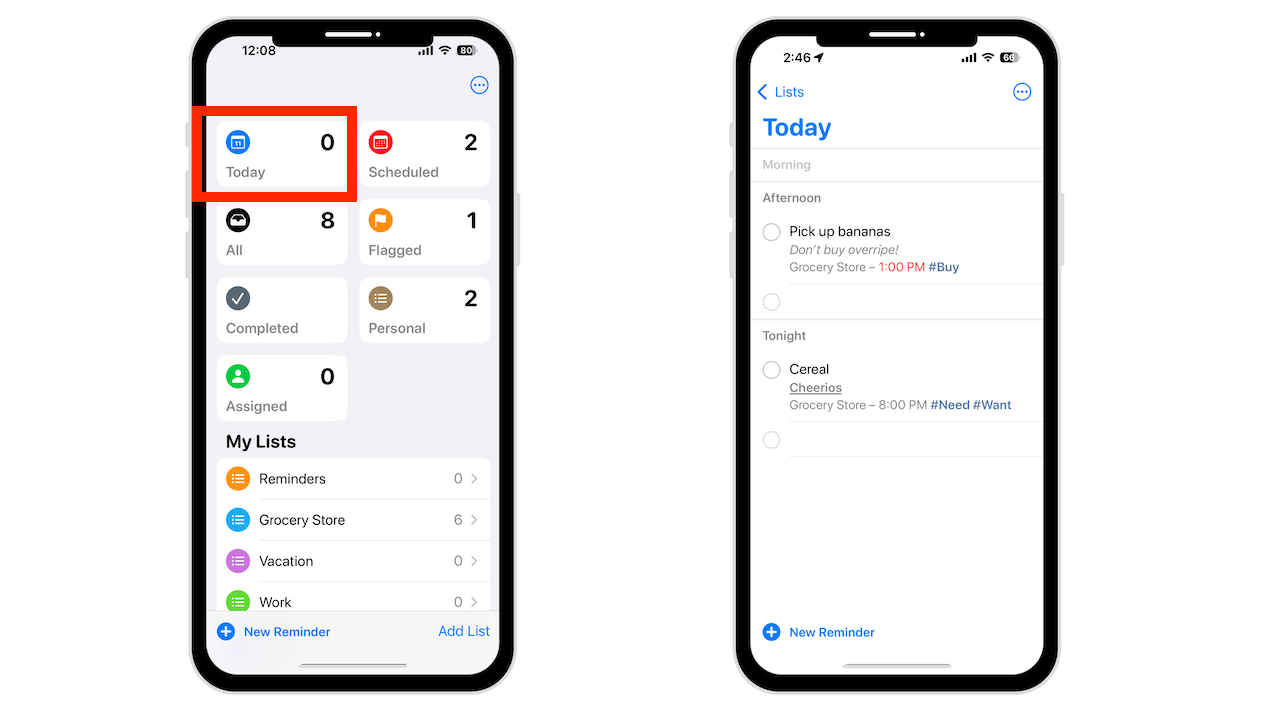
Las listas inteligentes programadas vienen en categorías como Vencidas, Hoy, Mañana y Resto del mes actual, y por cada mes después de eso. Anteriormente era solo una lista extensa.
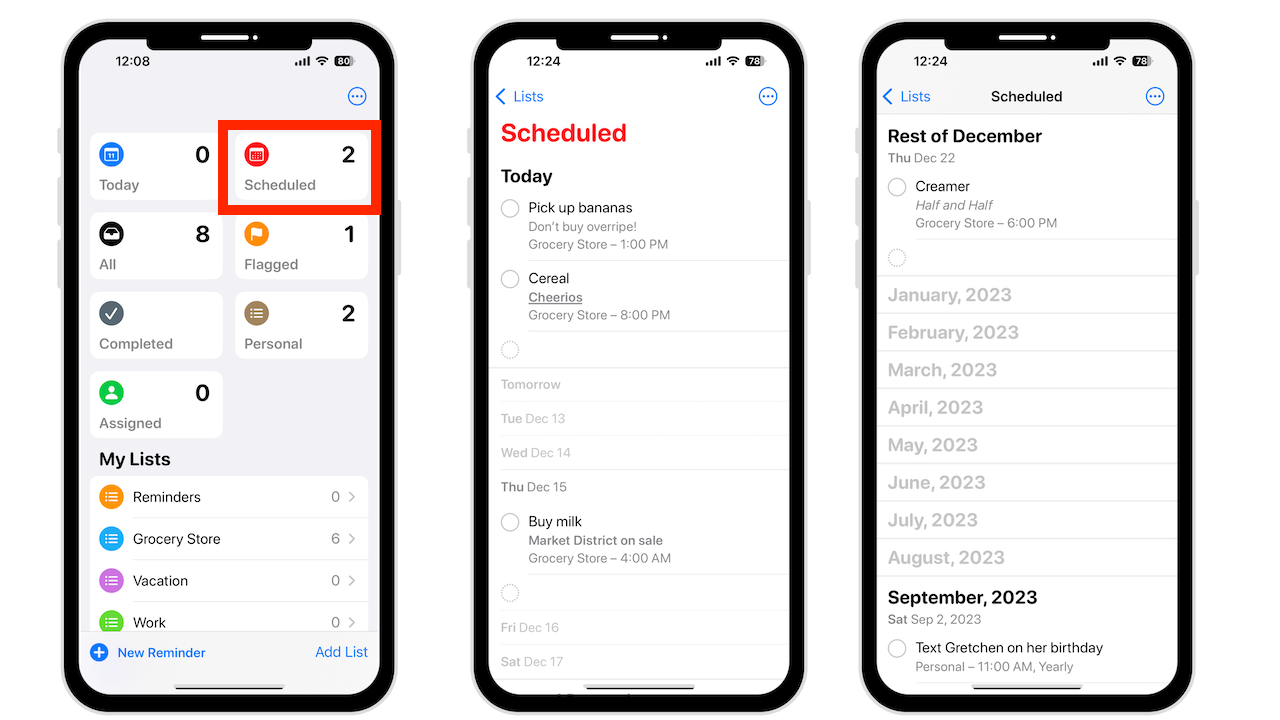
Agregar recuento de insignias a los elementos de hoy
En iOS 15, el recuento de insignias solo se aplicaba a los recordatorios vencidos. Eso todavía se aplica en iOS 16, pero puede agregar elementos que vencen hoy a ese conteo:
Abra la aplicación Configuración Desplácese y toque Recordatorios Alternar en Incluir con vencimiento hoy en Conteo de insignias
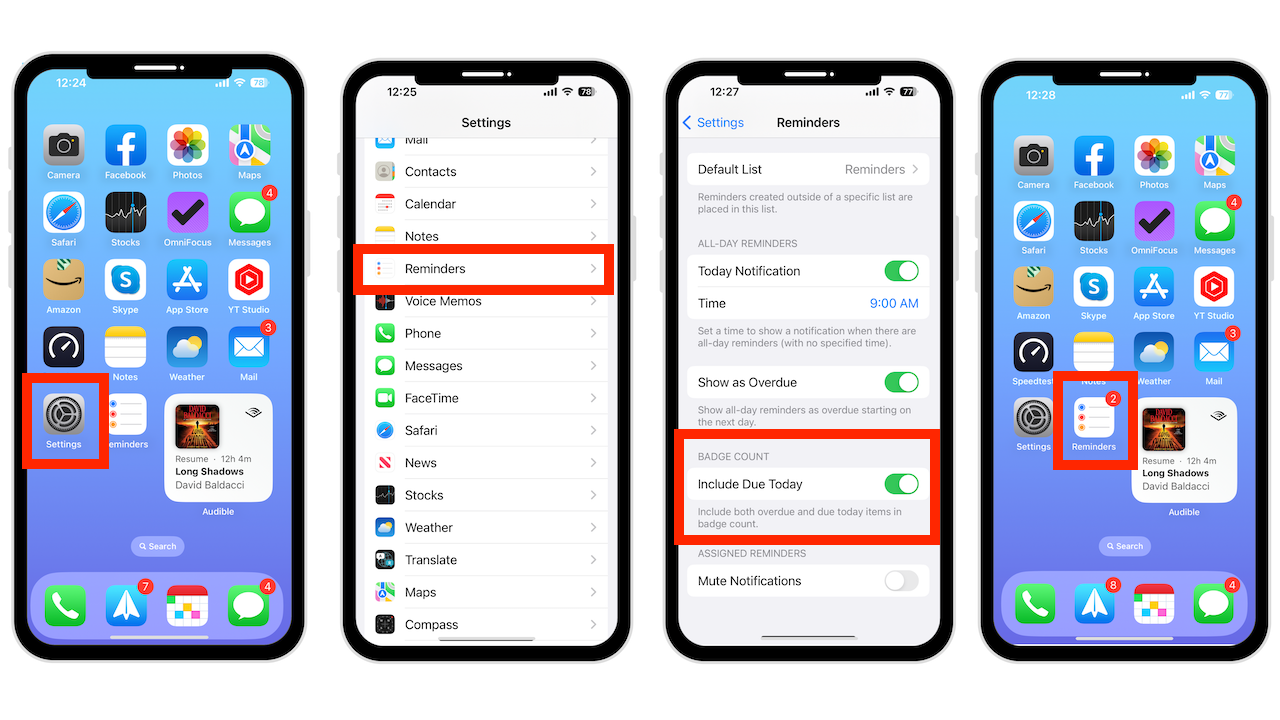
Nueva vista en la lista de grupos
Si tiene grupos de varios Listas, una nueva característica está disponible. Si nunca ha creado un grupo, así es como se hace:
En la vista de lista, toque el ícono más, elija editar listas, toque Agregar grupo. Asígnele un nombre y decida qué listas desea incluir
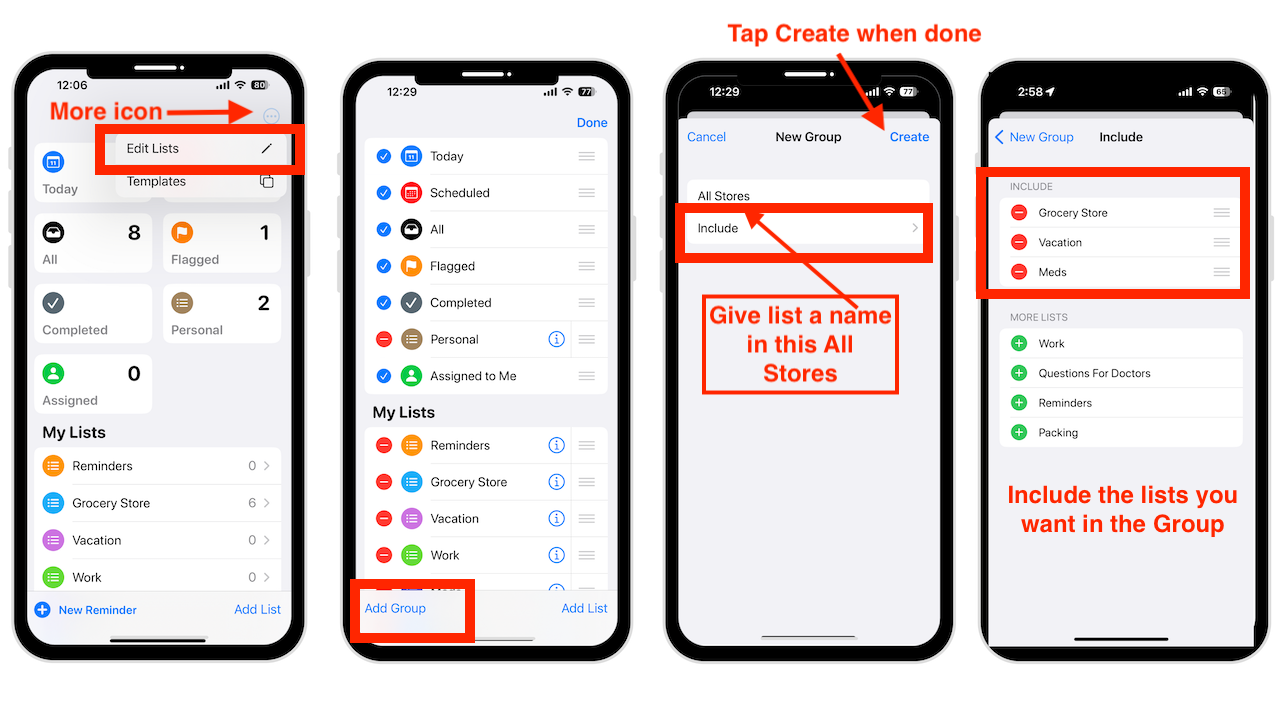
Ahora, cuando toca el grupo que creó, obtendrá una vista combinada de las listas que contiene y los recordatorios de esas listas.
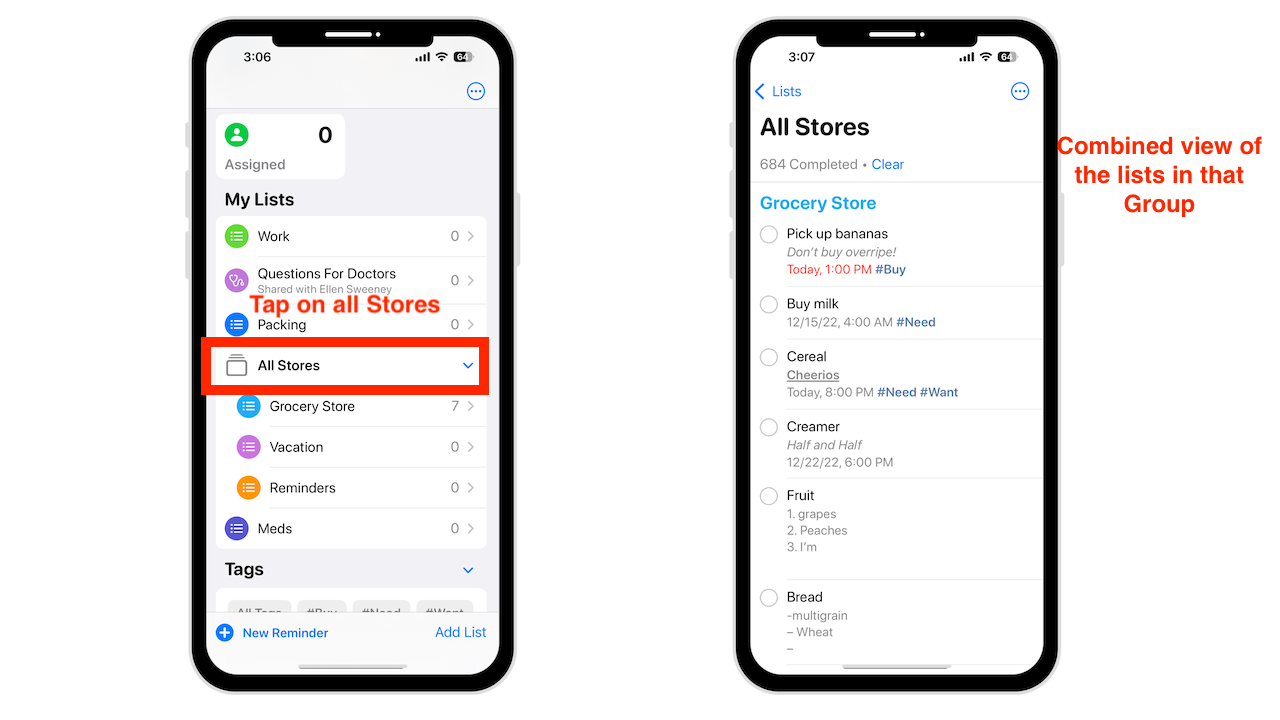
Recibir notificaciones de listas compartidas
Ahora puede optar por recibir una notificación de tareas recién agregadas o completadas en la lista compartida:
Mantenga presionada la lista compartida en la vista de lista y toque Administrar lista compartida ahora, alternar notificaciones activar o desactivar para cuando alguien agrega o completa un recordatorio.
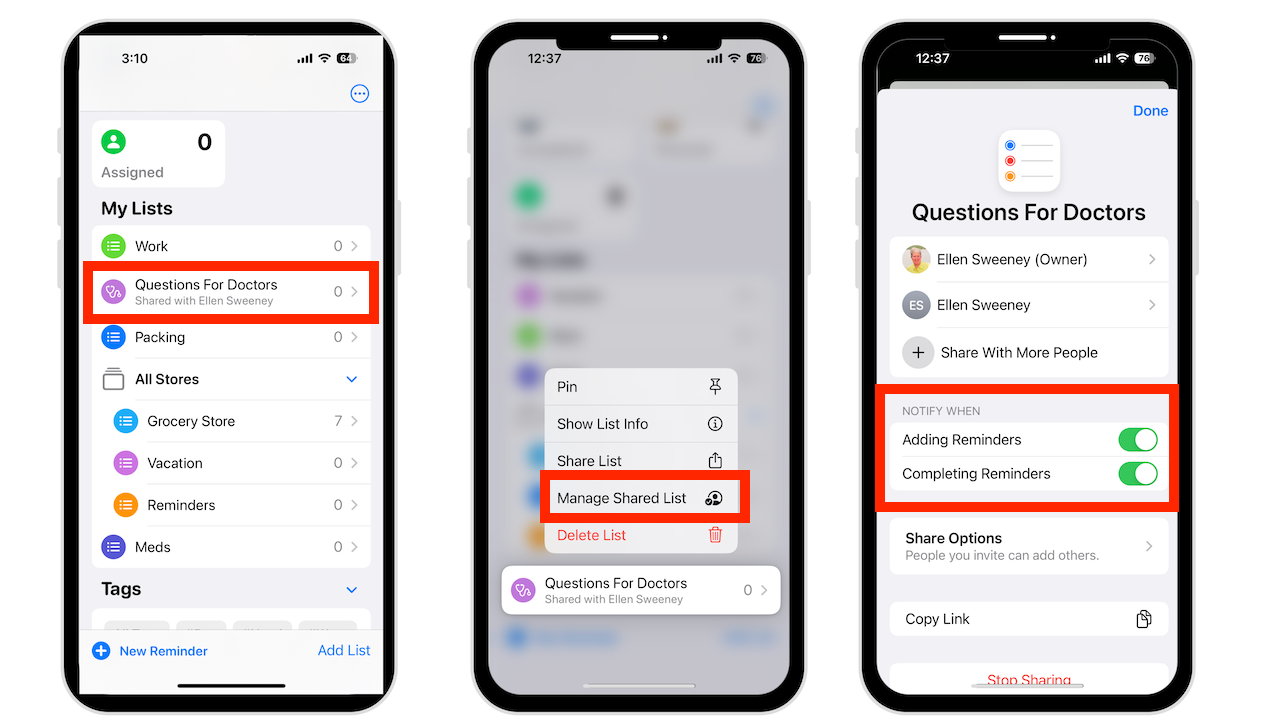
Filtrar recordatorios por etiqueta
Desde el navegador de etiquetas en la parte inferior de la vista de listas, toque una etiqueta o Todas las etiquetas para filtrar los recordatorios. Ahora elija cualquier otra etiqueta que desee. En el menú desplegable debajo de las etiquetas seleccionadas, cambie todo a cualquiera para ver recordatorios con una o más etiquetas resaltadas, no solo todas.
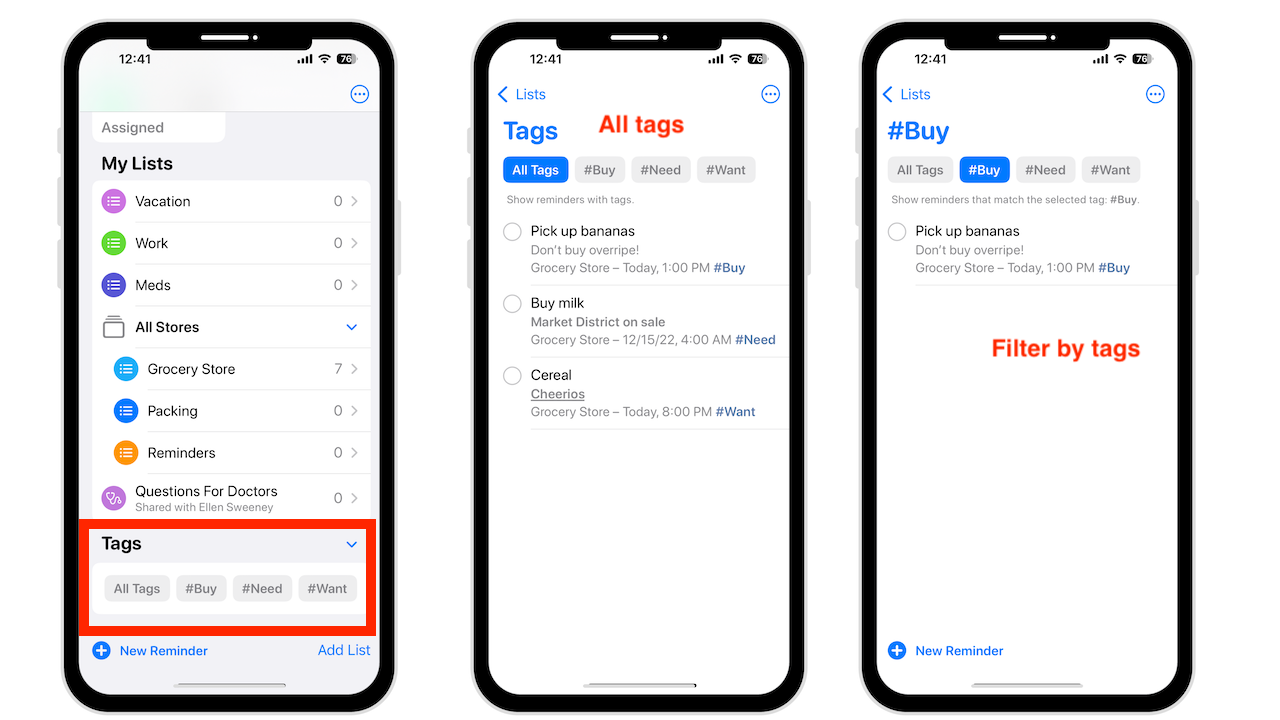
Filtrar recordatorios con ciertas etiquetas
También es nueva la capacidad de elegir las etiquetas que desea omitir la búsqueda. Cuando toca una etiqueta de la lista, se resalta la etiqueta. Pero cuando toca una etiqueta resaltada, aparece una línea que indica que los recordatorios filtrados no deben tener esa etiqueta, incluso si tienen otra etiqueta resaltada.
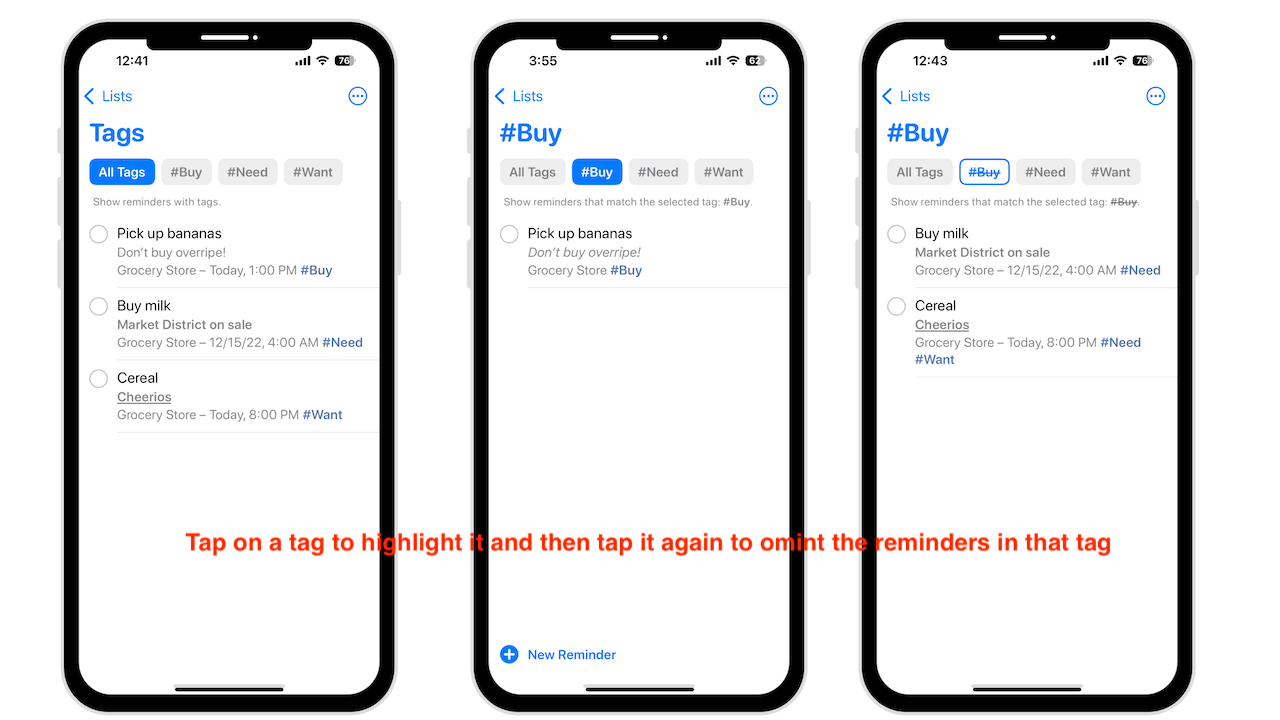
Conclusión
Así que eso es lo nuevo en la aplicación Recordatorios con iOS 16. Si tiene preguntas o comentarios, hágamelo saber.
¿Necesita ayuda con su dispositivo? Siempre estoy disponible Consulta gratuita.
¿Te gusta el video? Dirígete a mi canal de YouTube para obtener más consejos excelentes.