Puede que te moleste mucho que tu MacBook siga perdiendo la mayor parte de su carga cuando la cierras por la noche. Quiero decir, claro, podrías enchufarlo, pero no deberías tener que hacerlo. Si su MacBook está durmiendo, no debería usar demasiada batería.
Cuando su MacBook pierde carga durante la noche, esto generalmente significa que se está ejecutando algún proceso que no es necesario. Ahora, si acaba de actualizar recientemente a una nueva versión de macOS, este agotamiento de la batería podría ser perfectamente normal. Pueden pasar algunos días después de una actualización importante para completar el proceso.
Otra posibilidad es que la batería de su MacBook se esté agotando; con suerte, no, pero si ha tenido su MacBook durante más de unos pocos años , esto definitivamente podría ser el caso. Ya sea que el problema de su MacBook sea un proceso no autorizado o una batería defectuosa, este artículo lo guiará a través de los pasos de solución de problemas que necesita para encontrar el origen del problema y poder solucionarlo.
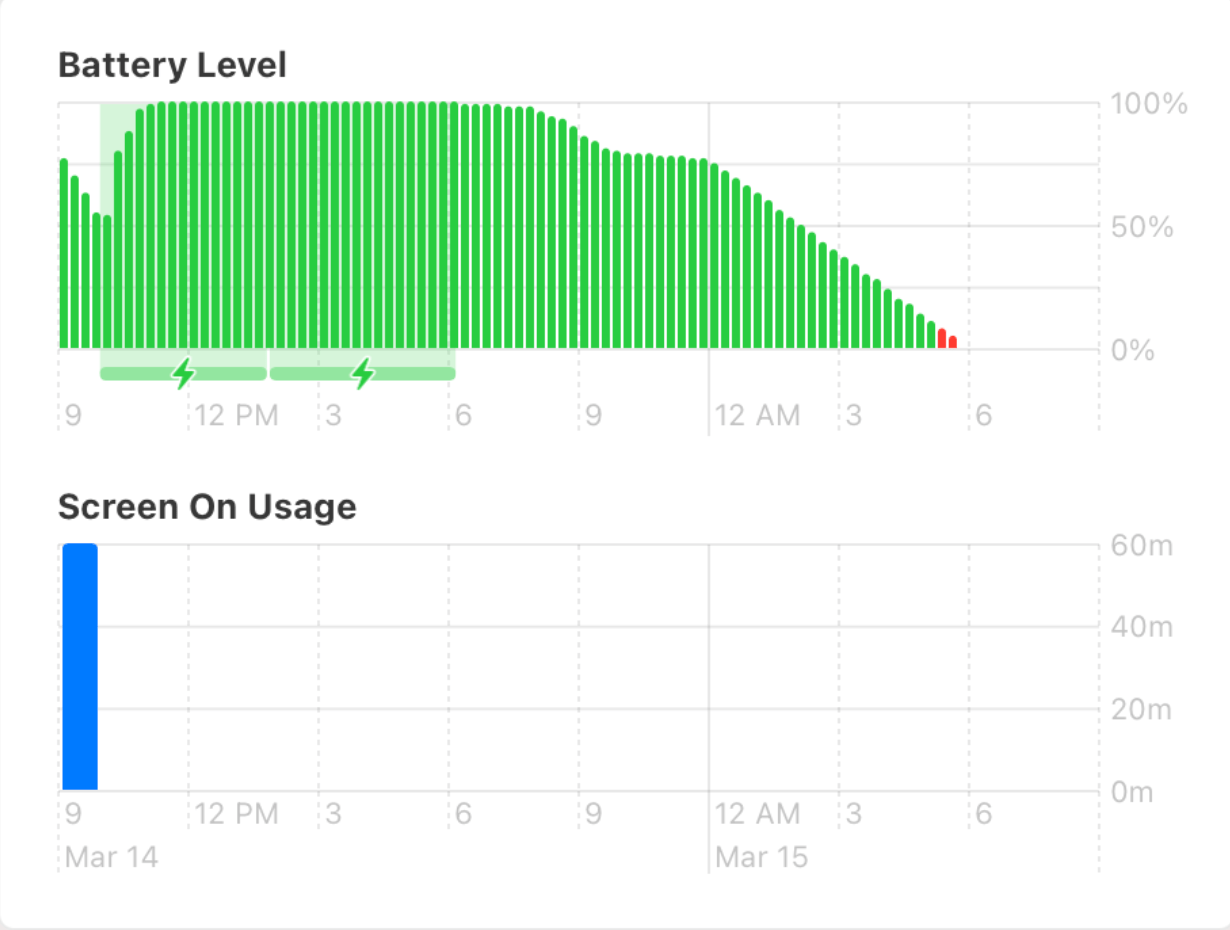
Por qué la batería de su Mac puede agotarse cuando está cerrada
Primero, echemos un vistazo al gráfico de nivel de batería de su MacBook.
Vaya al menú Apple y seleccione Configuración del sistema( Preferencias del Sistema). Haga clic en Batería (es posible que deba seleccionar Historial de uso). Ahora puede ver el nivel de batería de su Mac durante las últimas 24 horas.
Puedes ver si el nivel de la batería de tu MacBook se redujo significativamente durante la noche o mientras no lo estabas usando (consulta el gráfico de pantalla en uso para ver si estabas usando tu MacBook durante una hora específica del día).
A menudo, cuando la batería de la MacBook de alguien se agota significativamente durante la noche, se debe a que algún proceso despierta la Mac del modo de suspensión con frecuencia. La clave es averiguar exactamente qué proceso para poder detenerlo. En la siguiente sección, le daremos algunas formas de ver lo que está sucediendo y los pasos que puede seguir para resolver el problema.
Si cree que el problema podría ser la batería en sí, consulte Cómo comprobar el estado de la batería de su MacBook en macOS.
Cómo evitar que la batería de su MacBook se agote durante la noche
Primero, siempre es una buena idea asegurarse de que su Mac esté ejecutando la última actualización para el macOS que está ejecutando. Vaya a Configuración del sistema(Preferencias)> General > Actualización de software e instale las actualizaciones.
Puede intentar lo siguiente, en orden, hasta que se resuelva el problema.
1. Apague Power Nap y actívelo para acceder a la red
Si su Mac tiene la función Power Nap, debe asegurarse de que esté apagada mientras su MacBook funciona con la batería.
 Abra Configuración del sistema (Preferencias ) y seleccione Batería. Haz clic en Opciones. Junto a Activar Power Nap, haz clic en las flechas dobles para abrir las opciones. Seleccione Solo en el adaptador de corriente o Nunca. Mientras esté aquí, asegúrese de que Despertar para acceder a la red también esté configurado en Solo con adaptador de corriente o Nunca. Haz clic en Listo.
Abra Configuración del sistema (Preferencias ) y seleccione Batería. Haz clic en Opciones. Junto a Activar Power Nap, haz clic en las flechas dobles para abrir las opciones. Seleccione Solo en el adaptador de corriente o Nunca. Mientras esté aquí, asegúrese de que Despertar para acceder a la red también esté configurado en Solo con adaptador de corriente o Nunca. Haz clic en Listo.
2. Desactiva las notificaciones, Siri mientras la pantalla está bloqueada
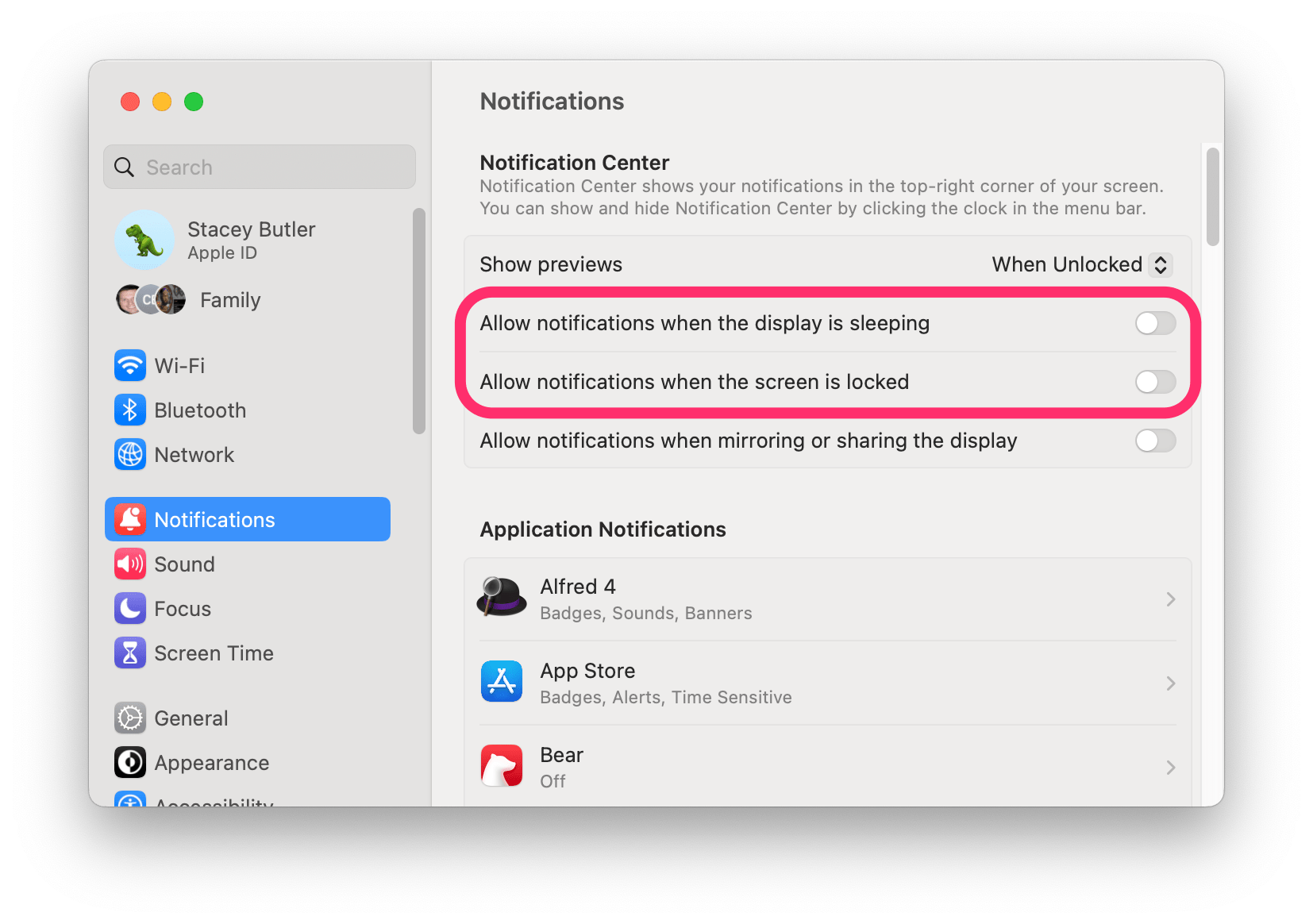 Abra Configuración del sistema (Preferencias) y haga clic en Notificaciones. Desactive lo siguiente si están activados: Permitir notificaciones cuando la pantalla está en reposo Permitir notificaciones cuando la pantalla está bloqueada
Abra Configuración del sistema (Preferencias) y haga clic en Notificaciones. Desactive lo siguiente si están activados: Permitir notificaciones cuando la pantalla está en reposo Permitir notificaciones cuando la pantalla está bloqueada
3. Desconecte todos los accesorios USB
Si deja algún accesorio USB conectado a su Mac, puede intentar desconectarlos antes de cerrar su Mac por la noche.
4. Busque un proceso problemático
Consulte el Monitor de actividad
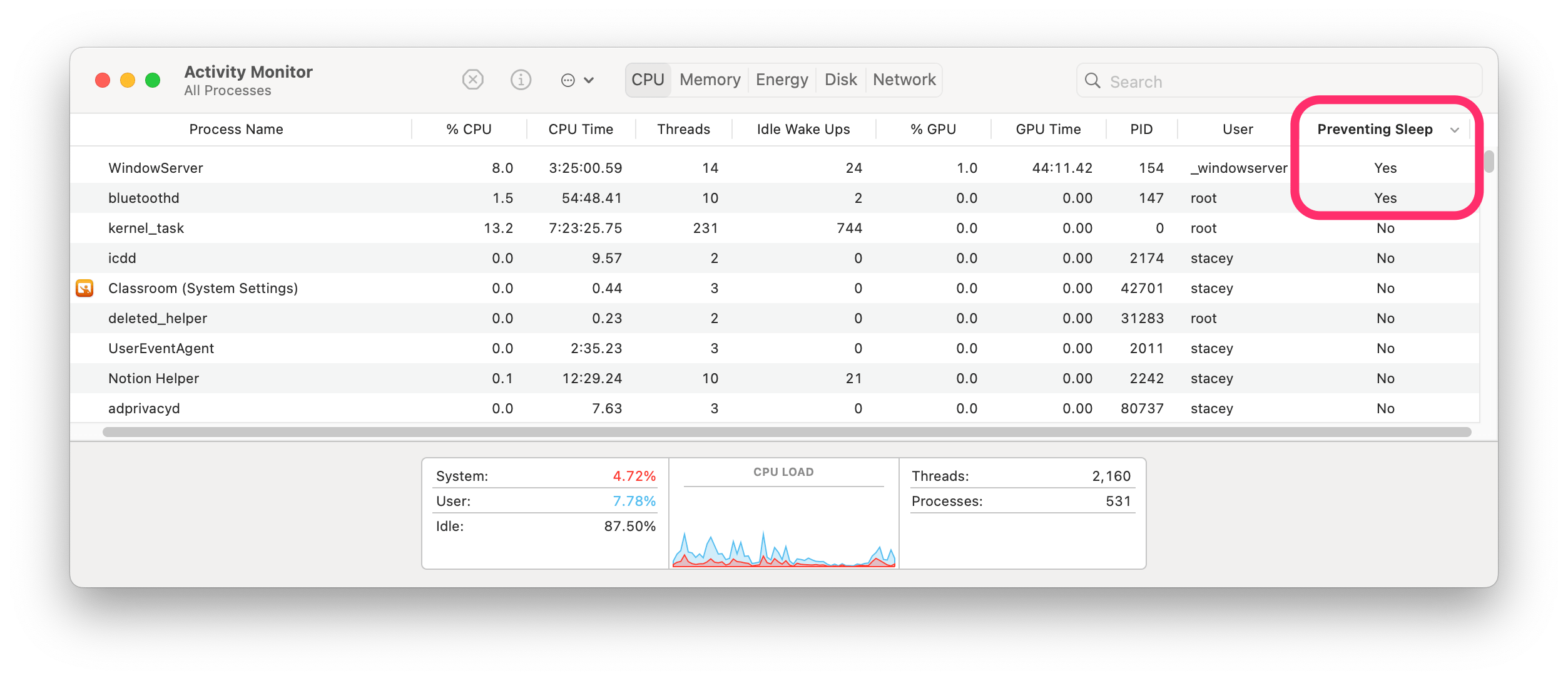 Abra Monitor de actividad. Puede usar Comando–Barra espaciadora y escribir”actividad”para encontrarlo. En la barra de menú de la parte superior, selecciona Ver. A continuación, seleccione Columnas y haga clic en Evitar el sueño. Esto agregará la columna al Monitor de actividad. Haga clic en el encabezado Prevenir el sueño para ordenar por esa columna. Los procesos que impiden el sueño deben aparecer en la parte superior de la lista.
Abra Monitor de actividad. Puede usar Comando–Barra espaciadora y escribir”actividad”para encontrarlo. En la barra de menú de la parte superior, selecciona Ver. A continuación, seleccione Columnas y haga clic en Evitar el sueño. Esto agregará la columna al Monitor de actividad. Haga clic en el encabezado Prevenir el sueño para ordenar por esa columna. Los procesos que impiden el sueño deben aparecer en la parte superior de la lista.
La mayoría de los procesos con un Sí en la columna Evitar la suspensión no causarán ningún problema, pero verificar esto podría darle una pista de qué procesos pueden causar el agotamiento de la batería.
Para obtener más información sobre el uso del Monitor de actividad e identificar procesos en su Mac, consulte ¿Qué es este proceso ejecutándose en mi Mac?
Buscar’reactivaciones’en la Terminal
Mirar este registro le indicará cuándo su Mac ha despertado y qué proceso causó cada despertar. Si ve activaciones frecuentes causadas por el mismo proceso, es posible que haya encontrado su proceso problemático.
Para verificar las activaciones:
Abra Terminal en su Macbook. Escribe el siguiente comando, luego presiona Return.
pmset-g registro | grep “Solicitudes de activación”
La salida puede ser un poco difícil de leer. Tenga en cuenta que esta salida no es de una MacBook que experimenta reactivaciones frecuentes.
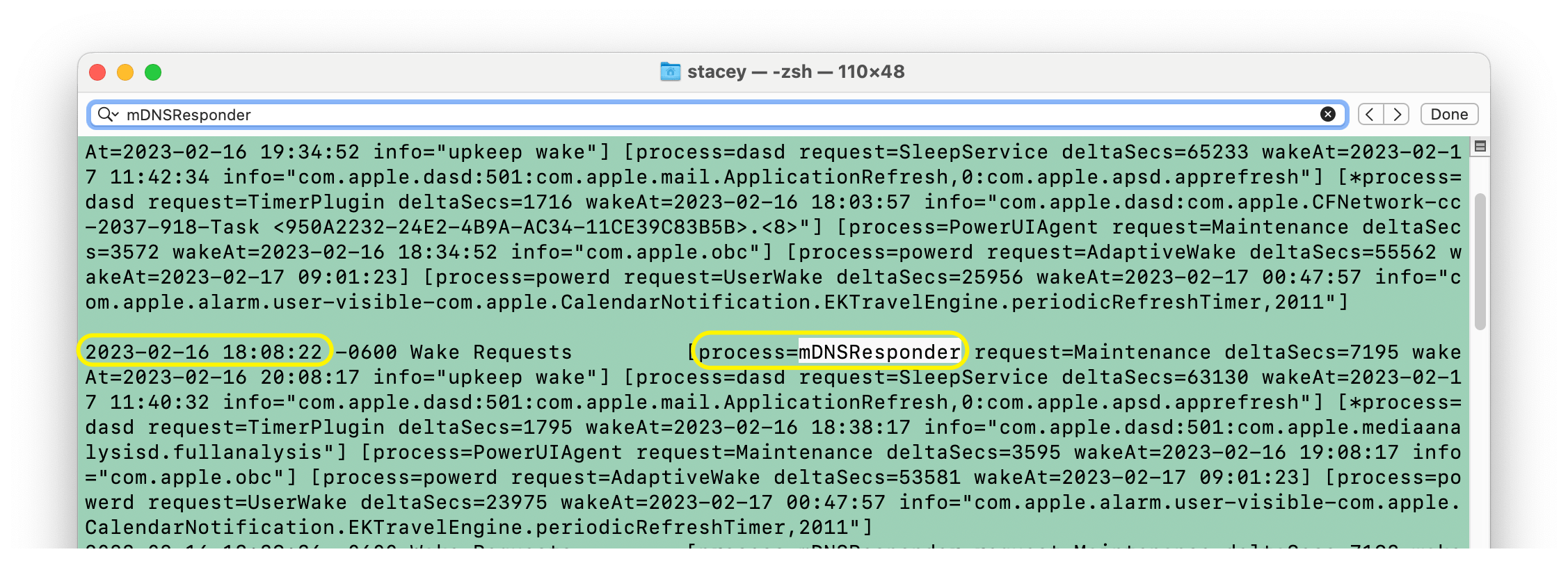
Mira los nombres que aparecen después de process=. Si el nombre de un proceso parece aparecer mucho, puede encontrar las apariciones de ese nombre en los resultados:
Resalte el nombre del proceso con el cursor, luego presione Comando–C para copiar el nombre. Presione Comando–F, luego pegue el nombre del proceso usando Comando–V. Haga clic en las flechas para encontrar todas las instancias de ese nombre de proceso.
Si no está seguro de cuál es ese proceso, puede intentar buscar en Google el nombre del proceso para obtener más información. Si el proceso pertenece a una aplicación, puede intentar actualizar la aplicación o, si ya no la usa, puede eliminarla de su Mac.
5. Desactivar Bluetooth, Siri, Screen Time
A algunos usuarios les resultó útil desactivar Bluetooth, Siri o Screen Time.
Desactivar Bluetooth
Antes de cerrar su MacBook, vaya a la barra de menú superior y haga clic en el icono de Bluetooth. Mueva el interruptor junto a Bluetooth para apagarlo. Puede volver a activarlo la próxima vez que active su Mac.
Desactivar Tiempo de pantalla
Abra Configuración del sistema (Preferencias) y haga clic en Tiempo de pantalla. Mueva el interruptor junto a Tiempo de pantalla para apagarlo.
Desactive Siri
Desde Configuración del sistema( Preferencias), haz clic en Siri y Spotlight, luego cambia el interruptor junto a Preguntar a Siri.
6. Restablezca el SMC
Restablecer el SMC de su Mac puede resolver una variedad de problemas. Podría valer la pena intentarlo. Hemos escrito anteriormente cómo puede hacer esto:
Artículos relacionados