Assassin’s Creed Odyssey es un videojuego de mundo abierto basado en aventuras, rol y acción desarrollado por Ubisoft Quebec y publicado por Ubisoft en 2018. Está disponible para las plataformas Microsoft Windows, PlayStation, Xbox Coles y Nintendo Switch. Después de la actualización reciente, varios jugadores de PC enfrentan problemas con el juego Assassin’s Creed Odyssey, además de fallas, retrasos, tartamudeos, caídas de cuadros, etc. enfréntelo independientemente de si la PC es poderosa.
Después de esperar un par de años, los jugadores interesados ahora pueden jugar la versión completa del juego gratis en la PC, lo cual es una ventaja significativa. Sin embargo, se convierte en uno de los problemas más comunes para encontrar el problema de que el juego de PC no se inicia por varias razones. Mientras que si hablamos del problema de la carga del juego Assassin’s Creed Odyssey, esto probablemente esté sucediendo con los usuarios de Steam según los informes del foro en línea.

Corrección: Assassin’s Creed Odyssey no responde o Cargando en la PC
Afortunadamente, a continuación se mencionan algunas posibles soluciones para solucionar fácilmente el problema de no iniciar o no cargar. Así que, sin perder más tiempo, entremos en materia.
1. Ejecute el iniciador como administrador
Primero, debe intentar ejecutar el iniciador del juego como administrador en Windows para permitir que el programa iniciador y los archivos del juego se ejecuten correctamente. Si no ejecuta el juego o el cliente como administrador, es posible que le resulte bastante difícil evitar bloqueos o no iniciar problemas que requieran acceso a UAC (Control de cuentas de usuario). Asegúrate de seguir los pasos a continuación para hacerlo:
Haz clic derecho en el archivo de acceso directo Steam/Epic Games Launcher exe en tu PC. Ahora, seleccione Propiedades > Haga clic en la pestaña Compatibilidad .
s Asegúrese de hacer clic en la casilla Ejecutar este programa como administrador para marcarla. Haga clic en Aplicar y seleccione Aceptar para guardar los cambios. Ahora, puede simplemente hacer doble clic en el archivo exe del juego para iniciarlo.
También puede realizar los mismos pasos para el archivo ejecutable del juego Assassin’s Creed Odyssey para asegurarse de que la aplicación del juego tenga acceso UAC.
2. Actualice los controladores de gráficos
Asegúrese de actualizar su controlador de gráficos en la PC porque un controlador de GPU desactualizado puede provocar múltiples problemas con el inicio del juego. Debe intentar verificar la actualización del controlador de gráficos e instalarlo (si está disponible). Para ello:
Haz clic con el botón derecho en el Menú de inicio para abrir el Menú de acceso rápido. Haga clic en Administrador de dispositivos de la lista para abrir la interfaz. Ahora, deberá hacer doble clic en Adaptadores de pantalla para expandirlo.
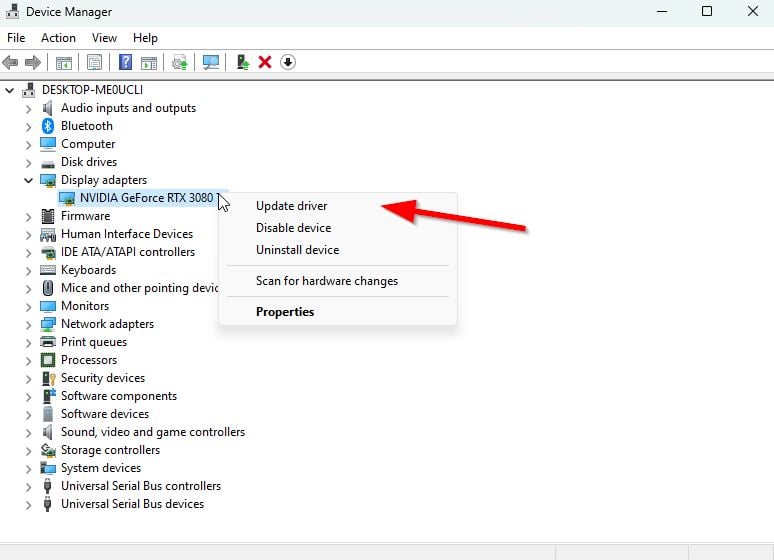
Luego haz clic con el botón derecho en la tarjeta gráfica dedicada que está activa. A continuación, haga clic en Actualizar controlador > Elija Buscar controladores automáticamente. El sistema buscará automáticamente la actualización disponible. Una actualización descargará e instalará automáticamente la última versión, si está disponible. Una vez hecho esto, asegúrese de reiniciar su PC para aplicar los cambios.
Si no puede encontrar ninguna actualización, puede ir al sitio web oficial de la tarjeta gráfica y buscar manualmente la actualización. Si en el caso, hay una nueva versión disponible, simplemente descargue el archivo en su PC e instálelo. Puede encontrar el enlace del sitio web oficial del fabricante a continuación.
3. Finalice los procesos en segundo plano
Asegúrese de finalizar el proceso en segundo plano en su sistema porque las tareas innecesarias pueden dificultar fácilmente que las aplicaciones que consumen muchos recursos se ejecuten correctamente. En caso de que su sistema se vuelva lento o lento, los recursos del sistema se están agotando en ese momento. Para eliminar procesos no deseados:
Presione Ctrl + Shift + Esc teclas de acceso directo en el teclado para abrir Administrador de tareas.
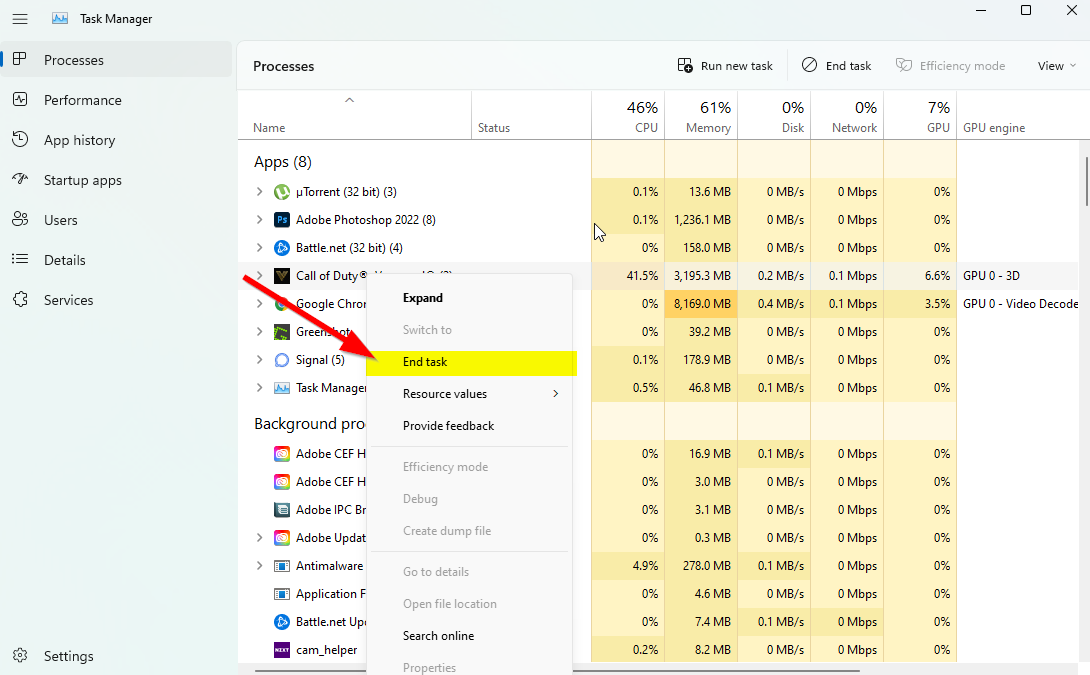
Haga clic en la pestaña Procesos > Asegúrese de seleccionar la tarea que desea cerrar individualmente. A continuación, haz clic en Finalizar tarea para cerrarla. Como se mencionó, siga los mismos pasos para cada tarea que desee cerrar. Una vez hecho esto, cierre la ventana del Administrador de tareas y reinicie su PC.
4. Desactivar superposición de Steam
Varios jugadores afectados han comenzado a informar que la superposición de Steam se está ejecutando en segundo plano, lo que es muy problemático. Las aplicaciones superpuestas en el juego pueden consumir más recursos del sistema, lo que puede desencadenar fácilmente problemas con el inicio del juego.
Abra el cliente Steam > Vaya a Biblioteca. Ahora, haz clic con el botón derecho en Assassin’s Creed Odyssey > selecciona Propiedades. Dirígete a la sección General > Aquí solo desmarca la casilla de verificación Habilitar la superposición de Steam mientras estás en el juego . Vuelve a Biblioteca > Ejecuta Assassin’s Creed Odyssey para comprobar si el juego sigue sin iniciarse.
5. Deshabilitar Steam Input
Un par de jugadores encontraron útil este truco para simplemente deshabilitar la opción Steam Input siguiendo los pasos a continuación. De alguna manera soluciona el problema de que el juego no se inicia o se atasca en la pantalla de carga. Para hacerlo:
Inicie el cliente Steam > Vaya a Biblioteca. Haz clic derecho en Assassin’s Creed Odyssey > Haz clic en Controlador. Configura ‘ANULACIÓN PARA Assassin’s Creed Odyssey’ en ‘Desactivar entrada de Steam’. Finalmente, debe intentar iniciar el juego nuevamente para verificar el problema.
6. Ejecute el juego en modo ventana
Si el juego parece bloquearse mucho, puede intentar configurar el modo de visualización en ventana desde pantalla completa. Para hacer eso:
Haga clic en el icono de Windows para abrir el Menú Inicio > Escriba %LOCALAPPDATA% en la barra de búsqueda y abra él. Vaya a la carpeta %LOCALAPPDATA% > Busque la carpeta ‘Prospecto’. Abra la carpeta mencionada y vaya al directorio Saved> Config> WindowsNoEditor. En la carpeta WindowsNoEditor, encontrarás un archivo llamado ‘GameUserSettings’. Abra el archivo de configuración de usuario con cualquier editor de texto > Establezca ‘FullscreenMode=1’ en ‘FullscreenMode=0’ para guardar los cambios. Finalmente, intente iniciar el juego nuevamente para verificar el problema.
7. Deshabilita DirectX 12
Puedes intentar apagarlo si estás usando DirectX 12 en la PC. Como la versión de DirectX 12 es la última disponible para Windows, es posible que de alguna manera la configuración de su PC no sea capaz de ejecutarla. Para desactivarlo:
Dirígete a Configuración > Video > Establece ‘Activar DX12’ en ‘Desactivado’. Reinicia el juego Assassin’s Creed Odyssey después de aplicar los cambios.
8. Establecer el dispositivo de renderizado correcto
Asegúrate de seleccionar el dispositivo de renderizado correcto en el menú de configuración del juego que puedes encontrar a continuación. Para hacerlo:
Abra el cliente Steam y luego inicie el juego Assassin’s Creed Odyssey > Vaya al menú Configuración de video del juego. Vaya a ‘Dispositivo de renderizado seleccionado’ > Seleccione su GPU dedicada. [No lo dejes en’Predeterminado’] Una vez hecho esto, reinicia el juego para guardar los cambios.
9. Deshabilitar el renderizado de subprocesos múltiples
Parece que el menú de configuración de video del juego en el título de Assassin’s Creed Odyssey tiene una opción de renderizado de subprocesos múltiples habilitada, lo que de alguna manera entra en conflicto con el bloqueo del juego con bastante frecuencia. Asegúrate de deshabilitar la opción de renderizado de subprocesos múltiples en el menú del juego para intentar resolver el problema. Mientras que si usa un procesador AMD, apáguelo y reinicie el juego para aplicar los cambios.
10. Desactiva la protección antivirus
Debes intentar desactivar la protección de Windows Defender en tu PC para asegurarte de que ningún software antivirus esté bloqueando la ejecución adecuada de los archivos del juego. Para apagarlo:
Presione Windows + I teclas de acceso directo para abrir el menú Configuración de Windows . Haga clic en Actualización y seguridad > Haga clic en Seguridad de Windows en el panel izquierdo. Ahora, haz clic en el botón Abrir seguridad de Windows . Vaya a Protección contra virus y amenazas > Haga clic en Administrar configuración. A continuación, deberá simplemente desactivar el interruptor Protección en tiempo real . Si se le solicita, haga clic en Sí para continuar..parallax-ad-container{posición:relativa;ancho:100%;altura:320px;margen:0 automático;desbordamiento:oculto}.parallax-ad{posición:absoluta!importante;superior:0!importante;izquierda:0! importante;ancho:100%!importante;altura:100%!importante;borde:0!importante;margen:0!importante;relleno:0!importante;clip:rect(0,auto,auto,0)!importante}. parallax-ad>iframe{posición:fija;arriba:130px;altura:100%;transformar:translateX(-50%);margen-izquierda:0!importante}.ad-label{font-family:Arial,Helvetica,sans-serif;font-size:.875rem;color:#8d969e;text-align:center;padding:1rem 1rem 0 1rem}
Si está utilizando cualquier otro programa antivirus en su PC , luego apáguelo. Sin embargo, si no está interesado en deshabilitar el software antivirus en la PC, puede incluir los archivos del juego en la lista blanca del software antivirus. Para hacerlo:
Abra el cliente Steam > Vaya a Biblioteca. Haz clic en Assassin’s Creed Odyssey de la lista de juegos instalados. Ahora, haz clic en el icono de configuración junto a la página del juego Assassin’s Creed Odyssey. Haz clic en Administrar > Ve a Examinar archivos locales. A continuación, abra la carpeta Prospecto > Binarios > Win64. Encontrará un archivo ‘Prospect-Win64-Shipping’ en la carpeta Win64. Asegúrese de hacer clic para seleccionar el archivo y luego agregarlo a la lista. Eres bueno para ir.
11. Reparar archivos de juegos
Los archivos de juegos dañados o faltantes en la PC pueden eventualmente desencadenar múltiples problemas con el inicio del juego o el rendimiento. Para hacerlo:
Para Steam:
Inicie el cliente Steam > haga clic en Biblioteca. Haz clic derecho en Assassin’s Creed Odyssey de la lista de juegos instalados. Ahora, haga clic en Propiedades > Ir a Archivos locales.
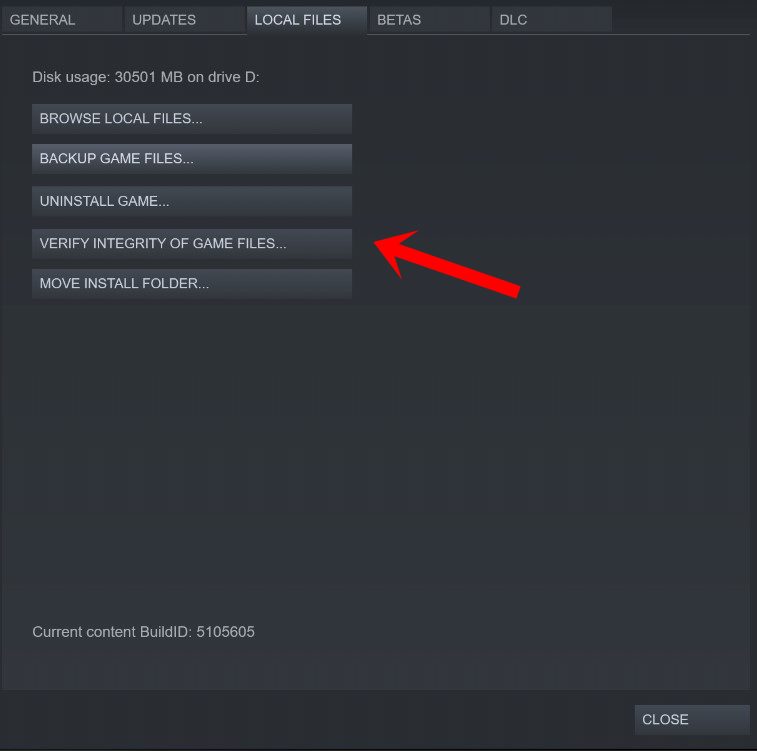
Haga clic en en Verificar la integridad de los archivos del juego. Tendrá que esperar el proceso hasta que se complete. Una vez hecho esto, simplemente reinicie su computadora.
Para el Iniciador de Epic Games:
Abra el Iniciador de Epic Games > Haga clic en Biblioteca. Haz clic en el icono de tres puntos de Assassin’s Creed Odyssey. Haz clic en Verificar y comenzará a verificar los archivos del juego. Espere a que se complete el proceso y reinicie el lanzador. Debería solucionar el problema de bloqueo de Assassin’s Creed Odyssey en su PC.
12. Actualiza Assassin’s Creed Odyssey
Si ninguno de los métodos funcionó para ti, busca la actualización del juego Assassin’s Creed Odyssey porque una versión desactualizada del juego puede tener errores o problemas de estabilidad. Entonces, si no ha actualizado su juego por un tiempo, siga los pasos a continuación para buscar actualizaciones e instalar la última actualización.
Para Steam:
Abre el cliente Steam > ve a Biblioteca > haz clic en Assassin’s Creed Odyssey en el panel izquierdo. Buscará automáticamente la actualización disponible. Si hay una actualización disponible, asegúrese de hacer clic en Actualizar. Espere un tiempo para instalar la actualización> Una vez hecho esto, cierre el cliente Steam. Finalmente, reinicie su PC para aplicar los cambios y vuelva a iniciar el juego.
Para Epic Games Launcher:
Abre Epic Games Launcher > Dirígete a Biblioteca. Ahora, haz clic en el icono de los tres puntos de Assassin’s Creed Odyssey. Asegúrate de que la opción Actualización automática esté activada.
Eso es todo, chicos. Suponemos que esta guía le resultó útil. Para más consultas, puede comentar a continuación.