Índice
La duplicación de pantalla del iPhone es una excelente forma de ver tus videos favoritos en una pantalla más grande. Hay varios métodos a través de los cuales puede lograr esto, incluido el uso de la función AirPlay nativa de Apple y la conexión de su dispositivo a su televisor a través de un cable HDMI.
En este artículo, profundizaremos en todas estas técnicas, para que pueda aprender cómo transmitir su iPhone en su televisor.
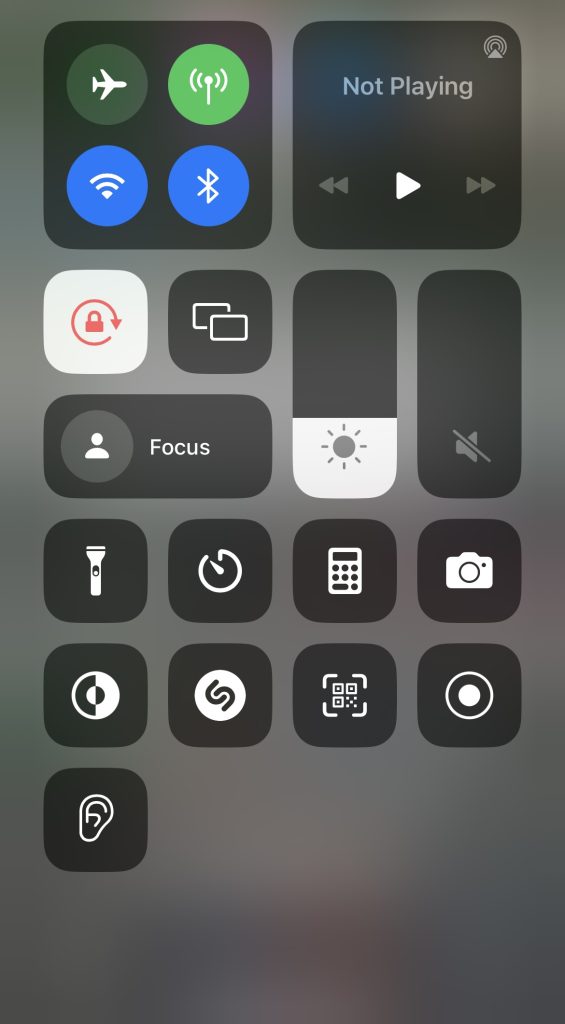
Método n.º 1 usando AirPlay integrado de Apple para habilitar la duplicación de pantalla
La función de duplicación de pantalla integrada de Apple se llama”AirPlay”. Para proyectar la pantalla de su iPhone en su televisor, necesita un Apple TV o un televisor inteligente compatible con AirPlay 2. Si está encerrado en el ecosistema de Apple, AirPlay es quizás la forma más conveniente de transmitir la pantalla completa de su iPhone en su televisor.
Usar AirPlay para duplicar la pantalla de su iPhone
Puede verifique si su televisor es compatible con AirPlay 2 revisando su configuración. Si no hay ninguna opción para AirPlay, eso significa que su televisor inteligente no es compatible.
Nota: AirPlay 2 solo está disponible para iOS 12.3 y superior.
Para transmitir su iPhone en su Apple TV o televisor inteligente compatible con AirPlay 2, siga los pasos a continuación:
Según el iPhone que tenga, deslícese hacia abajo desde la esquina superior derecha (iPhone X o superior) o hacia arriba desde la parte inferior (iPhone 8 o inferior). Mantén presionada Duplicación de pantalla hasta que se expanda.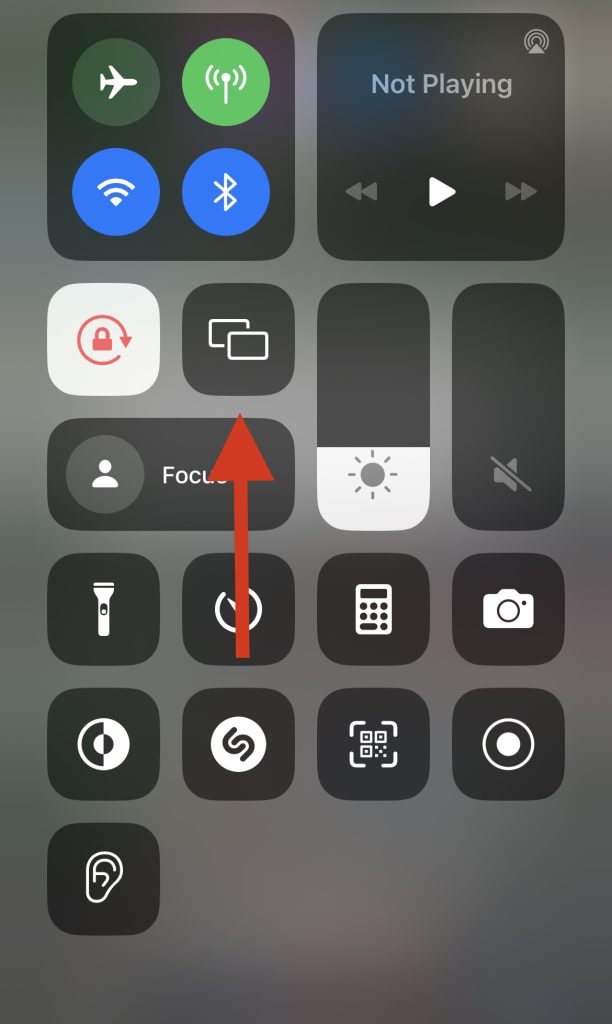 Toque su TV en la lista de dispositivos que aparece en Duplicación de pantalla. Si esta es la primera vez que refleja la pantalla de su iPhone, verá un código de 4 dígitos en su televisor. Introduce este código en tu iPhone.
Toque su TV en la lista de dispositivos que aparece en Duplicación de pantalla. Si esta es la primera vez que refleja la pantalla de su iPhone, verá un código de 4 dígitos en su televisor. Introduce este código en tu iPhone.
Este método te permitirá usar el iPhone en tu televisor. Si solo desea ver un video o transmitir su música en el televisor, simplemente presione el ícono de AirPlay que aparece en el reproductor de video o audio.
Método #2 usando Chromecast para duplicar la pantalla del iPhone en el televisor
Chromecast es otra manera fácil de duplicar la pantalla de su iPhone en su televisor. La mayoría de los televisores modernos vienen preinstalados con la función Chromecast, por lo que es posible que ni siquiera tengas que comprar un dispositivo Chromecast.
Para configurar Chromecast en tu televisor, primero debes descargar aplicación Google Home. Te guiará a través de la configuración. Asegúrese de que su iPhone y Chromecast estén conectados a la misma red Wi-Fi.
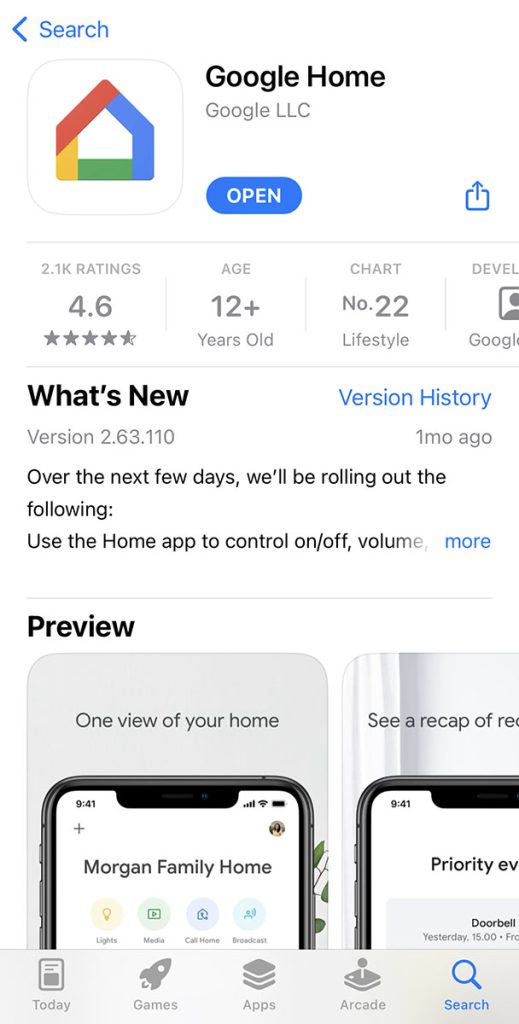
Nota: No puedes transmitir vídeos o fotos directamente desde la galería de tu iPhone. Si desea hacer eso, necesita una aplicación de terceros, una de las cuales se describe más adelante.
Echemos un vistazo a cómo transmitir en pantalla desde el iPhone usando Chromecast:
Abra una aplicación que admita la transmisión de Chromecast en su iPhone y toque el icono de Chromecast .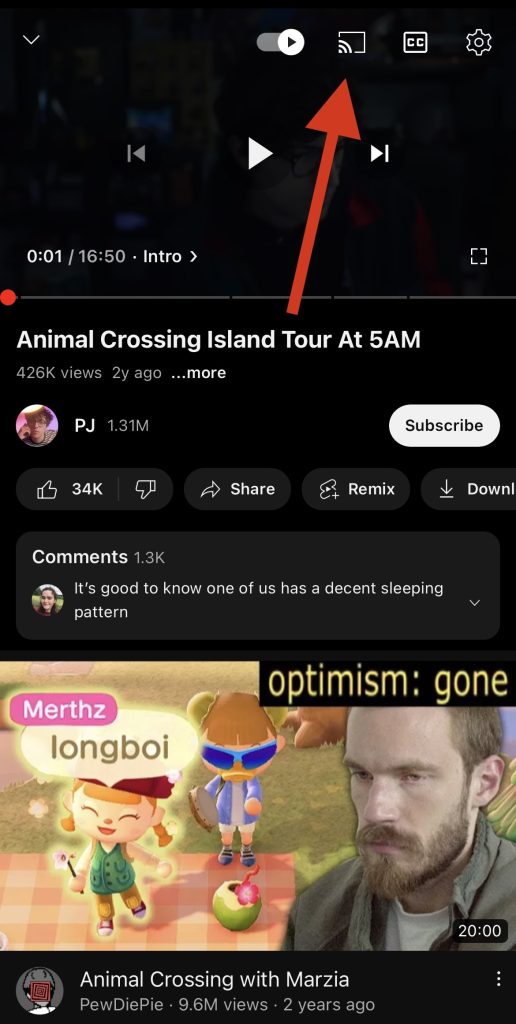 Toca tu dispositivo Chromecast de la lista.
Toca tu dispositivo Chromecast de la lista.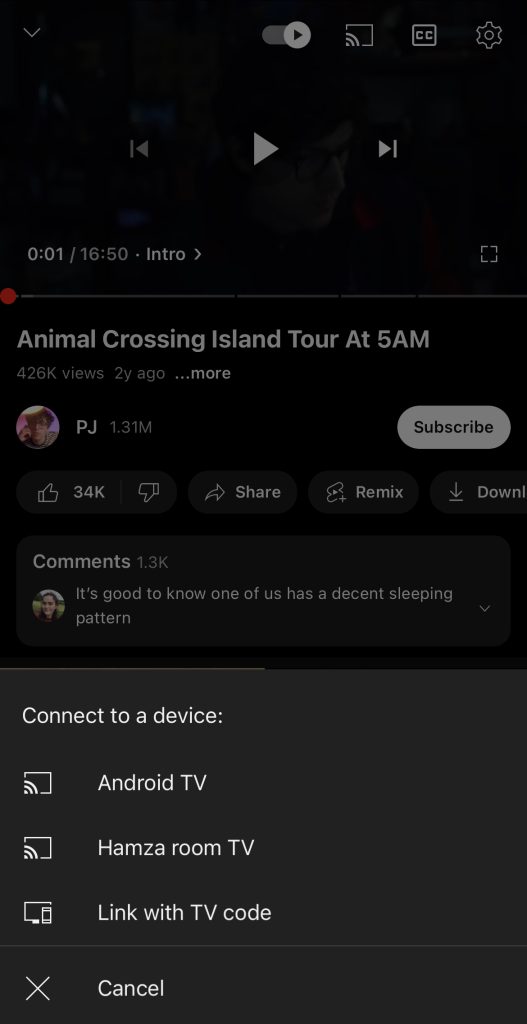 El video comenzará a reproducirse en su televisor.
El video comenzará a reproducirse en su televisor.
Chromecast no permite duplicar la pantalla del iPhone y necesita una aplicación de terceros para ello. Recomendamos TV Mirror for Chromecast ya que tiene una calificación de 4,4 sobre 5 en Apple App Store.
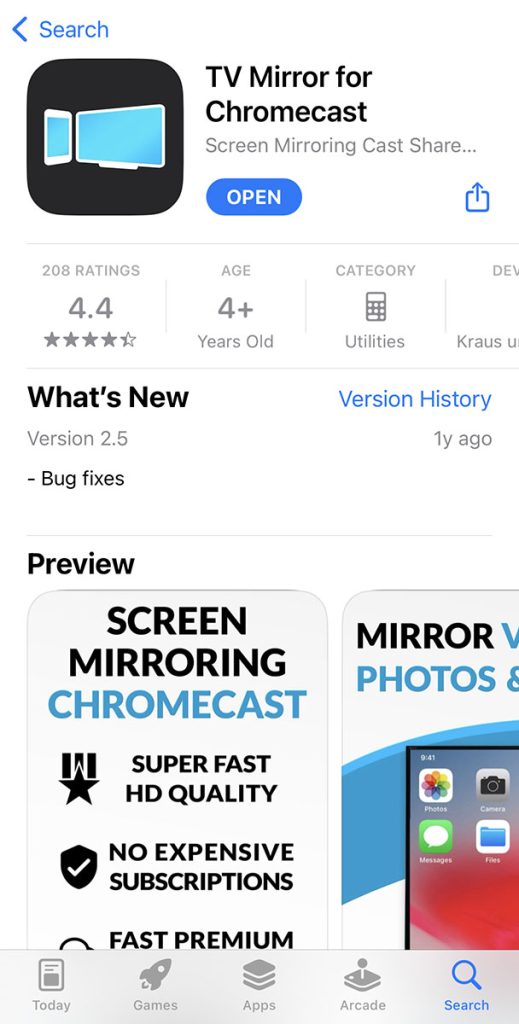
Así es como se usa la aplicación:
Abra la aplicación y permita que busca tu Chromecast.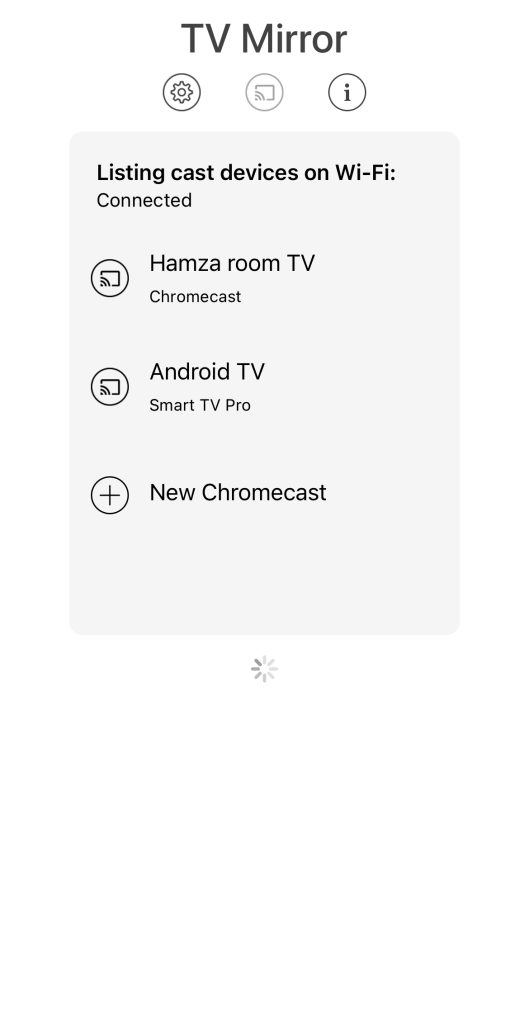 Toque TV Mirror.
Toque TV Mirror.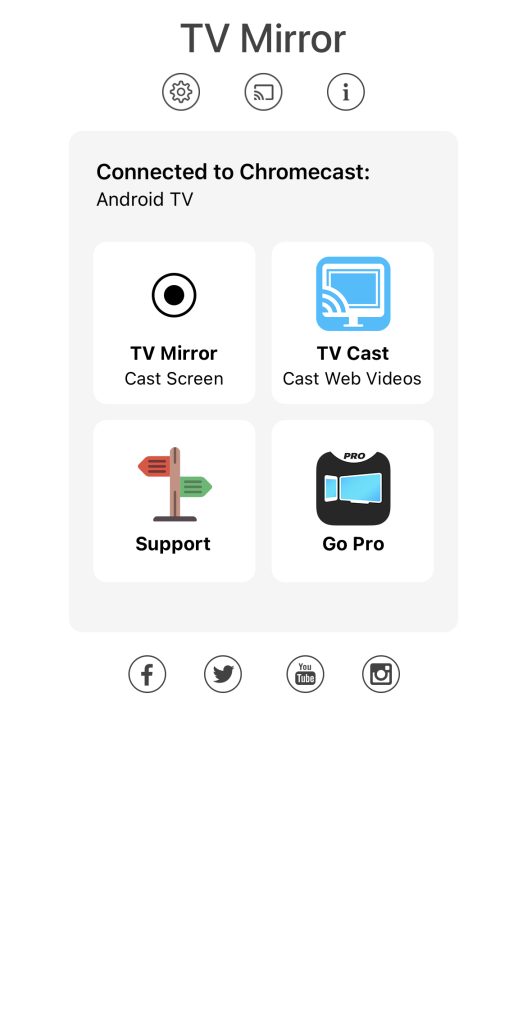 Toca tu dispositivo Chromecast.
Toca tu dispositivo Chromecast.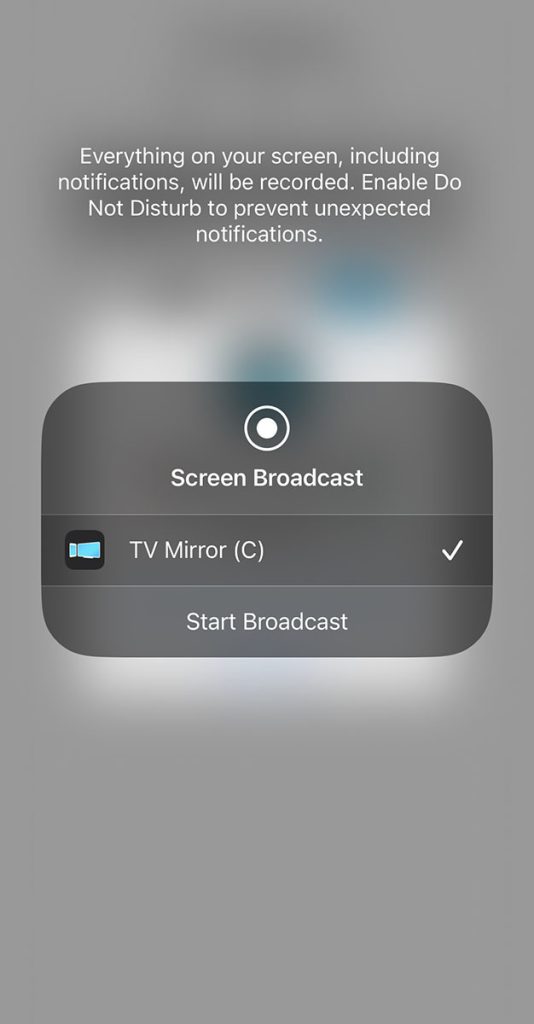
Nota: Es posible que las aplicaciones de terceros no puedan reproducir ciertas plataformas de transmisión como Netflix y Disney+ debido a las restricciones de DRM. Estas aplicaciones usan la función de grabación de pantalla de su iPhone para reflejar la pantalla en su televisor.
Método #3 Uso de Roku o Fire TV para Screen Mirroring
¿No eres fanático de Google Chromecast? Hay muchos otros dispositivos de transmisión que puede emparejar con su iPhone para habilitar la duplicación de pantalla. Dos de los más populares son Roku y Fire TV. Echemos un vistazo detallado a cómo usar la duplicación de pantalla en el iPhone usando estos dos dispositivos.
Cómo duplicar su iPhone a la TV a través de Roku
Si su dispositivo Roku es compatible con AirPlay 2 , puede transmitir su iPhone en el televisor usando la función Screen Mirroring nativa de Apple. Consulte la siguiente tabla para ver si su dispositivo Roku es compatible con AirPlay 2.
Aquí se explica cómo activar la función de duplicación de pantalla del iPhone si su dispositivo Roku no no es compatible con AirPlay 2:
Descarga Duplicación de pantalla para Roku.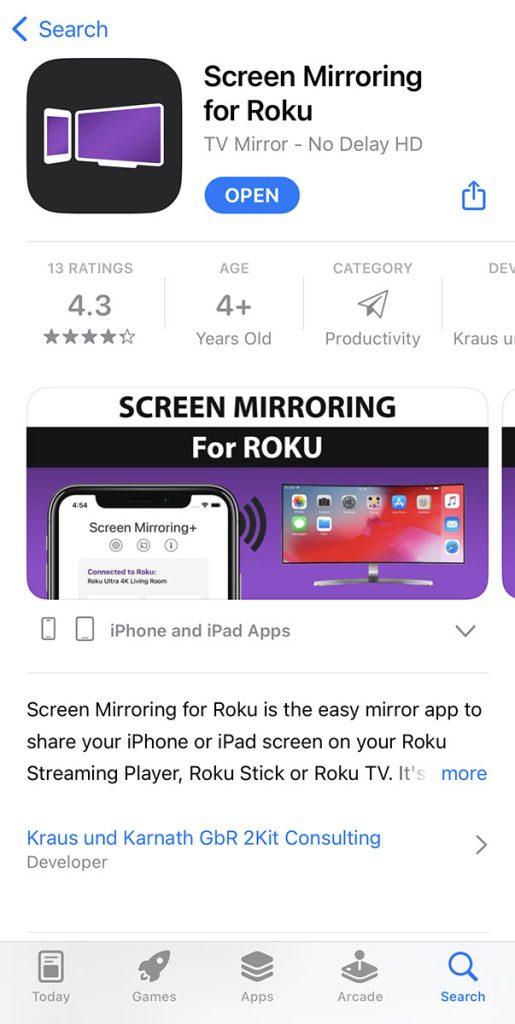 Toca el botón Screen Mirroring en la aplicación para proyectar la pantalla de tu iPhone en el televisor.
Toca el botón Screen Mirroring en la aplicación para proyectar la pantalla de tu iPhone en el televisor.
Cómo duplicar su iPhone a la TV a través de Fire TV
La aplicación más popular que la gente usa para transmitir la pantalla del iPhone a Fire TV es Pantalla de aire. Puede encontrar la aplicación en Amazon Appstore.
Siga los pasos a continuación para reflejar la pantalla de su iPhone en su televisor:
Descargue la aplicación y escanee el Código QR que aparece en su televisor después de iniciarlo.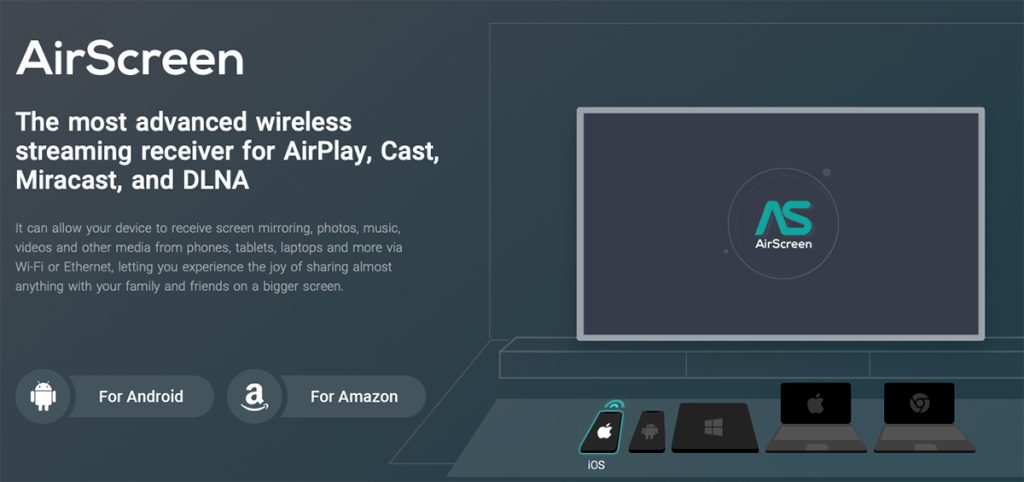 Se le presentarán dos opciones. Si desea ver la pantalla completa de su iPhone, toque Toda la pantalla. Si solo desea ver una aplicación específica que está usando, toque Contenido en la aplicación.
Se le presentarán dos opciones. Si desea ver la pantalla completa de su iPhone, toque Toda la pantalla. Si solo desea ver una aplicación específica que está usando, toque Contenido en la aplicación.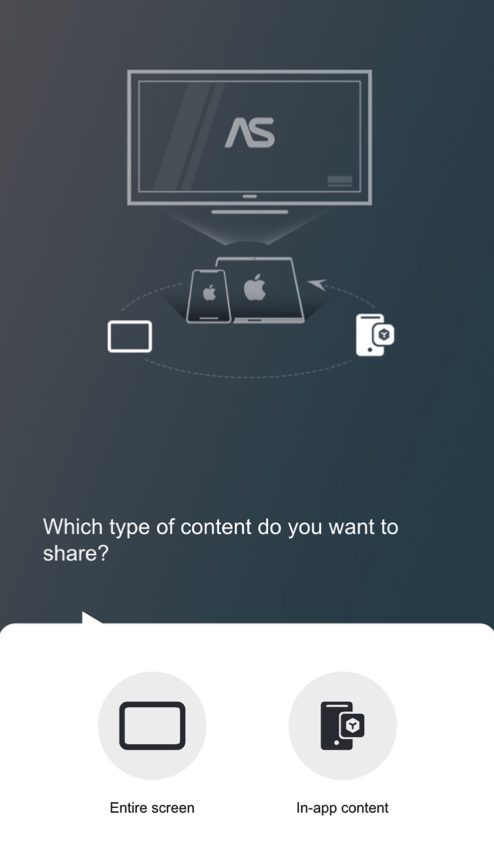 Abra el Centro de control en su iPhone y toque el icono de Duplicación de pantalla. Toca tu dispositivo Fire TV para comenzar a duplicar la pantalla de tu iPhone en el televisor.
Abra el Centro de control en su iPhone y toque el icono de Duplicación de pantalla. Toca tu dispositivo Fire TV para comenzar a duplicar la pantalla de tu iPhone en el televisor.
Método #4 Usar un cable HDMI para duplicar la pantalla de tu iPhone
Si no tienes un dispositivo de transmisión y tu Wi-Fi funciona, puedes conectar tu iPhone al televisor usando un cable HDMI.
Lo único que necesita es el Adaptador Lightning a AV digital. Este adaptador reflejará la pantalla de su iPhone hasta 1080p. Es compatible con iPhone 5 y superior.
Aquí se explica cómo usar el adaptador Lightning a AV digital:
Conecte el cable al conector Lightning en su iPhone. Conecte un cable HDMI al conector y al televisor. La pantalla de su iPhone comenzará a transmitirse en su televisor.
Conecte un cable HDMI al conector y al televisor. La pantalla de su iPhone comenzará a transmitirse en su televisor.
Si desea duplicar su iPhone en un televisor o monitor que no tiene un puerto HDMI, puede usar el Adaptador de Lightning a VGA. Siga los mismos pasos anteriores para conectar su iPhone a su televisor equipado con VGA.
Cosas que debe saber sobre la duplicación de pantalla de su iPhone
La función principal de la duplicación de pantalla de su iPhone es muestra tu dispositivo en una pantalla más grande. Es útil en situaciones en las que desea mostrar algo a un grupo de personas o cuando simplemente desea ver una película o un programa de televisión en una pantalla más grande. En entornos profesionales, la duplicación de pantalla del iPhone en la TV ayuda durante las presentaciones cuando tiene que mostrar videos y archivos de Keynote a una gran audiencia.
Diferencias entre Screen Mirroring y Screen Casting
Muchas personas tienden para usar las palabras”duplicación de pantalla”y”transmisión”indistintamente, pero hay algunas diferencias entre los dos. Agregamos una tabla a continuación que enumera algunos de ellos:
¿Es segura la duplicación de pantalla?
La duplicación de pantalla de su iPhone a través de AirPlay es tan segura como su red Wi-Fi porque eso es lo que usa para conectarse a su televisor.
Cuando usa AirPlay, su contenido duplicado se somete a cifrado AES para que sus datos estén protegidos. Además, el objetivo de ingresar un código de acceso de 4 dígitos cuando se conecta a un televisor por primera vez es para que un iPhone no autorizado no pueda conectarse.
Razones por las que se retrasa la duplicación de pantalla
Si experimenta demoras al duplicar la pantalla de su iPhone en su televisor, podría deberse a estas razones:
🛑 Puede haber un problema con tu red Wi-Fi.
🛑 La aplicación de duplicación de pantalla que estás usando puede estar causando problemas.
🛑 Es posible que tu televisor o dispositivo de transmisión no sea compatible con tu iPhone.
Conclusión
La duplicación de pantalla en iPhone es una característica extremadamente útil que puede usar cuando desea mostrar una imagen o video a un gran grupo de personas. Hay varias formas de reflejar la pantalla de su iPhone en su televisor. Todos ellos son fáciles de configurar y solo toman unos minutos.
FAQ
La opción para duplicar la pantalla de su iPhone se puede encontrar en el Centro de control. Para acceder al Centro de control, deslícese hacia abajo desde la esquina superior derecha si tiene un iPhone X o superior y hacia arriba desde la parte inferior si tiene un iPhone 8 o inferior. Toque el ícono de Screen Mirroring para expandir la ventana y ver la lista de dispositivos a los que puede transmitir la pantalla de su iPhone.
Abra el Centro de control y toque el icono Duplicación de pantalla. En la lista de dispositivos que aparecen, toque su televisor. Si está duplicando por primera vez, aparecerá un código de 4 dígitos en su televisor. Ingrese el código en su iPhone cuando se le solicite y la pantalla de su teléfono aparecerá en el televisor.
Primero, asegúrese de que su iPhone y TV estén conectados a la misma red Wi-Fi. Vaya al Centro de control en su iPhone y toque el ícono Screen Mirroring. Seleccione su televisor y la pantalla de su teléfono se mostrará en él. Si está utilizando un dispositivo de transmisión como Chromecast, deberá reflejar su pantalla en él a través de una aplicación de terceros.
Es posible que la duplicación de pantalla en el iPhone no funcione si su televisor no es compatible con AirPlay 2 o si hay algún problema con su conexión Wi-Fi. Otra razón por la que tiene problemas con la duplicación de pantalla de su iPhone podría ser porque su televisor y su teléfono no están conectados a la misma red Wi-Fi. Si es así, intente reiniciar su enrutador.
Vistas de la publicación: 10