Crear una firma de correo electrónico llamativa para los correos electrónicos de su empresa es una de las mejores maneras de mostrar su profesionalismo y asegurarse de que todos los correos electrónicos que envíe se vean impecables. Afortunadamente, es fácil hacer una firma de correo electrónico en Canva.
Crear su firma con Canva es una manera fácil y eficiente de agregar un poco de estilo, personalidad y profesionalismo a sus correos electrónicos sin gastar una fortuna en una diseñador.
En esta publicación, lo guiaré para elegir su plantilla, cambiar todo el texto, las fotos y los logotipos, y personalizar el aspecto de su firma. Finalmente, la parte más importante, te explicaré cómo exportar tu firma correctamente.
¿Qué tamaño debe tener una firma de correo electrónico en Canva?
Si desea crear una firma de correo electrónico desde cero, el tamaño ideal es entre 400 a 600 píxeles de ancho y 150 a 200 píxeles de alto. Depende de si desea que su imagen final sea larga y delgada o corta y robusta.
Si busca una imagen más larga, opte por 600 x 150 píxeles. Si desea una imagen más corta, opte por 400 x 200 píxeles.
Para crear una firma de correo electrónico desde cero con Canva, haz clic en el botón Crear un diseño en la esquina superior derecha de la página de inicio. Luego, haz clic en Tamaño personalizado.
Cuando se le solicite, ingrese su ancho y alto en sus respectivos cuadros. Luego, haga clic en Crear Nuevo diseño.
Se abrirá un lienzo en blanco en una nueva pestaña con las dimensiones exactas.
Si no tiene suficiente espacio para sus fotos, logotipos u otros elementos, vuelva a la página de inicio y ajuste la cantidad de píxeles para la altura o el ancho. Unos 25 a 50 píxeles adicionales deberían ser suficientes.
Cómo hacer una firma de correo electrónico en Canva
Usar un lienzo en blanco está bien, pero si desea crear su firma de correo electrónico rápidamente, le sugiero que use una plantilla de firma de correo electrónico.
La siguiente guía cubrirá todo el proceso de creación de una firma de correo electrónico de aspecto profesional, desde seleccionar su plantilla hasta agregar fotos y elementos para exportar su imagen final.
Paso 1: elige una plantilla de firma de correo electrónico
Para encontrar la plantilla perfecta, ve a la página de inicio de Canva y busca la firma de correo electrónico.
Aparecen más de mil plantillas de firmas de correo electrónico diferentes. Muchos de ellos se ven similares, pero hay diferencias sutiles.
Una vez que haya encontrado la plantilla que mejor se ve con su estilo, haga clic en ella. Verá una vista previa rápida de la plantilla emergente. Haga clic en Personalizar esta plantilla para confirmar.
Su plantilla ahora se abrirá en una pestaña separada.
Paso 2: Agrega tu nombre y otros detalles personales
El elemento más importante en tu firma de correo electrónico es tu nombre.
Para agregar su nombre a su firma de correo electrónico, haga doble clic en el nombre del marcador de posición y luego agregue el suyo propio.
También puede agregar otros detalles sobre usted, incluidos números de teléfono, correos electrónicos, direcciones, etc. Todos estos detalles son opcionales.
Paso 3: Agrega tu foto
Lo primero que debes saber sobre la foto en tu plantilla es que es un marco de fotos. Si hace clic en la imagen y presiona Eliminar, verá el marco en sí.
Este marco facilita agregar su foto a la plantilla.
Para agregar su foto a Canva, arrastre la imagen que desea usar desde otra ventana en Canva.
Luego, arrastre esa imagen al marco. La imagen debe ajustarse perfectamente. De lo contrario, puede hacer doble clic en la imagen y ajustarla desde allí.
Paso 4: agregue su logotipo
Si tiene un logotipo para su empresa, ahora es un buen momento para agregarlo también.
Primero, busque el logotipo de la plantilla y selecciónelo. Presiona Eliminar para eliminarlo.
Ahora, arrastra tu logotipo a Canva y colócalo donde estaba el logotipo de la plantilla. Puede que no se vea muy bien al principio, pero se verá mejor una vez que personalices más tu firma de correo electrónico.
Paso 5: personaliza el aspecto de tu firma de correo electrónico
Ahora es el momento de hacer que esta plantilla se sienta como tuya.
Para comenzar, puede cambiar el color de sus elementos seleccionando el elemento, luego haga clic en el botón Selector de color. A continuación, puede elegir el color que desee en el panel lateral.
Repita este proceso para todos los elementos de su plantilla.
Para cambiar el color de su texto, selecciónelo, luego haga clic en el botón Color del texto. Puede usar la sección Colores del documento en el panel lateral para encontrar un color que ya haya usado. Esto asegurará que todo coincida.
Para personalizar su firma de correo electrónico, puede agregar algunos elementos que lo representen a usted mismo.
Para comenzar, haga clic en Elementos, luego busque su tema en la barra de búsqueda. En la sección Gráficos, haga clic en Ver todo para explorar todas sus opciones.
Una vez que encuentre un elemento que funcione, haga clic en él para agregarlo a su lienzo.
Puede cambiar el color del elemento para que se ajuste al resto de su plantilla con el Selector de color y cambiar el tamaño del elemento con los controladores de las esquinas.
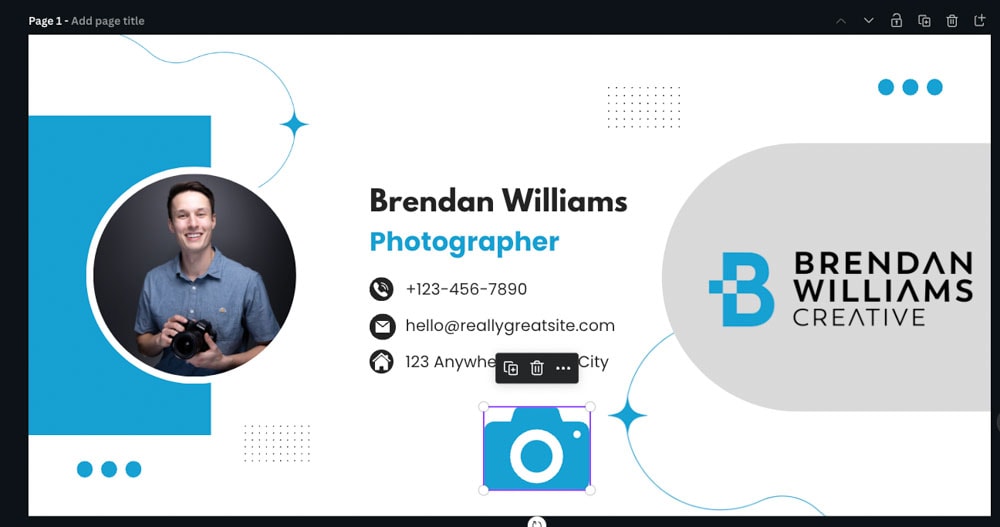
Puedes usar el botón Rotar para inclinar tu elemento.
Para combinar el elemento con su diseño, haga clic en el botón Transparencia y use el control deslizante hasta que su gráfico parezca más parte del fondo.
Si desea agregar otro del mismo elemento, primero selecciónelo, luego haga clic en el botón Duplicar en el minibarra de opciones.
Luego, puede cambiar el tamaño, rotar y mover el elemento duplicado donde desee.
Paso 6: Exporte su firma de correo electrónico
Una vez que esté satisfecho con su diseño, es hora de exportarlo.
Para hacerlo, haga clic en el Botón Compartir en la esquina superior derecha de la pantalla. Luego, haz clic en Descargar.
Cuando se trata del Tipo de archivo, elija PNG para mantener alta la calidad de la firma y mantener el tamaño del archivo pequeño. Haz clic en Descargar para exportar tu diseño a tu disco duro.
Paso 7: en un documento nuevo, crea tus imágenes de enlaces sociales
Para facilitar que alguien visite tus redes sociales, puedes agregar archivos PNG en los que se pueda hacer clic bajo su firma de correo electrónico.
Primero, crea un nuevo documento desde la página de inicio de Canva seleccionando Crear un diseño. Luego, haz clic en Tamaño personalizado.
A continuación, agregue 250 en los cuadros Ancho y Alto. Luego, haz clic en Crear un nuevo diseño.
Aparecerá un lienzo en blanco en una pestaña separada.
A continuación, debe llenar su lienzo vacío con un ícono de redes sociales. Para encontrar uno de estos íconos, vaya a Elementos y busque el ícono que necesita.
En la sección Gráficos, haga clic en Ver todo para encontrar sus opciones.
Cuando encuentre el ícono que funciona mejor, haga clic en él para agregarlo a su diseño. Use los controladores de las esquinas para cambiar el tamaño del icono para llenar todo el lienzo.
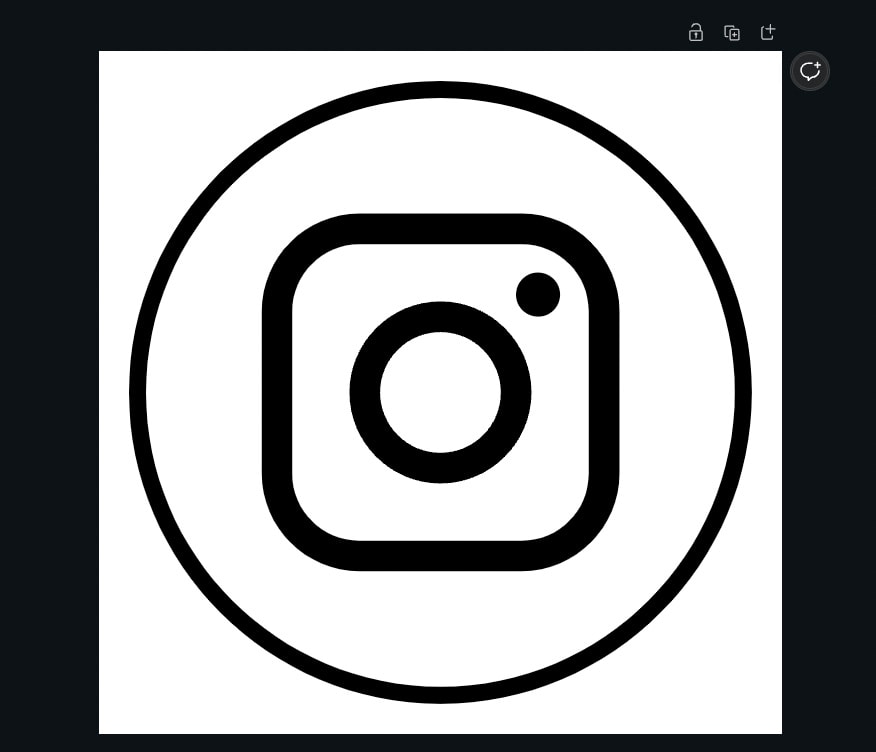
Una vez que su primer ícono esté listo, puede crear otro haciendo clic en Agregar Página botón encima del lienzo. Esto agregará una página en blanco debajo de la actual.
En el panel lateral, busque el siguiente icono de redes sociales que necesite. Intente encontrar un ícono que coincida lo mejor posible con su primer ícono.
Cambie el tamaño de su nuevo ícono para llenar todo el lienzo. Repita este proceso para tantos enlaces de redes sociales como desee.
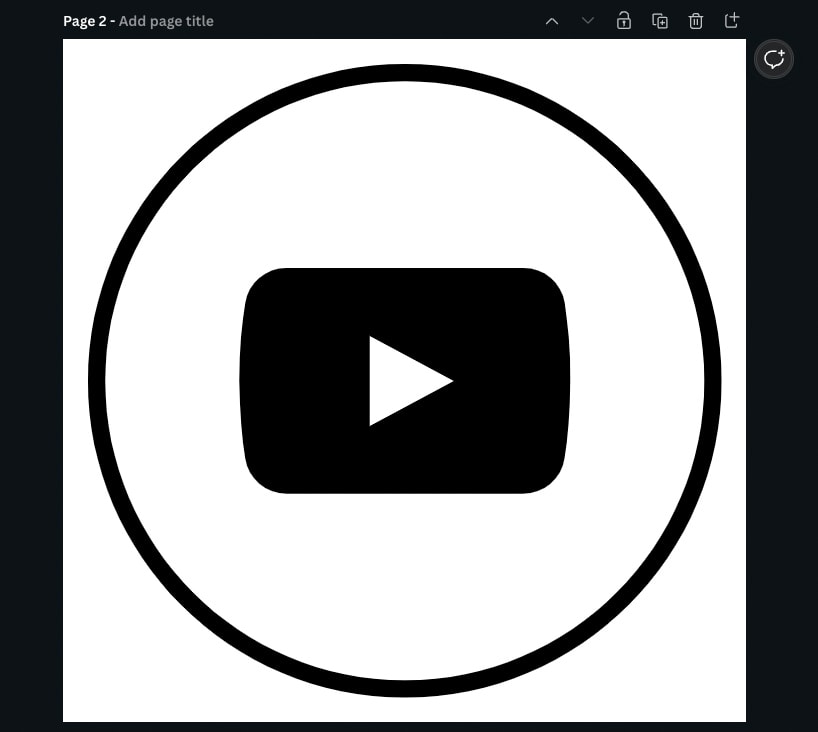
Paso 8: exporte sus íconos de redes sociales
Ahora que sus diseños de redes sociales están completos, solo necesita exportarlos.
Primero, haga clic en el botón Compartir en la esquina superior derecha, luego haga clic en Descargar.
Asegúrese de que PNG esté seleccionado en el menú de opciones si desea imágenes de alta calidad. Puede elegir JPEG si necesita ahorrar espacio y no le importa una calidad inferior.
Además, asegúrese de que Todas las páginas esté seleccionado en Seleccionar páginas.
Haga clic en Descargar cuando esté listo. Cuando se le solicite que elija una ubicación para guardar sus diseños, elija dónde guardó su firma de correo electrónico. Esto le ahorrará tiempo al cargar estas imágenes en el siguiente paso.
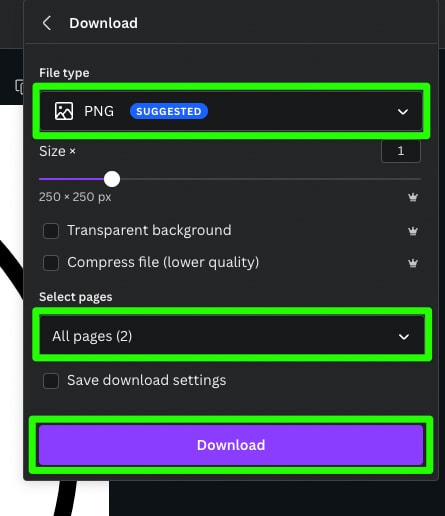
Paso 9: Agregue su firma de correo electrónico a su correo electrónico
Cada servicio de correo electrónico es diferente cuando se trata de agregar su firma. Configurar todo puede ser una molestia, pero recuerda que solo tienes que pasar por el proceso una vez.
Haga clic en aquí si tienes una cuenta de Gmail.
Haga clic en aquí si tiene una cuenta de Outlook.
En cuanto a la configuración de las imágenes de las redes sociales con su firma de correo electrónico, permítame explicarle cómo usar Gmail:
Siguiendo los pasos del enlace anterior, cargue el gráfico de la firma de correo electrónico en la sección de firma..
Luego, haga clic en el botón Agregar foto nuevamente y agregue su primer gráfico de redes sociales. Asegúrate de que el cursor esté debajo del gráfico de la firma de correo electrónico.
Cuando agrega su imagen, puede ser más grande de lo que desea. Si ese es el caso, haga clic en él para ver sus opciones, luego elija pequeño o mediano.
Repite este mismo proceso con cada uno de tus gráficos de redes sociales.
Una vez que haya diseñado todos los gráficos, puede vincular cada uno de ellos seleccionándolos y luego hacer clic en el botón Enlazar.
Cuando se le solicite, asegúrese de que Dirección web esté marcada e ingrese su URL en A qué URL Debería este enlace Ir cuadro. Haz clic en Aceptar cuando termines.
Ahora tiene una firma de correo electrónico atractiva para mantener la profesionalidad de sus correos electrónicos y promocionar su marca.