Una tabla de búsqueda de color, o LUT, es un conjunto de ajustes al color de una imagen o video. Puede usar LUT en Photoshop para cambiar el estilo o el estado de ánimo de la imagen con un poco menos de esfuerzo que crear sus ajustes de color desde cero.
Photoshop viene con un conjunto de LUT que puede usar, pero también puede encuentre LUT en línea para descargar e incluso cree los suyos propios en Photoshop. Así que echemos un vistazo a cómo aplicar una LUT existente a una foto o guardar sus propios ajustes de color como una LUT que puede usar para proyectos más adelante.
Cómo usar e instalar una LUT en Photoshop
Puede agregar LUT en Photoshop de dos maneras: a través de capas oa través de la carpeta de archivos LUT específica de Photoshop.
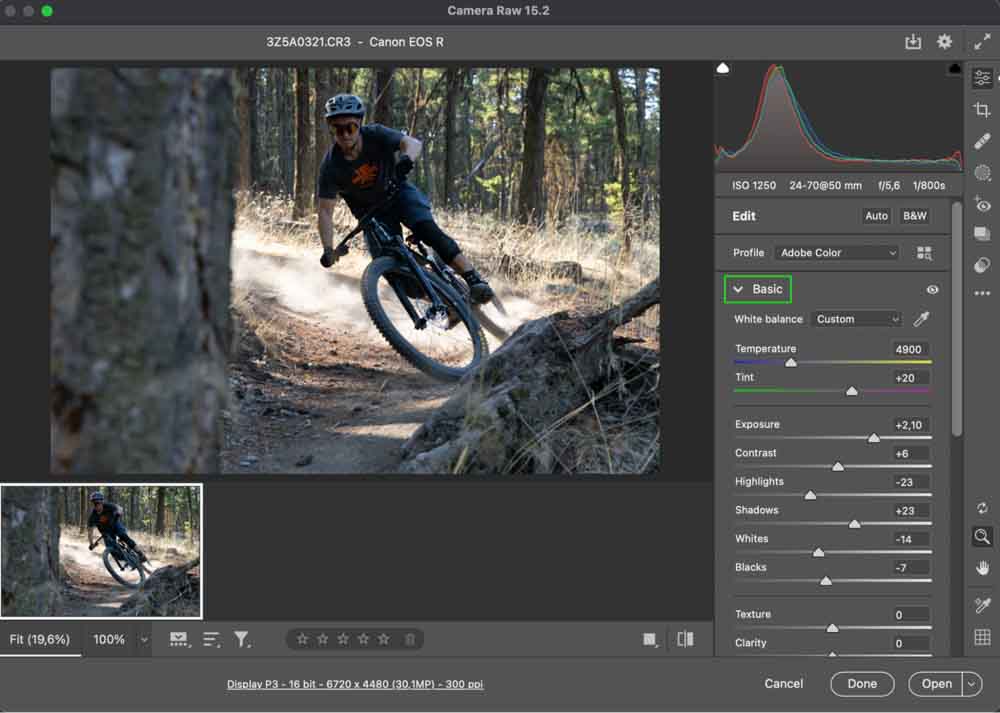
Opción 1: Cargue directamente en la capa de ajuste de búsqueda de color
Paso 1: Corrija la exposición y el balance de blancos
Primero, Deberá asegurarse de que la exposición y el balance de blancos de su imagen estén configurados como le gustaría. Si cargó una foto sin procesar en Photoshop, la ventana de Camera Raw aparecerá automáticamente y puede hacer los ajustes aquí dirigiéndose a la pestaña Básico a la derecha.
Aquí puede usar los ajustes para corregir la exposición y el balance de blancos de su imagen. Agregue cualquier contraste que desee aquí también. Esto variará para cada foto, pero el objetivo es obtener la exposición base y el contraste en un punto equilibrado. De esa manera, la LUT se verá mejor cuando se aplique a su foto.
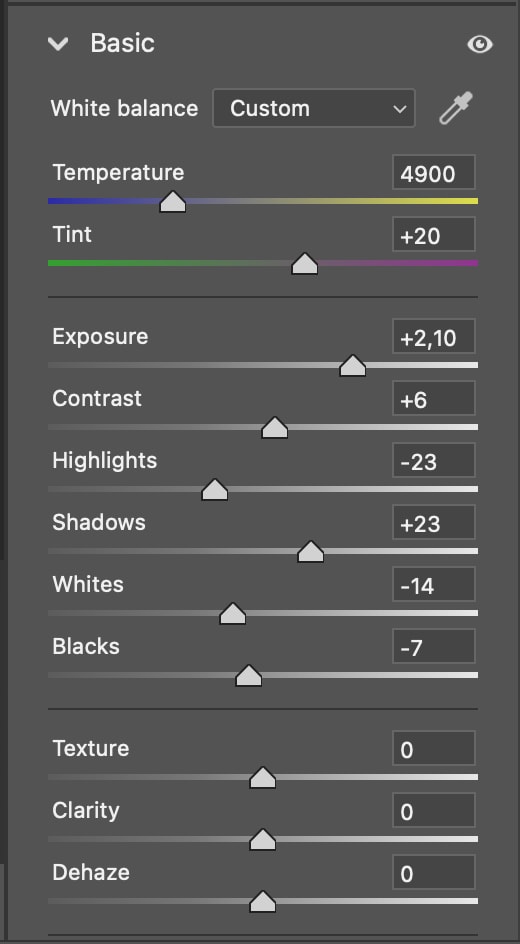
Si no está trabajando con un archivo sin procesar, puede acceder a Camera Raw dirigiéndose a Filtro > Convertir para filtros inteligentes y luego Filtro > Filtro Camera Raw. Aparecerá la ventana de Camera Raw.
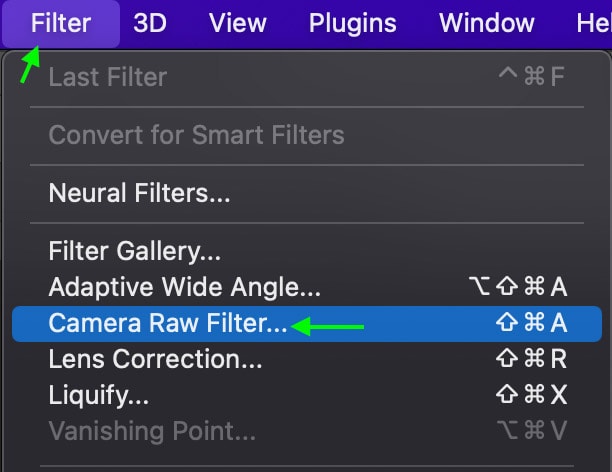
Haga clic en Abrircuando haya terminado (no Listo, ya que este no abrirá la imagen), y la foto editada aparecerá como un nuevo documento en el espacio de trabajo principal de Photoshop.
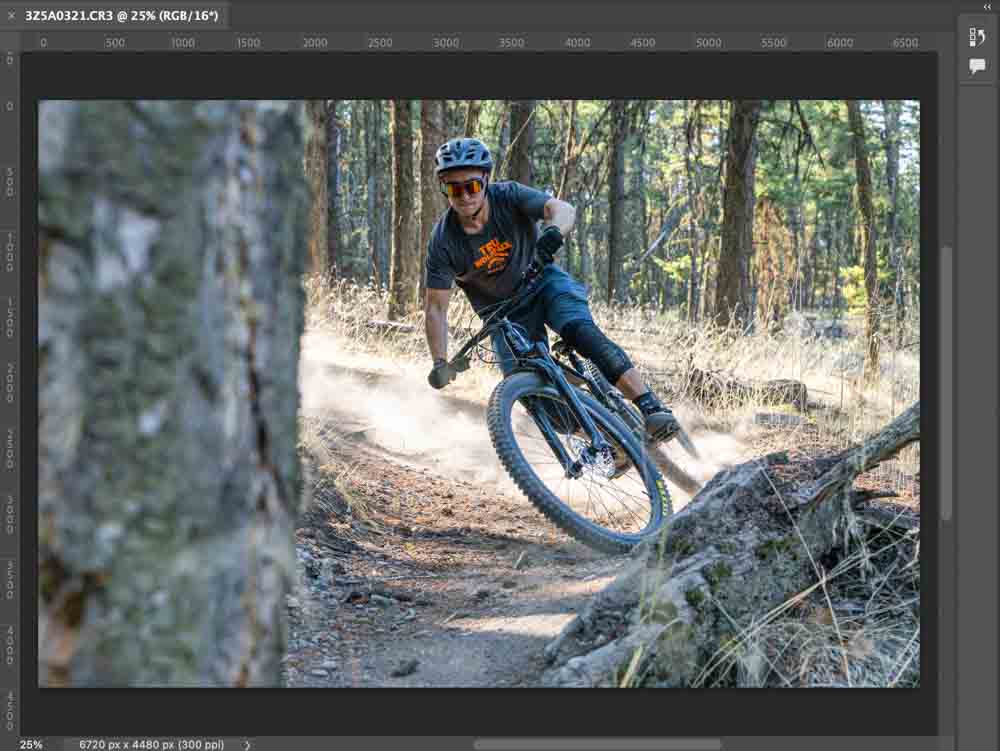
Paso 2: agregue una capa de ajuste de búsqueda de color
Una vez que haya realizado los ajustes, agregue una nueva capa de ajuste de búsqueda de color dirigiéndose al Panel de Ajustes y haciendo clic en el icono que parece una tabla.
Si no puede ver el panel Ajustes, diríjase a Ventana > Ajustes.
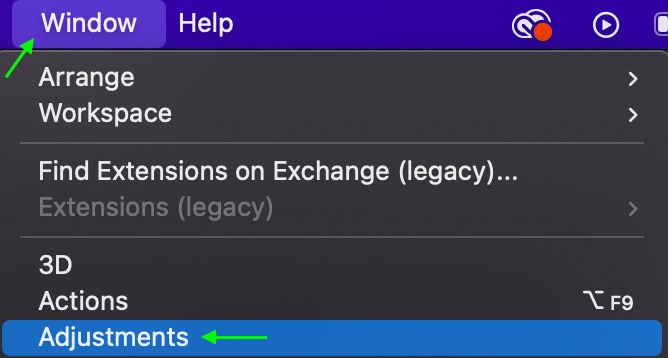
Aparecerá el panel. Una vez que haya agregado la capa de ajuste, verá que aparece en su Panel de capas como Búsqueda de color 1.
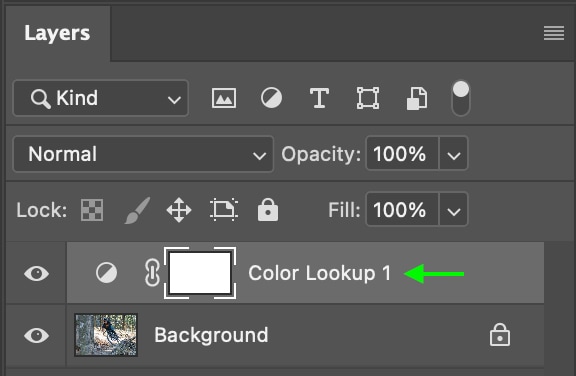
Paso 3: Cargue el archivo LUT 3D
Haga clic en la capa de búsqueda de color y verá el Panel de propiedades Propiedades. En las opciones, seleccione archivo 3DLUT y haga clic en el menú desplegable Cargar LUT 3D.
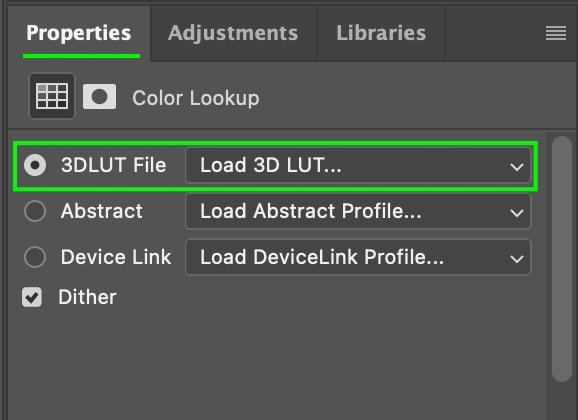
De las opciones del menú desplegable, haga clic en la que está en la parte superior que dice Cargar LUT 3D. Busque y seleccione la LUT de sus archivos y haga clic en Abrir. La LUT que estoy usando es la LUT Urban Cowboy de Giggster que puedes encontrar y descargar aquí en este paquete de 12 LUTS gratuitos.
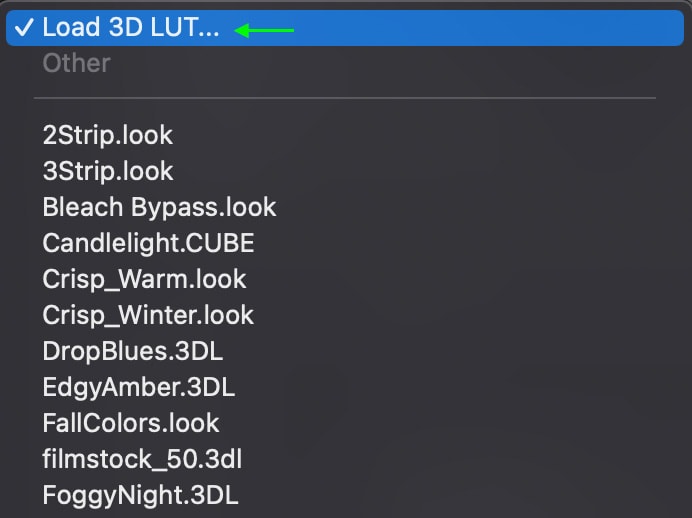
Esto aplicará la LUT a su imagen y verá el efecto de gradación de color de la LUT que acaba de cargar.

A continuación, puede ver la diferencia en la gradación de color en comparación con el original.
 Antes
Antes  Después de
Después de
Paso 4: reduce la intensidad de la LUT
La LUT puede parecer un poco demasiado intensa, en cuyo caso puedes bajar la intensidad usando el control deslizante de relleno, que puedes encontrar en la parte superior del Panel de capas. Haga clic y arrastre el interruptor para ajustar la intensidad. Reduciré la intensidad de mi LUT para que el efecto sea más sutil.

Opción 2: Instale LUT directamente en los archivos de programa de Photoshop
La otra forma de agregar una LUT a Photoshop es instalar el archivo directamente en la carpeta de instalaciones de Photoshop. Una vez que los tenga en la carpeta de archivos correcta, podrá verlos en el menú Capa de ajuste de la tabla de búsqueda y no tendrá que volver a seleccionarlos de sus archivos.
Esto es útil si planea usar una LUT específica con frecuencia, ya que le ahorrará algunos pasos cuando aplique la LUT en el futuro.
Paso 1: Descargue sus LUT
Primero, debe descargar las LUT que desea agregar a Photoshop. Nuevamente, puede encontrar un excelente paquete de 12 LUT gratuitos a través del enlace en el Paso 3 de la sección anterior. Descargue los LUT y luego ubíquelos en sus archivos, ya sea en su carpeta de Descargas o en cualquier carpeta donde los haya guardado.
Paso 2: Descomprima el archivo
Una vez que haya ubicado el archivo LUT, tendrás que descomprimir la carpeta. Para hacer esto, haga doble clic en el archivo comprimido. Cambiará a una carpeta, haga doble clic nuevamente para abrirla y verá todas las LUT que vienen con el paquete. En Windows, haga clic con el botón derecho y seleccione Extraer todo para descomprimir la carpeta.
No es necesario que intente abrir los archivos en este punto, ya que es probable que obtenga un mensaje de error de que los archivos no son legibles. No te preocupes. Una vez que los movemos al lugar correcto, Photoshop puede leerlos sin problemas.
Paso 3: Copie sus LUT
Una vez que encuentre y descomprima la carpeta dentro de sus archivos, mantenga presionada Control (Win) o Comando (Mac) mientras hace clic en cada una de las LUT que desea agregar a Photoshop. Una vez que haya seleccionado todas las LUT que desea agregar, use Control + C (Win) o Comando + C (Mac) para copiar los archivos seleccionados.
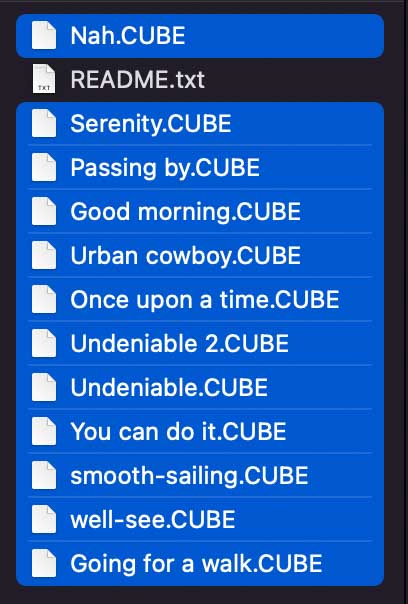
Paso 4: Abra la carpeta LUT de Photoshop
Puede encontrar la carpeta donde Photoshop almacena las LUT siguiendo la ruta del archivo a continuación. Cambie la parte del enlace en negrita a la versión de Photoshop que esté ejecutando. Porque estoy usando Adobe Photoshop 2023, esa es la versión que he escrito en negrita.
Windows:
C:\Program Files\Adobe \Adobe Photoshop [año actual]\Presets\3DLUTS
Mac:
Aplicaciones/Adobe Photoshop [año actual]/Presets/3DLUTS
Por ejemplo, en Mac OS, la ruta del archivo se parece a esto.
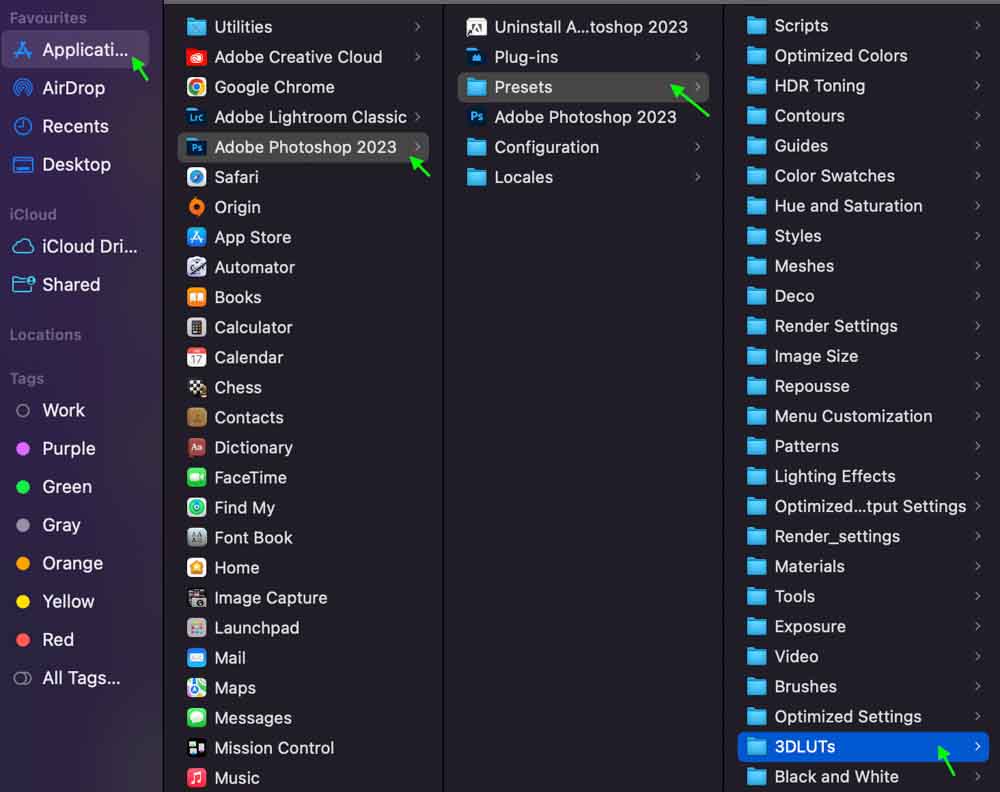
Es probable que ya vea muchas LUT en esta carpeta, ya que Photoshop viene con LUT que puede usar.
Paso 5: Pegue las LUT en la carpeta
Abre la carpeta llamada 3DLUTs. Luego, pega los archivos LUT en la carpeta usando Control + V (Win) o Comando + V (Mac). Es posible que se le solicite que ingrese la contraseña de su sistema. Una vez que lo haga, los archivos aparecerán en la carpeta.
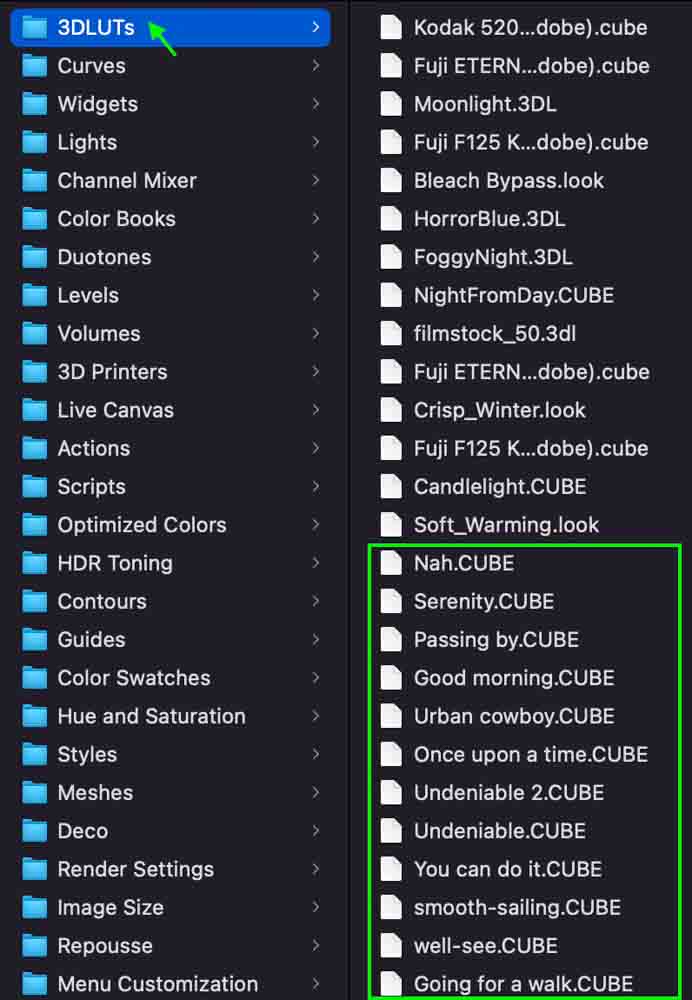
Paso 6: Aplique la LUT a una imagen
Ahora, podrá seguir los mismos pasos que en la primera sección anterior para acceder y aplicar la LUT a su imagen.
Para reiterar, con una imagen abierta en Photoshop, agregue una nueva Capa de ajuste de tabla de búsqueda de colores desde el Panel de ajustes. Luego, en el Panel de propiedades, seleccione Archivo 3DLUT y haga clic en el menú desplegable. Al desplazarse por las opciones, verá las LUT que acaba de agregar.
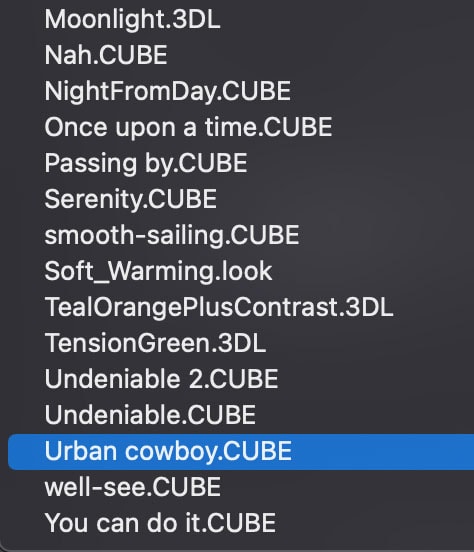
Haz clic en uno para aplicarlo a tu imagen y luego usa el Rellenar control deslizante para reducir la intensidad si es necesario.
Cómo crear su propio LUT en Photoshop
También puede crear su propio LUT que puede guardar y aplicar a cualquiera de sus proyectos en el futuro. Todo lo que tendrá que hacer es crear una serie de ajustes de color y guardarlos como LUT, que puede ubicar y abrir con solo unos pocos clics.
Paso 1: Abra y corrija su imagen
Primero, deberá abrir una imagen que pueda usar para aplicar la LUT. Idealmente, esta debería ser una imagen equilibrada sin demasiada oscuridad o luz y con varios colores, ya que usará la imagen como base para los ajustes de color.
Si la exposición de la imagen y el balance de blancos aún no se corrigieron, querrá dirigirse a Camera Raw y hacerlo ahora.
Puede abrir una imagen dirigiéndose a Archivo > Abrir y seleccionando la foto de tus archivos.
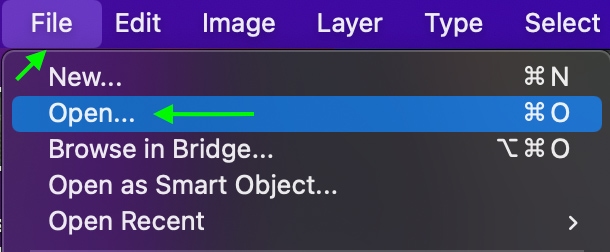
Si se trata de un archivo sin procesar, Camera Raw se abrirá automáticamente. De lo contrario, diríjase a Filtro > Convertir para filtros inteligentes y luego regrese a Filtro > Filtro Camera Raw.
Aparecerá la ventana de Camera Raw y podrá realizar las ediciones en la sección Básico. Edite su imagen según sea necesario y haga clic en Abrir. La imagen se abrirá como un nuevo documento.
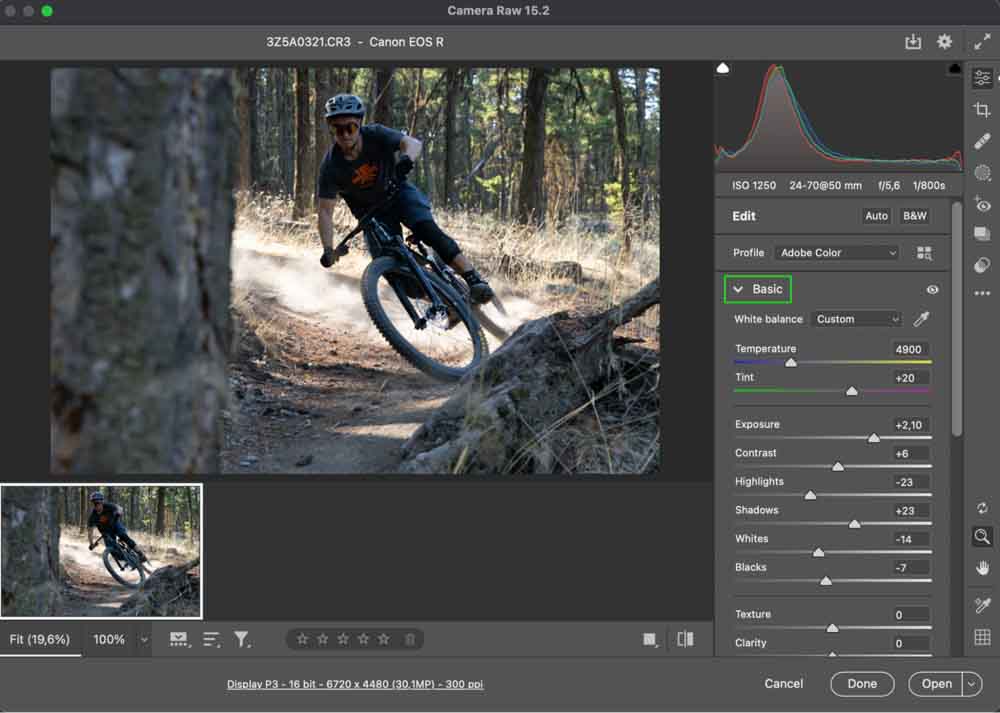
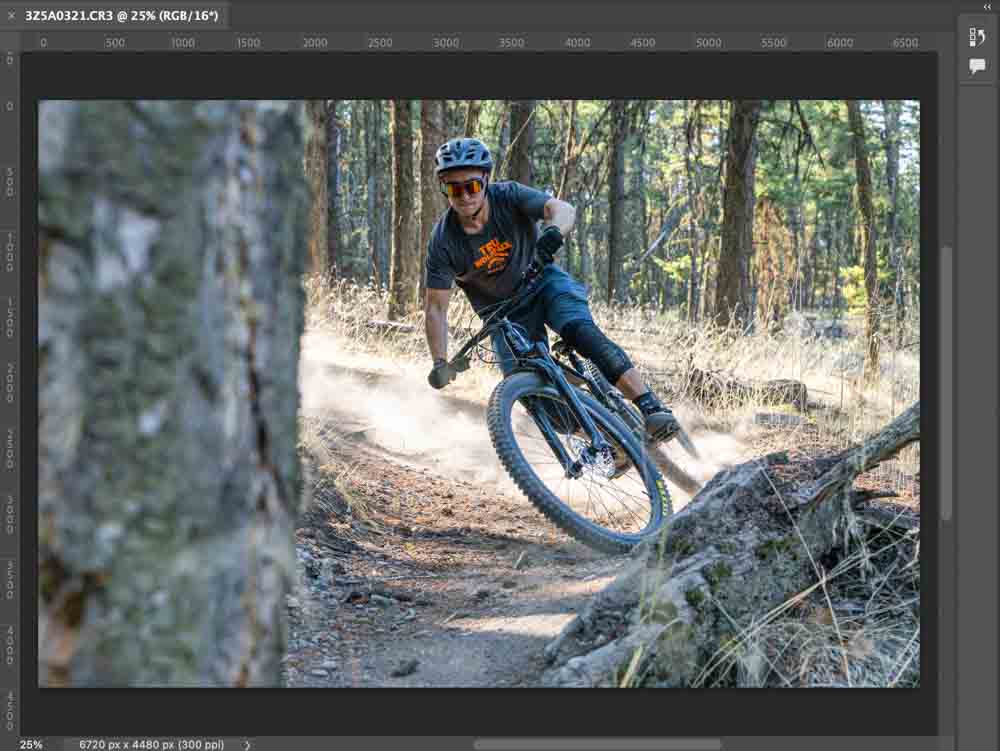
Paso 2: agregue una nueva capa de ajuste
Una vez que la foto esté abierta en un documento, puede dirigirse a la Panel de Ajustes y agregue una nueva Capa de Ajuste de Balance de Color.
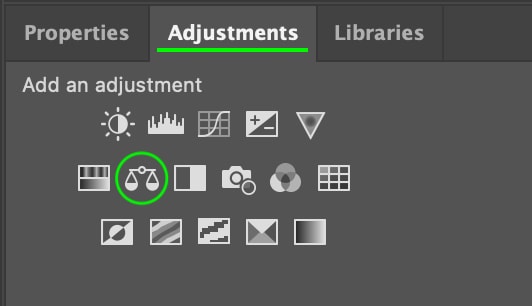
La capa aparecerá en el Panel de capas como Color Balance 1.
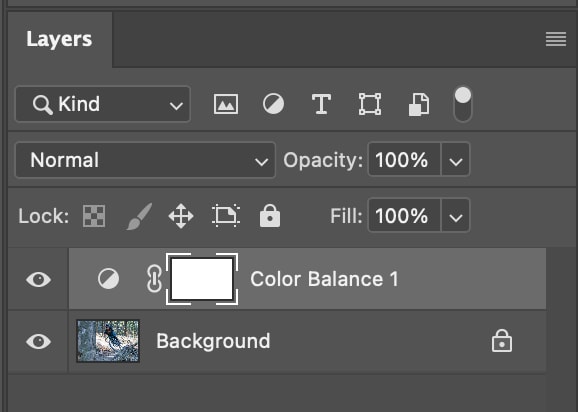
Paso 3: Establezca la gradación de color
Con la capa de balance de color aún seleccionada en el Panel de capas, diríjase al Panel de propiedades. Use los botones para ajustar la cantidad de cian, rojo, magenta, verde, amarillo y azul en la imagen. También puede hacer clic en el menú desplegable para seleccionar si desea ajustar el color en los tonos medios, las luces o las sombras.
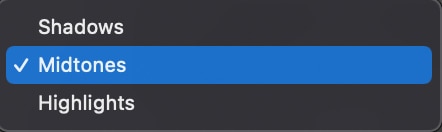
Para mis propósitos, Calentaremos la imagen agregando un poco de amarillo y rojo y luego agregaremos un tono cinemático con un tinte verde. La imagen cambiará a medida que la ajuste, así que siéntase libre de ajustar hasta que esté satisfecho con el color de la imagen.

Estos ajustes formarán su nueva LUT. Puede agregar más capas de ajuste si lo desea.
Paso 4: Crear un nuevo documento
Ahora crearemos un nuevo documento para aplicar la LUT que hicimos en nuestra muestra imagen. Abra un nuevo documento en blanco dirigiéndose a Archivo > Nuevo.
Aparecerá la ventana Nuevo documento. Su documento puede tener cualquier tamaño si tiene al menos 1920 × 1080 píxeles.
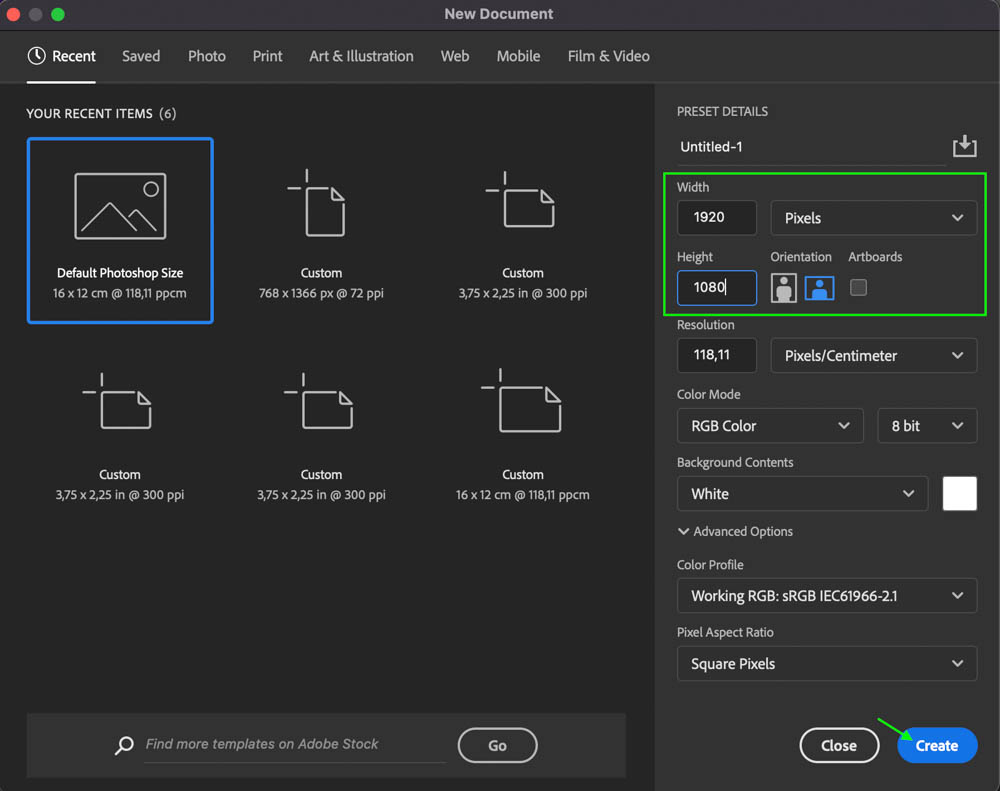
Haz clic en Crear y el documento en blanco aparecerá en una nueva pestaña en la parte superior.
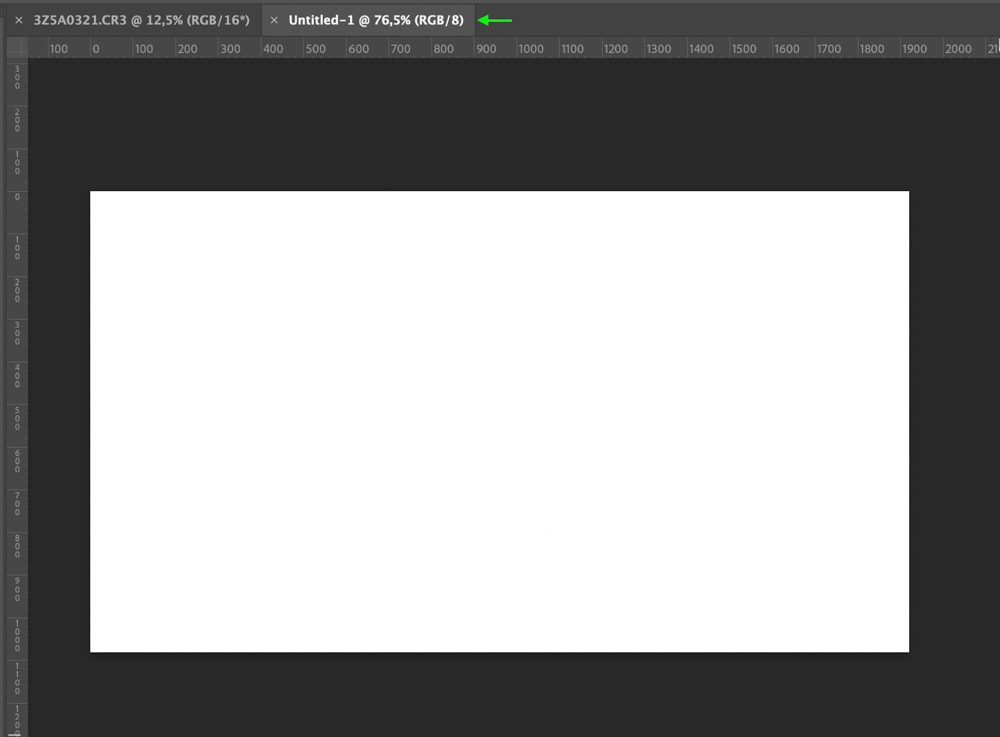
Paso 5: Copie su capa de ajuste
Vuelva a la imagen original con su gradación de color aplicada. En el Panel de capas, copie las capas de ajustehaciendo clic en ellas y usando Control + C (Ganar) o Comando + C (Mac).
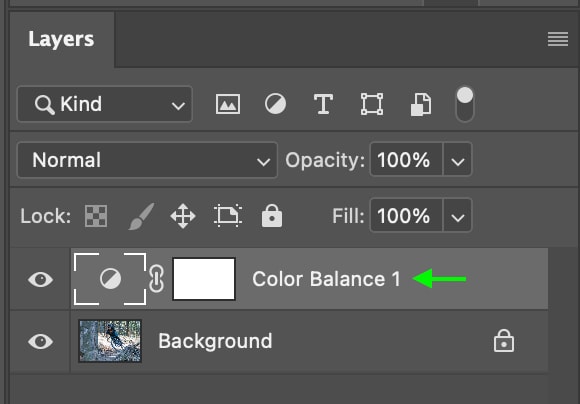
Paso 6: Pegue la capa en el documento en blanco
Vuelva a la pestaña con el nuevo documento que acaba de crear. Eso todavía debería ser una página en blanco. Haz clic en el Panel de capas y usa Control + V (Windows) o Comando + V (Mac) para pegar la capa de ajuste en el documento.
Verás que el color de la página cambia según la nueva gradación de color que hayas aplicado y, en el Panel de capas, verás la capa de Balance de color pegada.
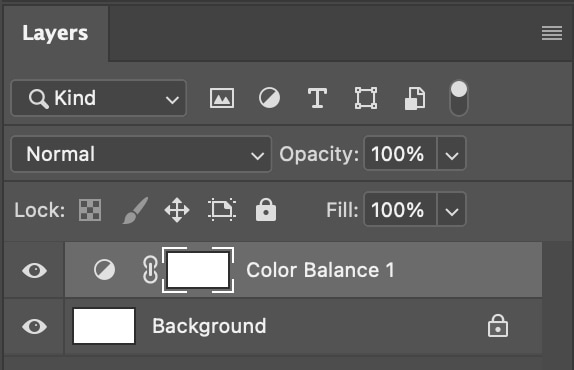
Paso 7: Guarde su LUT
Ahora, puede guardar el documento como un nuevo LUT dirigiéndose a Archivo > Exportar > Tablas de búsqueda de colores.
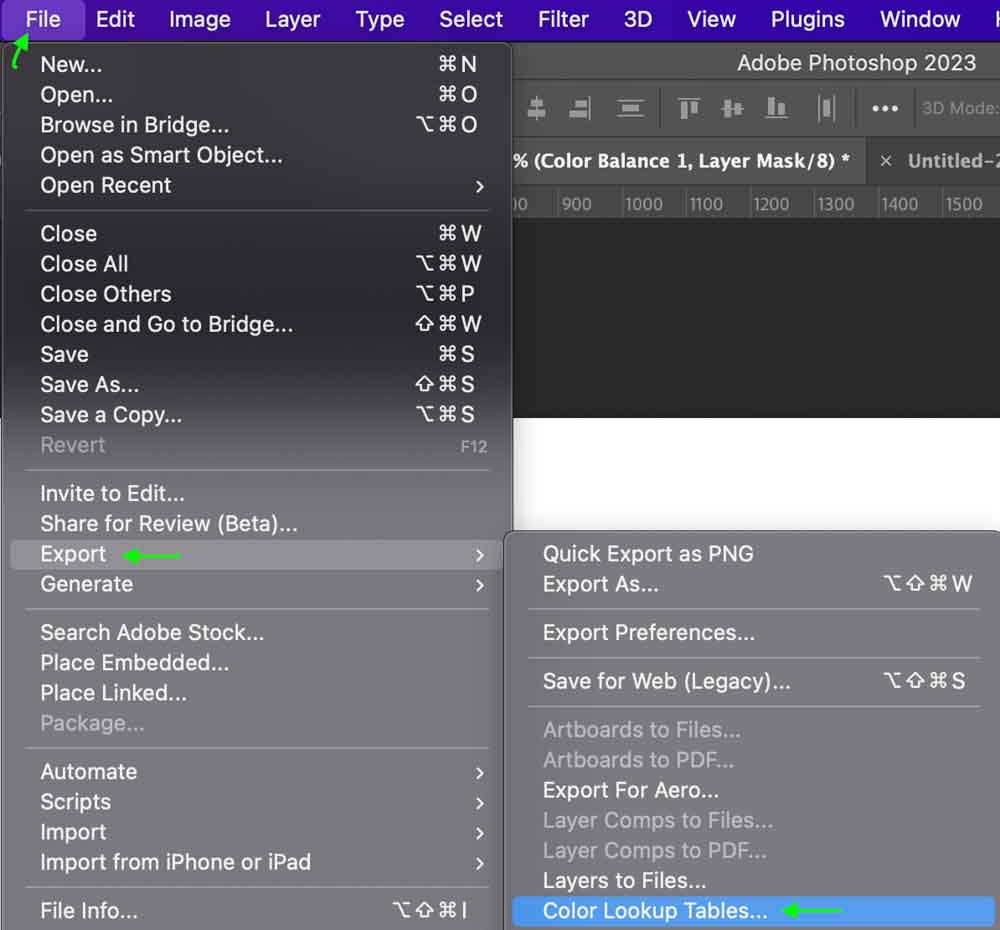
En la ventana Exportar, puede dar una descripción a su LUT. Deje los Puntos de cuadrícula en 32 y Medio, y asegúrese de tener solo 3DL y Cubo marcados. Haz clic en Aceptar.
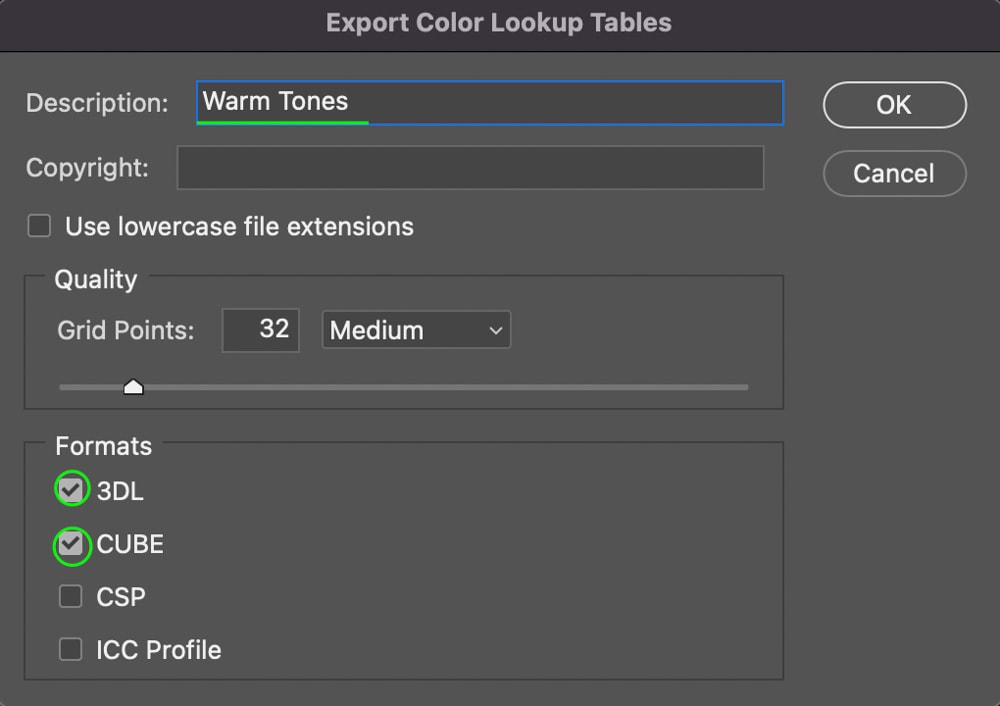
A continuación, aparecerá una ventana de Guardar como y podrá escribir el mismo nombre que la descripción en el nombre del archivo. Haz clic en Guardar para guardar la LUT en tu disco duro.
Puedes aplicar la LUT a proyectos futuros agregando una nueva capa de ajuste de la tabla de búsqueda de colores y encontrando la LUT como has lo nombró en el menú desplegable Archivo 3DLUT.
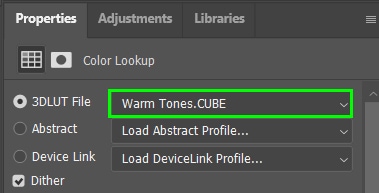
Los LUT son una excelente manera de ahorrar tiempo en el proceso de gradación de color o le permiten mantener una apariencia uniforme en un conjunto de imágenes o videos. ¡Con estos consejos en Photoshop, ahora puede usar LUTs en todo su potencial!
¡Feliz edición!