Las causas más probables de que Google Drive no se sincronice en Mac sea algún tipo de error en el proceso de sincronización o un error en la aplicación. Hay muchas causas posibles para los errores de sincronización que podrían hacer que Google Drive no funcione en Mac, pero tratar con ese error suele ser muy fácil.
Google Drive es una aplicación muy útil que rara vez experimenta errores significativos u otros problemas. Incluso si tiene alguna dificultad con él, resolver el problema generalmente no tomaría más que reiniciar la aplicación o su Mac. Aún así, si tiene algún problema con Google Drive en su Mac, asegúrese de leer las siguientes líneas para saber cómo solucionarlo.
Google Drive no funciona en Mac
La razón por la que Google Drive no funciona podría deberse a un problema en el proceso de sincronización, pero tenga en cuenta que Google Drive no se abrirá directamente si hace clic en su ícono Dock. Para abrir Google Drive, use el ícono de la barra de menú en la parte superior como se muestra a continuación.
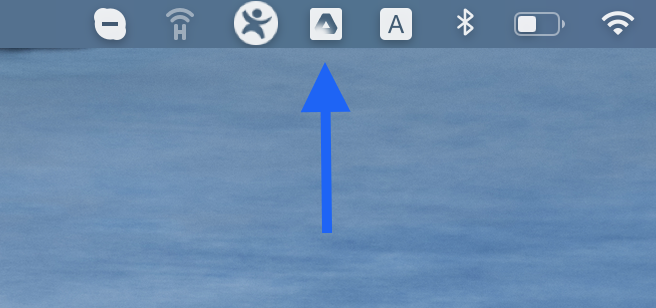
Si no ha trabajado antes con esta aplicación, abrir Google Drive puede ser un poco confuso al principio porque hacer doble clic en su en la carpeta de la aplicación o al hacer clic en su icono en el Dock se abrirá la aplicación, pero no le mostrará automáticamente la interfaz de Google Drive en su pantalla. Para ver la interfaz de la aplicación Google Drive, debe hacer clic en el icono de la aplicación que debería aparecer en la barra de menú en la parte superior. Desde allí, puede hacer clic en el menú Configuración, ir a Preferencias y realizar cambios en la forma en que funciona Google Drive en su Mac.
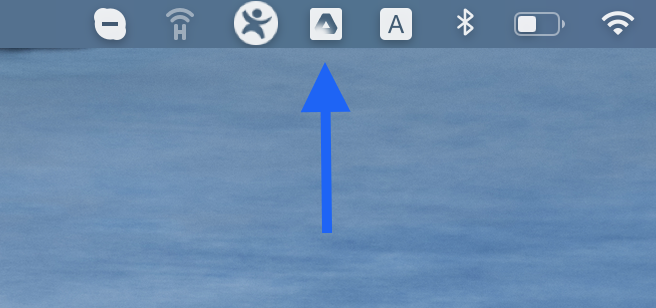
Si ya sabía esto y el problema al que se enfrenta es que Google Drive no se inicia en su Mac, o no le permite acceder a los archivos que ha almacenado en él a través de Finder, es posible que deba reinstalar la aplicación. o realice cualquiera de los otros métodos de reparación que le mostraremos en un momento.
Google Drive no funciona en Mac Fix
Posibles métodos para solucionar este problema son reiniciar Google Drive, eliminar sus archivos almacenados en caché y volver a instalarlo. Otra solución comúnmente utilizada cuando Google Drive no funciona en Mac es ejecutar su secuencia de comandos de Google Drive.
Use las siguientes soluciones sugeridas para resolver su problema de Google Drive.
Reiniciar Google Drive
Seleccione el icono de Google Drive que se muestra en la barra de menú. Haga clic en el icono de engranaje (Configuración) y luego haga clic en Salir.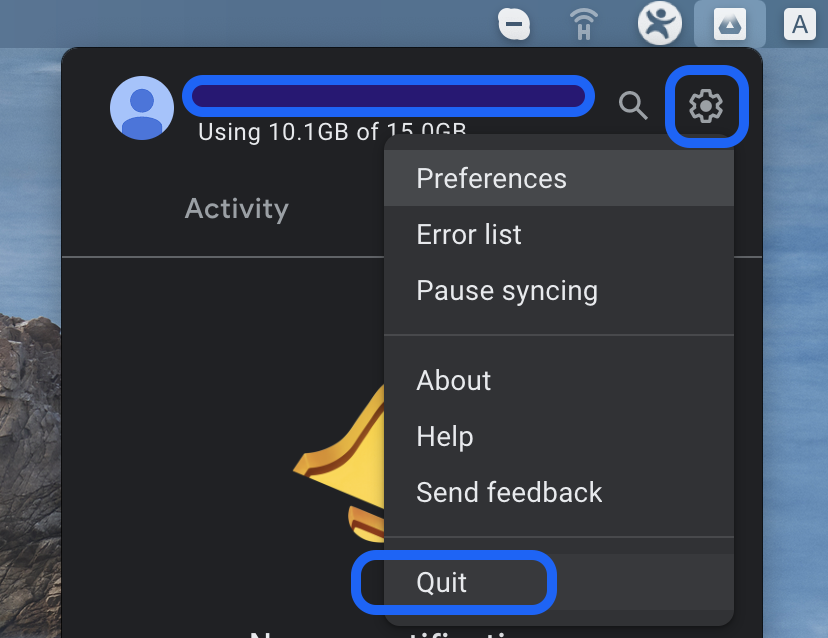
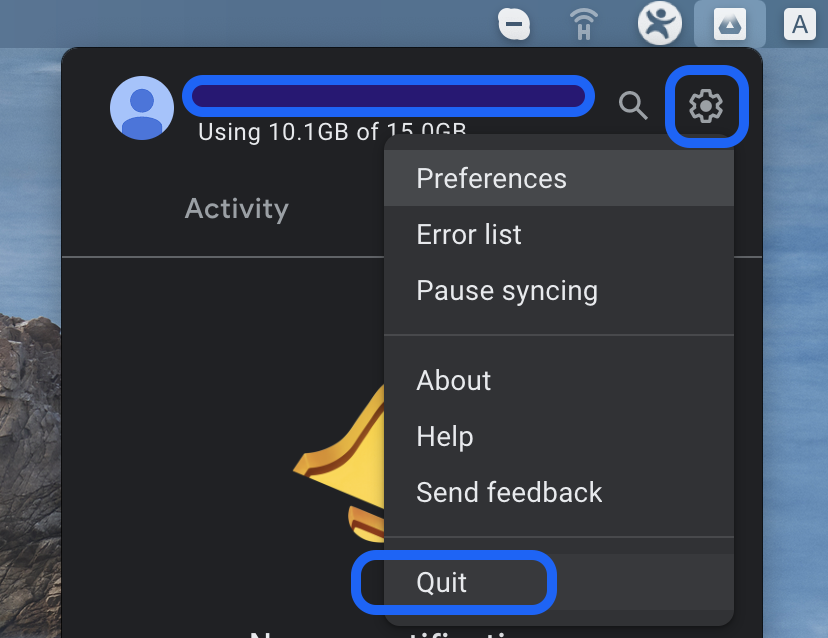 Reinicie su Mac: una vez que la máquina se reinicie, Google Drive debería iniciarse automáticamente, a menos que haya cambiado su configuración para que no se inicie al inicio. Si Google Drive está configurado para que no se inicie automáticamente al inicio, ve a Aplicaciones e inicia Google Drive desde su ícono allí.
Reinicie su Mac: una vez que la máquina se reinicie, Google Drive debería iniciarse automáticamente, a menos que haya cambiado su configuración para que no se inicie al inicio. Si Google Drive está configurado para que no se inicie automáticamente al inicio, ve a Aplicaciones e inicia Google Drive desde su ícono allí.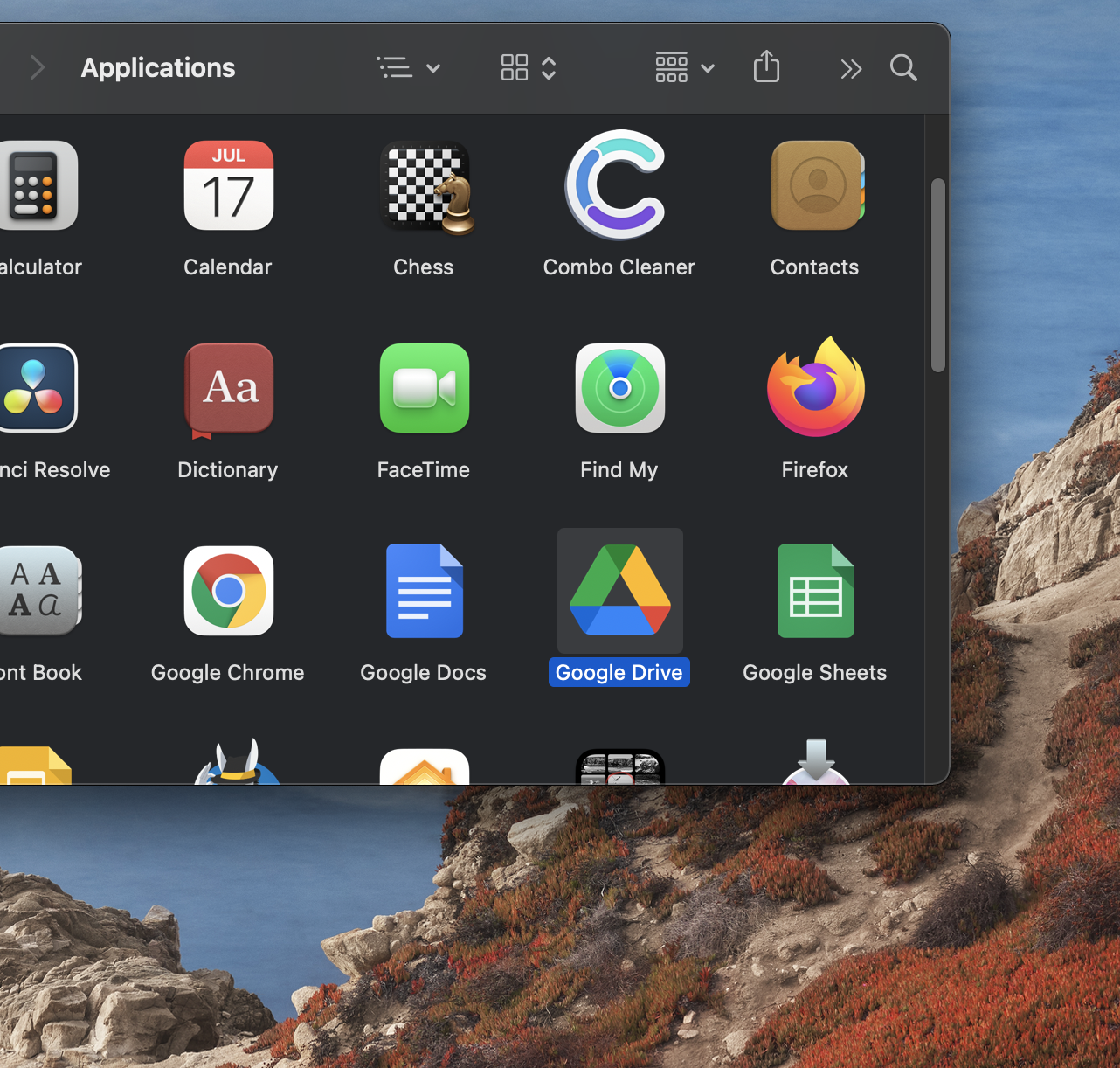
Eliminar archivos en caché de Google Drive
Presione Comando + Espacio para abrir Spotlight y copie y pegue en él la siguiente línea: ~/Library/Application Support/. Seleccione Application Support carpeta que debe aparecer en la sección Carpetas de la lista de resultados.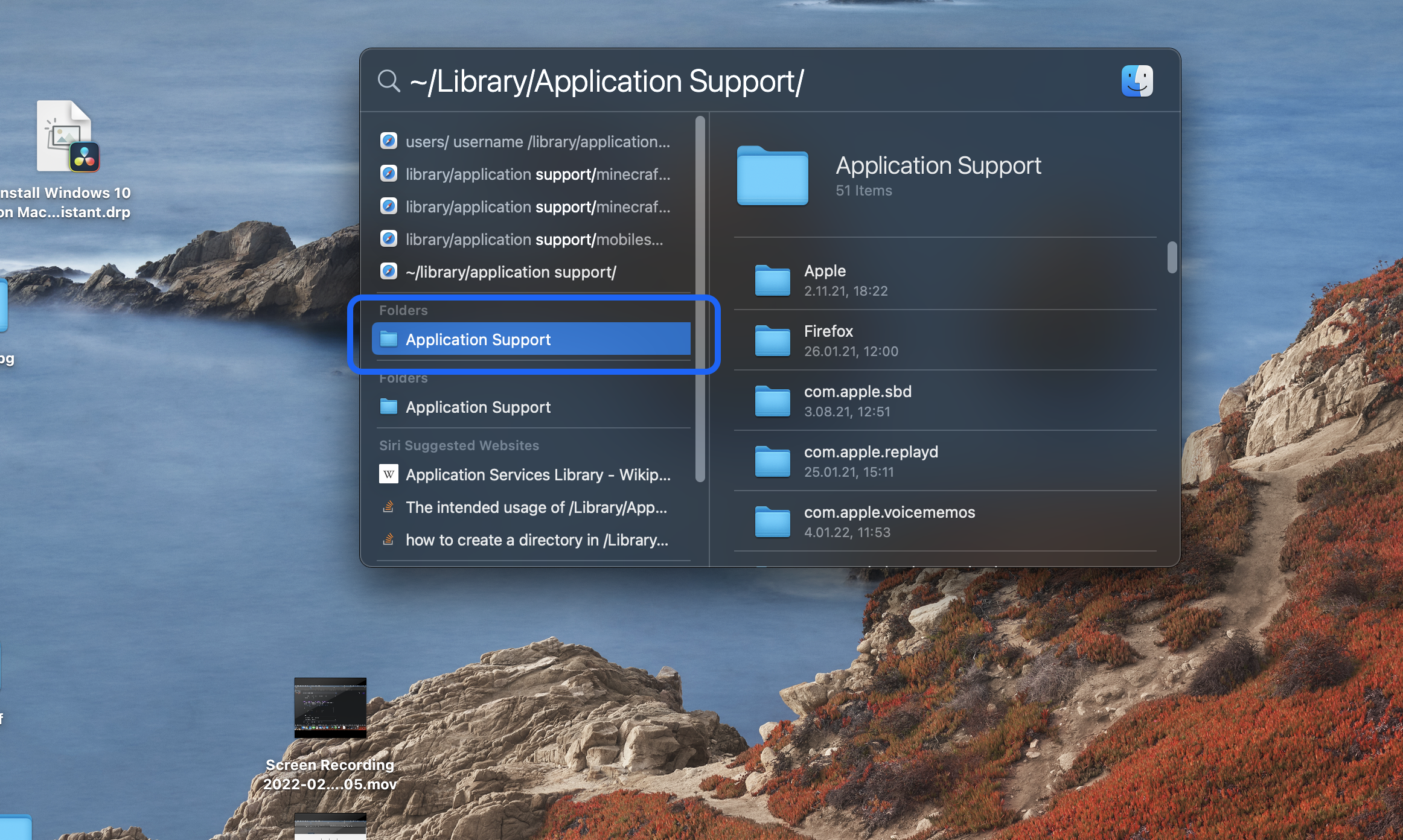
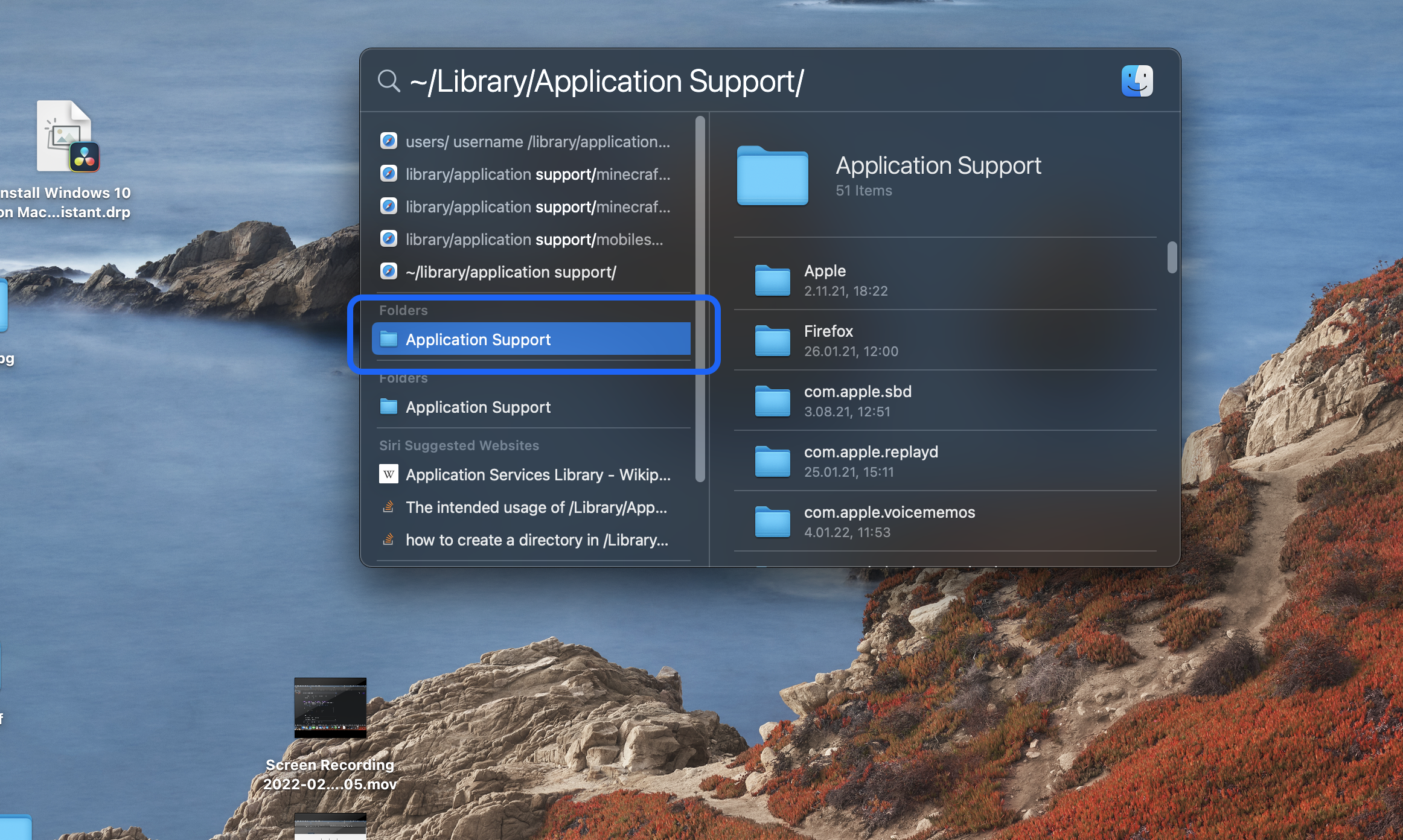 Busque y abra la carpeta Google ubicada en Soporte de aplicaciones.
Busque y abra la carpeta Google ubicada en Soporte de aplicaciones.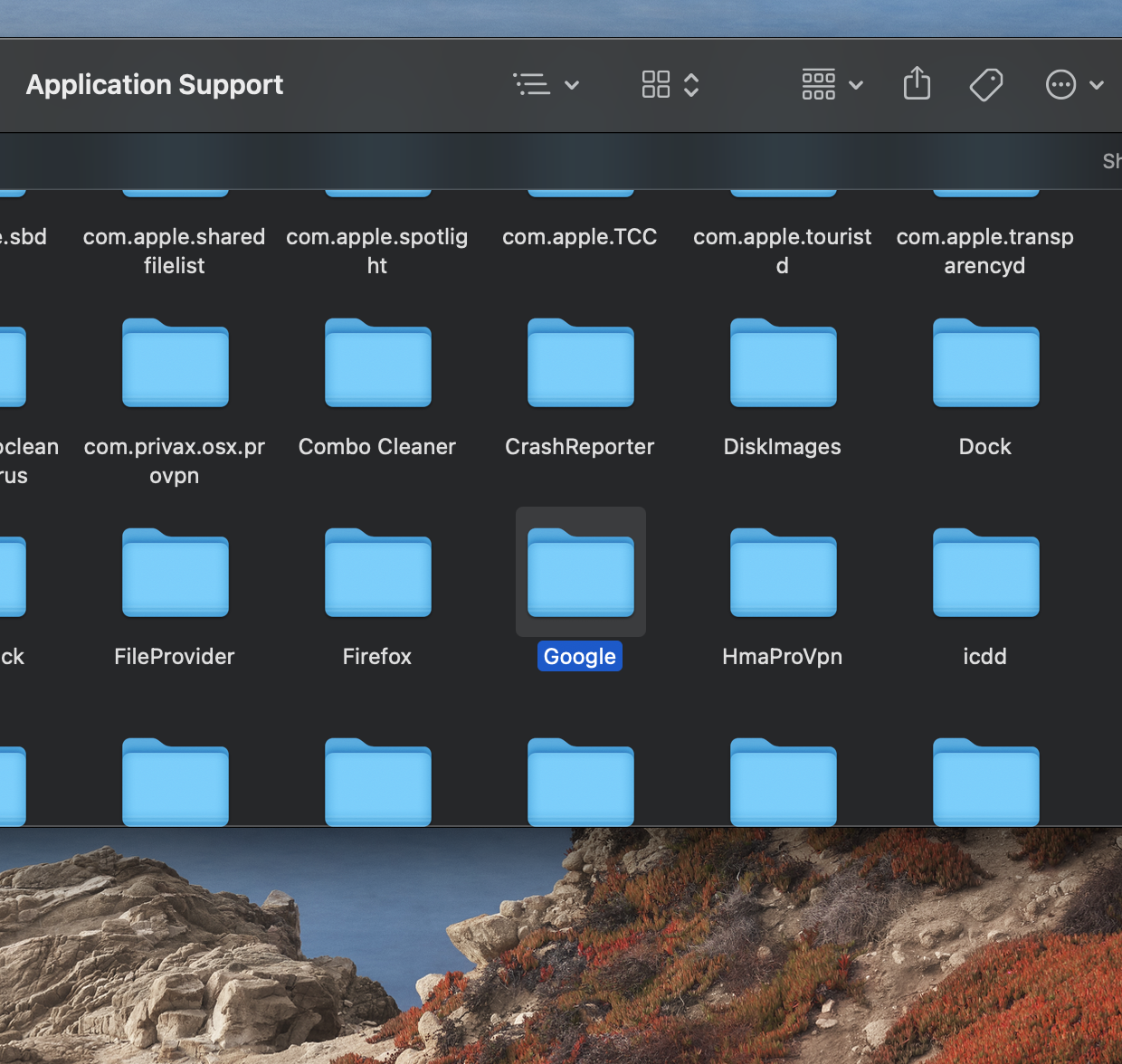 Arrastre la carpeta DriveFS a la Papelera/Papelera o haga clic con el botón derecho en la carpeta y seleccione Mover a la papelera. Después de eso, vacía la Papelera/Papelera.
Arrastre la carpeta DriveFS a la Papelera/Papelera o haga clic con el botón derecho en la carpeta y seleccione Mover a la papelera. Después de eso, vacía la Papelera/Papelera.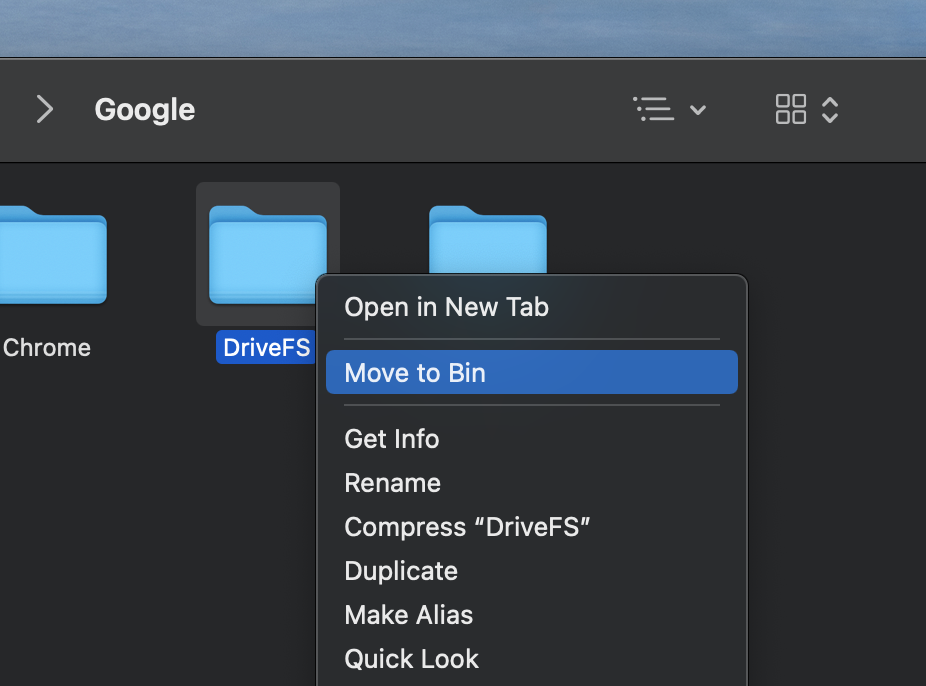 Reinicie la computadora y verifique si el problema de Google Drive ahora está resuelto.
Reinicie la computadora y verifique si el problema de Google Drive ahora está resuelto.
Reinstale Google Drive
Primero, debe salir de Google Drive: haga clic en su icono en la barra de menú, haga clic en el botón Configuración y seleccione Salir. A continuación, vaya a la carpeta Aplicaciones y arrastre y suelte el icono de Google Drive en la Papelera/Papelera, luego vacíe la Papelera/Papelera. Reinicie su Mac, abra Safari y vaya a Google. Escriba Descargue Google Drive, haga clic en Descargar Drive para escritorio y descargue el archivo.dmg de Google Drive.Abra el archivo cuando se descargue, haga doble clic en el.paquete en la ventana que se abre y sigue las indicaciones para instalar Google Drive.
Ejecuta la secuencia de comandos de Google Drive
Abre Finder y ve a Aplicaciones. strong>carpeta. Busque el icono de Google Drive, selecciónelo y haga clic con el botón derecho en él. Seleccione Mostrar contenido del paquete y luego vaya a Contenido > macOS.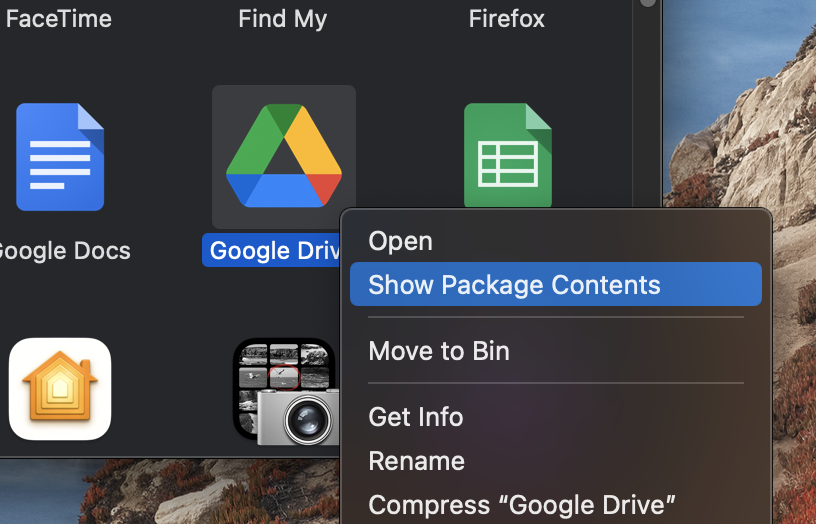 En esa carpeta, haga doble clic en Google Drive script para ejecutarlo.
En esa carpeta, haga doble clic en Google Drive script para ejecutarlo.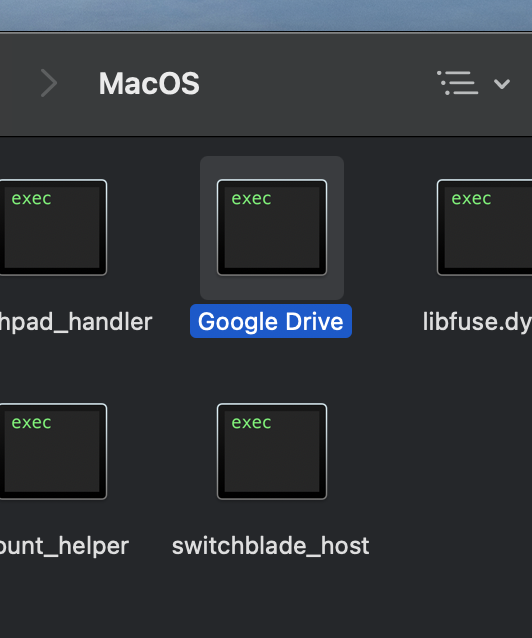
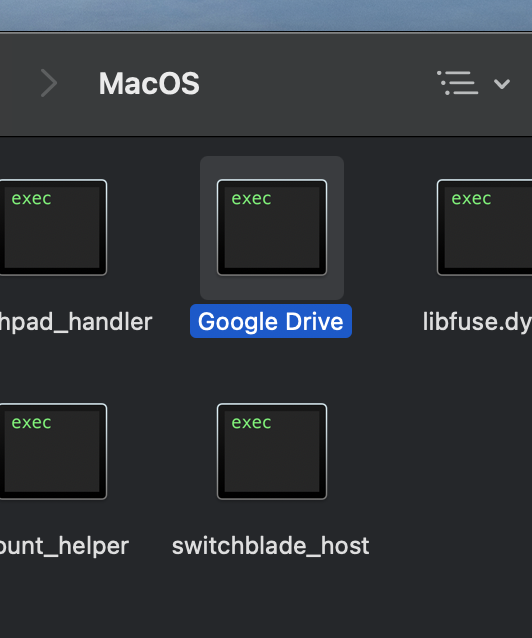 Reinicie su Mac y vea si Google Drive funciona con normalidad ahora.
Reinicie su Mac y vea si Google Drive funciona con normalidad ahora.
Desconectar y volver a conectar ect su cuenta
Seleccione el icono de Google Drive en la barra de menú y haga clic en el icono de engranaje.Seleccione Preferencias y haga clic en el siguiente engranaje icono en la ventana recién abierta.
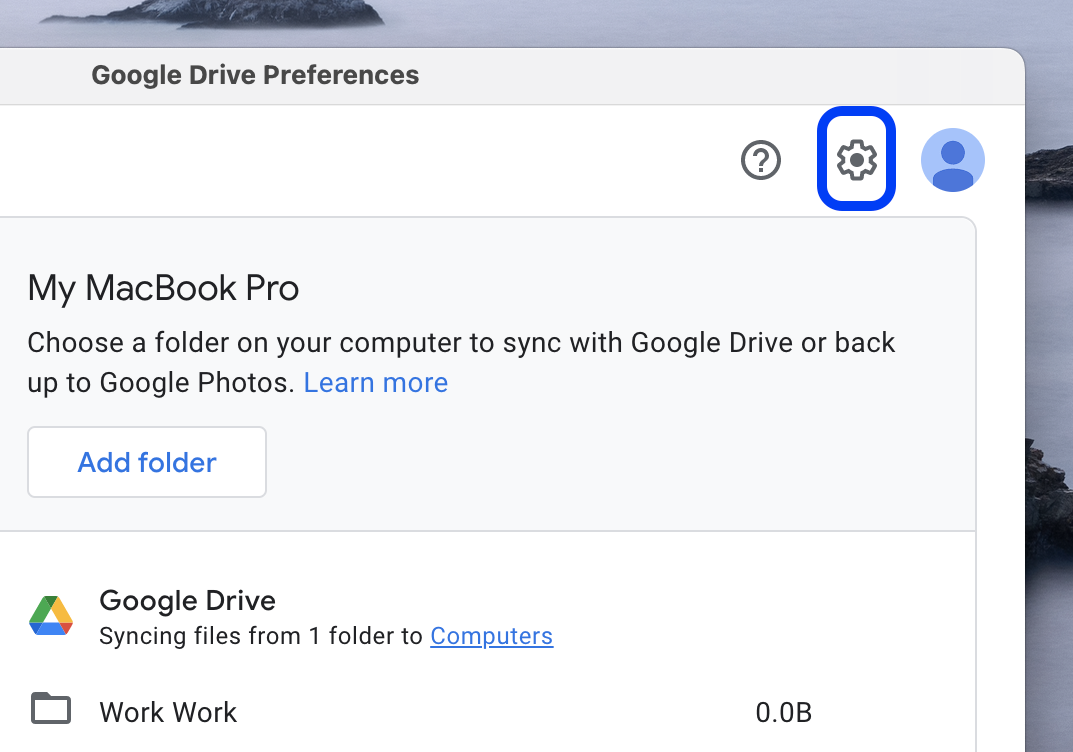 Haga clic en el botón Desconectar cuenta y confirme la acción.
Haga clic en el botón Desconectar cuenta y confirme la acción.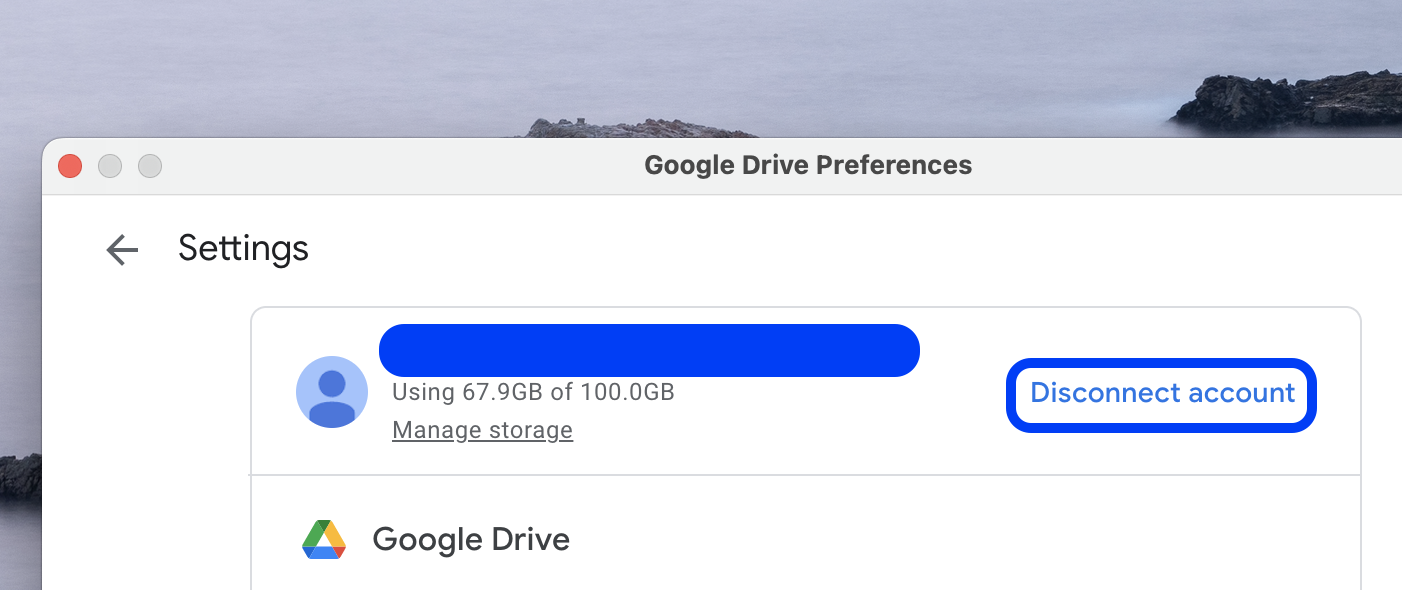 A continuación, se le pedirá automáticamente que inicie sesión en Google Drive. Si no aparece el aviso, haga clic en el ícono de Google Drive en la barra de menú, haga clic en el botón Iniciar sesión y proceda a iniciar sesión con su cuenta de Google.
A continuación, se le pedirá automáticamente que inicie sesión en Google Drive. Si no aparece el aviso, haga clic en el ícono de Google Drive en la barra de menú, haga clic en el botón Iniciar sesión y proceda a iniciar sesión con su cuenta de Google.
Verifique la fecha y configuración de hora
Por alguna razón, la configuración incorrecta de fecha y hora a veces puede causar que Google Drive no esté sincronizado. Aquí se explica cómo solucionarlo:
Abra el menú Logotipo de Apple en la parte superior izquierda y haga clic en Preferencias del sistema. Seleccione Fecha y hora. > y vaya a la pestaña Fecha y hora.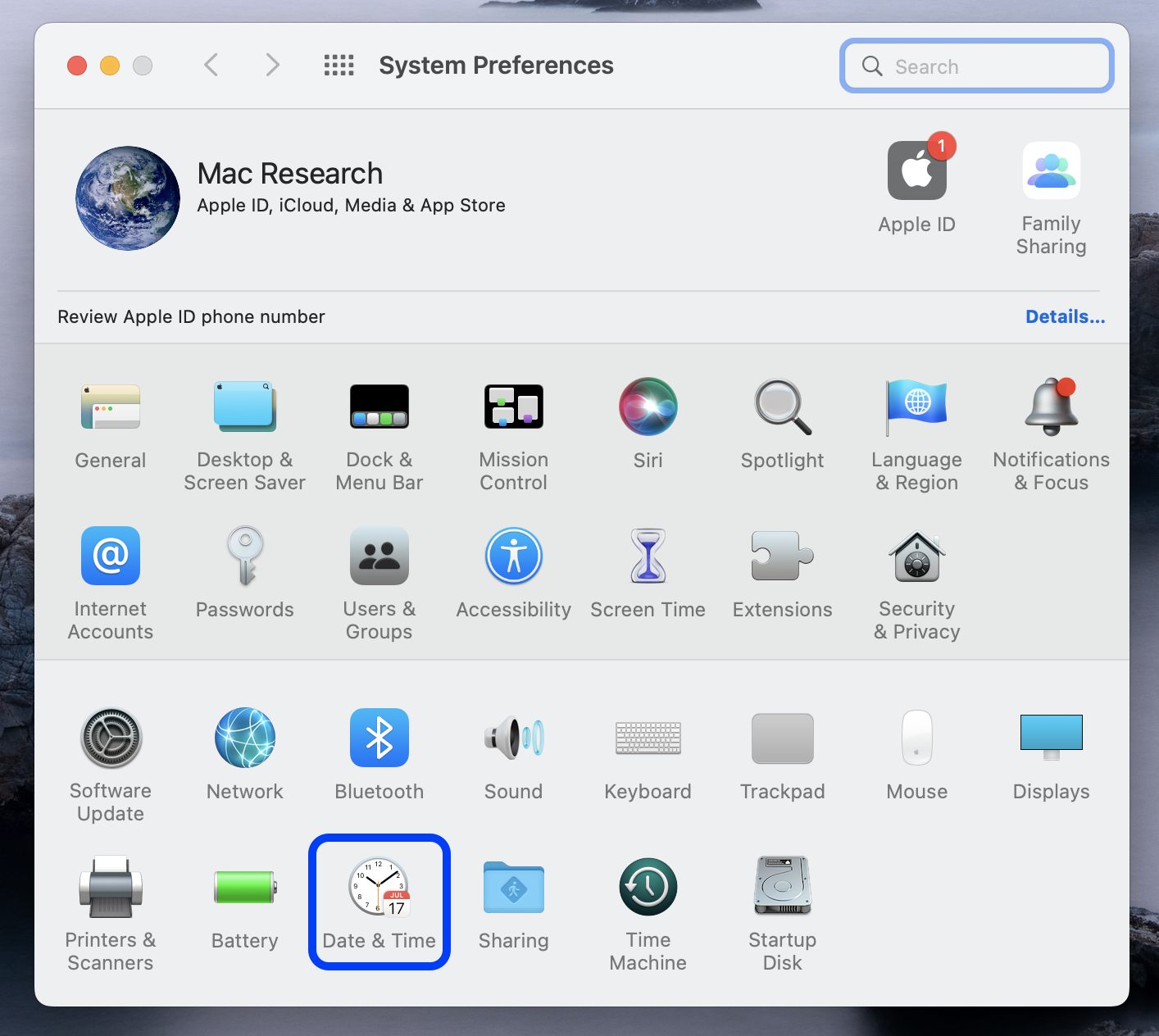 Vea si la opción Establecer fecha y hora automáticamente está habilitada y, si no lo está, habilítela ahora y reinicie su Mac.
Vea si la opción Establecer fecha y hora automáticamente está habilitada y, si no lo está, habilítela ahora y reinicie su Mac.
¿Cómo vuelvo a conectar mi Mac a Google Drive?
Para volver a conectar tu Mac a Google Drive, puedes intentar reiniciar la aplicación Google Drive, tu Mac y/o su enrutador, si el problema está relacionado con una sincronización fallida. También puede intentar volver a conectar su Mac a Google Drive reinstalando la aplicación.
Su Mac debería conectarse automáticamente a Google Drive, por lo que si hay un problema con eso, primero debe intentar simplemente reiniciar Google Drive, como se muestra arriba. Si esto no funciona, también puedes intentar reiniciar tu Mac. También puede ser una buena idea verificar su conexión a Internet, porque un problema puede ser lo que impide que su Mac se conecte a Google Drive. Si está utilizando Wi-Fi, puede intentar apagar su enrutador, esperar un par de segundos y luego volver a encenderlo para ver si su conexión a Internet se restablece. Si esto no ayuda, y está seguro de que el problema está relacionado con su conexión a la web, debe comunicarse con su proveedor de Internet para obtener más ayuda.